Не работает роутер tp link tl wr841n. Учимся настраивать Wi-Fi маршрутизатор на примере TP-Link TL-WR841N
Сегодня каждый провайдер предлагает выгодные тарифы по обеспечению высокоскоростного беспроводного интернет-соединения. Wi-Fi роутер TP-Link TL-WR841N – это доступное устройство, которое сможет обеспечить стабильное подключение к интернету по беспроводной сети. Ниже мы рассмотрим пошаговую настройку на примере данной модели роутера.
Как правило, после приобретения роутера пользователи сталкиваются . Именно поэтому этот вопрос мы и решили рассмотреть подробнее.
Первым делом, роутер необходимо правильно подключить. Для этого подключите кабель провайдера к роутеру, а затем возьмите LAN-кабель и соедините им роутер и компьютер. В завершение подключения вставьте блок питания роутера в сеть и включите устройство.
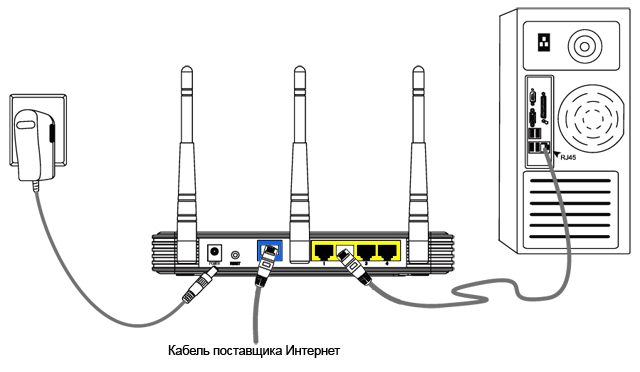
Теперь можно переходить непосредственно к самому процессу настройки. Для этого необходимо зайти в веб-интерфейс, перейдя в адресной строке браузера по следующему адресу:
Система сразу попросит ввести логин и пароль. Для этого по умолчанию и в том, и в другом случае используется английское слово admin .
Теперь вы попали в настройки самого роутера. Сразу же желательно произвести смену логина и пароля, чтобы в дальнейшем обезопасить свою сеть. Для этого в левой части окна откройте вкладку «Системные инструменты» и перейдите к разделу «Пароль» . Введите новые логин и пароль, которые будут отвечать за вход в настройки роутера в веб-интерфейс. Обязательно запомните или сохраните в надежное место эти данные.

Следом перейдем к настройке интернет-соединения. Вам, в зависимости от типа протокола, используемого провайдером, могут понадобиться следующие данные:
1. IP-адрес;
2. Основной шлюз;
3. Маска подсети;
4. Первичный DNS;
5. Вторичный DNS.
Эти данный необходимо взять из договора, который вы заключали с вашим провайдером. Если договора у вас не оказалось под рукой, обратитесь за получением этой информации в службу поддержки вашего провайдера.
Дальнейший план действий может отличаться в зависимости от того, какой тип протокола использует ваш провайдер. Если вы не знаете, что именно выбрать, обратитесь в справочную службу провайдера.
Настройка PPPoE подключения
В левой части окна перейдите во вкладку «Сеть» и выберите раздел «WAN» . В графе «Тип подключения WAN» поставьте вариант PPPoE, а затем введите ваш логин и пароль, которые указаны в договоре с провайдером. Некоторые провайдеры используют статический IP (это также указано в договоре), поэтому необходимо ниже поставить галочку около соответствующего пункта и дополнительно заполнить графы «IP-адрес» и «Маска подсети» .
Сохраните изменения, нажав кнопку «Сохранить» (Save).
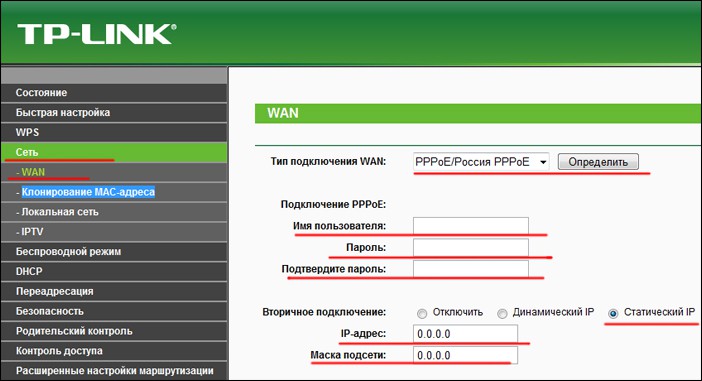
Настройка динамического IP
В меню «Сеть» – «WAN» в графе «Тип подключения» установите параметр «Динамический IP-адрес» , затем нажмите около него кнопку «Определить» , а затем «Сохранить» . Далее, как правило, система должна все сделать автоматически.
Иногда провайдер не предоставляет автоматические настройки, поэтому придется вручную поставить галочку около пункта «Использовать эти DNS-серверы» , а затем указать первичный и вторичный DNS, прописанные в договоре.

Настройка статического IP
В меню «Сеть» – «WAN» в графе «Тип подключения WAN» поставьте параметр «Статический IP-адрес» , а затем заполните указанные поля в соответствии с вашим договором. По завершении нажмите кнопку «Сохранить» .

Настройка беспроводной сети
Когда интернет на роутере настроен, необходимо перейти к настройке беспроводной сети. Для этого в левой части окна выберите вкладку «Беспроводной режим» , а затем перейдите к разделу «Настройки беспроводного режима» .
В первой графе «Имя сети» необходимо указать название сети, которое будет определяться при подключении устройств.
Ниже параметры «Режим» , «Ширина канала» и «Канал» установите, как показано на снимке ниже. Сохраните изменения, нажав в нижней части окна соответствующую кнопку.

Осталось обезопасить свою беспроводную сеть, чтобы к ней не смогли подключаться чужие пользователи. Для этого в левой части во вкладке «Беспроводной режим» откройте раздел «Защита беспроводного режима» .
В открывшемся окне поставьте галочку около пункта «WPA-PSK/WPA2-PSK (рекомендуется)» , в поле «Версия» поставьте параметр «WPA2-PSK» , а в поле «Шифрование» – «Авто» . Завершите настройку, указав в поле «Пароль PSK» любой набор цифр, букв и символов, который и станет . Нажмите кнопку «Сохранить» .

Мы рассмотрели в общих чертах настройку роутера TP-Link TL-WR841N. В зависимости от версии вашей прошивки расположение некоторых элементов может отличаться, но в целом .
Роутер от компании TP-LINK представляет собой высокоэффективное устройство для организации сетей в домашних и малых офисах по беспроводному или проводному каналу . Данные по Wi-Fi с помощью TP-LINK TL-WR841N могут передаваться со скоростью до 300 Мбит/с, чего достаточно для просмотра Full HD-видео.
Для настройки устройства не понадобится каких-то специальных навыков
Воспользовавшись этим прибором, можно не сомневаться в отменном качестве связи и бесперебойной работе интернета. Рассмотрим детальнее, как этот маршрутизатор необходимо настраивать.
- для быстрой установки WPA2-соединения продумана клавиша WPS;
- 2 антенны;
- поддержка режима Bridge, IGMP Proxy;
- пропускная способность контролируется по IP-address;
- опция быстрой настройки;
- четыре LAN-порта;
- Wi-Fi отличается повышенной производительностью, в этом режиме устройство может работать с онлайн-играми, потоковым видео, VoIP;
- за безопасность роутера TP-LINK TL-WR841N отвечает WPA/WPA2 шифрование;
- адаптер питания 9 В;
- возможность подключения для типов IP, L2TP, PPTP, PPPoE;
- DHCP-server;
- поддержка IPv6, IPv4.
В комплект входит патч-корд, блок питания, инструкция, диск с полезной информацией и сам прибор.
Подключение
Перед тем как приступить к настройке, роутер нужно подключить. С тыльной стороны прибора TP-LINK TL-WR841N находятся 5 портов. Необходимо вставить провод провайдера в WAN-порт (выделяется среди остальных). Далее, следует соединить ПК с маршрутизатором, для чего понадобится патч-корд. Специалисты рекомендуют менять конфигурацию устройства исключительно при кабельном соединении.

Итак, соединив проводами роутер, остаётся лишь подключить его к питанию и нажать клавишу включения.
Вход в веб-интерфейс
В интерфейсе маршрутизатора выполняются все манипуляции по настройке. Введите «192.168.0.1» в строке любого браузера, после чего впишите данные для входа. Если прибор новый, то параметры admin/admin будут правильными, в противном случае рекомендуем провести сброс настроек - необходимо зажать на пару секунд клавишу reset, расположенную на задней панели.

После удачного входа следует поменять стандартный пароль роутера на свой. Это делается в пункте Password раздела System Tools:
- предыдущий пароль/предыдущее имя - вписываем уже известные нам admin/admin;
- новое имя/пароль - вписываем новые данные, которые придумываем сами;
- подтверждаем пароль для TP-LINK TL-WR841N;
- сохраняем изменения.

Настройка интернета
Разобрались как подключить роутер TP-LINK TL-WR841N и войти в настройки? Теперь узнаем, какие параметры нужно вводить для каждого типа. Как было описано выше, указанный роутер может работать с разными типами подключения. Чтобы изменить настройки интернета, войдите в пункт WAN раздела Network.
РРРоЕ-подключение
Инструкция выглядит так:
- Username/Password - впишите данные, указанные в договоре провайдера.
- Тип подключения - РРРоЕ.
- Режим - подключить auto.
- Подтвердите пароль в поле Confirm password.
- Сохраните конфигурацию.

Помимо всего этого, важно клонировать MAC-адрес. Это делается в пункте MAC clone раздела Network.
L2TP подключение
В данном случае придётся заполнять те же поля, что и для РРРоЕ-соединения, но с другими данными. Ознакомьтесь, какие параметры нужно ввести:
- тип - L2TP;
- login/pass - эту информацию выдаёт фирма-провайдер;
- IP-адрес - динамический;
- имя и IP-адрес сервера - прописано в договоре;
- MTU size - 1450 или ниже.
Также выставьте флаг в режиме подключения напротив «Подключать автоматически».

Особенности PPTP настройки
Для такого типа соединения есть два варианта конфигурации. В первом случае IP-адрес выдаётся в автоматическом режиме, во втором используется статический адрес . Рассмотрим параметры роутера TP-LINK TL-WR841N при автоматическом получении:
- login/pass, а также имя и IP-адрес сервера необходимо ввести данные из договора;
- dynamic IP;
- тип подключения - РРТР;
- режим WAN - подключить автоматически;
- клонировать МАС-адрес (Network - MAC clone);
- сохранить изменения.

При статическом IP-адресе важно поменять параметр «IP-адрес» на статический, а также указать маску подсети, адрес и имя сервера (эта информация обычно прописывается в договоре). Не забудьте вписать DNS адрес фирмы-провайдера в поле DNS. Такие характеристики роутера помогут подключиться к сети.
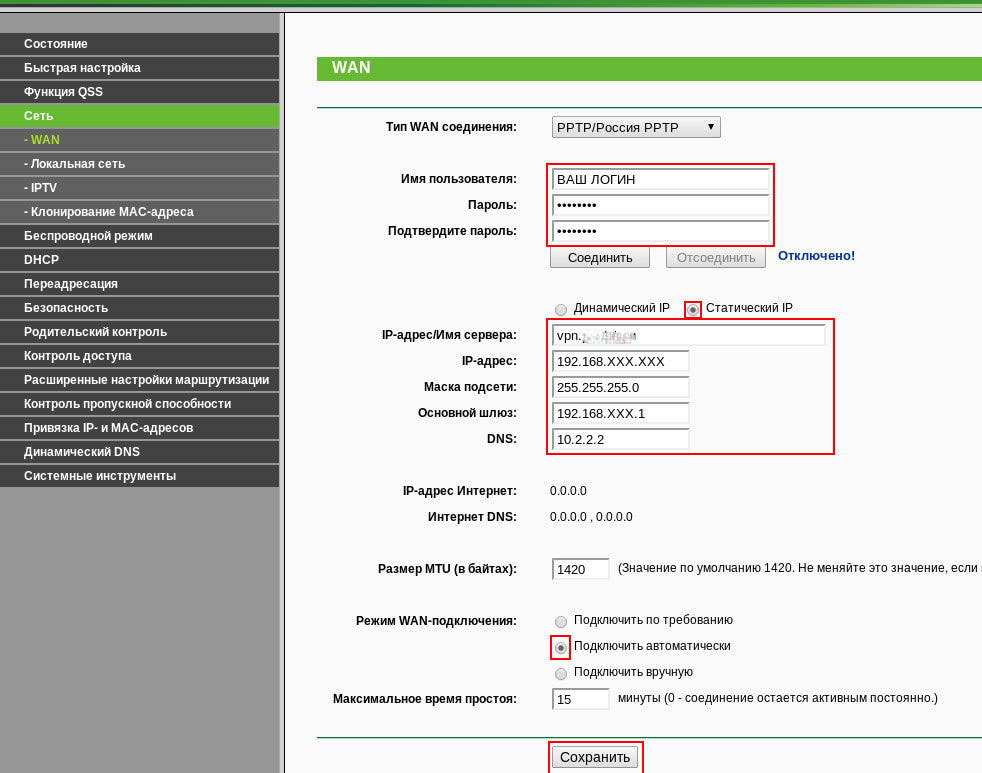
Настройка Wi-Fi
TP-LINK TL-WR841N может стать точкой доступа, для этого достаточно зайти в пункт Wireless в интерфейсе и ввести такие параметры:
- канал - авто;
- регион - Россия;
- SSID - придумайте название сети;
- выставьте флаг напротив «Широковещание SSID» и «Беспроводное вещание»;
- mode - смешанный 11bgn;
- примените новую конфигурацию.

Также можно установить необходимый «потолок» скорости передачи.
Проброс портов
С помощью указанной опции можно перенаправить определённые запросы на необходимый хост локальной сети в . Функция нужна для создания сервера за межсетевым экраном. Такое решение используется для почтовых и веб-серверов. Чтобы пробросить порт, достаточно кликнуть по клавише «Добавить» в пункте Forwarding.
![]()
Как восстановить или сохранить настройки
- зайдите в Backup & Restore раздела «Системные инструменты»;
- кликните по Backup, чтобы сохранить параметры;
- не забудьте указать место, где будет храниться config файл маршрутизатора.

Возобновление осуществляется в том же разделе, нужно только указать место, где хранится файл с необходимыми параметрами, и кликнуть по клавише Restore.
Всем привет! В наше время Wi-Fi роутеры устанавливает у себя дома большинство пользователей. Во-первых, это крайне удобно, если только вы не любитель запутываться в проводах и быть привязанным к одному месту. Во-вторых, с покупкой мобильных гаджетов возникает необходимость иметь безлимитный высокоскоростной интернет у себя дома. В противном случае, вам каждый раз придется бегать в кафешку с вай-фаем, чтобы скачать игру на телефон. А это совсем несерьезно, не так ли?
К чему весь этот сыр-бор вокруг роутеров? Мало кто знает, как настроить Wi-Fi роутертак, чтобы соединение было стабильным, мощным и быстрым. На примере роутера TP-Link модели TL-WR841N мы расскажем, как настроить роутер tp-link в домашних условиях без вызова специалиста.
Пару слов о модели, с которой мы сегодня будем работать. Без сомнения, это одно из лучших предложений на рынке роутеров, которое в свое время было куплено за 1200 рублей. Роутер сравнительно недорогой, но сможет обеспечить вам полноценную связь Wi-Fi во всей квартире.
Как подключить роутер модели TP-Link TL-WR841N?
- Итак, вы стали счастливым обладателем роутера и на радостях принесли его домой. Открыв коробку, вы увидите внутри много различных бумажек, диск с инструкцией в электронном виде, а также сам роутер, небольшой блок питания к нему, сетевой кабель для подключения к домашнему ПК.
- Вопрос о том, как настроить роутер tp-link, нас с вами пока не волнует. Для начала необходимо подключить данное устройство, все остальное потом. Разместите роутер недалеко от компьютера в удобном месте на устойчивой поверхности. В принципе, его можно поставить и в прихожей, и даже на кухне – лишь бы провода хватило. Поскольку в комплекте сетевой кабель обычно идет не очень длинный, ставьте передатчик возле ПК или обратитесь в компьютерный магазин, где вам обожмут побольше кабеля.
- Подключите питание к роутеру, включите его в розетку. Затем подключите в гнездо WAN (оно синего цвета) интернет-кабель. Обратите внимание, что LAN портов здесь четыре. Следовательно, можно будет подключить по сетевому кабелю сразу четыре ПК (при необходимости). Компьютер с роутером соединяем с помощью того кабеля, который шел в комплекте.
- Чтобы вам было понятно, коротко пройдемся по всем разъемам и кнопкам нашего роутера (рисунок ниже):

1) Этой кнопкой можно включить и выключить маршрутизатор.
2) Шнур питания.
3) Разъем WAN, необходимый для подключения Интернета.
4) Разъем LAN, посредством которого мы подключили роутер к компьютеру.
5) Включение опции QSS.
6) Аварийная кнопка (жаль, что она не красная). Сбрасывает все настройки роутера.

Как настроить Wi-Fi роутер быстро?
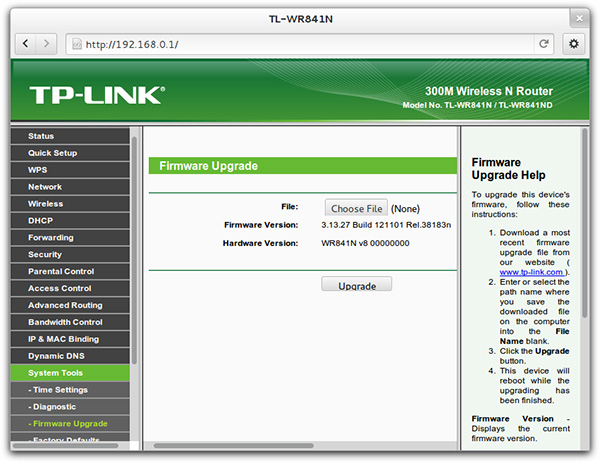
Как правильно настроить интернет на роутере?
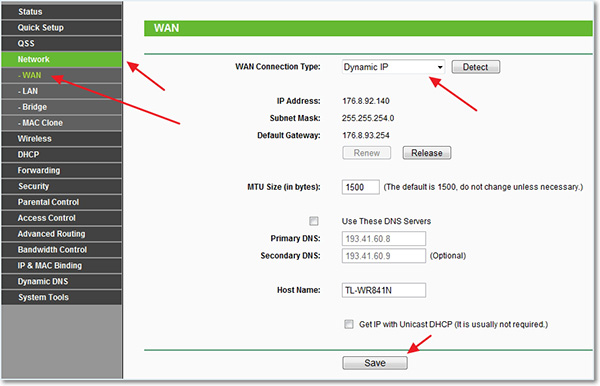
Как настроить полноценную сеть Wi-Fi на устройстве TP-Link TL-WR841N?
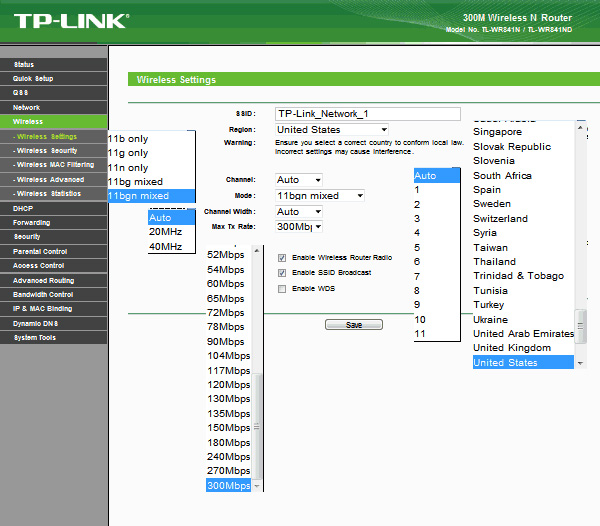
На этом все! Только что мы с вами настроили работу Wi-Fi роутера и сэкономили деньги, необходимые для вызова специалиста. Как же хорошо что-то делать, осознавая, что ты делаешь это сам, что ты научился этому! Если по ходу статьи возникнут вопросы, не стесняйтесь, задавайте их в комментариях ниже. Всем удачи, до новых публикаций!
Сейчас мы поговорим на тему о настройке Wi-Fi роутера TP-LINK TL-WR841N . Если у вас серия TL-WR841N , то эта статья вам тоже подойдет. Рассмотрим в этой статье подключение маршрутизатора, настройку интернета Wi-Fi, а так же покажем вам как поменять пароль на более сложный для того, чтобы к вашей сети не смог подключиться посторонний пользователь.
Несколько слов об этой модели. Это наиболее удачная модель TP-LINK по соотношению цена качество. Для нетребовательного пользователя лучшего роутера нигде не найти и работает он кстати очень стабильно.
Подключение роутера

Подключаем адаптер питания к роутеру и включаем его в розетку. Если лампы не горят включите его через кнопку которая находится с задней стороны.
К синему (WAN
) разъему присоединяем сетевой кабель вашего интернет-провайдера. Если вы собираетесь настраивать роутер через провод, подключите кабель один конец в LAN
порт в любой из 4 разъемов. Кому интересно есть отдельная статья как .  Другой конец к компьютеру или ноутбуку в разъем сетевой карты.
Другой конец к компьютеру или ноутбуку в разъем сетевой карты.
Настройка роутера через Wi-Fi
Если вы хотите произвести настройку роутера через Wi-Fi, то вы можете подключиться через беспроводное соединение, которое появится после того, как вы включите питание на роутере TP-LINK TL-WR841N .
К тому же вы можете подключиться через планшет или телефон и сделать настройку без ПК.
В комплекте с роутером входит также диск там утилита для настройки роутера, но мы произведем настройку через Web- интерфейс.
К маршрутизатору должен быть подключен интернет, ваш ПК, смартфон или планшет тоже должен быть подключен по кабелю или Wi-Fi. Если вы все сделали как полагается, то переходим в панель настроек TP-LINK.
Настраиваем TP-LINK TL-WR841N
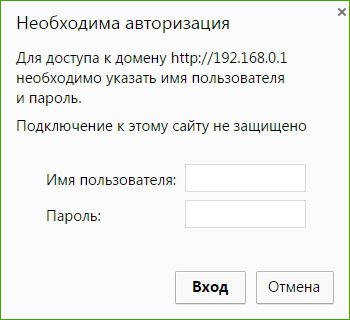 Итак открываем на нашем ПК который подключен к TL-WR841N любой браузер и вбиваем в поисковую строку 192.168.1.1
или 192.168.0.1
. У вас выйдет окно где будут запрашивать логин и пароль пользователя вбиваем туда стандартные данные логин и пароль admin
.
Итак открываем на нашем ПК который подключен к TL-WR841N любой браузер и вбиваем в поисковую строку 192.168.1.1
или 192.168.0.1
. У вас выйдет окно где будут запрашивать логин и пароль пользователя вбиваем туда стандартные данные логин и пароль admin
.  Бывают случаи когда панель настроек по адресу 192.168.1.1
, или 192.168.0.1
не открывается: Еще может случиться такая проблема, когда пароль admin
не подходит. В этом случае попробуйте сбросить все настройки. С задней стороны должна быть кнопка Reset
, надавите на нее чем-то острым, ваш роутер перезагрузится и вернется к заводским настройкам и попробуйте настроить его заново. На этот случай мы подготовили еще одну статью:
Бывают случаи когда панель настроек по адресу 192.168.1.1
, или 192.168.0.1
не открывается: Еще может случиться такая проблема, когда пароль admin
не подходит. В этом случае попробуйте сбросить все настройки. С задней стороны должна быть кнопка Reset
, надавите на нее чем-то острым, ваш роутер перезагрузится и вернется к заводским настройкам и попробуйте настроить его заново. На этот случай мы подготовили еще одну статью:
Настройка (WAN) интернета
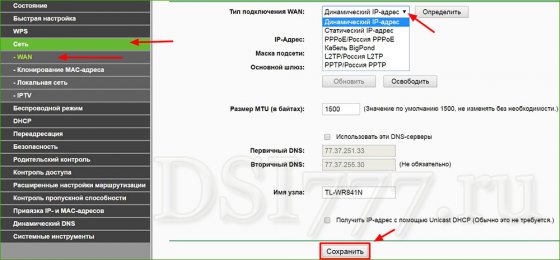 Самое главное настроить роутер, чтобы он работал с вашим провайдером. Если вы этого не сделаете, то интернет через ваш роутер не будет работать.
Самое главное настроить роутер, чтобы он работал с вашим провайдером. Если вы этого не сделаете, то интернет через ваш роутер не будет работать. В панели настроек переходим во вкладку Сеть -WAN дальше выбираем тип подключения в зависимости от того какое использует ваш провайдер, если он применяет (динамический IP ), то не нужно задавать никаких параметров просто жмем "Сохранить".
Что если у вас один из PPPoE, L2TP, и PPTP
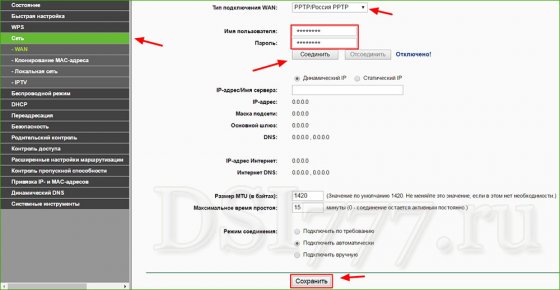 Если у вас один из вышеперечисленных типов подключения, то выбираете необходимый и прописываете необходимые параметры которые скажет вам ваш провайдер, далее жмем "Сохранить".
Если у вас один из вышеперечисленных типов подключения, то выбираете необходимый и прописываете необходимые параметры которые скажет вам ваш провайдер, далее жмем "Сохранить". Главное чего нужно добиться в это окне чтобы у вас все заработало, если все получилось жмем сохранить. Если возникли затруднения на данном этапе звоните своему интернет - провайдеру и узнайте все детали для настройки маршрутизатора.
Настраиваем сеть и устанавливаем пароль на Wi-Fi
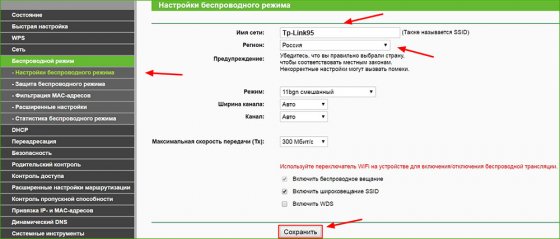 Заходим во вкладку Беспроводной режим
- Настройка беспроводного режима
в окне "Имя сети
" вписываем имя сети которое вы сами придумаете, "Регион
" где вы проживаете и жмем "Сохранить". Остальные настройке отставьте как на скриншоте.
Заходим во вкладку Беспроводной режим
- Настройка беспроводного режима
в окне "Имя сети
" вписываем имя сети которое вы сами придумаете, "Регион
" где вы проживаете и жмем "Сохранить". Остальные настройке отставьте как на скриншоте. 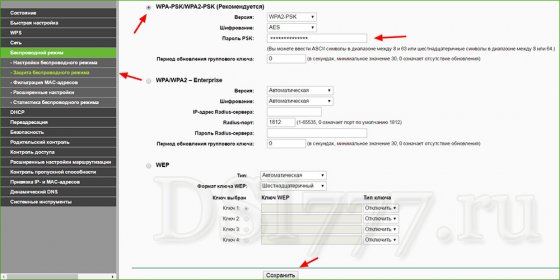 Для того, чтобы посторонние пользователи не подключились к вам нужно будет открыть вкладку Беспроводной режим - Защита беспроводного режима и выбрать тип защищенного режима WPA-PSK/WPA2-PSK(Рекомендуется)
.
Для того, чтобы посторонние пользователи не подключились к вам нужно будет открыть вкладку Беспроводной режим - Защита беспроводного режима и выбрать тип защищенного режима WPA-PSK/WPA2-PSK(Рекомендуется)
. В поле Пароль PSK придумайте и запишите какой-нибудь сложный пароль который защитит вашу сеть от злоумышленников, и сохраните настройки.
Замена пароля Админ для защиты личного кабинета TP-LINK TL-WR841N
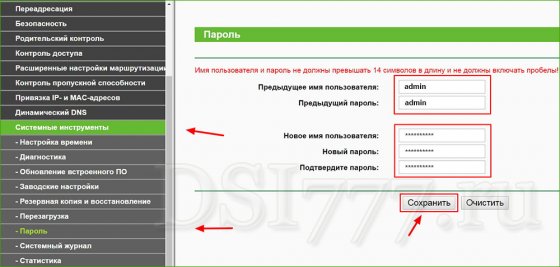 Итак мы почти настроили наш роутер осталось защитить личный кабинет роутера от посторонних, чтобы никто не смог поменять настройки которые вы сделали.
Итак мы почти настроили наш роутер осталось защитить личный кабинет роутера от посторонних, чтобы никто не смог поменять настройки которые вы сделали. Заходим во вкладку Системные инструменты - Пароль вводим сперва старый логин и пароль, затем придумываем новый и жмем "Сохранить".
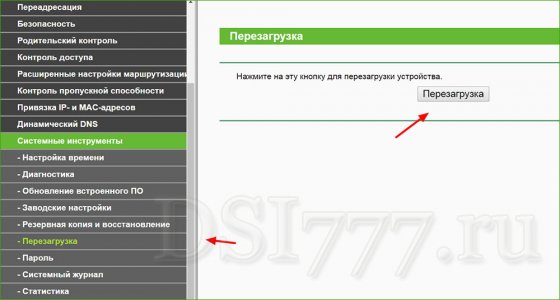 Вот и все настройка завершена, после этого перезагружаем Tp-link TL-WR841N путем Отк/Вкл питания либо из панели настроек.
Вот и все настройка завершена, после этого перезагружаем Tp-link TL-WR841N путем Отк/Вкл питания либо из панели настроек.
Первоначальной задачей при покупке нового роутера является его правильное подключение. На задней панели WR841N расположены пять входов для сетевых разъёмов. Четыре жёлтых порта используются для кабельного подключения устройств (компьютеры, ноутбуки, телевизоры и другая электроника, оснащённая разъёмом Ethernet). Пятый порт — синий, необходим для подключения интернета к роутеру и его дальнейшей раздачи в пределах домашней сети. Поэтому кабель, который был протянут в помещение провайдером, необходимо подключить именно в этот разъём. Далее достаточно будет вставить роутер в розетку и нажать на кнопку включения.
Для настройки WiFi роутера TP-Link необходимо открыть любой интернет-браузер и перейти в панель управления устройством. Доступ к ней можно получить по одному из следующих IP-адресов: 192.168.0.1 или 192.168.1.1. Эту комбинацию символов необходимо ввести в адресную строку браузера. Если вы не знаете, какой именно адрес задан в качестве стандартного, уточнить его можно на нижней панели роутера. Также можно использовать универсальный адрес tplinklogin.net, который автоматически перенаправит вас в панель настроек. Для входа используются стандартные имя пользователя и пароль: admin.
Если система не принимает стандартные данные для входа в панель управления WiFi роутером TP-Link, они могли быть изменены ранее. Вы можете уточнить актуальные логин и пароль в компании, которая осуществляла подключение Интернета и предварительную настройку роутера. Если такой возможности нет, рекомендуется выполнить сброс настроек с возвращением к заводским установкам. Для этого следует найти на задней панели роутера кнопку «Reset», которая не выступает за пределы корпуса. Затем нажать её любым тонким продолговатым тонким предметом (например, зубочисткой) и удерживать около 10 секунд. После сброса настроек проблем с входом не возникнет.
При успешном входе отобразится начальная вкладка «состояние». На ней вы сможете ознакомиться с данными об интернет-подключении, текущих настройках беспроводного режима (WiFi) и статистикой по трафику.
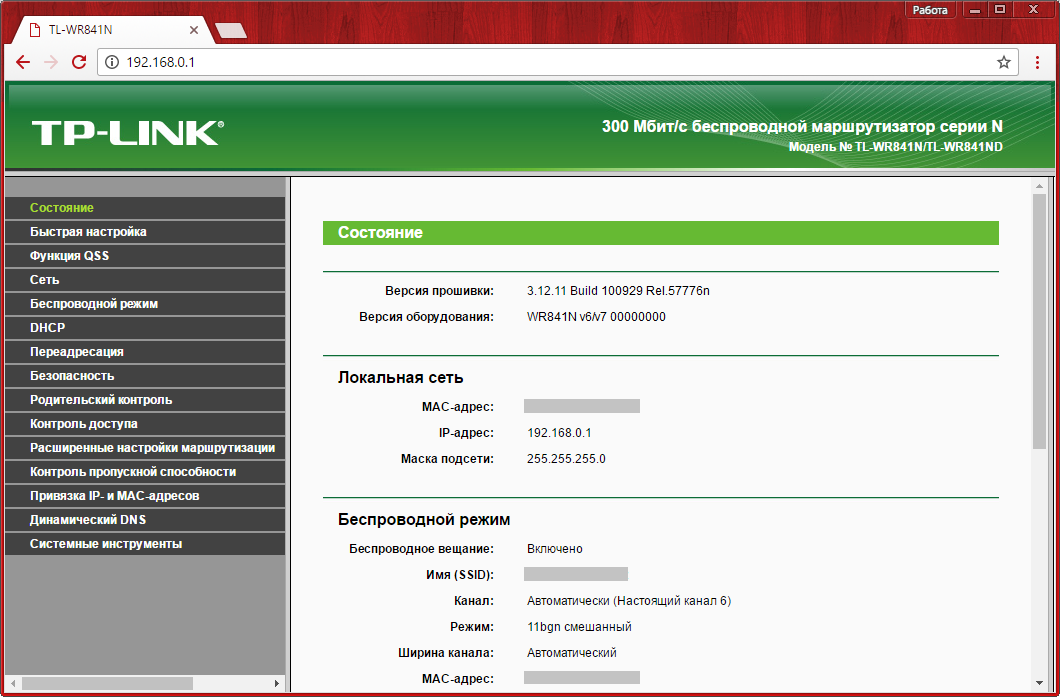
В большинстве случаев для подключения к Интернету не требуется выполнения дополнительных действий. Соединение устанавливается примерно через минуту после включения роутера WR841N с подключенным в синий вход кабелем. Вы можете проверить статус соединения на вкладке «Состояние», в разделе «WAN».
Если соединение не установлено, при настройке TP-Link необходимо указать дополнительные параметры. Сделать это можно не вкладке «Быстрая настройка», а сами данные уточнить в вашей копии договора с провайдером.
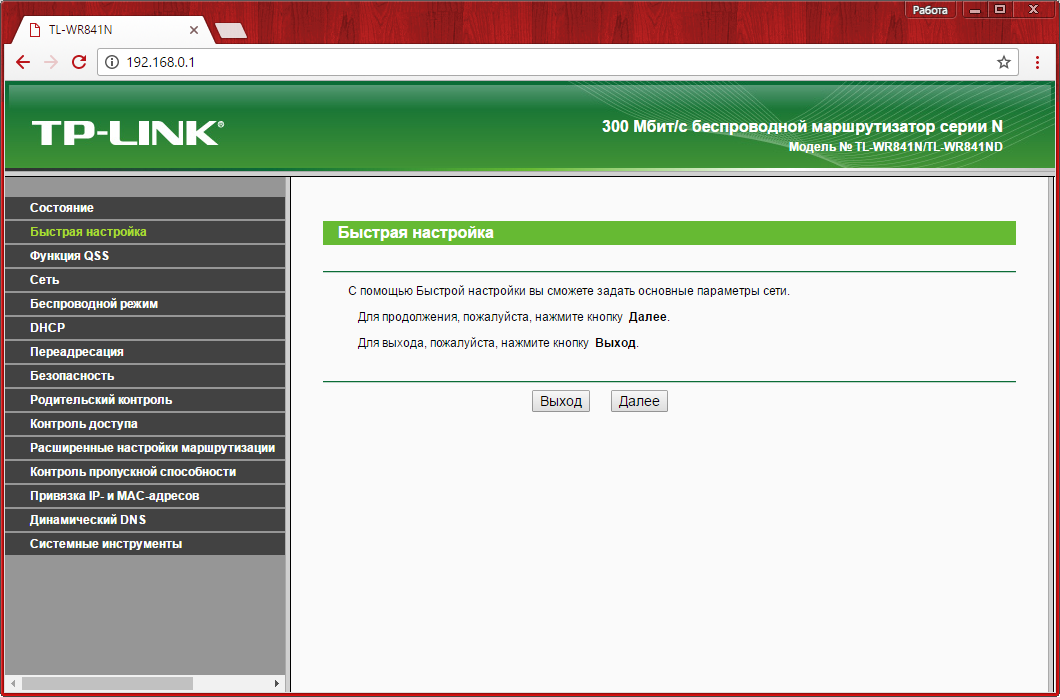
Выберите тип соединения, указанный в договоре либо уточненный у провайдера. Если тип соединения узнать не удалось, но у вас есть имя учётной записи и пароль, нажмите «Автоопределение». WR841N проведёт сканирование параметров подключения и отобразит его рекомендованный тип.
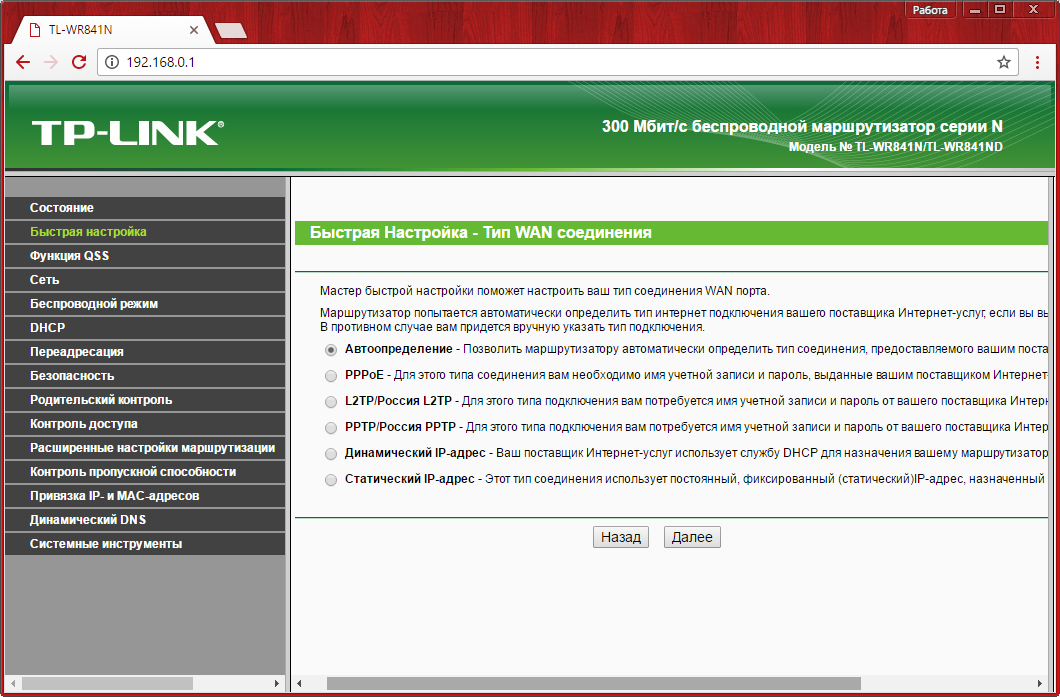
Определение типа подключения на маршрутизаторе TP-Link, как правило, занимает не более 20-30 секунд.
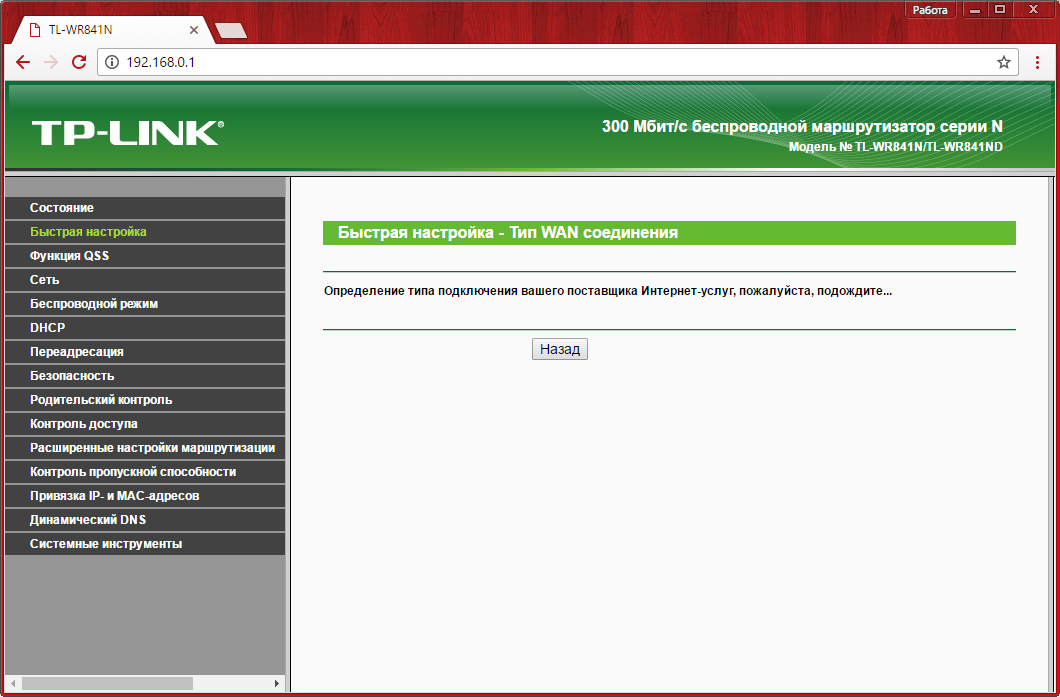
После этого необходимо ввести данные учётной записи и нажать «Далее». Когда WiFi роутер WR841N будет перезагружен, установится соединение с Интернетом по заданным вами параметрам.
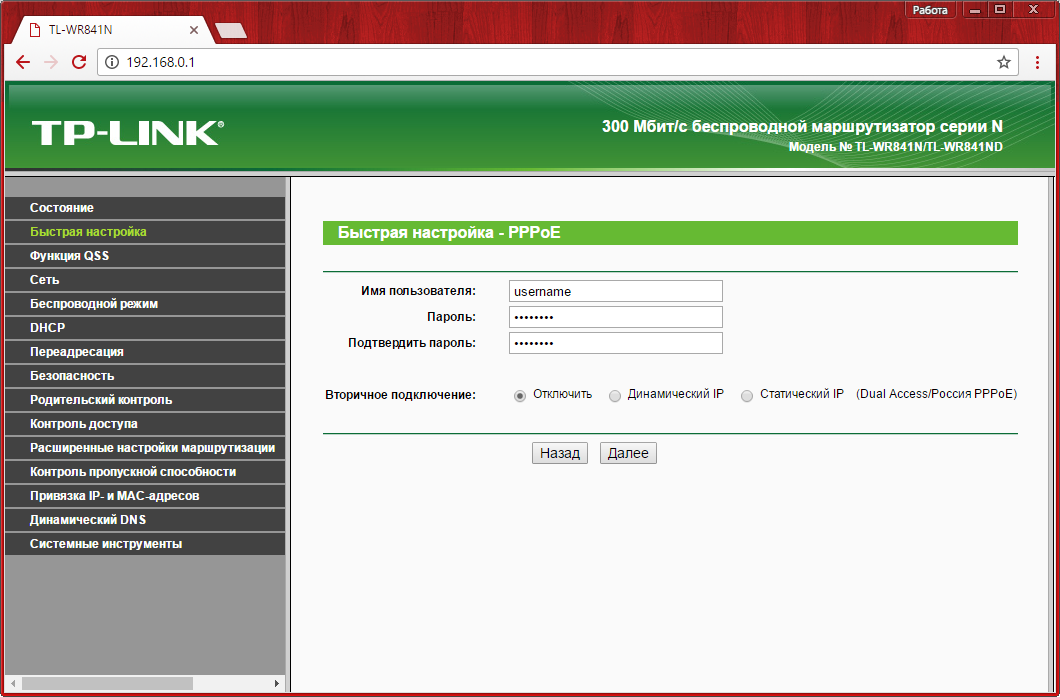
После установки соединения любые подключенные кабелем устройства будут иметь доступ в Интернет через WR841N. Очерёдность кабельного подключения не имеет значения, несмотря на то, что порты на задней панели девайса пронумерованы цифрами от 1 до 4. Например, вы можете подключить компьютер к порту 2, а телевизор к порту 4 (не обязательно использовать выходы 1 и 2).
Настройка WiFi
Ключевым шагом в настройке роутера WR841N является задание параметров WiFi. Для этого откройте первый пункт меню на вкладке «Беспроводной режим». В поле «Имя сети» необходимо ввести название, под которым сеть будет отображаться в общем списке при поиске WiFi. Далее — выберите вашу страну в региональных настройках. Это влияет на список частот, на которых будет осуществляться передача данных. Пункт «Канал» рекомендуется оставить без изменений, на значении «Авто». При таких настройках роутер будет самостоятельно выбирать частоту WiFi передачи, в зависимости от текущей нагрузки (занятия определённых частот соседями). Также целесообразно оставить стандартные настройки в полях «Режим» и «Ширина канала», чтобы не ограничивать максимальную скорость соединения.
Флажок «Включить беспроводное вещание роутера» подключает передачу данных по WiFi, при его отключении беспроводное соединение установить невозможно, но сеть и доступ в Интернет сохраняются в проводном режиме. «Включить широковещание SSID» делает имя сети общедоступным. Если вы снимите эту отметку, ваш WiFi перейдёт в категорию скрытых сетей. Для подключения к нему придётся ввести не только пароль, но и название.
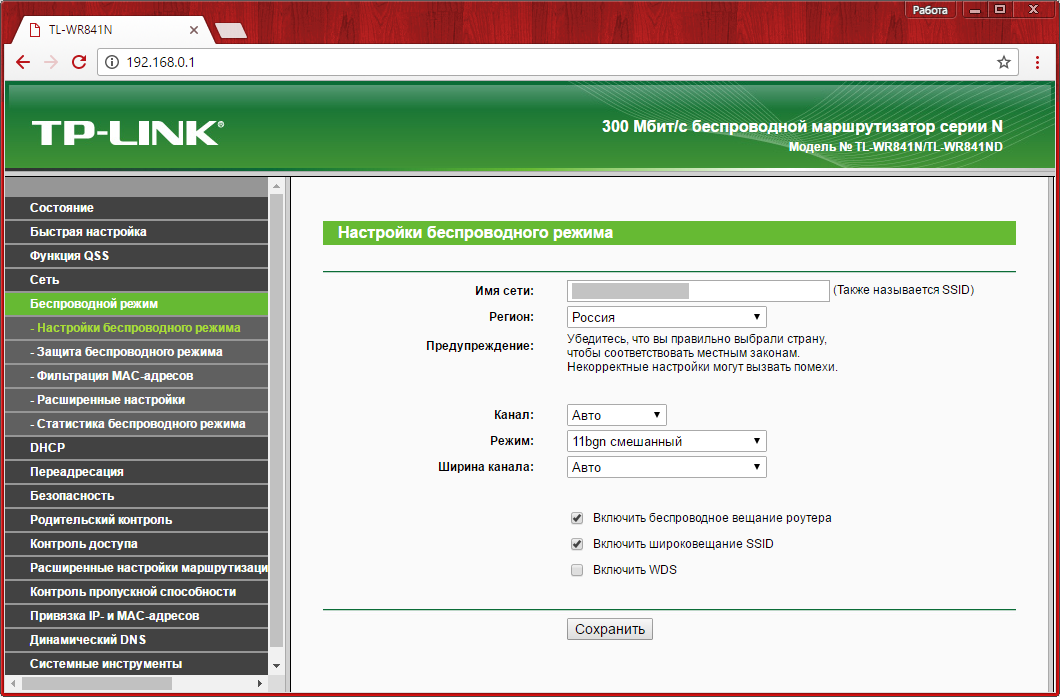
На следующем этапе откройте вкладку «Беспроводной режим -> Защита беспроводного режима». По умолчанию в этом меню выбрана опция «Отключить защиту». Это означает, что ваш WiFi является открытым (для подключения к нему не требуется пароль). Рекомендуется изменить этот параметр на «WPA-Personal/WPA2-Personal» и задать пароль сети.
Важно осознавать, что настройки шифрования обеспечивают не только доступ к сети, но и безопасность её использования. Даже если вы не возражаете против того, чтобы ваш WiFi использовали посторонние (соседи, коллеги), доступ без шифрования несёт значительные риски. Информация в открытых сетях передаётся в исходном виде. А это значит, что пароли, платёжные данные и прочие конфиденциальные сведения будут доступны любому пользователю сети. По этой же причине не рекомендуется вводить личные данные при подключении к Интернету через публичные сети.
В полях «Версия» и «Шифрование» оставьте значения «Автоматически», а в разделе «Пароль PSK» введите желаемый ключ доступа. Чем сложнее будет пароль, тем меньшая вероятность того, что он будет взломан в случае хакерской атаки. Рекомендуется использовать буквы в разных регистрах (строчные и прописные), цифры и специальные символы.
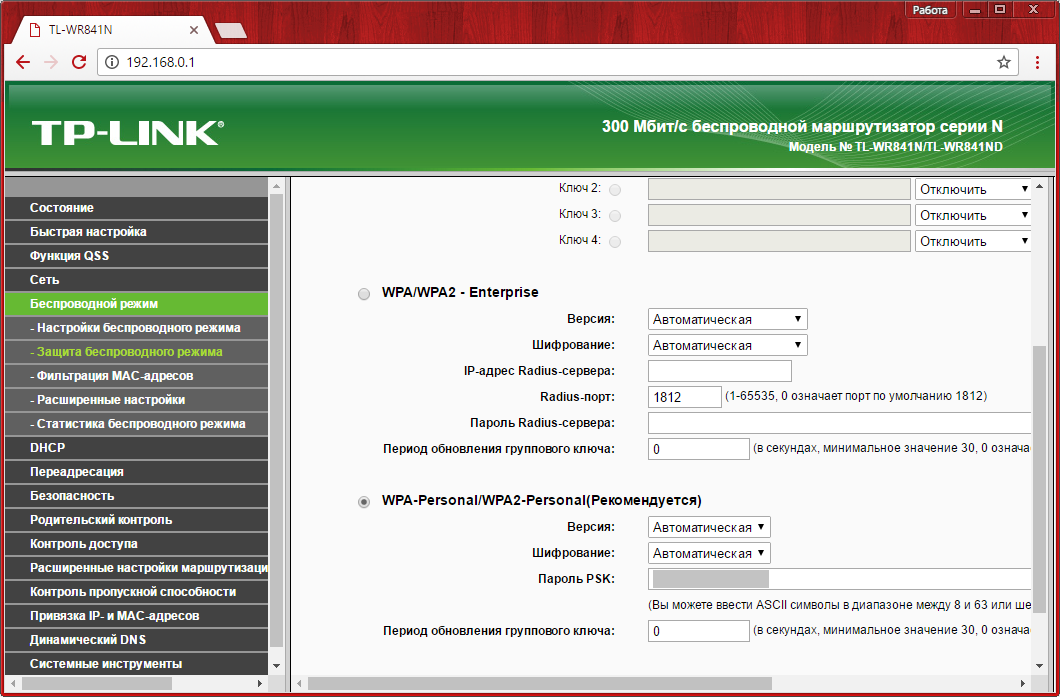
Для того чтобы задействовать новые настройки, потребуется нажать на указанную ссылку и подтвердить перезагрузку WR841N.
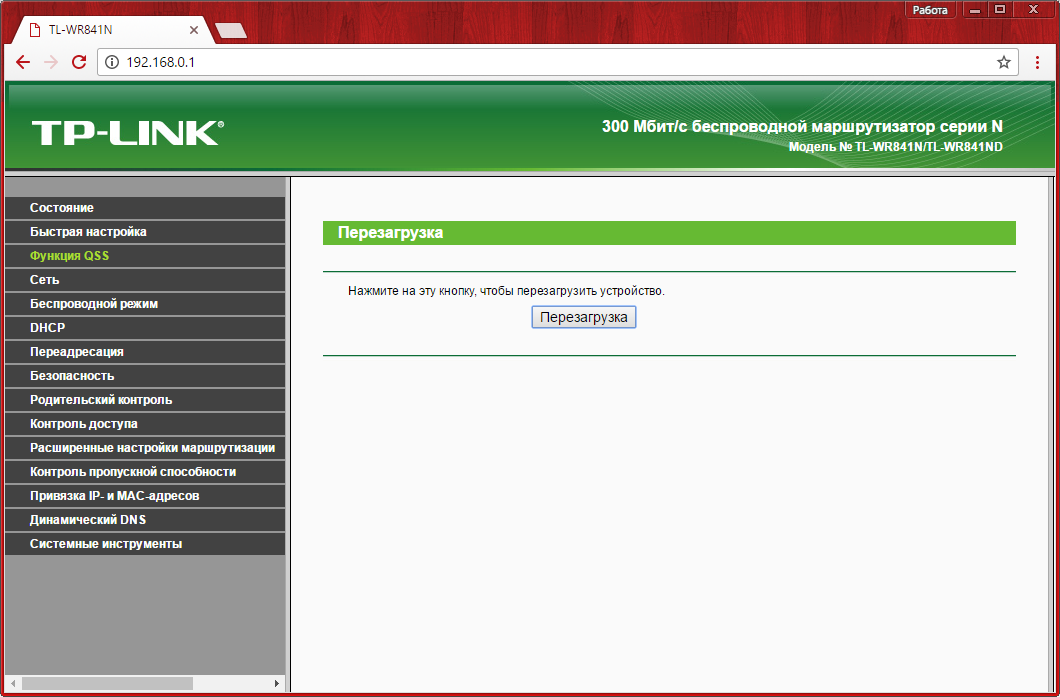
Процесс перезагрузки роутера TP-Link занимает около 30 секунд. После этого страница настройки будет обновлена.
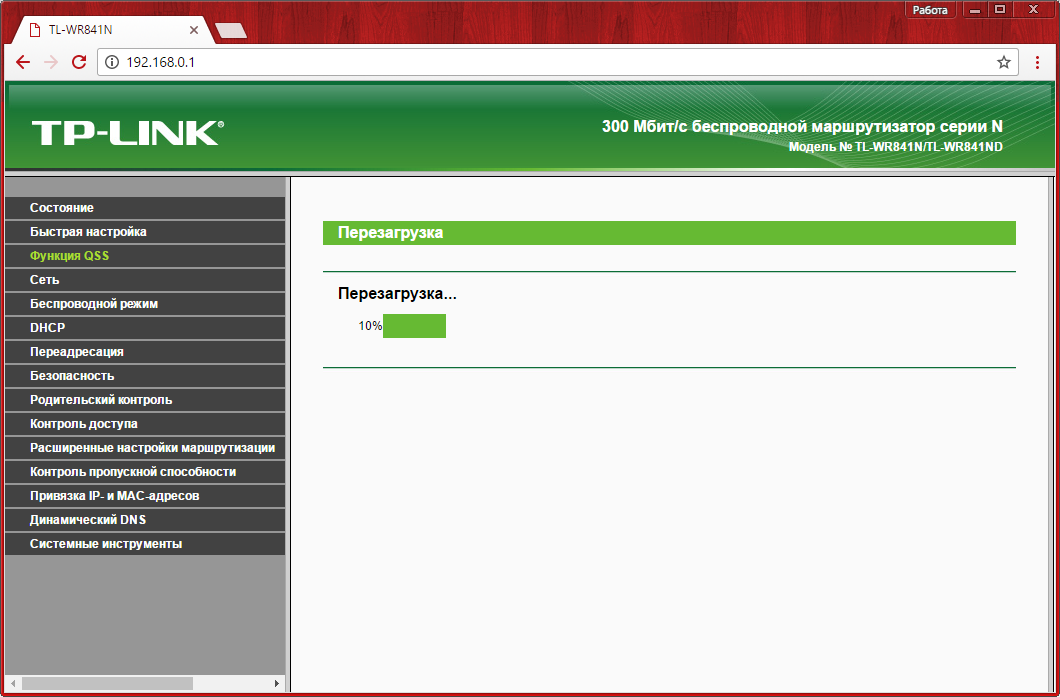
Настройки безопасности
Чтобы максимально обезопасить WiFi, рекомендуется отключить функцию QSS. Она позволяет подключить любое устройство без ввода пароля, в течение двух минут после нажатия кнопки WPS/Reset на задней панели девайса. Хоть эта опция и является удобной, в протоколе QSS были обнаружены критические уязвимости, из-за которых можно получить несанкционированный доступ к сети. На данный момент именно с использованием этой функции осуществляется наибольшее количество взломов роутеров TP-Link. Для изменения этих настроек необходимо перейти на вкладку «Функция QSS», нажать кнопку «Отключить» и перезагрузить роутер WR841N.
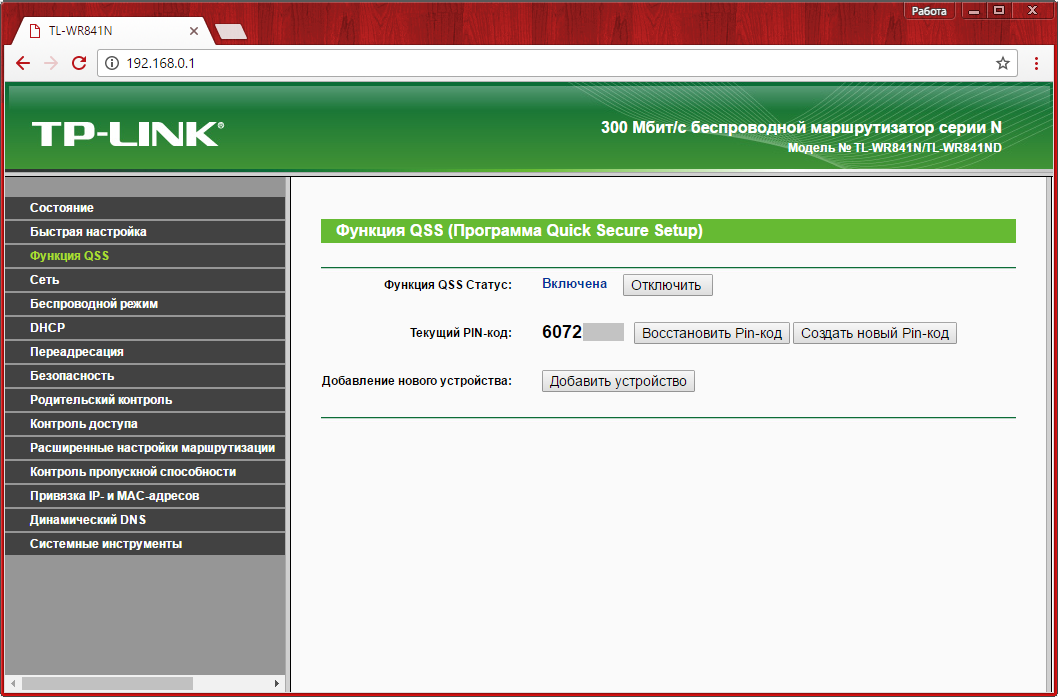
Если вы желаете продолжить использование этого метода подключения вопреки риску хакерской атаки, в этом же меню можно изменить настройки подключения или добавить новый девайс программным методом. Для этого достаточно ввести PIN-код подключаемого оборудования либо выбрать пункт «Нажать кнопку нового устройства в пределах двух минут» для активации QSS.

Следующую важную опцию, обеспечивающую безопасность сети, можно подключить в меню «Беспроводной режим -> Фильтрация MAC-адресов». Когда фильтрация включена, она может работать в двух режимах «Разрешить доступ станциям, указанным в списке» и «Запретить доступ станциям, указанным в списке». Выберите необходимый вариант и включите фильтрацию. Изменения будут применены после перезагрузки роутера.

При выборе первого варианта вы сможете запретить подключение отдельных устройств к WiFi сети, раздаваемой данным маршрутизатором TP-Link. Для этого в поле «MAC-адрес» необходимо ввести комбинацию, которую можно уточнить на следующем шаге. В поле «описание» написать понятное вам название девайса, а статус изменить на «Включена».
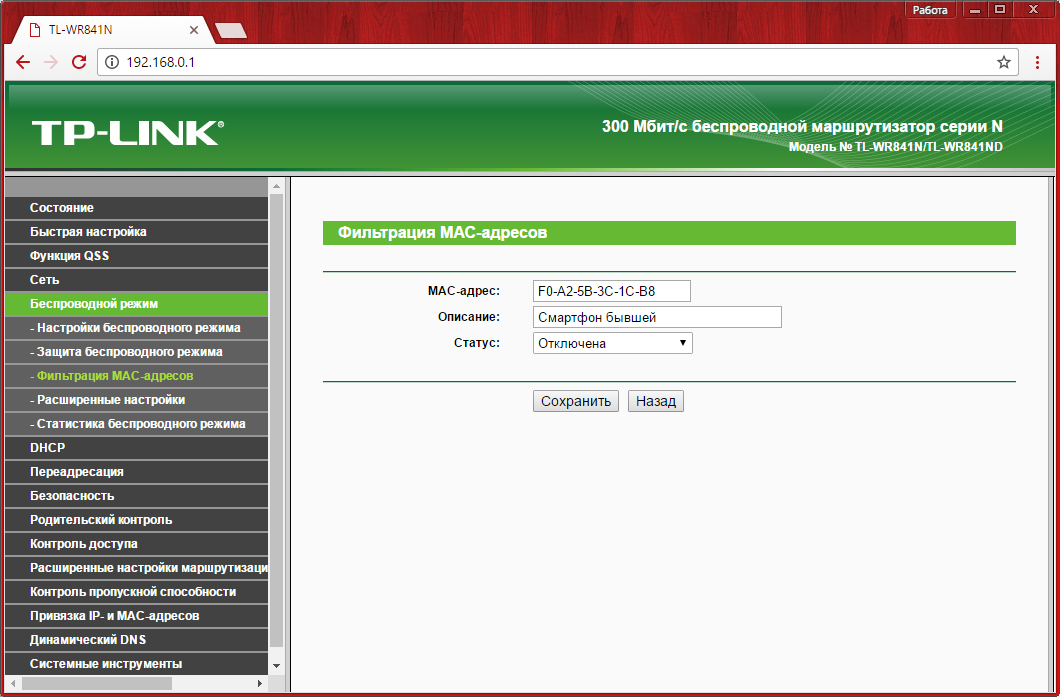
Также вы можете выбрать второй вариант. При его использовании к сети смогут подключиться только устройства, которые внесены в белый список. Как и в случае с внесением в чёрный список, понадобится ввести MAC-адрес и название девайса, а из выпадающего списка «Статус» выбрать «Включена».

Хоть этот способ и увеличивает безопасность, он не гарантирует полную защиту от взлома и подключения третьих лиц к вашему WiFi. Данные подключения по WiFi могут быть перехвачены, а из них можно извлечь MAC-адрес вашего устройства. После этого взломщику достаточно будет изменить адрес своего компьютера на полученный, и он сможет войти в сеть.
Уточнить MAC-адреса подключенных устройств можно в меню «Беспроводной режим -> Статистика беспроводного режима». В нём присутствуют только устройства, подключение которых осуществляется по WiFi. Здесь же отображается статистика работы на различных компьютерах и гаджетах (количество принятых и отправленных пакетов). Кроме получения адресов ваших устройств, это меню можно использовать для контроля несанкционированных подключений. Например, если скорость WiFi на вашем роутере WR841N упала и вы подозреваете, что кто-то посторонний подключился к вашей сети, проверить это можно в данном меню.

Изменить адрес админ-панели маршрутизатора можно в пункте «Безопасность -> Удаленное управление». Там же можно задать новый порт для подключения к TP-Link, однако эту настройку лучше оставить без изменений. После сохранения нового IP-адреса потребуется перезагрузить ваш роутер.
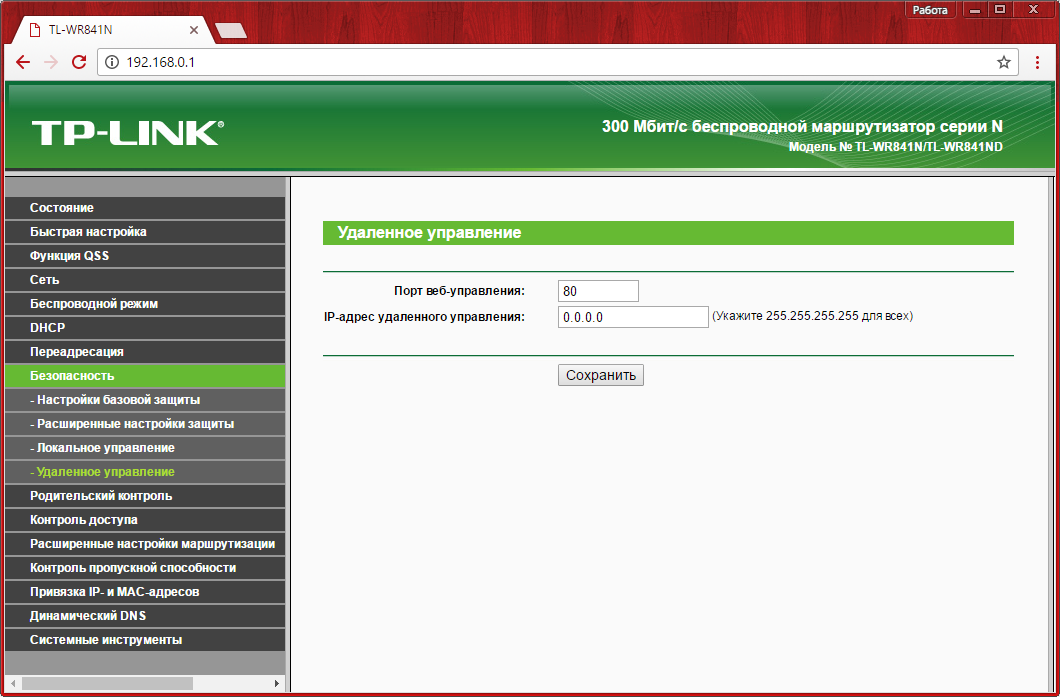
После того, как настройка вашего роутера TP-Link WR841N выполнена, рекомендуется сохранить параметры в отдельном файле. Вы сможете сделать это на вкладке «Системные инструменты -> Резервная копия и восстановление». Параметры конфигурации будут сохранены в формате bin, и через это же меню вы сможете восстановить их. Такая необходимость возникнет в том случае, если в дальнейшем вами будут внесены некорректные изменения в настройки или они будут случайно сброшены с помощью кнопки «Reset» на задней панели.
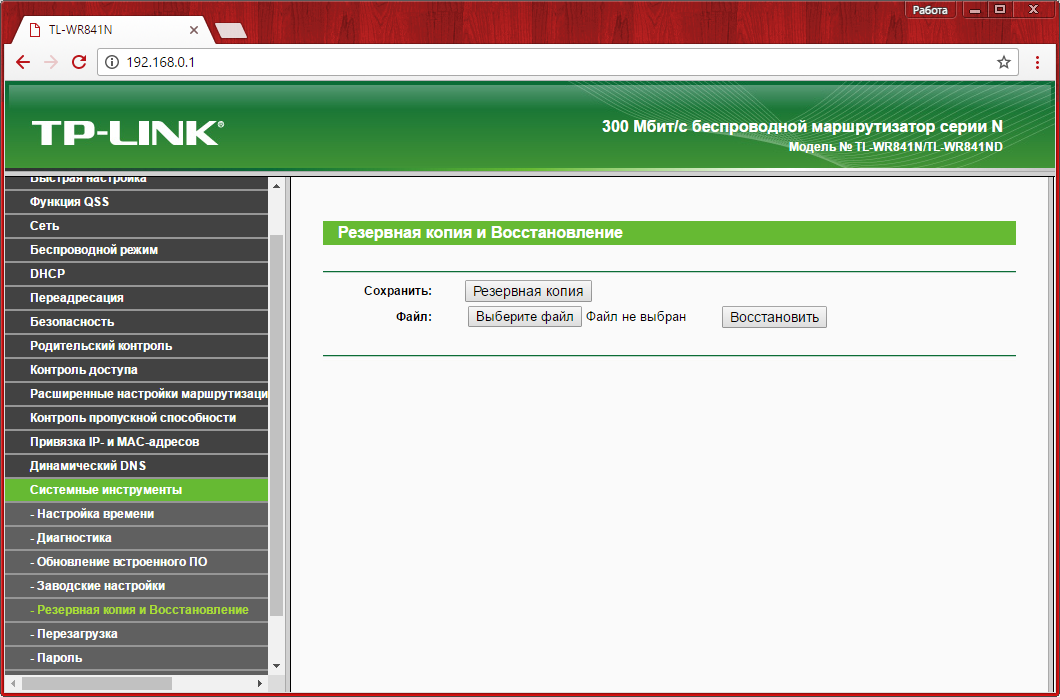
Последним шагом при настройке WR841N является изменение имени пользователя и пароля в разделе «Системные инструменты -> Пароль». При этом система запросит текущие данные учётной записи. Изменения вступят в силу после того, как роутер TP-Link будет перезагружен.
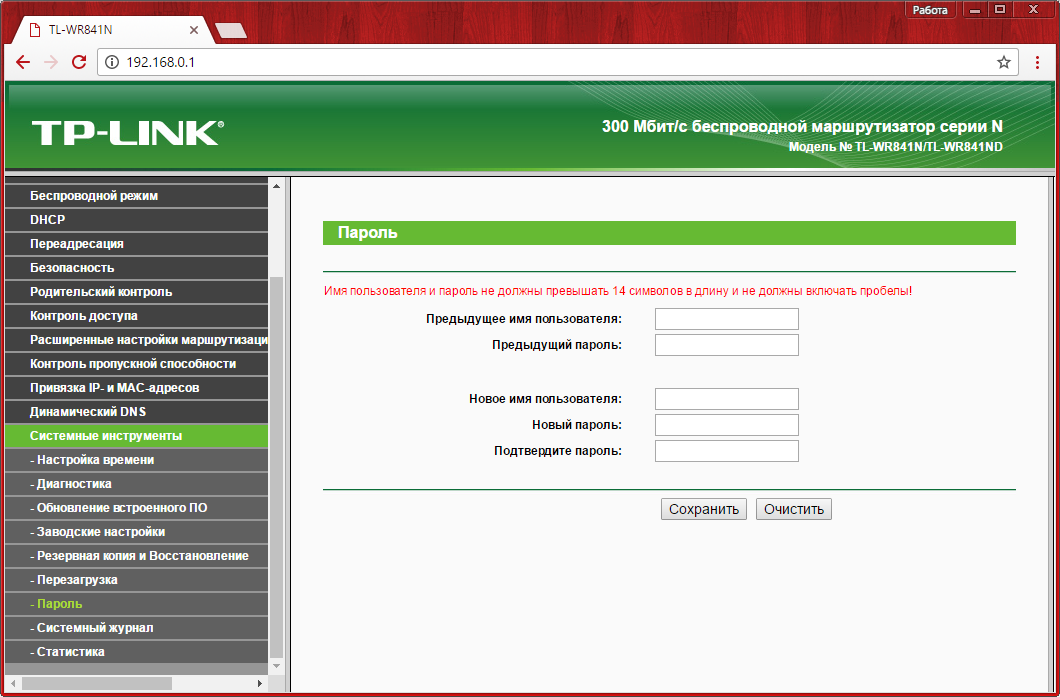
Обучающее видео: Самый простой способ настроить роутер TL-WR841N



















