Создание образа на флешку через daemon tools. Создание загрузочной флешки в Daemon Tools Ultra
С каждый днём оптические диски всё реже и реже используются в повседневной жизни, хотя ещё десять лет назад большинство операций с внешними носителями приходилось именно на них. Производители персональных компьютеров и ноутбуков всё чаще отказываются от оптического привода в пользу других, более важных элементов. Как же быть старичкам, которые привыкли использовать для своих нужд обычные диски? Именно для них эта статья, в которой мы разберёмся, как создать загрузочную флешку Windows в программе Daemon Tools.
Daemon Tools оптимально подходит для создания загрузчика Windows.
Что нам нужно?
Большинство пользователей уже имеют на своём устройстве Daemon Tools, но версии Lite. Но нам понадобится версия Ultra, которую придётся скачать отдельно. Если она уже есть у вас - прекрасно! Дело в том, что в этой версии подготовка к записи проходит максимально удобно для пользователя, функция доступна даже в триальной версии, чего не скажешь про «Лайт» версию. На установке останавливаться не будем, программа в этом смысле ведёт себя так же, как и все остальные - скачал установочный файл и установил без проблем.
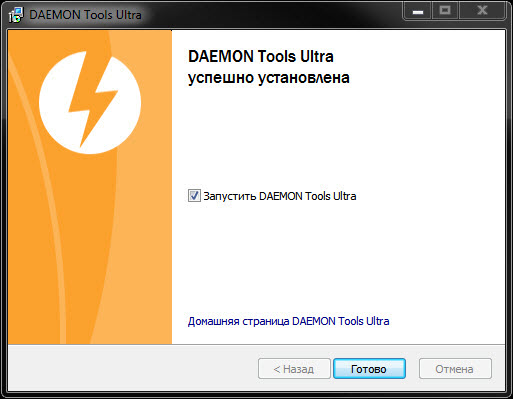
Естественно, нам нужен образ самой операционной системы Windows , чтобы в дальнейшем записать его на флешку. Расширения, поддерживаемые программой: *.mds, *.mdx, *.b5t, *.b6t, *.bwt, *.ccd, *.cue, *.isz, *.nrg, *.cdi, *.iso. Если есть необходимость - любой поддерживаемый формат можно конвертировать в *.mdf, *.mds и *.mdx встроенными возможностями программы. Внимательно выбирайте начинку операционной системы, которая подойдёт именно вам, нередко умельцы пичкают в сборку совсем ненужные или специфические программы и надстройки.
Приступаем к записи
Приступаем к созданию загрузочной флешки . Daemon Tools версии Ultra в этом отношении - крайне удобная программа. Лишних действий не требуется, всё просто и понятно. Программу мы запустили, перед нами появилось рабочее окно. На панели сверху нам нужно нажать на кнопку «Инструменты» и далее выбрать пункт «Записать загрузочный образ на USB…».
Сразу же в строке «Привод» из выпадающего списка выбираем наш носитель, который мы предварительно вставили в порт компьютера . Чтобы не ошибиться, лучше удалить из остальных портов ненужные носители, если они есть. Следующая строка - «Путь к образу». Если помните путь, то вводите его. Для обычных смертных чуть правее есть кнопка, значительно упрощающая поиск. Просто находим наш образ и жмём кнопку «Открыть». В области слева окрашивается изображение, показывая процентную наполненность носителя. Под изображением указана вся основная информация по объёму, чтобы вы были точно уверены, что ваш образ уместится на носителе.
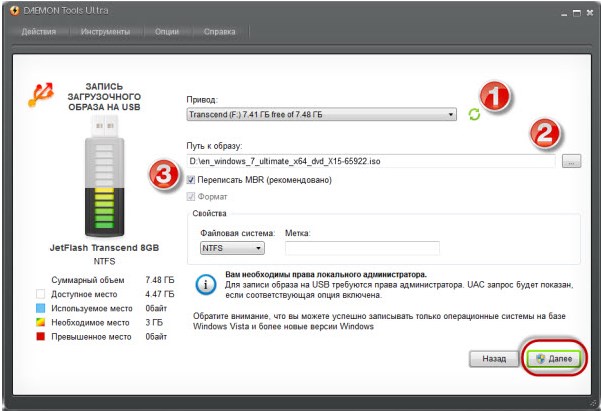
Ставим галочку в чекбоксе «Переписать MBR», это означает, что главная загрузочная запись будет обновлена, так компьютер сможет понять, что перед ним загрузочная флешка. Ставим галочку в чекбоксе «Формат» и выбираем файловую систему , в которой будет форматироваться накопитель. Если не знаете что выбрать - ставьте «NTFS», не прогадаете. Также, если ваш образ объёмом более четырёх гигабайт - нельзя создавать загрузочную флешку под файловой системой FAT32. В большинстве случаев NTFS будет более предпочтительным вариантом. Жмём кнопку «Далее», начинается процесс обработки, нам остаётся ожидать. Запись можно убрать в трей кнопкой «Скрыть», после окончания вернувшись через то же меню.
С программой Daemon Tools загрузочная флешка делается быстро и никаких дополнительных действий производить не нужно, девайс готов к использованию, осталось лишь перезагрузиться, настроить BIOS (приоритет загрузки с USB) и приступить к установке.
Заключение
В нашем примере записывалась операционная система Windows 7, Daemon Tools справилась с этой задачей великолепно, загрузочная флешка подготовилась всего за несколько минут, установка операционной системы прошла без накладок. На сегодняшний день такой способ является одним из самых простых, для начинающих пользователей это один из лучших вариантов для создания загрузочных флешек.
Если у вас остались вопросы - задайте их в комментариях!
В Интернете большинство игр, сборников софта, операционных систем, музыки, обучающих уроков и другой нужной нам информации находится в, так называемых, Образах дисков (виртуальных дисках). Самый распространённый формат файла образа диска — это ISO-формат.
Перед пользователем, который впервые столкнулся с таким форматом файла, возникает резонный вопрос, а как работать с таким файлом?
Наиболее популярные программы для работы с файлами формата ISO (на мой взгляд) это: UltraISO, DAEMON Tools Lite, Alcohol 120%, которые создают в операционной системе виртуальный привод и монтируют в него образы дисков.
Итак, смонтируем образ диска с помощью программы DAEMON Tools Lite, которая к тому же бесплатна и выполняет все нужные нам основные функции (монтирование, размонтирование, создание образа, создание виртуальных приводов и т.д.).
1. Скачиваем с официального сайта программу DAEMON Tools Lite (disc-tools.com/download/daemon)

2. Ищем папку, куда (или другой менеджер загрузок) загрузил программу DAEMON Tools Lite и запускаем ёё установщик:
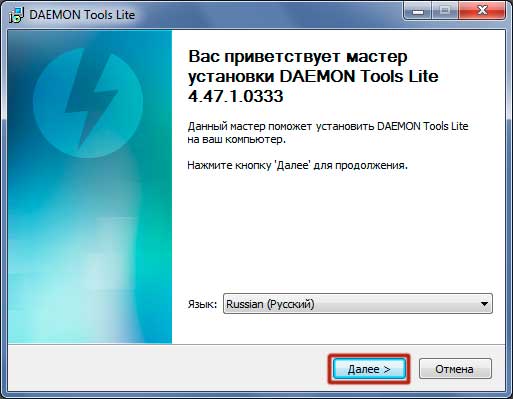
— нажимаем кнопку «Принимаю»
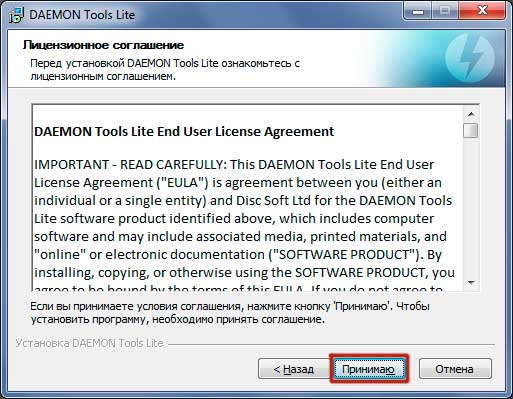
— выбираем «Бесплатная лицензия» и нажимаем кнопку «Далее»
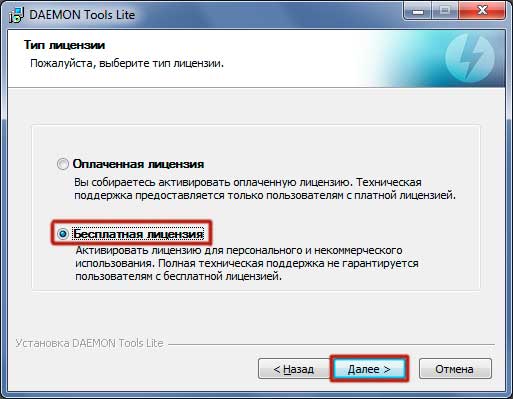
— раскрываем список «Ассоциация файлов» и убеждаемся в том, что отмечен пункт списка «ISO» и кликаем на «Далее»

— на ваш выбор отмечаем, разрешать или не разрешать использовать статистку и жмём кнопку «Далее»

— указываем путь установки программы и кликаем «Установить»
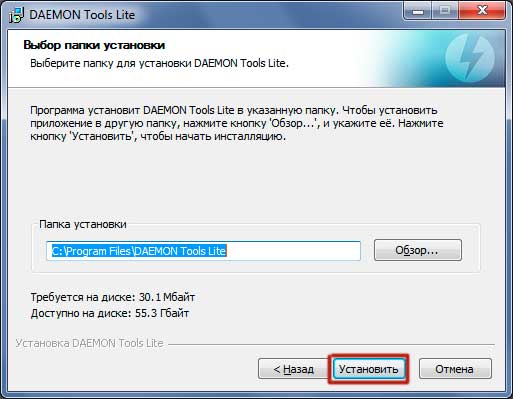
— по желанию устанавливаем или не устанавливаем Гаджет на Рабочий стол (для меня это лишнее)

— снимаем или оставляем галочки в пунктах «Устанавливать и настраивать Яндекс.Браузер» и жмём кнопку «Закрыть».
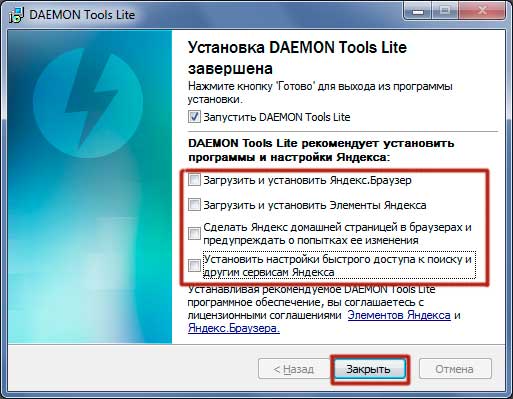
3. Запускаем программу DAEMON Tools Lite, нажимаем кнопку «Добавить образ»
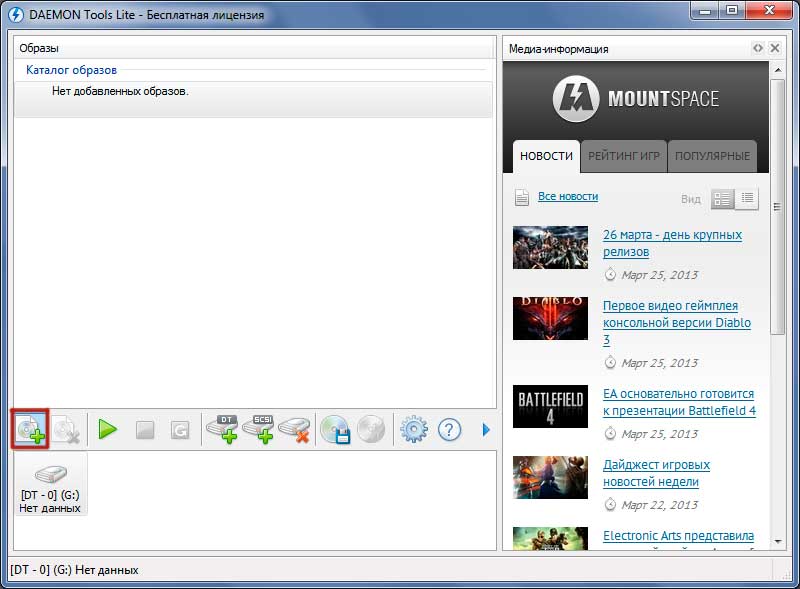
4. В Проводнике Windows выбираем образ нужного нам диска в формате.ISO и нажимаем кнопку «Монтировать»
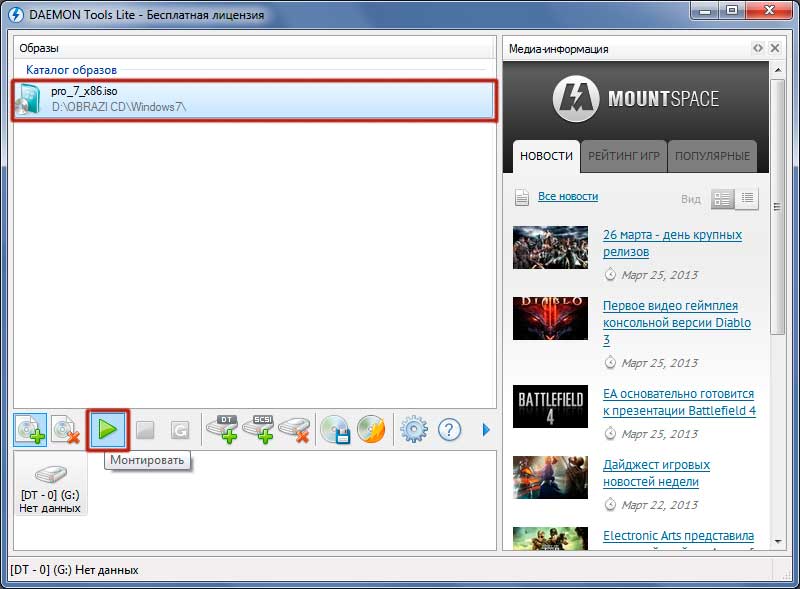
5. Выбранный нами образ диска был смонтирован в виртуальный привод, теперь с ним можем работать как с настоящим DVD-диском в приводе (открывать, осуществлять автозапуск и др.)

Программа DAEMON Tools Lite включает в себя и другие функции для работы (удаление образа диска из каталога образов, добавление виртуального привода, удаление виртуального привода, создание образа диска, запись образа диска на болванку)
Что делать, если нам нужно создать образ диска с помощью программы?
1. Нажать кнопку «Создать образ диска» в программе DAEMON Tools Lite
![]()
2. Выбрать путь для сохранения образа диска

3. Выбрать формат образа диска и его название
![]()
4. Нажать кнопку «Старт»
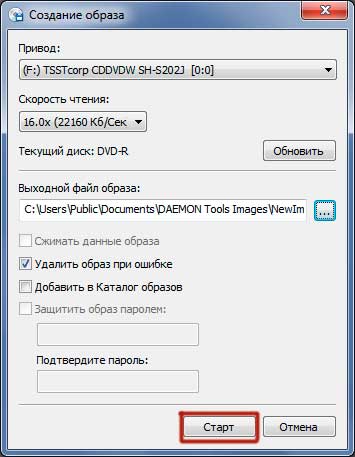
После окончания работы программы, получаем созданный нами образ диска.
Для монтирования образа диска в виртуальный привод существует ещё один способ, при помощи контекстного меню Проводника Windows:
1. Открыть папку с образом диска
2. Правой кнопкой мышки кликнуть по образу диска
3. Выбрать пункт меню «Открыть с помощью»
4. Выбрать в меню программу DAEMON Tools Lite и кликнуть по ней.
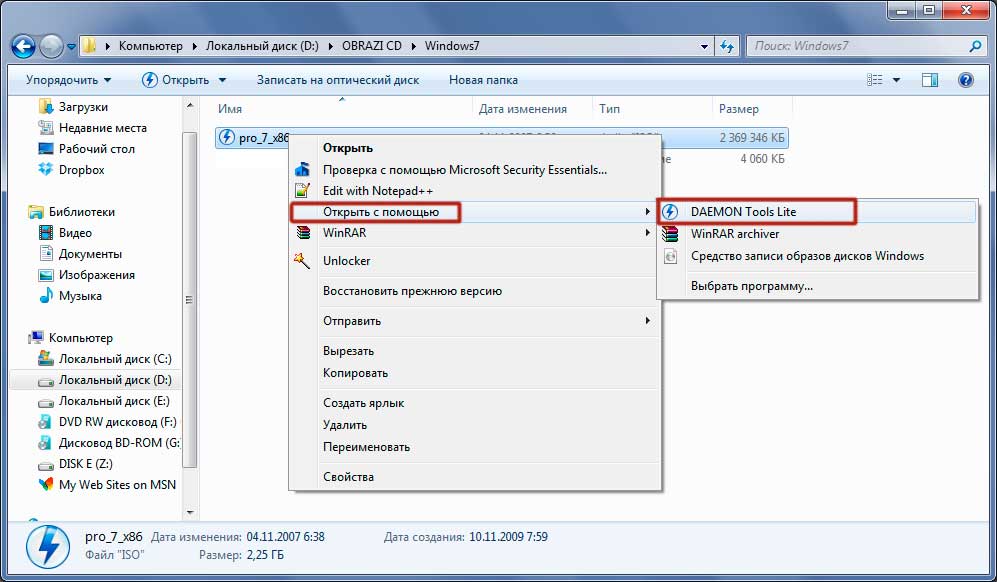
The idea to write a post about file came to me yesterday, when my sister asked me to install a new operating system on her laptop. The task seemed to be pretty simple. I found a disc with the latest version of Ubuntu and asked her to wait about an hour. And then I faced a tricky problem: my sister"s laptop had no physical drive.
I"m sure you are familiar with this situation. Many modern laptops are thin and don"t have good old drives, and so do even some personal computers. Well, many producers think that CDs were left in the past century and USB stick can solve all problems. How to install an operating system without an optical drive? The answer is obvious. Just make a bootable USB from ISO image and use it instead.
As we all know bootable USB is a USB stick, that can be used when installing some operating system on a PC. To make bootable USB , one needs a flash drive, a virtual image of OS and specific software. I recommend using DAEMON Tools Ultra, which you can download at the official site or by clicking the button below. DAEMON Tools Ultra "knows" not only file, but also or . Please, install the program on your PC and let"s make a bootable USB together.
How to make a bootable USB from ISO image with DAEMON Tools Ultra
Before start, make sure that your USB stick doesn"t contain any necessary data, because to make bootable USB , we need to format it first. You can format the flash drive, using Windows tools or DAEMON Tools Ultra.
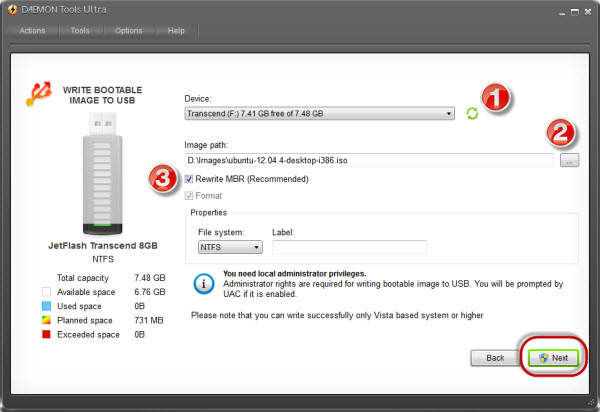
Everything is ready! To install an operating system, I need to insert a flash drive and restart the PC.
Well, my sister was very curious about the process, so she learnt file. She won"t ask me to install an operating system any more, and hope this task became easier for you too.



















