Почему компьютер не видит модем ростелеком. Компьютер не видит модем: возможные причины, устранение неполадок и рекомендации.
Почему ноутбук не видит USB-модем билайн

С программной стороны решить проблему определения устройства в системе может очистка реестра. Для этого лучше всего воспользоваться бесплатной программой CCleaner. Во вкладке «Реестр» нужно запустить сканирование, а затем выбрать «Исправить отмеченные».
Перезагрузите компьютер. Модем должен быть опознано ОС как новое устройство, если этого не произошло идем дальше.4.
Сбрасываем настройки модема по умолчанию
6.Нажмите «ОК» и вновь попробуйте подключиться.
• Перезагрузите компьютер.
• Переустановите программу MegaFon Internet (MegaFon Modem).
USB-модем не определяется программой MegaFon Internet (MegaFon Modem)
Программу MegaFon Internet (MegaFon Modem) Вы уже установили, но при запуске она не видит модем. Появляется ошибка «Устройство не найдено» или что-то подобное при запуске самой программы, или при попытке подключиться к Интернету.
Причины и решения
На самом деле причина одна: не были установлены драйвера для модема, соответственно, система и программа для работы с модемом его не видят. Попробуйте произвести следующие действия:
• Переподключите модем в другой USB-разъем.
Может оказаться так, что тот разъем, к которому вы подключили Ваш модем,
работает некорректно. В таком случае подключите модем к другому разъему. На
компьютере лучше всего подключать модем к портам на задней панели, но в таком случае не забудьте про USB-удлинитель. На ноутбуке Вы можете подключить его в любой другой разъем.
• Перезагрузите компьютер.
• Установите драйвера с помощью утилиты из комплекта программы MegaFon Internet (MegaFon Modem).
Закройте программу для работы с модемом, откройте «Мой Компьютер» (либо просто «Компьютер») на рабочем столе, и откройте папку C:\Program Files\MegaFon Internet (MegaFon Modem)\Driver. Если на диске C:\ две папки Program Files, нужно выбрать папку Program Files (x86).
В этой папке найдите файл driversetup.exe и запустите его. После запуска ничего не должно открыться, это корректно. Подождите 1-2 минуты, и затем вновь откройте программу. Если программа установки драйверов сработает корректно, то в правом нижнем углу дисплея появится уведомление об установке нового оборудования.
Вы не можете подключиться без регистрации в доступной сети
Ошибка указывает на то, что модем не зарегистрировался в сотовой сети. По аналогии, пока Ваш телефон не зарегистрируется в сотовой сети, Вы не можете совершать вызовы. Также и здесь, пока модем не найдет сеть, подключиться к Интернету будет невозможно.

В открывшемся окне нужно ввести команду "ipconfig /all":

и нажать Enter. В той информации, которую
выдаст команда нужно найти блок относящийся к адаптеру "PPP":
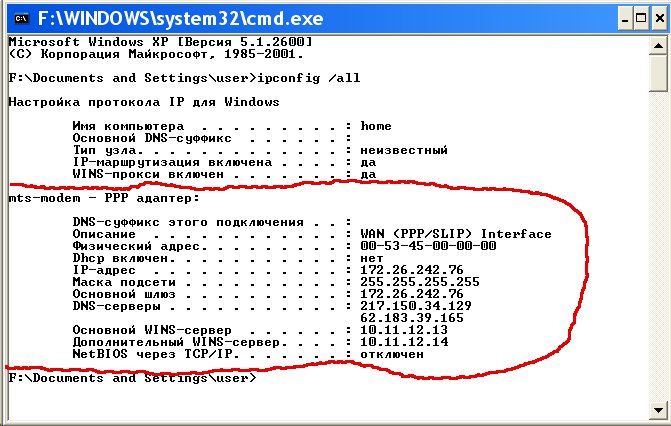
Если таких записей нет, это означает, что ваш модем не получил сетевые
настройки от провайдера, однако и получение таких настроек не гарантирует
правильную работу соединения. Имея эти данные звоните вашему провайдеру по телефону технической
поддержки и выясняете в чем может быть проблема.
Или можете продолжить самостоятельную диагностику. В этом
же окне введите команду "ping xxx.xxx.xxx.xxx
"
где вместо иксов проставьте адрес вашего DNS сервера:
Если все действия не помогли решить проблему с отображением модема на ноутбуке – обратитесь в тех. поддержку оператора.
Раздача Yota c ноутбука
Как правило, проблема, когда роутер «не видит» модем заключается в их несовместимости. Если же модем к роутеру подходит, от необходимо сделать следующее:
- Произвести сброс настроек роутера.
- Если и после этого роутер «не видит» модема, нужно проверить правильность настроек провайдера. Кроме того, следует проверить и саму сеть.
- Если к роутеру устройство было подключено посредством кабеля, следует произвести подключение напрямую.
- Проблема может быть связанна и с прошивкой роутера, которую можно попробовать обновить до последней версии.
После выполнения этих действий доступ к Интернету с помощью модема должен появиться. В данном случае решение проблемы о том, почему ноутбук не видит модем «Билайн» сводится к диагностике ноутбука и переустановке драйверов модема.
У пользователей довольно часто возникает проблема, при которой компьютер не различает модем. Данная неполадка не дает возможность выйти в Сеть. Причин такого поведения может быть довольно много. Поэтому необходимо разобраться в том, при каких обстоятельствах модем не распознается.
Причин для паники быть не должно. Все неполадки и сбои зачастую можно устранить без посторонней помощи. На какие же моменты стоит обратить особое внимание? Давайте разбираться…
Повреждение разъемов
Первой и наиболее распространенной причиной нашей сегодняшней проблемы является повреждение разъемов на модеме или компьютере. В этом случае, как бы вы ни старались, у вас не получится подключить устройство. Что же делать? Существует несколько выходов из положения. Если есть такая возможность, попробуйте подключить роутер к другим гнездам. Если это не поможет, то остается только один вариант – ремонт. Основной проблемой в данном случае является выяснение вопроса, какие именно разъемы повреждены: у компьютера или устройства. Обычно помогает полная проверка гаджетов. Возможно, такая операция позволит вам выяснить, по какой причине компьютер не может обнаружить модем. Однако это не самый распространенный случай.
Неисправность модема
Рассмотрим самый распространенный вариант развития событий. Предположим, ваш компьютер не обнаруживает модем. Самое время проверить, функционирует ли подключаемое устройство. Все дело в том, что у модемов, особенно у тех, которые постоянно включены в сеть, есть тенденция ломаться. Срок службы таких устройств составляет примерно 3 года. После этого придется менять или чинить роутер в случае отказа функционирования. Чтобы проверить наличие данной проблемы, нужно будет попробовать подключить модем к другому компьютеру. Если на другом компьютере будет наблюдаться такая же ситуация, то вам придется нести модем в ремонт. Лучше сразу купить аналогичный роутер и поставить его. Таким образом, вы сможете избавить себя от различных проблем в будущем. Однако если модем заработал на другом компьютере, то нет необходимости покупать новое устройство. Остается только выяснить, почему оборудование не распознается на вашем персональном компьютере.
Драйверы
Если компьютер не может обнаружить модем, то это еще не повод для паники. Все зависимости от типа используемого вами устройства (ADSL или USB), необходимо проверить наличие обновленных драйверов для данного оборудования. В некоторых случаях при мониторинге оказывается, что нужные драйвера вообще не установлены на компьютере. По этой причине компьютер и не распознает устройство. Если у вас имеются драйвера, то можно попробовать обновить их. Если же у вас установлена последняя версия драйверов, то вам может помочь полная переустановка софта. Это довольно часто помогает решить проблему. В этом нет ничего трудного, нужно только несколько минут подождать и попробовать снова подключиться к сети. Если и данное действие не поможет, нужно разбираться дальше. Причин, по которым компьютер не распознает модем, довольно много. Большинство из них можно устранить без дополнительной помощи самостоятельно.
Несоответствие аппаратной части
Кому-то будет трудно в это поверить, но у роутеров тоже есть системные требования. Если компьютер не соответствует им, то модем может некорректно работать, или вообще не распознаваться персональным компьютером. При выборе роутера необходимо следить за тем, чтобы ваша операционная система и аппаратная часть соответствовали системным требованиям. В противном случае вам придется заменить несоответствующие компоненты, либо поменять модем. Здесь вам предстоит сделать выбор самостоятельно. Это не слишком распространенный вариант решения проблемы, но он тоже имеет место. Можно только дать одну рекомендацию: при выборе роутера старайтесь не пренебрегать системными требованиями, указанными на коробке. Так вы сможете избежать проблемы, при которой компьютер не распознает модем.
Системный реестр
На что еще необходимо обратить внимание, если компьютер не может обнаружить модем? В некоторых случаях решить проблему помогают вещи, которые никак не связаны с роутером. Так, например, трудно представить, но заполненность системного реестра на персональном компьютере тоже может вызвать аналогичную проблему. Если вы вдруг вспомнили, что давно не занимались очисткой данной компьютерной составляющей, то необходимо исправить эту ситуацию ради профилактики. Не стоит вручную заниматься чисткой системного реестра. Для этой цели существует одно очень хорошее приложение под названием CCleaner. Его необходимо запустить на компьютере и нажать сначала на кнопку «Анализ», а затем на кнопку «Очистка». В результате все будет выполнено. Теперь можно заняться перезагрузкой компьютера. Если он все равно не будет распознавать модем, тогда попробуйте перезагрузить роутер. Если у вас имеется USB-модем, то необходимо будет просто его вынуть и поставить в соответствующее гнездо. Теперь проверьте, устранена ли проблема. Скорее всего, нет. Заполненность системного реестра очень редко наблюдается на компьютерах. Поэтому осуществите заранее очистку данной составляющей. Так вы сможете исключить данный вариант развития событий.
Воздействие вирусов
Предположим, компьютер не распознает модем «МТС» или любой другой. Еще одной причиной данного явления является вирусная активность. Нередко вирусы негативно сказываются на подключаемом оборудовании, не обязательно на роутерах. Исправить данную ситуацию на самом деле не так просто, как может показаться на первый взгляд. Для начала необходимо очистить системный реестр, а после этого выполнить сканирование операционной системы на предмет наличия шпионских программ и другой заразы. Что делать, если компьютер не распознает модем по причине инфицирования? Нужно просто вылечить операционную систему. Тогда никаких проблем не будет. Предположим, у вас не получилось выполнить лечение системы. В этом случае поможет полная переустановка ОС. Однако перед очередной попыткой подключения роутера к ПК, попробуйте снова установить драйвера для него. Возможно, проблема исчезнет сама по себе.
Несовместимость с ОС
Если компьютер не распознает модем, обратите внимание на установленную операционную систему. Возможно, используемое вами устройство просто не совместимо с программным обеспечением. Такой вариант развития событий стал встречаться довольно часто с появлением операционной системы Windows 10. Обычно именно с этой операционной системой чаще всего возникают проблемы. Исправить ситуацию никак не получается. Выход в данном случае может быть только один – полная переустановка операционной системы на ту версию, с которой устройство совместимо. Также может помочь приобретение нового роутера, который поддерживает работу с используемым вами программным обеспечением.
Пиратство
Операционная система в некоторых случаях сама по себе может стать причиной того, что компьютер не распознает подключенный к нему модем. Данная проблема распространяется как на ADSL модемы, так и на USB. Здесь нужно учитывать, какое программное обеспечение вы используете: лицензионное или пиратское? Если вы выбрали второй вариант, то у вас не должно быть причин для удивления. Очень часто на пиратских операционных системах возникают различные проблемы, связанные с подключением устройств, в том числе и модемов. Можно попробовать переустановить операционную систему, сменить ее на лицензионную копию или скачать для исправления неполадок специальныйпатч. При возникновении серьезных проблем может потребоваться полная замена подключаемого устройства. Однако не спешите сразу бежать в магазин за новым модемом. Попробуйте сперва исключить все более-менее серьезные причины возникновения этой проблемы. Возможно, все заработает, и вам удастся обойтись без покупки нового роутера.
Yota получил популярность благодаря умеренным ценам на интернет, высокой скорости передачи данных и возможности индивидуальной настройки тарифного плана. Для того чтобы подключить Yota интернет для ноутбука, нужно правильно настроить модем. Операционная система Виндовс позволяет подключать модем без настроек, но иногда случаются ситуации, когда ноутбук не видит модема.
Эта проблема может быть вызвана несколькими проблемами, которые опишем далее и приведем способы их решения.
Как правильно подключить модем Yota?
Перед решением проблем с отображением модема, нужно убедиться, что он подключался правильно. Подключение Yota для ноутбука может осуществляться 2 способами:
- С помощью модема.
- С помощью роутера.
Чтобы избежать проблем с подключением модема покупайте его в магазине провайдера. Процесс его подключения к ноутбуку следующий:

Если после приведенных действий интернет не видит ноутбук — Yota 4g wimax поможет решить проблему. В регионах со слабым сигналом его нужно усиливать с помощью специальных антенн. В комплект wimax входит модем, антенна и специальный кабель.
Роутер подключается немного иначе:
- В специальный слот помещается сим-карта оператора, на которой активирован тарифный план. Как установит Yota на ноутбук, если в роутере нет слота? К роутеру, работающему по типу антенны, подключается модем через usb-порт.
- Включается роутер.
- После загрузки появляется доступная для подключения беспроводная сеть.
Чтобы настроить модем Yota на ноутбуке в адресной строке браузера нужно ввести его адрес (есть в документации). Для доступа к настройкам нужно знать пароль и логин администратора (также есть в документации).
После выполнения настроек интернет должен работать, но бывают случаи, когда ноутбук не видит модема.
Что делать, если ноутбук не видит модем Yota?
Чтобы ноутбуки Yota 4g wimax начали видеть модем, нужно:
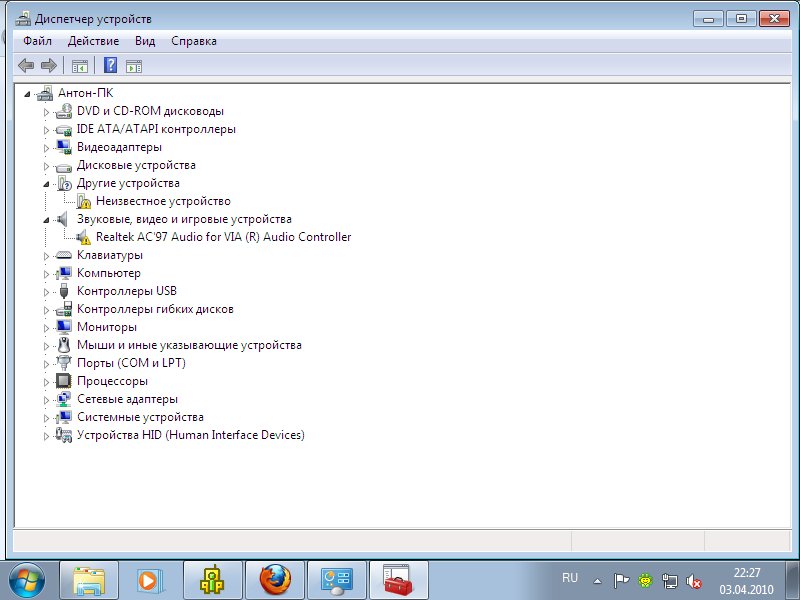
Если все действия не помогли решить проблему с отображением модема на ноутбуке – обратитесь в тех. поддержку оператора.
Раздача Yota c ноутбука
Как раздать Yota с ноутбука? Это можно сделать несколькими способами:
- Раздача с помощью YotaReady. Устройство позволяет подключать к сети несколько компьютеров с помощью кабелей, а также смартфонов и планшетов по средствам беспроводного соединения. Альтернативой для YotaReady могут послужить Yotamini или «Интернет-центр».
- Раздать Yota через ноутбук с wifi можно с помощью установки ПО hostpad и libpam-radius-auth. После инсталляции нужно открыть Network-Manager и зайти в беспроводные сети. Добавляем соединение с любым именем. SSID также любой. Режим: специальный. MTU изменить на «автоматически». В этой вкладке остальное не менять и перейти в IPv4. Метод должен быть «Общий с другими ПК». Во вкладке безопасность выбираете любой тип шифрования и вводите пароль. Применяете изменение, после чего появится беспроводное соединение, доступное для подключения других устройств. Способ может работать не на всех ноутбуках.
- Раздавать Yota можно также с помощью смартфонов с поддержкой LTE. В такое устройство вставляете сим-карту провайдера. Открываете настройки телефона и находите там «режим модема». Во вкладке можно выбирать имя сети, пароль, тип шифрования и т. д. Настройки сохраняются, и последующая раздача Yota со смартфона включается с помощью одного нажатия пальцем.
При условии правильно подключения модема и настроек проблем с его отображением на ноутбуке не будет.
Как купить Iphone 7 в 10 раз дешевле?
Месяц назад заказал себе копию iPhone 7, через 6 дней я забрал его на почте) И вот решил оставить отзыв!
Давайте вместе разберемся в причинах почему ноутбук не видит 3G модем или ADSL, а так же постараемся самостоятельно решить возникшую проблему.
Современные ноутбуки достаточно легко подключить к интернету, многие модемы уже сегодня можно настроить за пару минут, не обладая какими-то особыми техническими навыками. Тем не менее, техника тоже может подводить, иногда системные блоки и ноутбуки просто отказываются видеть модем.
Причин этого явления может быть несколько, всё зависит от типа модема, варианта подключения и ряда других факторов. Иногда диагностика может занять существенное время, хотя, зная алгоритм, разобраться не так сложно.
Когда ноут не видит 3G модем (мобильный интернет)
USB-модемы с SIM-картам достаточно популярны там, где проводной интернет слишком дорог или сложен в установке. Такие гаджеты отличаются компактностью и зачастую обеспечивают неплохую скорость для большинства рабочих задач и общения. Чаще всего, если ноутбук не видит 3G модем, полезно будет начать с переустановки программного обеспечения.
- Отключите модем.
- Попробуйте переустановить сетевую карту, возможно, из-за её сбоя компьютер не видит модем. Нажмите сочетание клавиш Windows+R и наберите команду devmgmt.msc, нажмите «Enter». В результате откроется перечень всех доступных устройств: нужно найти сетевые платы, кликнуть и развернуть список. Правой кнопкой откройте контекстное меню и выберите «удалить» над вашим USB-модемом. При перезагрузке на современных системах Windows 7/8/10 система автоматически найдёт нужные драйвера и переустановит их. В комплекте с некоторыми моделями могут идти небольшие программки для запуска сеанса связи и мониторинга трафика. Их тоже нужно удалить через меню «Панель управления» - «Программы и компоненты».
- Вставьте модем заново и подождите, пока драйверы автоматически установятся. Системы Windows 7/8/10 инсталлируют такие устройства не дольше пары минут.
С программной стороны решить проблему определения устройства в системе может очистка реестра. Для этого лучше всего воспользоваться бесплатной программой CCleaner. Во вкладке «Реестр» нужно запустить сканирование, а затем выбрать «Исправить отмеченные».
В ряде случаев, когда ноут не находит 3G модем, стоит обратить внимание состояние порта USB и посмотреть, хорошо ли вставлена SIM-карта. Также не стоит исключать неполадки самой карты. Кроме того, на всякий случай нужно проверить баланс счета и подключена ли услуга у оператора.
Причины почему не видит ADSL-модем
Простое проводное подключение всё ещё является самым популярным и надёжным. Устройство соединяется с модемом с помощью стандартного сетевого кабеля (Ethernet). Если ноутбук не видит модем ADSL, прежде всего, стоит проверить именно провод, осмотреть его на наличие механических повреждений и разрывов, удостовериться, что он плотно вставлен, как со стороны роутера, так и сетевой карты.
Обычно признаком наличия сигнала является характерная жёлто-зелёная подсветка на штекере. Неисправный провод лучше не пытаться чинить, перематывая изолентой, а сразу выбросить, новый стоит недорого, а заменить его очень просто.
- Следует убедиться, что в проводе вообще есть сигнал, при необходимости уточнить информацию у провайдера.
- Удостоверьтесь, что роутер действительно включен, иногда у таких устройств выходят из строя блоки питания.
- На роутере при успешном подключении должно гореть несколько зелёных лампочек, их число часто зависит от модели и настроек интернета. Правильность индикации стоит проверять по инструкции к модему.
- Сигнал интернета в ряде моделей модемов может отсутствовать до настройки, в таких случаях работает только ограниченная локальная сеть. Отладка производится в специальном личном кабинете через браузер. Для доступа к интерфейсу нужно набрать адрес IP и ввести логин и пароль. Эти данные провайдеры выдают пользователям в виде бумажной инструкции при подключении, также можно попробовать получить пошаговое руководство по телефону.
После любых подобных манипуляций не будет лишним перезагрузить модем. При включении устройству требуется некоторое время на восстановление связи. Если модем и сигнал с него определяются при аналогичном подключении к любому другому устройству, значит дело в ноутбуке, на котором вы работаете.
- Для начала стоит осмотреть порт сетевой карты, проверив его на наличие механических повреждений. Замена этого элемента всегда требует участия профессионала.
- Вам нужно удалить модем. Как это сделать мы писали чуть выше, в случаях с 3G модемом. Посмотрите.
- На старых ноутах можно попробовать переустановить сетевую карту с помощью драйвера со специального диска.
Если после указанных процедур не произошло никаких ощутимых изменений, стоит обратиться к специалисту. К сожалению, выход модема из строя - явление не столь редкое, в случае поломки его несложно сдать по гарантии.
Любой пользователь «Билайн», согласно с действующим тарифным планом, имеет возможность с помощью модема подключиться к всемирной сети и черпать из нее информацию. Но, может произойти незадача - по неизвестной причине подключенный модем не опознается. Итак, поищем ответ на вопрос: почему ноутбук не видит модем «Билайн»?
Почему ноутбук не видит USB-модем билайн
- Во-первых, проверьте наличие модема в списке устройств Вашего ноутбука (раздел «Диспетчер устройств»). Он может или опознаваться как «неизвестное устройство», или отсутствовать вовсе.
- По информации от опытных пользователей, сталкивавшихся с проблемой, причины могут быть либо аппаратные (связанные с физической работоспособностью устройств), либо программные. Аппаратные неурядицы заключаются в дефекте или специфике работы USB-порта Вашего ноутбука (в таком случае просто подключите модем к другому порту ) или в целостности самого модема. Если, к сожалению, модем все-таки поломался - Вам попросту нужно отнести его на сервисный ремонт. Не пытайтесь чинить его самостоятельно - доверьтесь специалисту.
- Произведите чистку реестра ноутбука с помощью служебной программы Ccleaner.
- На другом компьютере, где Ваш модем работает, скопируйте на флэшку программное обеспечение, управляющее модемом.
- Скопируйте его с флэшки на диск «С» Вашего ноутбука.
После выполнения этих действий доступ к Интернету с помощью модема должен появиться. В данном случае решение проблемы о том, почему ноутбук не видит модем «Билайн» сводится к диагностике ноутбука и переустановке драйверов модема.



















