Можно ли удалить google play фильмы. Правильное удаление приложений на Android
Мобильные приложения существенно расширяют функциональность Android-устройств. Они позволяют играть в игры, работать с электронной почтой, отправлять мгновенные сообщения, совершать покупки и выполнять прочие действия. Но рано или поздно перед многими пользователями встает вопрос – как удалить ненужные приложения на Андроиде? Справиться с удалением можно сразу несколькими способами, о чем пойдет речь в нашем обзоре.
Накапливающиеся в памяти программы занимают место, приводят к замедлению работы Android-устройств и расходуют энергию аккумулятора. Причем расход проявляется даже тогда (пусть и не в полной мере), когда программы не запущены. Поэтому ненужный софт нужно удалять. Для этого необходимо заглянуть в устройство Android и трезво оценить необходимость присутствия того или иного софта. Если что-то стало ненужным или вы пользуетесь некоторыми приложениями слишком редко, следует избавиться от этих ненужностей.
Самый простой способ удаления приложений на Андроиде – зайти в главное меню смартфона. Здесь мы увидим множество ярлыков установленных приложений Android. Для того чтобы удалить ненужную программу, необходимо на несколько секунд зажать ее ярлык пальцем . Вверху экрана должно появиться небольшое меню, в котором будет виден пункт «Удалить» (с корзиной). Не отпуская пальца с ярлыка переносим его на этот пункт, отпускаем и подтверждаем удаление – приложение деинсталлируется.
После удаления той или иной программы необходимо воспользоваться софтом для очистки операционной системы Android – деинсталляция софта оставляет после себя кучу ненужных файлов. Это относится к любому способу удаления программ. Хорошую степень очистки обеспечивает утилита Clean Master.
Как еще можно стереть из памяти мусорные программы на Андроиде? Откройте главное меню и перейдите в «Настройки – Диспетчер приложений». Здесь, во вкладке «Загружено», вы увидите весь софт, что есть в системе. Для того чтобы приступить к удалению, необходимо тапнуть по ненужной программе пальцем и нажать на кнопку «Удалить». После этого ненужный софт будет удален.
Обратите внимание, что если вы хотите очистить внутреннюю память, но не хотите удалять приложения, переместите ненужный софт на карту памяти – вместо кнопки «Удалить» нажмите на кнопку «На карту памяти SD» (данный функционал поддерживается не всеми смартфонами и планшетами).

Мы уже разобрались, как убрать ненужный софт через меню смартфона или планшета. Теперь попробуем удалить софт через Playmarket – запускаем магазин программ, дожидаемся его загрузки, проходим в раздел «Игры и приложения – Мои приложения и игры». В этом разделе мы увидим весь софт, установленный на данном устройстве. Процесс удаления происходит так – выбираем ненужную программу, жмем на кнопку «Удалить» и подтверждаем свои действия
. Спустя несколько секунд выбранная программа будет удалена.
Есть ли какие-нибудь преимущества у этого способа перед другими способами? Совершенно никаких – у всех способов одинаковый механизм действия.

Покупая новый смартфон или планшет, мы видим в нем различные предустановленные софтины – банковские клиенты, игрушки, мессенджеры и т. д. Также присутствует часть базовых софтин, таких как Youtube, Google Пресса, Карты, Play Игры и многое другое. Какие приложения на Андроиде можно удалить, а какие лучше оставить?
Следует сказать, что удалять базовые программы, принадлежащие Google, не стоит – это может привести к нарушению работоспособности системы . Более того, вы просто не сможете удалить эти программы. Если вы не хотите, чтобы что-то из этого работало, обновлялось, тратило трафик и заряд батареи, зайдите в «Настройки – Диспетчер приложений», тапните по ненужной программе, после чего нажмите кнопки «Остановить» и «Выключить». Система выдаст последние предупреждения, после чего удалит обновления софта и отключит выбранные программы.
Помните, что отключение некоторых базовых приложений может вызвать нарушение функциональности операционной системы Android.
Если же вы захотите удалить явно сторонние софтины, то вы можете столкнуться с отсутствием возможности удаления – производители телефонов блокируют их деинсталляцию. Как же удалить такой софт? У вас есть два выхода:
- Выбрать прогу в «Диспетчере приложений», после чего нажать на кнопки «Остановить» и «Выключить» - приложение будет остановлено и даже исчезнет из главного меню;
- Получить root-права (права суперпользователя) и полностью очистить телефон от ненужных программ.
Последний способ осложняется тем, что для получения root-прав придется найти специальное программное обеспечение. Также получение прав суперпользователя приводит к потере гарантии . Чтобы избежать потери гарантии, просто отключите ненужные приложения Android через «Диспетчер устройств».
Чтобы на вашем телефоне или планшете всегда оставалось достаточное количество места, не было никаких глюков, необходимо знать, как удалить приложения на Андроиде. Как правило, удаление простых, установленных пользователем приложений на ОС Android не вызывает затруднений. Однако удалить системные или стандартные дополнения - не настолько простая операция и многие не знают, как это сделать.
Рано или поздно возникает необходимость удалить лишние приложения с Android
Большинство Андроид-дополнений убираются очень легко. Мы перечислим несколько способов, при помощи которых вы сможете выкинуть различные почтовые клиенты, карты Гугл и прочее ненужное Android-устройству .
Самый простой способ - просто зайти в меню, где отображаются все иконки, нажать и удерживать иконку той программы, которую вы хотите удалить. Высветится окно, в котором нужно будет нажать на кнопку «Удалить».
Через настройки или Google Play
Кроме того, в Android обычные приложения можно удалить также через меню настроек или магазин Google Play. В настройках мы просто тапаем пункт «Приложения», затем из списка всех установленных программ выбираем ту, от которой хотим избавиться, и нажимаем на неё. Затем нажимаем «Удалить».
С Гугл Плей всё так же просто:
- Заходим в Google Play.
- Находим нужное нам, пользуясь поиском.
- В окне Android-приложения нажимаем «Удалить».
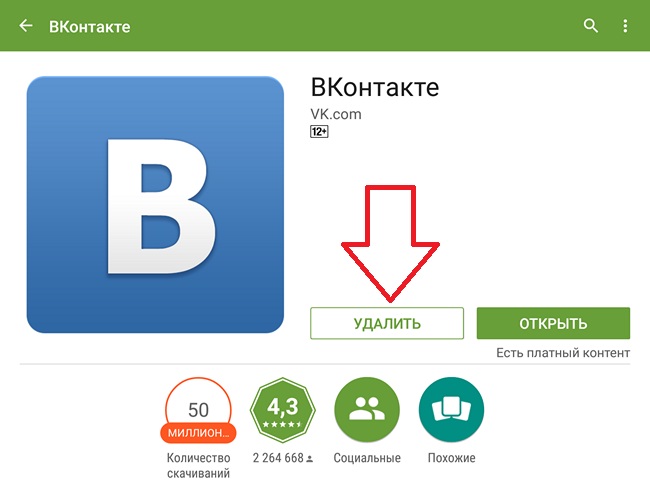
Удаление приложений на Android через Google Play
Убираем ПО, установленное не нами
С расширениями, поставленными создателями устройства, всё далеко не так просто. Очистить их нам мешает ОС Android. Как правило, это нужные программы, которыми пользуется большинство обладателей Андроид-устройств . Однако среди них есть и такие, как, например, Gmail, которые лишь накапливают кэш, занимают лишнюю память на устройстве. Поэтому многие желают поскорее от них избавиться.
Пользователь, как правило, должен иметь повышенные права, для того чтобы убрать стандартные почтовые клиенты и прочие пряники от Google. Получить Root-права помогут специальные программы. Они есть как универсальные, так и специализированные под определённый Android-телефон или планшет. Среди универсальных:


- Root App Remover.
Затем нужно скачать любой файловый менеджер, благодаря которому мы и сможем добраться до системных файлов. После этого все полномочия необходимо предоставить и проводнику.
ES Проводник
ES Проводник - наиболее часто используемый файловый менеджер, поэтому на его примере мы подробно покажем, как убрать стандартные приложения. Он должен быть снабжён расширенными правами.
- Заходим в наш файловый менеджер, открываем меню настроек.
- Тапаем «Средства».
- Выбираем «Root-проводник», затем соглашаемся предоставить программе все права.

- После этого указываем «Подключить как R/W».
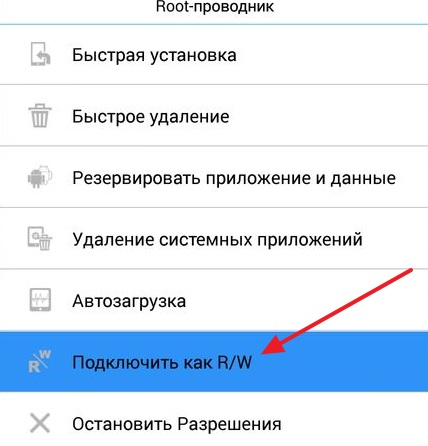
Выбираем пункт «Подключить как R/W»
- И ставим галочки RW.
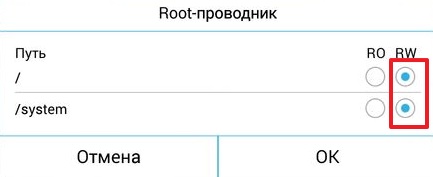
Теперь можно перейти непосредственно к очистке , установленных разработчиками.
- Через Проводник заходим в папку /system/app.
- Ищем файлы формата apk тех ненужных приложений, которые мы хотим убрать, и удаляем.
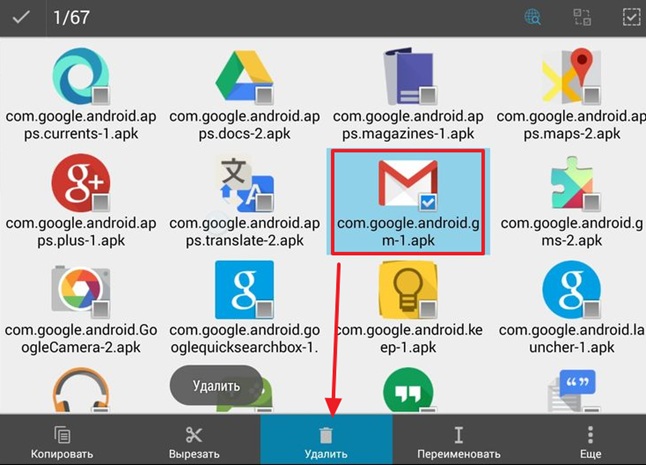
Удаление файла формата apk
- Если есть файлы odex с тем же именем, что и у приложения, их также нужно удалить.
- В папке data/app могут храниться обновления системных дополнений, их мы тоже стираем.
Root Uninstaller
Существует также ряд специальных программ, которые сделаны для того, чтобы убирать приложения, встроенные в телефон. Одна из них - Root Uninstaller.
- Запускаем Root Uninstaller.
- Предоставляем расширенные полномочия способом, похожим на предыдущий.
- Открываем раздел «Системные приложения».
- Выбираем приложения, которые мы хотим очистить, нажимаем на них, в открывшемся окне жмём «Удалить».
Вот два достаточно лёгких способа, как очистить Android-устройство от ненужных системных дополнений. Главное в них - получение расширенных прав.
Остановка
Если вам необязательно полностью очищать Андроид от какого-то дополнения, то можно просто остановить его. Для этого в меню настроек в списке нужно выбрать нужное дополнение, затем нажать кнопку «Отключить».
После этого оно не уничтожится, но скроется. Мешать вам уведомлениями, а также занимать кэш оно больше не будет.
На Android, как можно сделать вывод, можно удалить и стандартные, и обычные приложения. Для этого достаточно лишь знать немного больше, чем рядовой пользователь.
Вопрос удаления установленных на телефоне или планшете с операционной системой Android программ или игр возникает перед пользователями регулярно. Игра может надоесть, программа стать неактуальной, и место в памяти устройства нужно освобождать для чего-то более нужного. Кроме того, очень часто производителем в прошивку включены некоторые стандартные программы, обладающие весьма сомнительной полезностью, но занимающие внутреннее хранилище устройства и потребляющие его ресурсы.
В этой статье мы раскроем некоторые секреты, касающиеся того, как удалить установленные на Андроид приложения, как стандартные, так и инсталлированные самим пользователем.
Как удалить стандартные приложения android, установленных пользователем
Проще всего удаляются программы и игры, установленные в ОС Android самим пользователем. Для того, чтобы удалить ненужное приложение из памяти Вашего телефона или планшета, произведите следующие операции:
1. Зайдите в Меню -> Настройки -> Приложения;
2. Выберите приложение, которое необходимо удалить;
3. Нажмите кнопку "Удалить";
Если Вы выбрали приложение, в котором кнопка "Удалить" является недоступной для нажатия (неактивной), значит, это приложение является системным, и удаление его стандартными способами невозможно.
Удаление приложения через Google Play Market
Некоторым пользователям, часто загружающим приложения с помощью сайта Google Play Маркет, может показаться более удобным удаление таких программ следующим способом:
1. Запустите приложение Google Play Market на Вашем телефоне или планшете;
2. Нажмите на характерный значок Google Play Маркет в верхней части экрана (сумка со стрелочкой вправо);
3. Выберите "Мои приложения", перед Вами откроется список всего, что у Вас установлено;
4. Выберите из списка установленных программ ту, которую нужно деинсталлировать, и нажмите кнопку "Удалить".
5. Приложение будет удалено из памяти Вашего устройства.
Как удалить стандартные приложения на Android
Стандартные приложения, устанавливающиеся в операционной системе вместе с прошивкой, как правило, вышеописанными способами удалить нельзя. Такие приложения называются системными, и для их удаления нужно произвести дополнительные операции. Впрочем, единственной сложностью, чтобы удалять стандартные приложения, является необходимость получить на Вашем телефоне или планшете права Суперпользователя (Superuser, Root).
Если говорить коротко, Суперпользователь, или Root в операционной системе Android - это пользователь системы с неограниченными правами доступа. Так называемое "рутирование" андроид-устройств может проходить у разных телефонов или планшетов по-разному. Во многих китайских смартфонах производители вообще с завода включают рут-права в стандартную прошивку, облегчая тем самым нам жизнь. Бренды первого звена в основном считают, что получение такого контроля над их устройствами простым пользователям ни к чему, и их телефоны и планшеты приходится разблокировать вручную, чтобы получить root-доступ.
Получение прав Суперпользователя - операция сама по себе несложная, но она является предметом отдельной статьи. Пока же дадим несколько рекомендаций по удалению стандартных программ, считая, что Root на своём смартфоне или планшете Вы уже получили:
Все стандартные приложения находятся в памяти устройства в папке /system/app;
Получить доступ к этой папке можно лишь с помощью специализированного софта, например, приложения Root Explorer . На его примере мы и поясним далее, как удалять ненужные приложения;
Подумайте хорошенько перед тем, как удалять стандартные приложения. Возможно, некоторые из них, кажущиеся Вам бесполезными, на самом деле отвечают за работу нужных системе служб. Консультирование об этом на форумах, посвящённых Вашему устройству, выглядит для нас хорошей практикой;
Приложения Google (Карты, Почта и т.д.) можно удалять смело, если они Вам не нужны. Службы Google удалять не рекомендуется, так как они отвечают за работу сервисов Google, и их деинсталляция может привести к проблемам в работе данных сервисов и даже всей прошивки.
Если Вы точно решили, от каких стандартных программ желаете избавиться, зайдите с помощью Root Explorer в папку /system/app Вашего устройства. Там Вы найдёте все установленные у Вас файлы приложений *.apk.
1. Включите режим R/W в Root Explorer;
2. Удалите apk-файлы ненужного Вам приложения;
3. Вместе с apk-файлом удалите одноимённый odex-файл этого приложения;
4. Приложение будет удалено из памяти Вашего устройства.
Точно такой же алгоритм действий сохраняется и для любого другого файлового менеджера, который умеет с помощью root-прав получать доступ к системному разделу и удалять оттуда программы. Некоторые системные приложения также могут находиться в папке /data/app, проверьте и удалите их из этой папки тоже.
Надеемся, что эта небольшая инструкция окажется Вам полезной, и Вы узнали как удалить стандартные приложения android, и куча ненужных программ, которые производитель напихал в Ваш телефон или планшет, после прочтения статьи не будет занимать драгоценное место на Вашем устройстве. Будьте осторожны при удалении системных программ и деинсталлируйте только те, назначение которых Вы точно знаете, чтобы не пришлось заново прошивать всю операционную систему из-за сбоев. Удачи!
Можно ли полностью удалить браузер гугл хром с телефона или планшета андроид, он ведь встроенный производителем?
Да можно, хотя он и продукт от Google, только вам понадобятся суперправа (рут), но здесь вас ждет сюрприз.
Если на старых версиях до андроид 4.2, их получить можно было мгновенно, после чего удалить гугл хром как обычное приложение, то в тех что выше ситуация изменилась.
Вам потребуется модифицировать прошивку. Как это делать описывать не буду. Вдруг у вас что-то пойдет не так, вы получите «кирпич», а я нежные слова в свой адрес.
Если при покупке смартфона или планшета браузера гугл хром не было, то он полностью удаляется, как и все остальное.
Если хром уже был, у вас последняя версия андроид, а браузер вас раздражает, то его можно просто отключить.
Для этого откройте «Настройки», перейдите в раздел «Приложения» и нажмите на «Диспетчер приложений» (в самом верху).
Прокручивая экран вниз найдите «Chrome» и нажмите на него.
Теперь просто нажмите «Остановить», после чего подтвердите свои намерения.
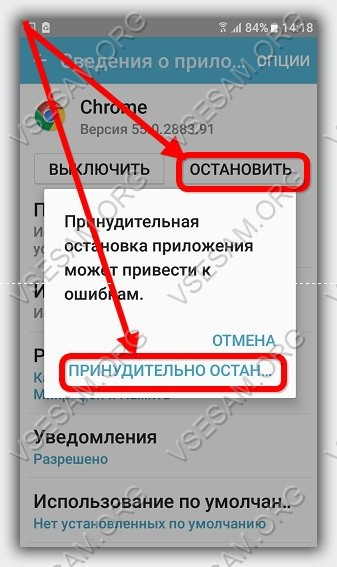
Как удалить историю просмотра в гугл хром андроид
Чтобы удалить историю гугл хрома, запустите его и нажмите на три поломки верху справа (это его меню) и выберите «История».
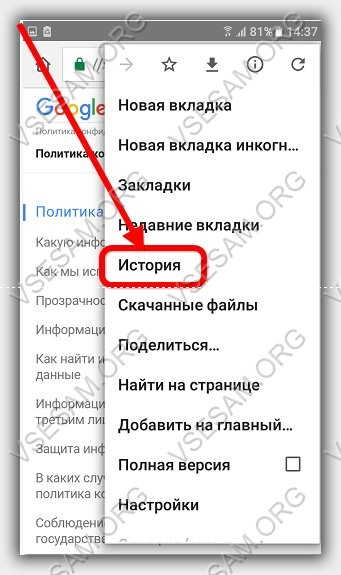
В самом низу увидите строку «Очистить историю» — кликните на нее.
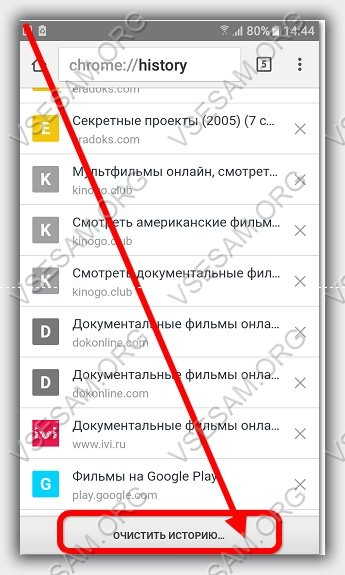
Теперь поставьте птички, чтобы выбрать что именно требуется удалить и нажмите на «Удалить данные».
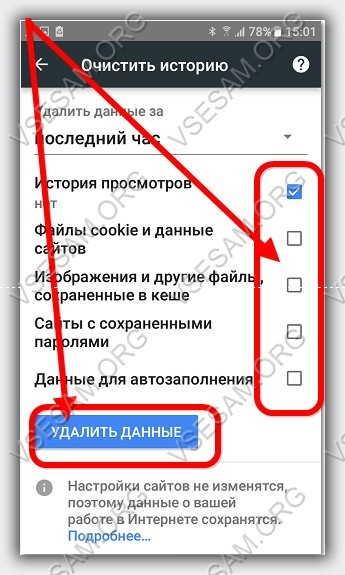
Последний шаг в очистке может оказаться мучительным – вам нужно нажимать на крестики справа и таким способом очищать историю просмотра сайтов.
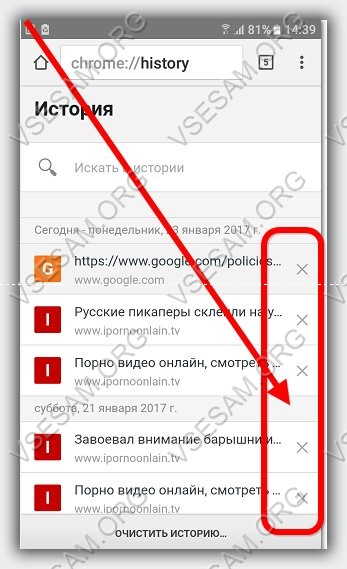
Есть вариант быстрее. Войти в раздел где есть опция «Удалить данные» и почти в самом верху вы увидите строку «последний час» (если удаляете историю впервые), нажмите на нее и выберите «Все время», так сможете очистить все сразу.

На смартфонах андроид, некоторые потоковые видео не может быть воспроизведено на Google Chrome, без установки определенного флэш-плеера.
В браузере от гугле для Android, вы можете нажать кнопку меню и перейти к настройкам -> поисковые системы, чтобы изменить поисковую систему по умолчанию от Google, на Yahoo, Bing и т.д. Успехов. Чаще всего, при покупке нового девайса, оказывается, что он сверху донизу забит различными приложениями, которые вам не нужны. Однако эти приложения занимают внутреннюю память устройства, расходует трафик на свое обновление, разряжают аккумулятор, да еще и оперативную память потребляют. Это особенно критично для бюджетных смартфонов/планшетов, у которых ее не так уж много.
В этой статье мы расскажем, как удалить не нужные системные приложения без риска для "здоровья" вашего смартфона. Существует несколько разных способов и множество утилит, с помощью которых можно это сделать. Самые доступные и популярные мы рассмотрим подробно.
Первым нашим шагом будет получение Root-прав. Без них ни одно предустановленное приложение удалить не получится, разве, что только отключить, но в памяти оно останется. Рут-права или права Суперпользователя можно получить в один клик с помощью любой из программ на .
На своем смартфоне, я их получил, используя . Устанавливаем программу, она автоматически определит модель устройства и наличие рут-прав. Нажимаем Try to root, ждем завершения процесса (устройство может перезагрузиться, в этом нет ничего страшного) и вуаля, теперь мы обладаем правами Суперпользователя.
Перед тем как приступить к удалению предустановленного хлама, необходимо сделать бэкап всех данных с помощью популярной программы . Инструкция по использованию детально расписана на . Вовремя сделанный бэкап спасет вас от многих неприятностей, связанных с удалением системных приложений, которые трогать не полагается.
Важно!
Все нижеперечисленные способы испытывались на устройстве с ОС 5.0.2. На других версиях ОС Android могут быть незначительные отличия, но общий принцип удаления останется одним и тем же.
Способ первый
Удалить предустановленные приложения можно с помощью вышеуказанной универсальной программы . Помимо получения прав Суперпользователя прога позволяет удалять любые приложения, управлять автозапуском и имеет еще ряд полезных функций.
Инструкция:
1. Запускаем "KingRoot" и в главном меню выбираем пункт "Удаление программ".

2. Здесь видим две вкладки: "Встроенные" и "Пользовательские". Нас интересует первая вкладка "Встроенные", переключаемся на нее.
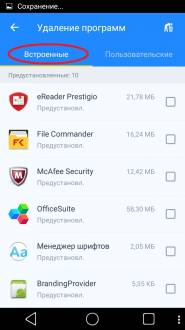
3. Выбираем приложения, от которых мы хотим избавиться. Например, Gmail.
4. Ставим напротив него галочку и жмем кнопку "Удалить".
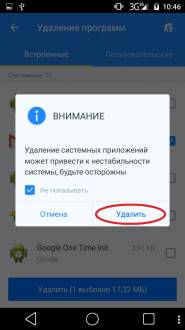
Таким образом вы сможете удалить любые нежелательные программы. Главное, не удаляйте системные приложения, которые могут повлиять на стабильную работу устройства.
Способ второй
Данный метод подразумевает установку любого стороннего проводника. Мы воспользуемся одним из самых популярных приложений "Root Explorer", который можно скачать .
Инструкция:
Устанавливаем "Root Explorer" и запускаем его.
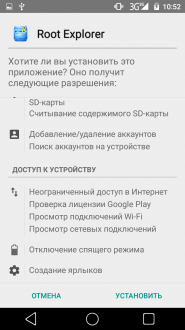
Заходим в папку /system/app. Здесь хранятся все приложения, которые есть на вашем устройстве.
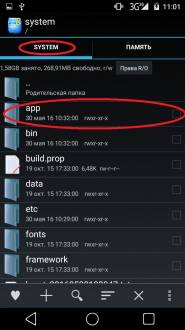
Выбираем приложения, которые мы хотим удалить, например, "YouTube".Ставим галочку напротив и жмем на значок корзины в строке снизу.
![]()
Подтверждаем удаление и дожидаемся завершения процесса.

Вот и все, "YouTube" или какое-либо другое приложение, удаленное таким образом, больше вас не потревожит.
Способ третий
Удаляем встроенные приложения, используя вышеупомянутый "Titanium Backup". Помимо резервного копирования данных эта прога обладает огромным функционалом, включая, удаление ненужных системных приложений. Скачать "Titanium Backup" вы можете по указанной .
Инструкция:
1. Скачиваем "Titanium Backup" на свое андроид-устройство и устанавливаем его.
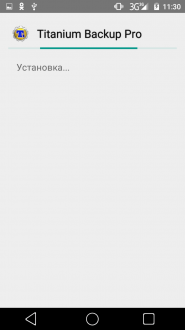
2. После запуска может возникнуть вот такое сообщение (если не появилось, то ничего делать не надо).

3. Идем по указанному пути и включаем "Отладку по USB".
4. Возвращаемся к "Titanium Backup" и в главном меню переключаемся на вкладку "Резервные копии".Выбираем мешающее нам приложение. На это раз у меня это "Google Maps".

5. Нажимаем на приложение и в открывшемся окне выбираем кнопку "Удалить".
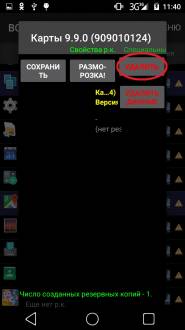
6. Подтверждаем удаление и дожидаемся завершения процесса.

Еще одно бесполезное приложение (если вы не пользуетесь навигацией, конечно) удалено и больше не будет занимать место во внутренней памяти.
Способ четвертый
Удаляем встроенные приложения с помощью программы "ES Проводник", которую можно скачать .
Инструкция:
Скачиваем, устанавливаем и запускаем "ES Проводник".
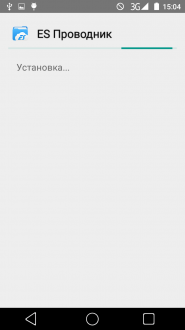
Нажимаем кнопку "APPs" в верхнем правом углу.
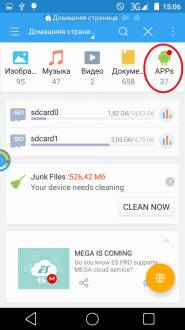
В открывшемся окне выбираем пункт "Установленные в устройство".
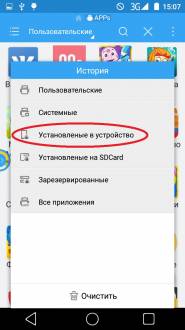
В левом верхнем углу нажимаем кнопку "меню". Здесь нужно найти пункт "Root-проводник" и активировать его, сдвинув ползунок вправо.
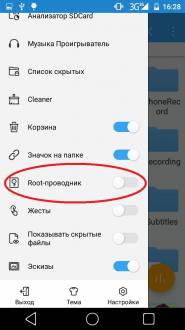
Появится запрос на предоставление рут-прав. Нажимаем кнопку "разрешить".

Возвращаемся к списку предустановленных приложений, находим, то, которое нам мешает (у меня это Multistore) и нажимаем на него.
В появившемся окне жмем кнопку "Деинсталляция" и подтверждаем действие.
Появится сообщение о том, что приложение деинсталлировано.
Вот и все. Переходим к следующему способу.
Способ пятый
Удаляем системные приложения, используя приложение "Root App Deleter", полную бесплатную версию, которого вы сможете скачать
Инструкция:
1. Скачиваем, устанавливаем и открываем "Root App Deleter".

2. Выбираем пункт "Системные приложения". Здесь нас интересует только режим "Профи".
3. В появившемся списке находим "лишнее" приложение, например, Gmail, и нажимаем на него.
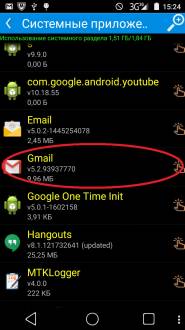
4. В появившемся окне тапаем кнопку "Деинсталляция".
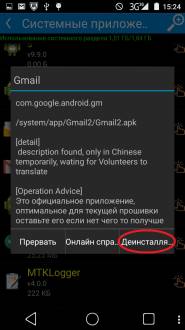
5. Появится окно, в котором будет запрошено разрешение на предоставление рут прав, нажимаем кнопку "Разрешить".
6. Подтверждаем удаление.
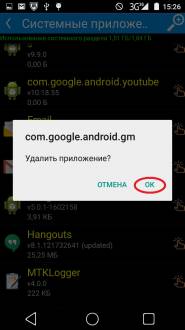
7. Если все прошло успешно "Root App Deleter" оповестит вас об этом. Если же в процессе деинсталляции возникла ошибка, то мы увидим такое сообщение. В таком случае жмем "№1" и принудительно удаляем приложение.

На этом все. Ненужная программа удалена из внутренней памяти нашего устройства.
Способ шестой
Удаление предустановленного приложения с помощью сторонней программы "Root Uninstaller Pro", которую вы можете скачать перейдя по
Инструкция:
Скачиваем, устанавливаем и запускаем "Root Uninstaller Pro".

После запуска проги нажимаем кнопку "Accept", подтверждая тем самым, что мы прочитали лицензионное соглашение и согласны со всеми его пунктами.
В появившемся списке ищем очередную "жертву" и нажимаем на нее.
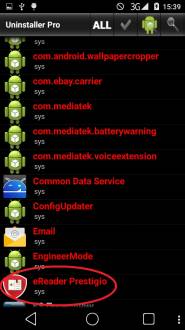
В возникшем окошке разрешаем предоставление рут-прав данной программе.

Нажимаем кнопку "Удалить".

Появится сообщение о том, что приложение удалено.
Отметим, что "Root Uninstaller Pro" перед удалением предложить сделать бэкап приложения, что очень удобно для простого пользователя.
Способ седьмой
На этот раз мы будем использовать стороннюю программу под названием "Удаление системных приложений", которую вы можете скачать
Инструкция:
1. Скачиваем, устанавливаем и запускаем "Удаление системных приложений".
2. После запуска сразу же предоставляем Root-права данному приложению.

3. В списке приложений находим очередную "жертву" удаления и ставим напротив нее галочку.
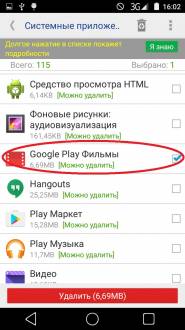
4. Нажимаем красную кнопку "Удалить" и ждем появления сообщения о том, что все прошло успешно.

Способ восьмой
На этот раз мы будем использовать приложение "Easy Uninstaller Pro",которую можно скачать, перейдя по указанной
Инструкция:
Скачиваем, устанавливаем и запускаем вышеуказанное приложение.

В очередной раз находим приложение, которое "требует" деинсталляции и ставим галочку напротив него.
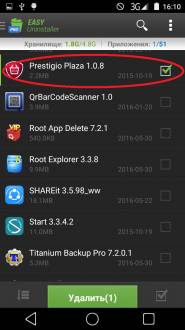
Нажимаем зеленую кнопку "Удалить" и дожидаемся успешного завершения процесса.
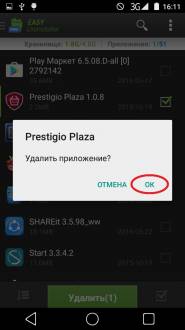
Вот и все. Приложение даже не затребовало рут-прав. Данная прога полностью подтверждает свое название. Благодаря ей удалось буквально в два клика удалить, все что требовалось.
Способ девятый
Сейчас мы будем удалять предустановленные приложения с помощью одной из самых популярных программ по очистке своего андроида от всякого "хлама" - "CCleaner". Вот здесь можно скачать



















