Причины проблем USB соединения макбука и айфона, флешки.
Беспроводная сеть является самым удобным способом подключения компьютера к сети Интернет. Поэтому очень неприятно, когда мы точно знаем, что сеть Wi-Fi работает, но наш MacBook не может к ней подключиться.
Причин такой проблемы может быть несколько:
1. Чаще всего MacBook не видит Wi-Fi по вине модуля беспроводной связи самого ноутбука. В этом случае функция беспроводной связи показана как не активная и никакие манипуляции с настройками Wi-Fi не помогают. Такую проблему вряд ли удастся устранить самостоятельно, поэтому лучше всего сразу отнести MacBook в сервисный центр. Модуль беспроводной связи не ремонтируют, поэтому, скорее всего, специалист сервисного центра сразу предложит его замену. Работа по замене Wi-Fi модуля не является сложной и, скорее всего, ремонт будет выполнен менее чем за час.
2. Второй, не менее распространенной причиной того, что MacBook не видит Wi-Fi, может быть проблема с драйвером устройства (при использовании ОС Windows). Обычно пользователи скачивают драйвера в сети. К сожалению, не всегда люди, которые выкладывают их туда, достаточно компетентны и не всегда сам драйвер имеет правильное обозначение. Часто бывает так, что скачивается и устанавливается программа, предназначенная абсолютно для другого устройства. Также не стоит забывать, что в одной и той же модели MacBook вполне могут быть установлены разные беспроводные модули.
Чтобы избежать такой неприятности, специалисты рекомендуют скачивать драйвера исключительно на сайте производителя устройства, перед этим узнав точно, какой именно модуль установлен в вашем макбуке. Информацию эту можно узнать в технической документации, которая поставляется с устройством или на наклейке, которая может находиться на корпусе ноутбука.
3. Так же, данная неисправность может быть вызвана повреждением шлейфа, на моделях у которых модуль Wi-Fi находится не на материнской плате, а распологается в дисплейном модуле.
Многие пользователи, имеющие опыт ремонта ноутбуков от других производителей, смело заказывают через Интернет модуль беспроводной связи и пытаются самостоятельно его заменить. К сожалению, обычно ничем хорошим такая самодеятельность не заканчивается и серьезно поврежденное устройство все равно оказывается на рабочем столе мастера сервисного центра. После самостоятельного вмешательства, вместо простой замены модуля Wi-Fi, порой приходится производить серьезный дорогостоящий ремонт, который занимает немало времени. Стоит ли по пустякам рисковать своим любимым макбуком, если в любой момент можно обратиться в специализированный сервисный центр по ремонту техники Apple, где работают настоящие профессионалы?
За загрузку на МакБук информации, хранящейся на телефоне iPhone, отвечает приложение iTunes. При проблемах в его работе операционная система не распознает подключенное устройство, не дает возможности скопировать фото или видео, другие данные, сделать резервные копии и т. д.
Причины неисправности
Почему МакБук не видит Айфон? Причин этому может быть несколько.
Неработающий кабель
Все девайсы iPhone призваны работать только с оригинальными аксессуарами, поэтому при подключении к USB-порту аналога шнура китайского производства велика вероятность, что
МакБук не распознает Айфон. Если кабель нерабочий, проверить это несложно. Достаточно проверить его функцию, подключив к ноутбуку или ПК другой телефон.
Проблема в разъемах
Когда МакБуком или Айфоном длительное время никто не пользовался, повышается вероятность окисления разъемов. При внимательном осмотре следы окисления можно увидеть иустранить путем чистки разъемов.
Поломка USB-порта
Иногда причиной плохого контакта телефона и МакБука является загрязнение порта. Очистка от залипшей грязи, пыли или посторонних мелких предметов может привести к возобновлению работы iTunes, видимости Айфона на МакБуке. Чтобы убедиться в поломке порта, необходимо выполнить подключение разных девайсов. При выходе из строя порта USB самостоятельно починить его не удастся. Выход - обратиться в сервисный центр, где будет быстро и качественно произведена замена гнезда на новое с применением оригинальной запчасти и дана гарантия на выполненную услугу.
Неподходящая версия iTunes
Иногда активная версия iTunes может быть несовместимой с приложением на МакБуке или на устройстве стоит старое программное обеспечение, которое нуждается в обновлении.
Настройки
Сброс настроек iTunes позволяет устранить проблему. Данный шаг может быть предпринят, если при попытке подключить Айфон к МакБуку появляется диалоговое окно с предупреждением «Доверять этому компьютеру» при условии, что Айфон ранее постоянно коннектился с МакБуком.
Доверие данных
Если же подключение и синхронизация выполняется впервые или спустя 6 месяцев после последнего подключения, сообщение «Доверять этому компьютеру» появляется как защита от несанкционированного доступа. При нажатии «Не доверять» синхронизация не будет проводиться и, соответственно, данные с Айфона получить будет невозможно.
Как самостоятельно исправить ситуацию?

Способ 2. Если перезагрузка не дала результата, помочь может обновление старой версии iOS вместе с установкой «свежей» версии приложения iTunes. В случае если система самостоятельно просит обновление, не стоит пренебрегать рекомендацией.
Способ 3. Обновление драйвера. Для нормальной работы устройства нужен драйвер Apple Mobile Device USB Driver. Проблема его функционирования может быть из-за конфликта с программным обеспечением (обычно сторонним). Для устранения неполадки важно установить лицензированное ПО. Иногда драйвер может быть выключен. Для его включения нужно зайти в контекстное меню «Диспетчера задач» и нажать на кнопку «Включить».
Способ 4. Если МакБук не видит Айфон из-за выхода из строя USB-порта, можно воспользоваться подключением телефона через другой порт. Если неисправность не исчезла, причину поломки порта можно исключить.
Что делать, если iTunes не видит iPhone?
Подключив iPhone, Mac может не увидеть устройство по причине сбоя в работе программы iTunes. Возобновить способность девайса видеть Айфон можно, выполнив следующие действия:
1. Вынуть соединительный шнур между двумя устройствами из USB-порта. Прежде чем изымать кабель, следует выполнить закрытие приложения iTunes.
2. Активировать работу файлового менеджера «Finder» и удалить iTunes (всю папку), созданный на панели ярлык приложения. Также удаление необходимо произвести двух файлов: 1) AppleMobileDevice.kext (находится в Библиотеке / Extension); 2) AppleMobileDeviceSupport.pkg (находится в Библиотеке / Receipts).
3. После проведенных манипуляций МакБук нужно перезагрузить.
4. В устройстве после перезагрузки следует очистить корзину и заново выполнить перезапуск системы.

Чтобы не потерять важные данные, закаченную музыку и другую информацию, необходимо перед началом работы сделать резервную копию. После этого данных о iTunes в системе не имеется и можно установить приложение iTunes «с нуля». При выборе программы необходимо остановить свой выбор на последней версии. Такие несложные действия позволяют получить полностью рабочее новое приложение и без проблем выполнять скачивание информации, обмен данными с Mac на iPhone и наоборот.
«iTunes не видит iPhone», что же делать? На самом деле эта проблема появилась с первым устройством. При этом многие до сих пор не знают, как решать подобные проблемы. Часто на просторах сети можно увидеть длинные статьи с непонятными и сложными инструкциями. Но нет необходимости усложнять задачу.
Определение трудоспособности гаджетов
Для начала стоит проверить на работоспособность все элементы: макбук, айфон, USB-кабель и программное обеспечение. Три первых объекта можно проверить методом «проб и ошибок», экспериментируя с другими устройствами. Если Вы выявили проблемы с самым компьютером, и именно он не видит другие устройства, следует проверить Apple Mobile Device. Проблемы в работе с ним могут сильно повлиять на возможность распознавать. Поломку необходимо устранять в центре помощи покупателям. Может случиться, что в проблеме виновато само устройство. Например, айфон не взаимодействует из-за поломки USB-порта. Но это не беда. У него есть второй, в который можно подключить соединяющий кабель.
Если сломан кабель взаимодействия – его просто нужно заменить. А при проблемах ПО нужно поступить следующим образом – удаляем iTunes и снова устанавливаем на свой компьютер. Если Вы убедились, что поломок нет, можно рассмотреть несколько способов установления взаимосвязи.

Первым делом рассмотрим ситуацию, при которой ранее Вы никогда не подключали эти два устройства к друг другу. Разблокируйте айфон и нажмите кнопку «Доверять». После чего узнаем подробнее о сообщении «Доверять данному компьютеру».
Теперь рассмотрим методы решения всех остальных ситуаций. Первоначально нужно убедиться в том, что макбук соответствует системным требованиям использования других устройств. Можно перезагрузить устройства. Как ни странно – это может помочь. Проверьте возможность обновления ПО компьютера до более новых версий, а особенно iTunes . Если на компьютере висит еще какое-либо устройство, подключенное через USB-порты, советуем на время отключить их. Теперь макбук видит?
Что делать, если MacBook не видит флешку?

Причин может быть много. Первая и самая грустная – флешку нужно заменить. Если флешку не удастся открыть ни на одном из компьютеров – она накрылась, увы. Если она работает на Microsoft Windows, а с Mac OS X возникают трудности – все дело в формате. Сразу возникает вопрос: как отформатировать флешку под Mac OS X?
Форматирование для OS X
Нужно подключить флеш-накопитель к компьютеру и запустить «Дисковую утилиту». На боковой панели находим имя внешнего накопителя и дважды кликаем на него. Переходим во вторую верхнюю вкладку приложения «Стереть», и в поле формата выбираем «Mac OS Extended (журнальный)». После чего Вам необходимо нажать на кнопку «Стереть».
Теперь флешку можно использовать только с MacBook различных видов. А винда просто не будет ее воспринимать. Винда видит флешку? Все равно взаимодействие невозможно.
Разделение флеш-карты на разделы

Разбив флешку на разделы, Вы сможете отформатировать ее на несколько форматов. Снова нужно подключить флешку к компьютеру и запустить «Дисковую утилиту». На боковой панели находим имя внешнего накопителя и дважды кликаем на него. Переходим в третью ссылку «Раздел диска» и выбираем количество разделов. Размер каждого можно указать, а можно отрегулировать ползунком между ним вручную. Так же даем разделам имена. «Применить». Теперь производим форматирование каждого раздела флешки в тот формат, который считаем нужным.
Форматы, поддерживаемые Windows — MS-DOS (FAT) или же ExFAT. Рекомендуется второй, который является более современным и отлично поддерживается более-менее современными моделями. Первый формат обрабатывается старыми моделями, но плохо работает на новых модификациях.
Итог
Возможность взаимодействия между гаджетами компании Apple – это удобная функция, использовать которую можно и нужно. Умея решать проблемы взаимодействия разных устройств, Вы сделаете работу куда проще и сможете не бегать лишний раз по консультационным центрам и ремонтным мастерским.
Несколько файлов, взяли внешний накопитель, подключили его и… в результате Mac не «видит» флешку. Неужели она неисправна? Или сломался сам компьютер? Не нужно ничего выкидывать или нести в сервисный центр. Лучше разобраться, почему такая проблема возникает и как её решить.
Как решить проблему определения флешки MacBook.
Причины проблемы и возможные решения
Мак может не распознать носитель, если:
- Неисправен USB-порт. Проверьте его работоспособность - попробуйте подключить к нему другие устройства.
- Неисправна сама флешка. Поэтому Mac OS не видит её. Вставьте её в другой ПК или ноутбук. Если всё работает и файлы открываются, значит, проблема не в этом.
- Нет подходящих драйверов . Обновите ПО компьютера и перезапустите его. Посмотрите, возникают ли во время загрузки ошибки, связанные с драйверами или ОС.
- Появилось вредоносное программное обеспечение. Просканируйте систему антивирусом.
- Есть какие-то аппаратные неисправности. Проверьте, работают ли остальные порты и узлы ноутбука. Подключите к ним другие гаджеты. Возможно, проблема не с конкретным слотом, а со всей материнской платой.
- Не подходит файловая система (ФС) USB-накопителя. Без специальной программы Mac не сможет «увидеть» флешку, если она отформатирована в NTFS.

Сломанный компьютер лучше отнести в сервисный центр. Если вы не знаете, как починить MacBook и гнездо USB, не рискуйте. То же самое с неисправным накопителем. На нём записана информация, от которой не осталось резервных копий? Отдайте его специалисту. Данные не так уж важны или их легко восстановить? Тогда перекиньте их на другой носитель. Но если МакБук не «видит» флешку из-за файловой системы , её можно поменять самостоятельно.
Файловая система
NTFS-накопитель не будет работать на ноутбуке с MacOS. Тут есть два варианта.
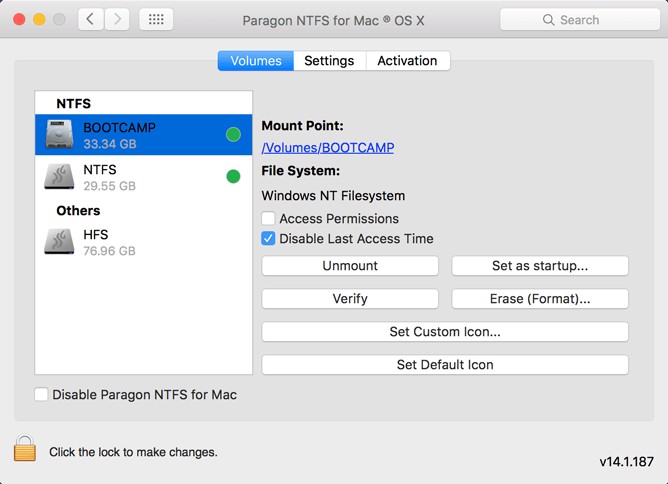
В чём разница между этими форматами? В ФАТ32 есть ограничение - на носитель нельзя записать файл, размер которого больше 4 гигабайт. Даже если осталось свободной памяти на 64 ГБ. Можно скинуть несколько файлов по 3 ГБ, по 2 ГБ. Но не по 5 или 6.
Ещё у ФС разные размеры кластеров . Это что-то вроде «ячеек», в которых хранится информация. Допустим, один кластер равен 2 ГБ (условно). И вы копируете на накопитель видео на 3 ГБ. Оно займёт две «клетки». То есть - 4 ГБ. В занятую ячейку уже нельзя ничего записать. У NTFS-формата размер кластеров меньше. Соответственно, в него поместится больше данных.
ВАЖНО. Но если MacBook не «видит» флешку, придётся менять файловую систему. Или покупать дополнительный софт. Всё зависит от того, какие файлы вы планируете переносить.
NTFS - относительно новая разработка. Хотя и создан давно. Он может работать с большими файлами. В нём оптимально используется память. Он по многим параметрам превосходит FAT32. Это видный и продвинутый формат.
ФАТ32 - старая, но проверенная система. У неё нет таких возможностей. На этот накопитель не записать фильм в HD-качестве или архив с сериалом. Но она подходит ко всему. FAT32 читают почти все машины. В том числе и Мас-ноутбуки. А вот поддержку НТФС в них почему-то не добавили.



















