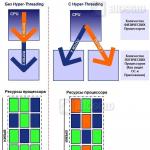Как создать резервную копию всех Ваших писем Gmail (полное руководство). Как сделать резервную копию Gmail и восстановление Google mail из копии Как сделать бэкап почты gmail
Оригинал: How to backup Gmail using Thunderbird
Автор: Andrew
Дата публикации: 2 марта 2012 года
Перевод: А. Кривошей
Дата перевода: август 2012 г.
Не так давно возникали определенные проблемы с Gmail, в результате чего некоторые пользователи потеряли всю свою почту, поэтому многие хотели бы иметь резервную копию своих писем, хранящихся в Gmail. Ниже предлагается очень простой (и бесплатный) способ создания резервной копии аккаунта Gmail, используя Thunderbird.
Следуя инструкциям, изложенным в данном посте, вы настроите Thunderbird таким образом, чтобы он не удалял письма из аккаунта Gmail и не помечал их как прочитанные, так что он будет работать главным образом в качестве программы резервного копирования вашей почты. Конечно, вы можете использовать его и для отправки писем (как и любой клиент электронной почты - я использую Thunderbird, так как он легко настраивается и работает во всех распространенных операционных системах), но цель данного руководства - использование Thunderbird просто для скачивания почтовых сообщений с Gmail (поэтому вы можете вообще отключить сервер исходящих сообщений, если хотите) с целью создания локальной резервной копии на случай каких-либо неприятностей с аккаунтом Gmail.
Если вы хотите создать резервную копию своего аккаунта Gmail в облачном сервисе, можно использовать TrueSwitch , который скопирует все ваши письма в ваш аккаунт Hotmail, или Backupify , который бесплатен для обычных аккаунтов Gmail.
Как сделать резервную копию почты Gmail с помощью Thunderbird
1. Чтобы сделать резервную копию аккаунта Gmail, используя Thunderbird, необходимо сначала активировать POP в Gmail. Для этого перейдите в настройки и на вкладке "Пересылка и POP/IMAP" в разделе "Доступ по протоколу POP", пункт 1 (состояние) выберите опцию "Включить POP для всех писем (даже для тех, которые уже загружены)"; затем пункт 2 (Когда письма загружаются с помощью POP) - выберите "сохранить копию письма во входящих Gmail" (картинки кликабельны) .
2. Теперь запустите Thunderbird и добавьте новый почтовый аккаунт (File > New > Mail account). На первом экране введите ваш почтовый адрес и пароль Gmail, затем кликните "Continue":

3. На следующем экране Thunderbird должен автоматически скачать настройки Gmail из своей базы данных. Если вы используете Thunderbird 3.1.x, это будет выглядеть следующим образом:

Здесь вы должны выбрать "POP" вместо "IMAP" для сервера входящих сообщений. Если вы используете старую версию Thunderbird, вам может понадобиться кликнуть "Edit" и выбрать для сервера входящих сообщений (POP) ввод настроек вручную. Затем необходимо ввести следующие данные: pop.googlemail.com, port: 995.
Теперь кликните "Create Account".

Это все! Теперь просто кликните "Get mail" и начнется резервное копирование Gmail. Thunderbird начнет скачивать все письма из Gmail - это займет некоторое время. Каждый раз, когда вы захотите обновить свою "резервную копию", просто запустите Thunderbird, и он выполнит свою работу.
Инструменты и методы бэкапа почты в Handy Backup включают в себя несколько методов и решений: создание резервной копии почты через копирование каталогов или файлов почтового клиента с помощью плагина Computer , бэкап почты через плагин E- mail по протоколу IMAP, специализированный плагин, позволяющий осуществлять бэкап почты Outlook , а также серверные методы бэкапа (например, резервное копирование почты Microsoft Exchange на уровне сервера). Handy Backup также позволяет осуществлять автоматическое восстановление почты из резервной копии.
Методы бэкапа электронной почты
Бэкап почты через локальный клиент
Этот метод создаёт резервную копию почты, сохранённой локально (например, по протоколу POP3). Для его использования применяется стандартный плагин Computer. Например, для Thunderbird бэкап почты осуществляется с помощью копирования папок профилей. Доступ к данным Thunderbird в Windows осуществляется обычно по адресу:
C:\Users\\AppData\Roaming\Thun derbird\Profiles\xxxxxxxx. \
Здесь - это имя пользователя, для которого осуществляется бэкап почты; - это название конкретного профиля Thunderbird; строка «хххххххх» состоит из восьми цифр, сгенерированных случайным образом.
Откройте плагин Computer в группе Local or Network Drives на Шаге 2 создания новой задачи. С помощью инструментов просмотра дерева файловой системы, найдите и отметьте нужную папку для резервного копирования почты Thunderbird.
Точно таким же способом осуществляется резервное копирование The Bat! , Outlook Express и других популярных клиентов. Отличия заключаются только в названиях файлов и папок для бэкапа почты, в месте их расположения в файловой системе.
Совет : в Linux файлы и папки почты обычно хранятся в каталогах вида ~/., где - это название почтового клиента. Вы можете найти эти папки с лёгкостью, так как handy Backup отображает скрытые папки. Иногда папка почтового клиента может быть вложена в другую папку, например, ~/.mozilla/thunderbird и т.п.
Резервное копирование почты по IMAP с помощью плагина E-mail
Плагин E-mail позволяет получать резервную копию почты прямо с сервера. Таким образом можно выполнять бэкап почты Mail.ru , Windows Mail и любых других сервисов, поддерживающих протокол IMAP, а также восстановление почты из резервной копии на тот же (или на другой!) аккаунт.
Точно таким же образом выполняются и аналогичные операции с другими серверами: бэкап почты Gmail, резервная копия Windows Mail и т.д.
Восстановление почты из копии по протоколу IMAP возможно выполнить как на исходное место, так и в другие папки (включая другие аккаунты и даже другие почтовые сервисы!). Мы настоятельно рекомендуем, во избежание потерь ценных писем, всегда выполнять восстановление бэкапа почты из архива в новую папку. Для того, чтобы изменить место восстановления на другую папку, нажмите «Изменить место» в диалоге восстановления данных и выберите новое хранилище для восстанавливаемой из резервной копии почты.

Внимание: папка, в которую вы будете восстанавливать данные, должна существовать на момент создания задачи! Создайте её заранее с помощью почтового клиента или Web-интерфейса для доступа к почтовому серверу.
Чтобы создать задачу копирования Gmail, пожалуйста, следуйте инструкции:
- Откройте Handy Backup, создайте новую задачу с помощью кнопки или нажав Ctrl+N.
- На Шаге 1 выберите задачу резервного копирования и нажмите "Далее".
- Перейдите к следующему шагу и выберите плагин Gmail Backup в группе Email.
- Создайте новое подключение для бэкапа почты Gmail, нажав по кнопке "Подключиться к Gmail".

Примечание: Для успешного подключения к почте Gmail откройте браузер и авторизуйтесь в своем аккаунте.
- Нажмите OK и перейдите в ваш аккаунт Gmail. Здесь вы можете выбрать сообщения для резервного копирования почты Gmail, расставив "галочки".

- Чтобы сделать копию Gmail, снова нажмите OK и вернитесь в окно Шага 2. Нажмите кнопку "Далее" для продолжения работы.
- На следующем шаге вы увидите список хранилищ, в которых вы можете поместить вашу копию Gmail.
- Выберите хранилище. Вы можете выбрать локальный диск, онлайн хранилище, или даже переместит вашу почту на другой аккаунт (backup to Gmail).
- Продолжайте создавать задачу, пользуясь возможностями и функциями Handy Backup!
Видео-инструкция по созданию резервной копии писем Gmail
В данном видео рассмотрено резервное копирование почты Gmail с помощью программы Handy Backup.
Примечание: Перед изучением данного видео, пожалуйста, скачайте и установите Handy Backup!
Скачать
Купить!

Версия 8.0.4
от 10 июля 2019
. 104 MB
Программа резервного копирования
Handy Backup. 1200
RUB
за лицензию
С версией Standard создавать резервные копии и восстанавливать Gmail из бэкапа легко и просто! Попробуйте бесплатную 30-дневную пробную версию прямо сейчас!
Ключевые преимущества подходов Handy Backup к резервному копированию почты Gmail
Универсальный протокол IMAP, используемый для обмена сообщения с сервером Gmail, обеспечивает защиту данных, а также упрощает восстановление писем и миграцию почты Gmail на другой сервер.
Вы можете задать расписание для запуска задач бэкапа и восстановления почты Gmail из резервной копии, запуская и повторяя задачу в указанное время, или запускать задачи по системному событию.
Программа Handy Backup сохраняет незашифрованные сообщения в удобочитаемом формате EML. Вы можете просматривать, видоизменять и даже восстанавливать вручную все сообщения прямо из бэкапа почты Gmail.
Никогда еще не было так важно создавать резервные копии писем Gmail. Так как хакеры постоянно ищут слабые места аккаунта, возможно, что Ваша учетная запись электронной почты может стать скомпрометированной Сообщения могут быть потеряны. Вы даже можете потерять доступ к своей учетной записи Gmail. Если это произойдет, Вы захотите иметь хорошую резервную копию Gmail.
Многие из нас хранят конфиденциальную информацию в наших почтовых аккаунтах Gmail. Потеря этой информации может быть весьма дорогостоящей. Вот почему важно удостовериться, что данные не будут потеряны.
Существует несколько способов резервного копирования почтовых сообщений Gmail, но многие пользователи Gmail не знают об этом. В этом уроке Вы узнаете, как создать резервную копию Gmail. Мы объясним, как использовать утилиту резервного копирования Google (Google Takeout) для резервного копирования Вашего Gmail. Также обсудим некоторые сторонние утилиты резервного копирования Gmail.
Узнайте
полезные советы и стратегии электронной почты
Прежде чем мы займемся резервными копиями Gmail, не забудьте зарегистрироваться в информационном бюллетене Tuts + Business и получить бесплатную электронную книгу : The Ultimate Guide to Inbox Zero Mastery . Это свод стратегий для эффективного управления всеми входящими сообщениями.
1. Зачем нужны резервные копии Gmail
Ваш Gmail содержит важную деловую информацию. Клиенты и будущие клиенты используют его для связи с Вами. Он может даже содержать конфиденциальную информацию о проекте.
Но что, если Ваши сообщения электронной почты были потеряны или скомпрометированы?
Правда в том, что учетные записи электронной почты и другие онлайн-аккаунты постоянно взламывают. Новости заполнены с учетом нарушений данных и других сбоев в безопасности. Если кто-то еще имел доступ к Вашей учетной записи электронной почты, это возможно, что Вы можете потерять некоторые из этих важных деловых контактов.
Наличие обновленных резервных копий Gmail позволяет восстановить потерянные электронные письма, если что-либо произойдет с Вашей учетной записью Gmail. Существует несколько способов резервного копирования Вашей учетной записи Gmail.
Если на компьютере установлено приложение Outlook, с его помощью вы можете перенести электронные письма, контакты и элементы календаря из одной учетной записи электронной почты в другую.
Например, у вас есть почтовый ящик Office 365 и учетная запись Gmail. Их можно добавить в Outlook. Можно воспользоваться Outlook для экспорта элементов из учетной записи Gmail и их импорта в почтовый ящик Office 365.
Экспортируйте элементы путем создания PST-файла. Этот файл данных Outlook содержит сообщения и другие элементы Outlook и сохраняется на локальном компьютере. Сведения о том, как импортировать элементы после экспорта, см. в статье .
Экспорт писем, контактов и календаря из Outlook в PST-файл
Воспользуйтесь одним из перечисленных ниже наборов инструкций по экспорту.
Office 365: экспорт элементов из почтового ящика Office 365 в PST-файл
Добавьте свою учетную запись электронной почты Office 365 в приложение Outlook, например Outlook или Office 365, Outlook 2016 или 2013. После этого можно переместить письма, контакты и элементы календаря в почтовый ящик Office 365 с помощью Outlook.
После экспорта данных электронной почты в PST-файл их можно перенести в другое место. Вы можете импортировать их в другие учетные записи электронной почты. Сведения о том, как это сделать с помощью Outlook, см. в статье Импорт писем, контактов и календаря Outlook из PST-файла .
Outlook без Office 365: экспорт элементов Outlook в PST-файл
Данные Outlook, сохраненные в PST-файле, можно перенести в другое место. Можно сохранить PST-файл в OneDrive, а затем скачать его на новый компьютер. Также можно выполнить сохранение на переносной носитель, а затем импортировать электронную почту, контакты и календарь в Outlook .
Outlook 2010: экспорт элементов Outlook в PST-файл
Outlook 2007: экспорт элементов Outlook в PST-файл
Данные Outlook, сохраненные в PST-файле, можно перенести в другое место. Сохраните PST-файл в OneDrive, а затем скачайте его на новый компьютер. Выполните сохранение на переносной носитель для доступа в любом месте, а затем импортируйте электронную почту, контакты и календарь в Outlook .
Какие данные экспортируются?
При экспорте электронной почты, контактов и данных календаря в PST-файл создается копия данных. Из Outlook ничего не исчезает. Вы сможете просматривать и использовать сообщения, контакты и данные календаря в Outlook.
В Outlook при экспорте электронных писем также экспортируются все вложения.
Outlook не экспортирует метаданные, такие как свойства папок (представления, разрешения и параметры автоархивации), а также правила обработки сообщений и списки заблокированных отправителей.
Важно: Если вы используете режим кэширования Exchange, Outlook будет экспортировать только элементы, уже находящиеся в кэше. По умолчанию ваш кэш содержит элементы за последние 12 месяцев. Чтобы экспортировать данные за более чем 12 месяцев, сначала отключите режим кэширования Exchange. Дополнительные сведения см. в статье