Первое включение или как активировать iPhone? Как настроить iPhone при первом включении с нуля
Каждый новый телефон, в том числе и Айфон 5s, 4s, а также все другие его модели, нуждаются в первоначальной настройке. Проделать рассматриваемую операцию могут сотрудники сервисного центра, но за это им придется заплатить немаленькую сумму денег, хотя операция, на самом деле, не является сложной, и не требует никаких особых навыков, умений и приспособлений. Настройка iPhone 5s, 4s и всех иных моделей осуществляется довольно легко, сделать это можно самому в домашних условиях. Всё, что вам для этого необходимо, это быть внимательным, иметь малейшие сведения об использовании смартфона и чётко следовать инструкции.
Последовательность настройки
Во время первого запуска нового Айфона, перед тем как на дисплее вы увидите рабочий стол iOS, вам потребуется провести его начальную настройку, которая включает в себя следующие операции:
- Устройство необходимо подсоединить к беспроводной сети (но это не обязательное требование).
- Провести включение либо отключение службы геолокации (данный шаг на Айфоне не получится пропустить, необходимо будет определиться с выбором).
- Настроить Айфон 5s, 4s, а также его другие вариации, как новый либо же восстановить из резервной копии, которая была ранее сохранена в iCloud или на локальном ПК.
- Абоненту также потребуется ввести личный Apple ID либо же создать новую учётную запись (данный шаг можно пропустить).
- После этого нужно будет принять «Условия использования» (данный пункт обязательный к выполнению).
- Потом нужно создать отпечаток пальца. Сделать это можно через Touch ID, а также нужно задать пароль блокирования (провести настройку можно немного позже).
- Кроме того, следует определиться с тем, отправлять или нет данные диагностики, а также эксплуатации Apple.
А теперь рассмотрим каждый пункт более подробно.
Выбор сети Wi-Fi
При условии, когда вы пребываете на территории, где действует беспроводная сеть, вам необходимо подключить свой Айфон 5s, 4s либо другую модель к Wi-Fi сети. Благодаря этому вам откроются возможности восстановления мобильного аппарата из запасной копии, которая сохранена в iCloud (данный совет не поможет, если вы впервые пользуетесь Айфоном).

Геолокация
Этот пункт предусматривает выбор между включением либо отключением службы геолокации, при помощи которой «Карты», а также подобные им приложения, могут собирать данные о графическом местонахождении хозяина Айфона 4s, 5 и других моделей.
Следует обратить внимание на тот факт, что подобные службы геолокации предоставляют возможность отслеживания украденного либо же потерянного гаджета в программе «Найти iPhone» с иного аппарата или при помощи iCloud. Поэтому лучше подключить рассматриваемые службы, это может спасти ваше устройство в будущем.
![]()
Включить службы абонент может в любое время, когда захочет. Для этого ему необходимо зайти в «Настройки», там перейти в раздел «Приватность», после чего открыть пункт «Службы геолокации».
Тем временем отключение данных служб позволяет продлить время функционирования Айфона от одного заряда батареи. Огромным плюсом служб геолокации является то, что их можно отключить только для определённых служб смартфона.
Настройка гаджета как нового или восстановление данных
Продолжится настройка iPhone экраном, где абоненту поступят предложения о настройке его Айфона 5s, 4s, или какой-то другой модели как нового аппарата, либо же провести восстановление из резервной копии, которая была ранее сохранена в iCloud, либо же на локальном диске.
Если Айфон 4s новый, то восстановление из копии вам не актуально. В противном случае данный вариант можно использовать. Провести восстановление гаджета из резервной копии можно даже без подключения телефона к ПК (при помощи iCloud).
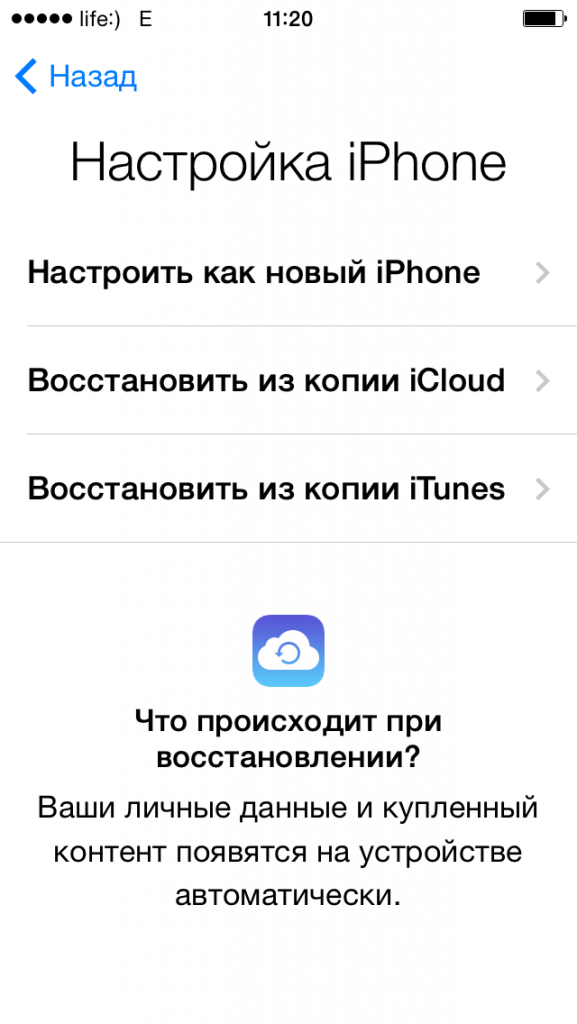
Apple ID
Следующим действием абоненту будет предложено настраивание учётной записи Apple ID. Абонент имеет право войти под уже существующим Apple ID (при условии, если он ранее проводил его регистрацию), либо создать новый аккаунт, но также, данный этап можно пропустить.
Зарегистрировать Apple ID абонент может непосредственно с Айфона во время настройки, либо же позже при помощи программы под названием APP Store, а также меню «iTunes Store, App Store» в настройках мобильного аппарата 5s, 4s, 4, 6, а также его прочих версиях.
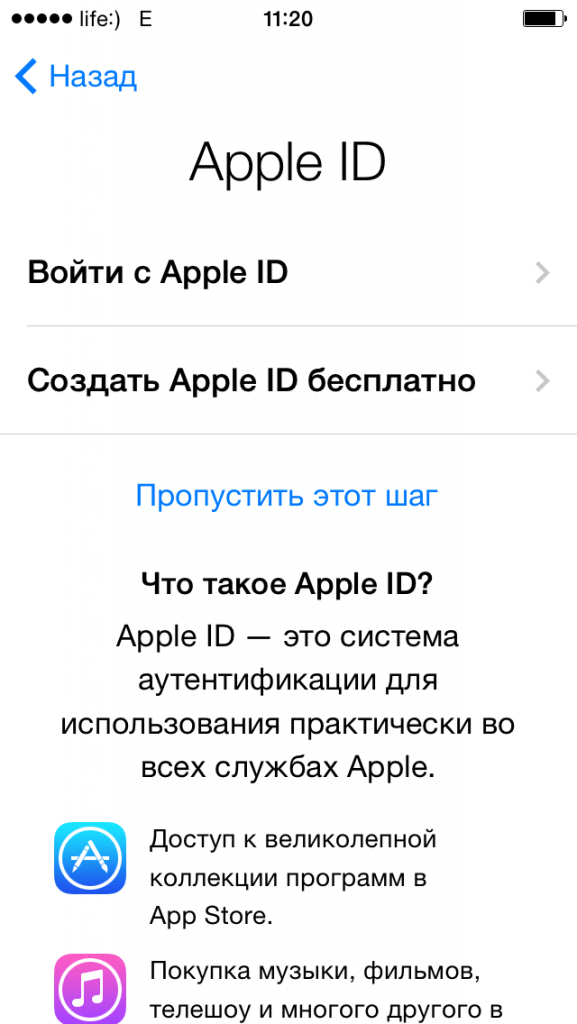
Условия эксплуатации
Далее обладателю нового Айфона понадобится подтвердить соглашение с условиями использования, а также принять пользовательское соглашение. Если этого не сделать, у вас не будет возможности закончить настройку и пользоваться Айфоном.

Touch ID и пароль
При помощи предпоследней настройки абонент может создать отпечаток своего пальца. Сделать это можно через программу Touch ID (действует только для Айфонов 5s, а также всех будущих iOS-устройств со сканером, расположенном в кнопке «Домой») и применять его для разблокирования аппарата, а ещё автоматизации в App Store.
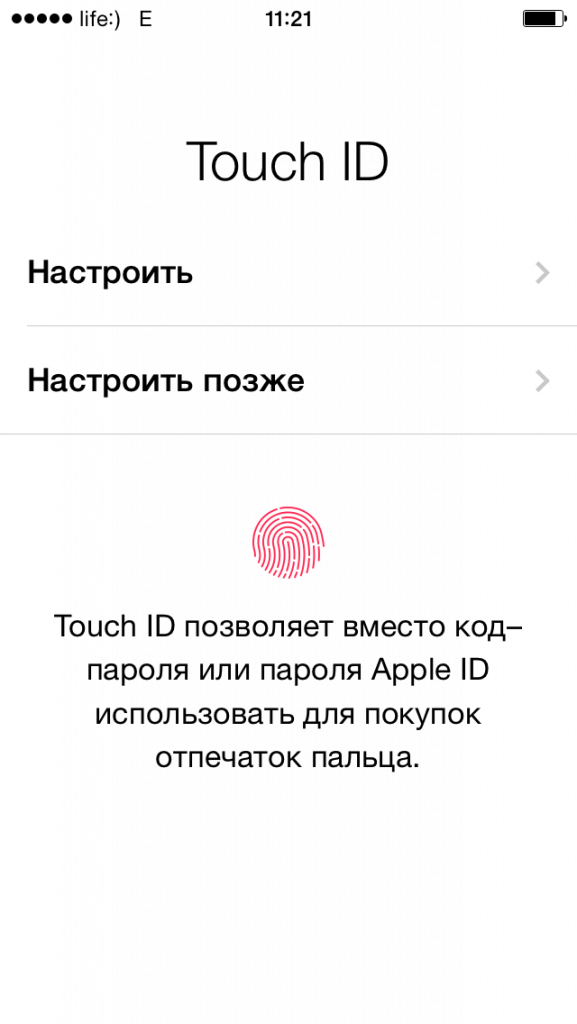
Если же у вас не получиться разблокировать Айфон при помощи отпечатка, будет предложен вариант осуществить это паролем блокировки. Данный пункт тоже не обязательно выполнять, так как проделать всё это можно когда угодно в настройках Айфона.
Диагностика
Последним действием абоненту потребуется определиться с выбором того, хочет ли он посылать диагностические данные в Apple, либо же воздержится от данной операции.
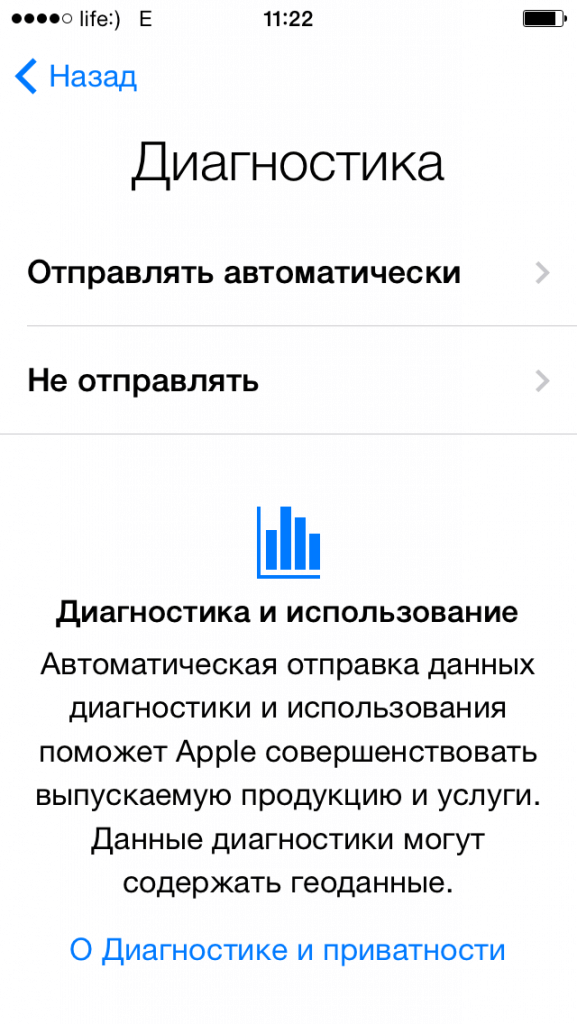
Чтобы наконец-то закончить процесс настройки нового Айфона, пользователю необходимо кликнуть по кнопке «Начать работу». После этого шага первоначальная настройка вашего Айфона 5s,4s или его другой модели завершена.
Момент, когда на дисплее смартфона вы увидите рабочий стол, свидетельствует о том, что устройство полностью готово к работе.
Ещё раз следует обратить внимание на тот факт, что все параметры первичной настройки не обязательно устанавливать сразу же после приобретения Айфона, так как сделать это можно уже на более позднем этапе использования мобильного устройства в меню «Настройки».
Сегодня мы будем первый раз включать и активировать наш iPhone
, в моем случае это iPhone 5S. Я подробно расскажу, как это делается, а так же укажу на те ошибки и проблемы, которые у меня возникли в процессе активации моего Айфона.
Подготовка к активации iPhone
Прежде чем мы начнем первое включение, нам необходимо заранее подготовится, чтобы процесс прошел плавно и без ошибок.
Что нам потребуется:
- Как минимум 20-30% заряда.
- Доступ к интернету через Wi-Fi или через ПК / Ноутбук с последней версией iTunes и подключенным интернетом.
- Nano сим-карта.
Если ваше устройство полностью разряжено, возьмите USB кабель и подключите его к компьютеру или электрической сети через переходник, который идет в комплекте.
Если у вас есть Wi-Fi , то проверьте, что он доступен и у вас есть доступ в интернет.
Если же его нет, то вам понадобиться ваш компьютер или ноутбук, который будет подключен к интернету. Вам необходимо скачать и установить на него (ваш компьютер) последнюю версию приложения iTunes c официального сайта , ссылка: http://itunes.apple.com/ .
После подготовительных этапов можно начинать активацию.
Активация iPhone
Мы будем активировать iPhone с сим-картой, а соответственно активация будет состоять из следующих этапов:
- Включение
- Базовые настройки
- Подключение к компьютеру и активация
- Первый запуск
ВАЖНО! Если ваш телефон залочен, то для активации вам потребуется сим карта того оператора, на которого он залочен!
Включение устройства
Для того чтоб включить девайс необходимо нажать и несколько секунд удерживать кнопку «включения» , которая расположена на верхней части устройства. Смотрите фото ниже.

Если все сделали правильно, то на экране iPhone появится серебряное яблоко, а значит можно приступить к следующему этапу.
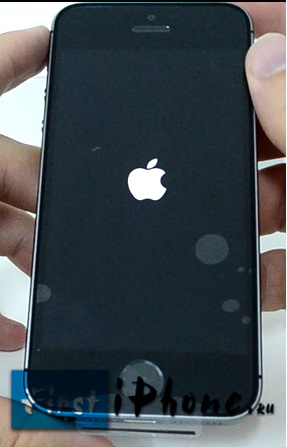
Базовые настройки Айфона
После включения устройства на экране у вас появится приветствие на различных языках. Теперь легким движением вашего пальца, слева на право, проводим по нижней части экрана.
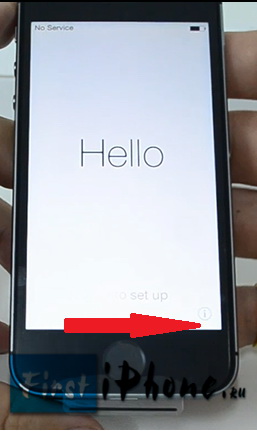
Затем выбираем нужный нам язык, это может быть любой из списка.
На следующем шаге выбираете страну.
Далее нам необходимо подключится к Wi-Fi или подключить наше устройство к компьютер/ноутбук (ПК) для дальнейшей активации.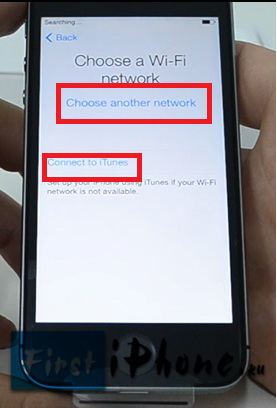
Если у вас есть Wi-Fi, то выбираем его из списка и вводим пароль. Для тех у кого его нет, понадобится активация через iTunes на вашем ПК.
Подключение телефона к компьютеру и продолжаем активацию
Нам понадобится наш USB кабель
и компьютер/ноутбук (ПК)
. Подключаем кабель к Айфону, а затем к вашему ПК.
После чего на экране вашего телефона вы должны увидеть картинку как на фото ниже: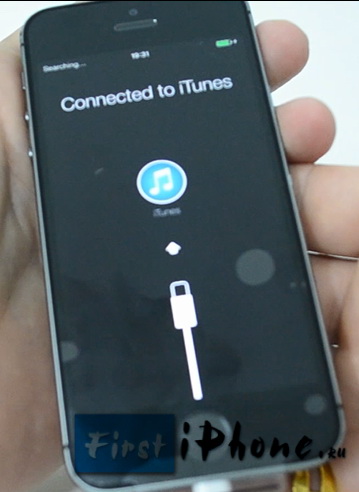
Первое что потребуется сделать после подключения, это включить или отключить . Они необходимы для использования GPS, Google карт и т.п. Их можно включить сейчас или же потом, после установки. Я решил включить их сразу.
На следующем шаге мы выбираем пункт «установить телефон как новый»
, так как это наше первое включение и восстанавливать нам пока нечего.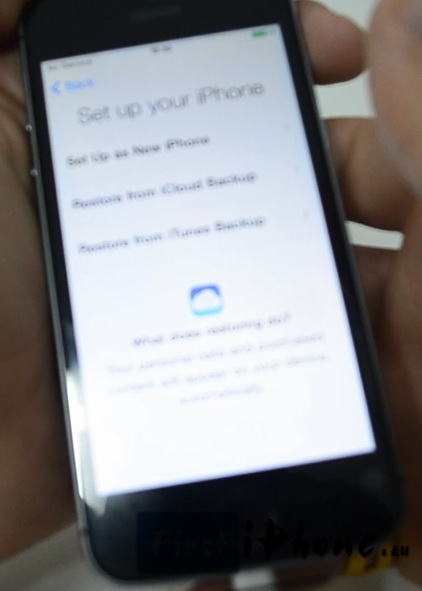
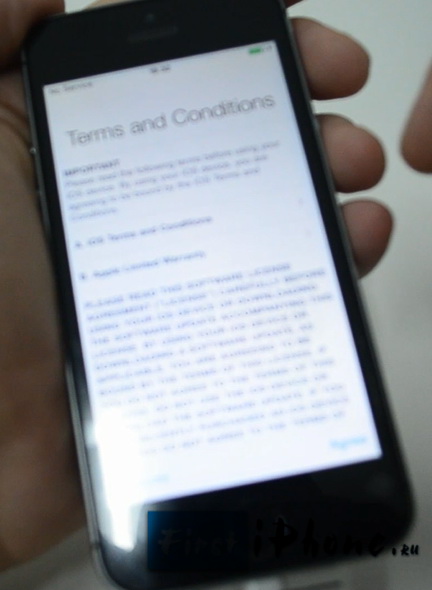
Для обладателей iPhone 5S есть один пункт , который можно выполнить сразу или отложить на потом. Я решил сделать это сразу, если вы тоже, то нажимаем на «Set Up Now»
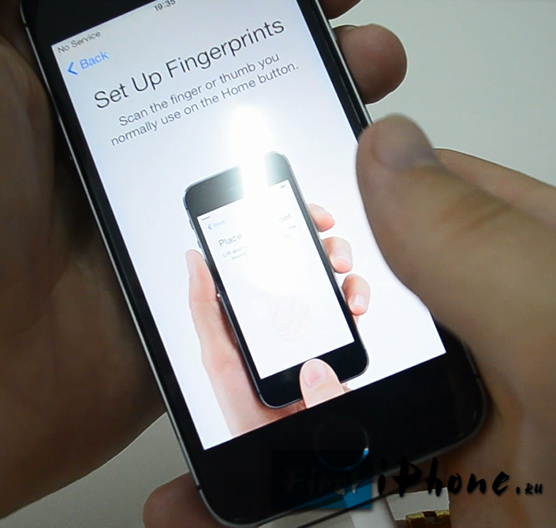
Теперь нам понадобиться несколько раз (примерно 10-20) нажимать и отпускать кнопку «домой»
, так как показано на экране вашего смартфона. Если вы все сделали правильно, то увидите картинку и сообщение как у меня на фото ниже.
Так как мы установили отпечаток пальца, значит нужно задать пароль. Ведь не всегда у нас будет возможность его снять. Например, вы можете быть в перчатках или с грязным, нужным вам пальцем, мало ли что. Поэтому для удобства есть цифровая комбинация, которую так же необходимо задать и запомнить.
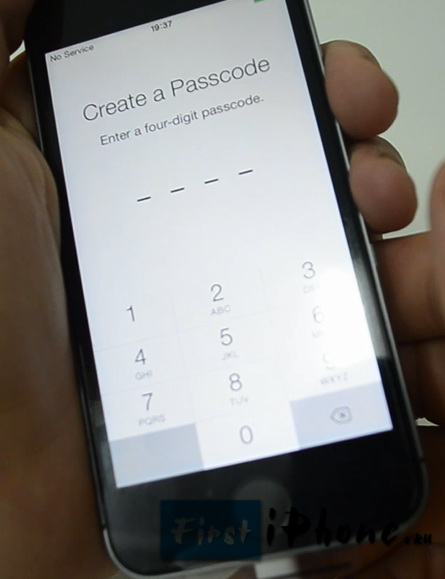
Следующий и последний шаг это «диагностика» , т.е. вам нужно решить, разрешить телефону или нет, отправлять данные на сервера Apple. Это могут быть как данные об ошибках, так и какие-то другие. Я решил этого не делать, а соответственно и выбрал «Don’t Send» (не отправлять).
После этого на вашем экране вы увидите долгожданное приветствие ! А это означает, что вы успешно установили и активировали ваш iPhone! Поздравляю!
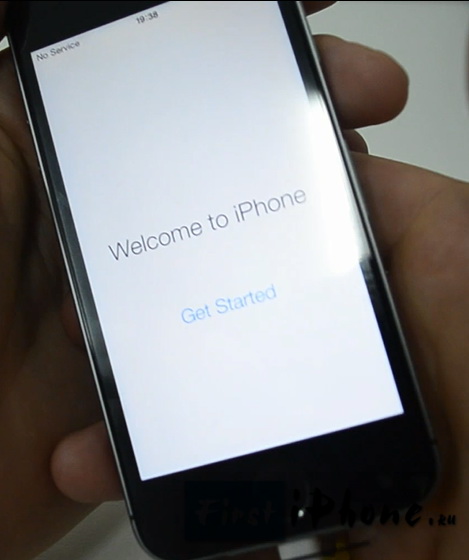
Если же у вас что-то не получилось, то советую взглянуть на те проблемы, которые возникли у меня в процессе моего первого запуска, а так же посмотреть видео, где я все подробно рассказал.
Проблемы при активации iPhone и их решение
Я опишу те проблемы, которые возникли у меня при активации моего IPhone 5S, а так же их решения.
- Если не снять заводскую пленку с телефона, то на кнопку «Home» (круглая, на лицевой, нижней части телефона) нажать почти невозможно. Поэтому когда телефон автоматически блокировался, приходилось нажимать на кнопку включения (сверху телефона).
- Из-за отсутствия Wi-Fi понадобился компьютер.
- Так как у меня была старая версия iTunes, у меня не получилось подключить телефон к компьютеру. Пришлось вначале скачать и обновить его до последней версии.
- Для обновления iTunes его необходимо закрыть, иначе он не обновиться, а будет выдавать ошибку обновления.
- Чтобы снять отпечаток пальца, необходимо убрать заводскую пленку иначе ничего не получится, так как сенсор не распознает его из под пленки.
Вот такие проблемы возникли у меня на этапе моей активации и первого запуска, надеюсь мой опыт позволит вам их избежать.
Так же советую заглянуть на страницу «поддержки от Apple», там уже есть много ответов на проблемы с активацией, ссылка: http://support.apple.com/kb/ts3424?viewlocale=ru_RU&locale=ru_RU .
Обучающее видео «Активация iPhone»
Свои вопросы и замечания вы можете оставлять в комментариях ниже.
Еще со времен iOS 5 процесс активации iPhone стал предельно прост и понятен любому пользователю техники Apple , но что если iPhone 5 ваш первый девайс с надкушенным яблочком на торце? Тогда без нашей инструкции по активации нового айфона вам не обойтись. Если же у вас один из предыдущих iPhone на iOS 5 или выше, данная инструкция вам так же поможет сделать первый шаг на пути использования вашего нового гаджета.
После того, как iPhone 5 распакован, вставлена наносим от вашего оператора (или изготовлена вручную, согласно нашей ), включаем iPhone продолжительным нажатием кнопки на верхнем торце и приступаем непосредственно к процессу активации. Все скриншоты, к сожалению, на английском, но процесс аналогичен и для русского языка, заблудиться не получиться.
1) Перво-наперво нам предлагают выбрать страну проживания и язык. Выбираем соответственно Россия-Русский.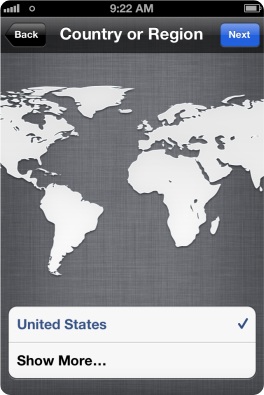
2) Далее нас спросят включать ли геолокационные сервисы, они необходимы для работы множества приложения (геометки в фото, карты, навигатор и даже Siri), но если вы подрабатываете шпионом, то можно их не активировать:) После iPhone 5 попросит от нас подключения к беспроводной сети (Wi-fi), интернет необходим для завершения процесса активации и настройки ряда сервисов Apple. Соответственно подключаемся, если есть активная сеть поблизости, если нет – выбираем использовать мобильный интернет от вашего сотового оператора.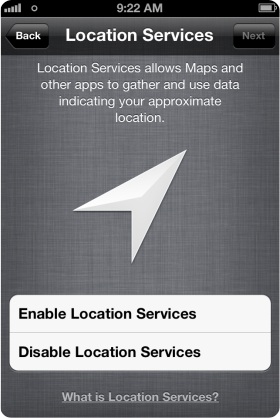
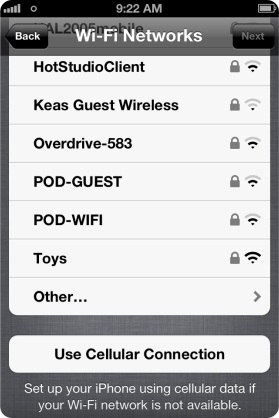
3) Затем идет этап активации в сети вашего оператора, возможно придется немного подождать пока “прилетят” все настройки. Следующий этап – восстановление из бэкапа, в том случае, если айфон у вас не первый. Доступны опции восстановления из iTunes и iCloud. Если же iPhone 5 ваш первый телефон от Apple – выбираем “Set Up an New iPhone”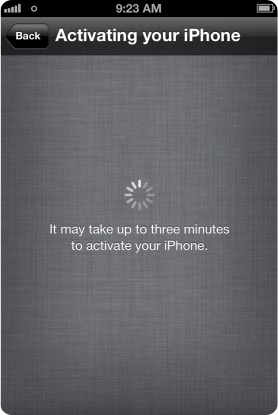
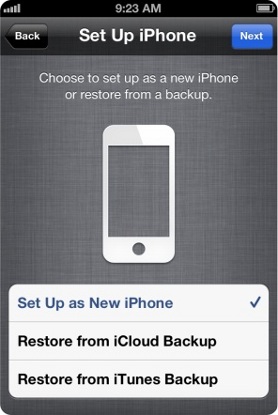
Примечание: Все дальнейшие шаги необязательны, по сути телефоном уже можно пользоваться, просто пропустив их, но все же настоятельно рекомендуем закончить настройку, чтобы ощутить всю мощь нового iPhone 5, в паре с не менее свежей и замечательной iOS 6.
4) На данном шаге нам необходимо подключиться к беспроводной сети (Wi-fi) и войти под своим Apple ID (личный идентификатор в экосистеме Apple, без которого вы не сможете пользоваться и 10ой частью всех сервисов), либо зарегистрировать новый (бесплатно), в случае его отсутствия.

5) Далее нам необходимо принять соглашение о «правах и обязанностях», жмем “Agree”, либо “Принять” в русской версии интерфейса, и активировать голосовой помощник – Siri. На русском Siri по прежнему ничего не понимает, потому включать ее или нет, решайте сами.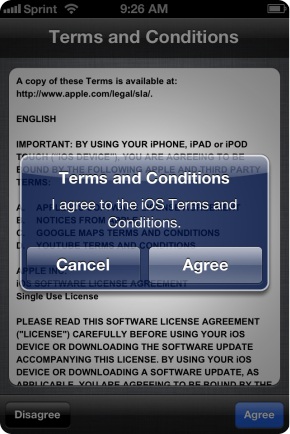

6) Мы подобрались к финалу! На данном этапе нас спросят отправлять ли диагностические данные в Apple и покажут заветную кнопку “Начать пользоваться айфоном”. Вот и все, ваш iPhone 5 готов к бою:)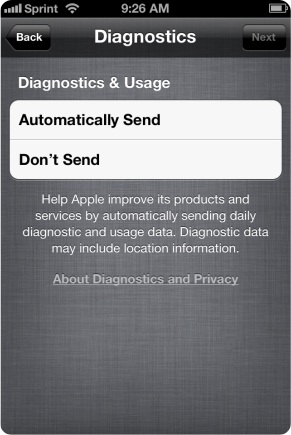
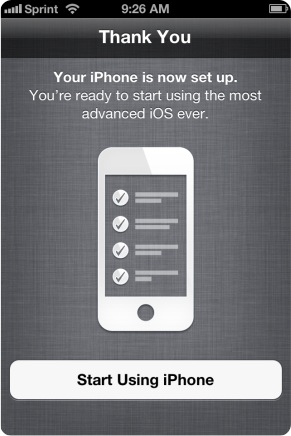
Наступил тот приятный момент, когда купили новый iPhone 5S. Не торопитесь при открытии коробки, в Apple делают процесс извлечения максимально приятным для пользователя. Поставьте на стол, аккуратно отделите верхнюю часть от нижней. Не пытайтесь тянуть верх и низ коробки одновременно, мы в сервисе Apple видели не раз iPhone, которые падали на пол при открытии коробки. Вставьте Sim-карту в телефон и включите его. Расскажем как активировать iPhone при первом включении, как правильно заполнить поля настроек, которые iOS 7.1 показывает при первом запуске. Пользователя встречает приветственный экран, который говорит на многих языках мира. Проведите пальцем слева на право, разблокируйте устройство. Теперь можете выбрать язык iPhone 5S.
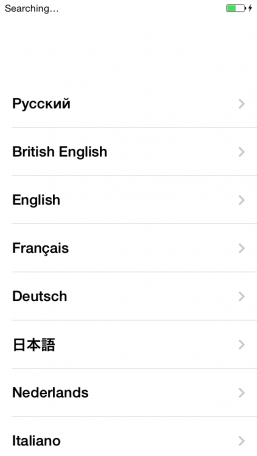
Выберите страну нахождения и Wi-Fi сеть с доступом в интернет, в противном случае дальнейшая активация будет невозможна.


Если перед вами открылось окно Активация iPhone — тревожный звонок, вам продали не новое устройство, телефоном пользовались до вас. Необходимо ввести связку Apple ID и пароль предыдущего владельца, чтобы пройти активацию. Apple ID — это почта, на основе которой создается аккаунт в сервисах Apple, для дальнейшего использования ее устройств. Если пункт активации прошли, включите или отключите сервис Геолокации. Геолокация определяет ваше местоположение, нужен для карт и навигации, проставлять геометки на фотографиях. Его можно будет включить в дальнейшем для отдельных приложений.
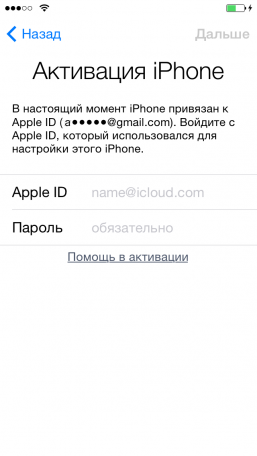

Настроить iPhone можно двумя способами: как новый, и восстановить резервную копию из облачного сервиса iCloud или компьютера посредством iTunes. Если у вас нет других устройств Apple — смело выбирайте «Настроить как новый iPhone». Создайте свой Apple ID, учетную запись для всех сервисов Apple, просто введите в это поле свой постоянный e-mail. Придумайте пароль к Apple ID, правило следующее: не менее 8 символов, должен содержать минимум одну заглавную букву и одну цифру.


Дальше соглашайтесь использовать все сервисы, которые предлагает Apple, они бесплатны для пользователей. iCloud - это 5 Гб в облачном хранилище, куда будут синхронизироваться контакты, письма, заметки, фотографии и другое. Функция «Найти iPhone» дает возможность найти потерянное или украденное устройство. Эта функция очень хорошо противостоит злоумышленникам, с помощью него сможете отследить iPhone на карте, если он будет включен.

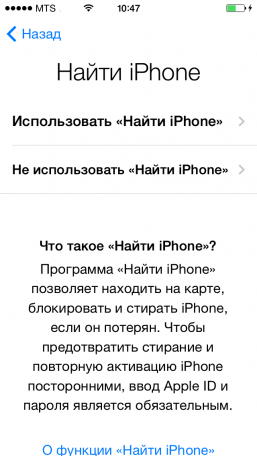
Установите пароль доступа, будет показываться при включении iPhone, а также при разблокировании, если сделаете соответствующую настройку с некой периодичностью. Связка ключей iCloud - сервис, в который хранит ваши пароли и номера кредитных карт, работает стабильно. Автоматически заполняет формы в браузере Safari.
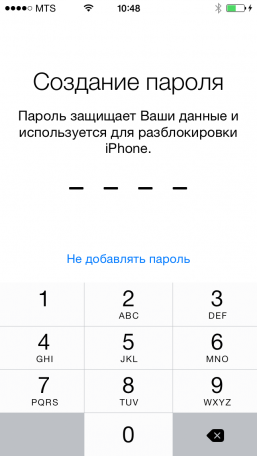
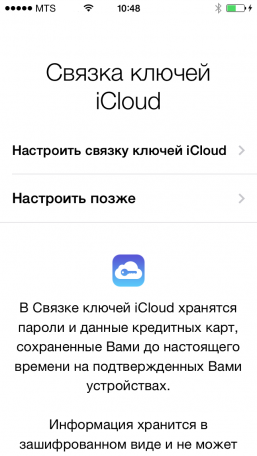
Наушники Apple EarPods
с микрофоном и пультом управления позволяют совершать звонки, слушать музыку, смотреть видео и использовать приложения не беспокоя окружающих, а также управлять голосовым помощником Siri. В комплекте с iPhone 7 и iPhone 7 Plus идут наушники с разъёмом Lightning, с более ранними моделями (в том числе и iPhone SE) поставляются наушники с разъемом 3,5 мм.
Адаптер Lightning
для подключения наушников позволяет использовать с iPhone наушники и другие устройства со стандартным аудио-разъёмом 3,5 мм.
Кабель Lightning/USB
используется для синхронизации данных между смартфоном и компьютером, а также для зарядки от адаптера питания.
Адаптер питания Apple USB.
Позволяет заряжать аккумулятор iPhone от электросети.
Инструмент для извлечения SIM-карты.
Используется для извлечения лотка SIM-карты.
Основные элементы iPhone 7 / iPhone 7 Plus
Иконки на рабочем столе могут быть расположены совсем иначе, картинка выше - лишь пример. Всё зависит от ваших настроек и установленных приложений.
Установка SIM-карты в iPhone 7 / iPhone 7 Plus
Вставьте идущий в комплекте с iPhone инструмент (при необходимости его можно заменить обычной канцелярской скрепкой) в гнездо на правой стороне устройства и надавите, пока не выйдет лоток для установки SIM-карты. Скошенный уголок карты показывает, какой стороной нужно вставлять симку, так что ошибиться здесь трудно. В последних моделях iPhone используется формат Nano-SIM, поэтому если у вас симка старого образца, её необходимо заменить на новую в офисе оператора связи или обрезать, следуя .
Наиболее важные кнопки iPhone 7
Кнопка блокировки/включения
Кнопка с официальным названием «Режим сна/Пробуждение» используется для включения и выключения iPhone, блокировки устройства и вывода его из режим сна (т.е. блокировки). В режиме блокировки дисплей отключается, что помогает сохранить заряд аккумулятора и предохраняет от случайных нажатий. При этом вы продолжите принимать звонки и вызовы FaceTime, текстовые сообщения и уведомления от приложений. В режиме блокировки также можно слушать музыку - громкость в таком случае регулируется боковыми клавишами.
Чтобы вывести телефон из режима сна, на iPhone 7 достаточно поднять телефон. Экран загорится автоматически. После этого можно пользоваться экраном блокировки: просмотреть уведомления, смахнуть вправо для доступа к виджетам или влево для доступа к камере. Для разблокировки устройства и перехода на основной экран нажмите кнопку «Домой».
iPhone автоматически перейдёт в режим сна, если не прикасаться к экрану в течение одной-двух минут. Задать интервал блокировки можно, открыв «Настройки» > «Экран и яркость» > «Автоблокировка».
Для того, чтобы совсем выключить телефон, зажмите и удерживайте кнопку блокировки, а затем перетяните бегунок «Выключить». Для включения iPhone нажмите и удерживайте кнопку блокировки до появления логотипа Apple.
Для надёжной защиты устройства можно настроить пароль, а также сенсор отпечатков пальцев. Для этого перейдите в «Настройки», раздел «Touch ID и пароль». Сенсор Touch ID iPhone 7
После разблокировки iPhone вы попадёте на экран домой - основной экран системы, на котором можно открыть нужную программу, коснувшись её. Для того, чтобы вернуться к основному экрану из любого приложения, достаточно снова нажать кнопку «Домой».
Двойное нажатие на кнопку «Домой» в любое время покажет все открытые недавно приложения. Смахните влево/вправо для просмотра списка и нажмите на нужную программу.
На iPhone 7 и iPhone 7 Plus сенсорная кнопка «Домой» имитирует нажатие при помощи специального вибромотора Taptic Engine. Для того, чтобы выбрать удобный для вас вариант нажатия, откройте «Настройки» > «Основные» > «Кнопка “Домой”».
Что крайне важно для людей с ограниченными возможностями, тройное нажатие кнопки «Домой» можно настроить на различные команды универсального доступа. В разделе «Настройки» > «Основные» > «Универсальный доступ» > «Сочетание клавиш».
Кнопки регулировки громкости
Используйте кнопки на левой стороне iPhone для регулировки громкости во время прослушивания музыки, просмотра видео и работы с приложениями. В остальное время эти кнопки управляют громкостью звонка, уведомлений и прочих сигналов.
Если вы хотите установить стандартный уровень громкости для звонков и уведомлений и не менять его при помощи кнопок громкости, откройте «Настройки» > «Звуки, тактильные сигналы» и переключите параметр «Изменять кнопками».
Переключатель «Звонок/Бесшумно»
Переключите этот рычажок, чтобы перейти в беззвучный режим. Звуки звонка и уведомлений заменятся вибрацией, а у переключателя будет видна небольшая оранжевая полоска. Обратите внимание, что некоторые приложения, например, «Музыка» и будильники воспроизводят звук даже в бесшумном режиме.
Если вы хотите отключить все сигналы, включая вибрацию, то используйте режим «Не беспокоить». Его можно включить настройках или в Пункте управления (смахнув вверх с нижней кромки экрана, выберите значок полумесяца).
Основные жесты управления iPhone 7 / iPhone 7 Plus
Сенсорный экран мультитач поддерживает жесты пользователя. Основных жестов четыре, и запомнить их очень просто. Это нажатие (касание экрана), перетягивание, смахивание (также известное как «свайп») и сведение/разведение пальцев («пинч»).
Разложим все по полочкам!
Для того, чтобы настроить расположение иконок на экране «Домой», коснитесь любой иконки и удерживайте, пока она не начнёт шевелиться. После этого вы сможете перемещать иконки приложений как душе угодно. Для того, чтобы переместить иконку на следующую страницу, поднесите её к краю экрана. Если наложить одну иконку на другую, создастся папка. По завершении перестановок нажмите кнопку «Домой».
Центр уведомлений и пункт управления
Две важных «скрытых» функции iOS - это Центр уведомлений и Пункт управления. Они вызываются смахиванием с верхней или нижней кромки экрана соответственно. В Центре уведомлений группируются все пропущенные вами уведомления.
В пункте управления вы найдёте быстрый доступ к фонарику, будильнику, калькулятору и камере, а также настройки для включения/выключения авиарежима, Wi-Fi, Bluetooth, режима «Не беспокоить» и блокировки поворота экрана. Если смахнуть влево в Пункте управления, откроются настройки воспроизведения музыки.
iPhone 7 и 7 Plus поддерживают инновационный способ взаимодействия с устройством под названием 3D Touch. iPhone реагирует на силу нажатия, что позволяет быстрее получать доступ к нужным функциям устройства.
Так, на экране блокировки можно чуть сильнее нажать на уведомление (скажем, сообщение iMessage или SMS) и сразу перейти к ответу на него. На экране «Домой» сильное нажатие на иконку приложения откроет меню быстрых действий. В программах для рисования (включая встроенные «Заметки») сила нажатия регулирует толщину линий.
Некоторые программы поддерживают два уровня нажатия. Например, в «Почте» можно нажать на письмо в списке, чтобы быстро посмотреть, о чём оно, не переходя к самому письму. Если при этом смахнуть вверх, то покажется список доступных действий с письмом, а если нажать чуть сильнее, то уже откроется всё письмо. Точно также можно работать со списком фотографий в программе «Фото».
Для того, чтобы совершить вызов, нужно нажать на зелёную иконку со значком телефонной трубки. В приложении «Телефон» есть несколько вкладок. Можно ввести номер вручную («Клавиши») или выбрать его из списков «Недавние» и «Контакты». Несколько самых важных контактов будет крайне удобно занести в раздел «Избранные».
Обратите внимание, что в разделах «Избранные» и «Недавние» после нажатия на номер или имя абонента сразу начнётся исходящий вызов. «Контакты» же сначала откроют карточку абонента, после чего можно отредактировать её, либо выбрать голосовой вызов или отправку сообщения.
Apple ID
Учётная запись Apple ID - неотъемлемая часть использования iPhone и экосистемы Apple. С её помощью вы сможете скачивать программы в App Store, покупать музыку и фильмы в iTunes Store, хранить информацию и резервные копии телефона в iCloud. Она же отвечает за синхронизацию информации, если у вас несколько устройств от Apple. Если у вас ещё нет Apple ID, можете воспользоваться нашей .
Удобный доступ (Reachability)
Если у вы используете iPhone одной рукой и не можете дотянуться до верхней части экрана, дважды коснитесь (не нажимая) кнопки «Домой». Всё содержимое аккуратно сдвинется вниз, чтобы вы смогли добраться до нужного элемента.
В этом кратком руководстве мы постарались вкратце рассказать обо всех основных возможностях iPhone 7 / iPhone 7 Plus. Чтобы раскрыть весь потенциал своего устройства, советуем прочитать , подготовленную Apple. Если после прочтения данного мануала у вас все равно возникнет какой-то волнующий вопрос, не стесняйтесь спросить у нас в комментариях, мы постараемся помочь.



















