Как войти в BIOS на разных компьютерах.
Вход в базовую систему ввода вывода, более известную как BIOS является довольно простым делом в отличие от его настройки, тем не менее, имеется масса примеров, когда пользователям не удавалось в него войти.
Эта проблема стала особенно актуальной с появлением Windows 8, так как достаточно проблематично и если на экране появилось сообщение "Запуск Windows" то вы уже опоздали.
Как вариант можно порекомендовать отключить , только сделать это нужно заранее, не дожидаясь того момента, когда система окончательно умрет, но как вы понимаете это не самый лучший вариант. В принципе можно зажать соответствующую , а потом уже включить компьютер, это вполне может сработать.
Другая причина, по которой пользователям не удается попасть в BIOS, заключается в банальной ошибке – нередко в BIOS пытаются попасть, используя совсем не те кнопки, которые для этого предназначены.
А все дело в том, что в зависимости от оборудования назначения клавиш, в том числе комбинаций для входа в BIOS могут отличаться. Наиболее часто для входа в BIOS используются клавиши F1, F2, F10, DEL, ESC, а также такие комбинации как Ctrl + Alt + ESC или CTRL + ALT + DEL, хотя последние можно встретить в основном на старых машинах. Могут быть и другие варианты. Для примера мы рассмотрим некоторые особенности входа в BIOS на компьютерах разных производителей.
Acer

Наиболее часто используемыми клавишами для входа в BIOS на компьютерах Acer аппаратных являются F2 и DEL. На устаревших моделях компьютерах рабочими клавишами могут служить F1, а также комбинация CTRL + ALT + ESC. Кстати, для восстановления настроек BIOS на устройствах ACER можно использовать клавишу F10. Если ее зажать и удерживать BIOS отреагирует двумя сигналами, что будет означать успешное восстановление настроек.
Asus

В компьютерах производства Asus, особенно портативных наиболее часто используемой клавишей входа в BIOS является F2. Также для этой может использоваться DEL (на большей части азусов DEL не работает).
DELL

На новых компьютерах производства Dell, для входа в BIOS используйте клавишу F2, пока вы видите логотип Dell. Кроме того, можно попробовать кнопки F1, F3, DEL или F12. Старые модели могут использовать комбинации Ctrl + Alt + ENTER или Fn + Esc или Fn + F1.
HP
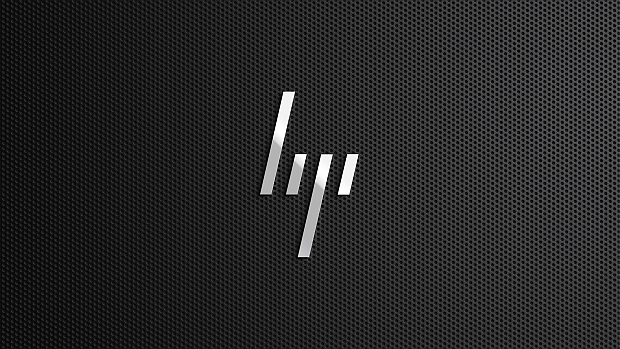
А вот на компьютерах фирмы HP клавишами для входа в BIOS служат F10 и ESC. Встречаются модели с поддержкой клавиш F1, F2, F6 и F11. На планшетных устройствах для входа в BIOS могут использоваться F10 или F12. Более подробную информацию о "горячих" клавишах при работе с БИОСом HP можно получить на официальном сайте компании. http://h10010.www1.hp.com/ewfrf/
Lenovo

В Lenovo в качестве ключей для входа в BIOS обычно служат F1 или F2. На устаревших моделях могут использоваться сочетание клавиш CTRL + ALT + F3, CTRL + ALT + INS или Fn + F1.
Sony

На большинстве моделей Sony, включая Sony VAIO, для входа в BIOS используется клавиша F2, реже F3 или F1. На новых моделях ноутбуков Sony над клавиатурой имеется клавиша ASSIST. Если ее нажать при выключенном ноутбуке, то при новой загрузке появится меню, где можно выбрать соответствующую опция, в том числе и входа в БИОС. Последний способ прекрасно работает на Sony VAIO с предустановленной Windows 8.
Toshiba

Как правило, для входа в БИОС на компьютерах производства Toshiba используется клавиша F2. Также встречаются модели, где для этих же целей служат кнопки F1 и ESC. Исключение составляет Toshiba Equium, в этой модели ключом для входа в базовую систему ввода вывода служит клавиша F12. Подробную информацию о "горячих" клавишах Toshiba можно получить на официальном сайте. http://support.toshiba.com/
Особенности входа в BIOS UEFI на компьютерах с Windows 8 мы уже , так что смысла повторяться не вижу. Процедура входа в Windows 8.1 несколько отличается. Для этого нужно зайти в "Параметры компьютера", перейти в раздел "Обновление и восстановление", затем переключившись на вкладку "Восстановление" нажать "Перезагрузить сейчас". При этом, как и в Windows 8 нужно держать зажатой клавишу Shift.
Для тонкой настройки компьютера существует так называемый БИОС (BIOS). Он управляет включением компьютера, позволяет изменить некоторые его настройки ещё до загрузки операционной системы и выбирает с какого диска загружаться. Т.е. когда компьютер включается, он сразу смотрит на свои настройки в БИОСе.
В этой статье я покажу вам как войти в БИОС на разных компьютерах и ноутбуках. Их много, но логика примерно одинакова. Для лучшего понимания будет несколько видео, где я показываю всё на реальных примерах.
Общее понимание входа в BIOS
Я сделал для вас несколько видео с разных компьютеров. Если вы посмотрите все видео, но у вас на компьютере или ноутбуке окажется немного не так, то не отчаивайтесь. Применяя полученную информацию вы легко сможете сообразить как войти в BIOS. Основных разновидностей БИОСа три: Award (Phoenix-Award), AMI (American Megatrends) и UEFI. Биосы Award в основном бывают с синенькими окошками, AMI с серо-голубыми, а UEFI с красивым графическим интерфейсом.
Для того чтобы зайти в БИОС, нужно нажать одну кнопку или, в редких случаях, комбинацию кнопок при старте компьютера. Весь вопрос КОГДА и ЧТО нажать. Обратите внимание, что как только компьютер включается, на чёрном фоне выводится некая и внизу или посередине экрана предлагается нажать одну или несколько клавиш. Одна из них – это вход в BIOS.
Для Award это, как правило, клавиша Delete (Del), а для AMI – клавиша F2 или F10. Внизу экрана будет написано что-то типа этого «Press Del to enter Setup». Setup – это тоже самое что и БИОС. Также встречаются кнопки: F1, F3, F10 (Hewlett Packard), F12, Esc и комбинации: «Ctrl+Alt+Esc», «Ctrl+Alt+Ins».
На ноутбуках IBM Lenovo Thinkpad надо нажать и удерживать синюю клавишу “ThikVantage” до тех пор, пока не появится меню. А на некоторых ноутбуках Toshiba нажимается ”Esc”, а затем “F1”.
Нажимать надо быстро и несколько раз (на всякий случай), иначе компьютер продолжит загружаться дальше и не войдёт в SETUP. Если не успели, то просто перезагрузите компьютер с помощью кнопки «Reset» на системном блоке или с помощью комбинации клавиш «Ctrl+Alt+Del». А если не успеваете прочитать информацию, то нажмите на кнопку «Pause».
Если при включении компьютера на весь экран стоит экранная заставка, а за ней ничего не видно, то попробуйте нажать клавишу «ESC» чтобы скрыть заставку и прочитать информацию с экрана как надо заходить в БИОС. Также, какую кнопку нажимать можно найти в руководстве к материнской плате компьютера или ноутбука. Ещё бывает что и , тогда изучайте указанные статьи.
Как войти в БИОС на разных компьютерах и ноутбуках
Увидеть какой БИОС используется у вас можно при включении компьютера, когда на экране появляется общая информация, но в принципе это не имеет значения, главное увидеть какую кнопку нужно нажать:

На примере видно, что компьютер с БИОСом Award версии 6.00PG, а внизу предлагается нажать кнопки «Del» и «F9». В данном случае для входа в SETUP служит кнопка «Del», а «F9» вызывает меню для выбора загрузочного устройства. Сам BIOS может выглядеть вот так:

Посмотрите видео как зайти в БИОС Award, а также выставить загрузочное устройство:
А вот ещё одна разновидность «Award»

Никакой информации о версии не пишется, но видно, что требуется нажать для того чтобы зайти туда. Посмотрите видео с этим примером:
А вот на этом снимке видно, что компьютер находится под управлением БИОСа «AMI» и для входа используется привычная клавиша «Delete»:

А вот совсем другой вариант, в котором используется клавиша «F2»

А сам BIOS «AMI» во всех случаях выглядит примерно вот так:
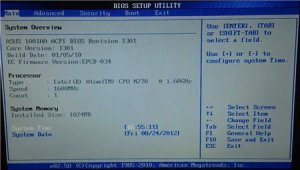
Посмотрите видео как войти в БИОС на ноутбуке с «AMI», на примере ASUS Eee PC:
По сути, процедура входа в SETUP на компьютерах и ноутбуках ничем не отличается, ведь всё зависит только от версии используемого BIOS.
Ещё один вариант как зайти в БИОС на ноутбуке Lenovo. Здесь никаких подсказок нет совсем, нужно просто знать что во время заставки надо нажать «F2»

На моделях серии Lenovo G500 нужно нажать клавишу OneKey Recovery при выключенном ноутбуке, а на некоторых моделях срабатывает Fn+F2(или F12).
В последнее время всё чаще можно встретить компьютеры с UEFI. Но это даже не БИОС в привычном понимании, а небольшая операционная система, которая совместима с БИОСом и выполняет его функции. Он может быть с графическим интерфейсом, а может быть в обычном текстовом режиме. Войти туда также не составит труда, например с помощью кнопки «Del»

В общем, логика входа в разные БИОСы думаю вам понятна, ведь ничего сложного здесь нет. В 90% случаев в SETUP входят чтобы . Ну а если по каким то причинам у вас не получается этого сделать, то обратитесь к инструкции вашей материнской платы или поищите в интернете по названию модели компьютера или ноутбука.
Мой БИОС спрашивает пароль, как сбросить?
Если до вас кто-то установил пароль, то при входе в БИОС этот самый пароль нужно будет ввести. На ноутбуках процесс сброса пароля довольно не тривиальная задача и по каждой конкретной модели нужно искать информацию. Но с компьютерами всё намного проще, так как сбросить пароль БИОС можно с помощью специальной перемычки, которая есть почти на любой материнской плате. Называется эта перемычка «Clear CMOS» и найти её можно рядом с батарейкой:

Как зайти в BIOS? Таким вопросом задаются все, кто нажимаю по "старинке" кнопку "del" на клавиатуре не получают результат. В этой статье я подробно опишу как зайти в BIOS с разных операционныйх систем, как и производителей компьютеров и комплектующих.
Как в ноутбуке зайти в BIOS?
- Как зайти в BIOS Asus?
- Клавиша (F2), (Ctrl+F2) - с помощью этих кнопок вы с легкостью попадете в BIOS
- Как зайти в BIOS HP?
- Клавиша (F1) или (F10)
- Как зайти в BIOS Aser?
- Клавиша F1. На некоторых моделях ноутбуков Acer - это сочетание кнопок Ctrl+Alt+Esc
- Как зайти в BIOS Dell?
- Клавиша (F1), (F2), редко используется кнопка (F3).
- Как зайти в BIOS Lenovo?
- Не забываем про самую главную клавишу (Del), она до сих пор еще может встречаться в некоторых моделях ноутбуков.
Как зайти в BIOS Windows 7?
Чтобы зайти в BIOS с Winows 7 или XP, нужно нажать определенную горячую клавишу сразу после включения компьютера и обязательно до загрузки операционной системы. Обычно лучше нажимать горячую клавишу сразу, как только вы перезагрузите компьютер, и желательно щелкать ею до того, как не войдете в меню BIOS.
В большинстве случаев на экране вашего монитора появляется надпись на английском (press DEL to enter SETUP), которая предлагает вам войти в настройки компьютера.
Производители материнских плат часто используют клавишу Del. Часто встречаются другие варианты горячих клавиш - Insert, F2 и другие.
Ниже предоставлены некоторые другие сочетания клавиш для входа в BIOS Windows и XP:
- Ctrl + Alt + Esc
- Ctrl + Alt + Ins
- Ctrl + Alt
Если все таки, в этой статье вы не ответ на свой вопрос, то попробуйте прочитать инструкцию к материнской плате, в ней подробно написано какие клавиши использовать для входа в BIOS.
После того как вы вошли в настройки BIOS, перед собой вы увидите либо экран с синим фоном, либо серым, как на всех новых моделях производителей плат. В большинстве случаев все настройки расположены в два ряда, все горячие клавиши, которые вы можете использовать в этом меню расположены сверху и снизу таблицы. Описание горячих клавиш написаны на английской языке, поэтому если вы не сильны в английском, вам пригодится англо-русский словарь.
Как сохранить настройки или выйти из BIOS?
Чтобы сохранить настройки BIOS нажмите клавишу F10, либо найдите на странице надпись на английском (Save end Exit Setup).Сразу после нажатия клавишыы появится диалоговое окно, которое требует подтверждения команды, для подтверждения нажмите (Y) для отмены (N). Также вы можете просто выйти из настроек BIOS без сохранения простым нажатием клавиши (Esc) или надписи (Exit Without Saving).
Как сбросить BIOS?
Иногда, если вдруг вы забыли пароль или просто не можете включить компьютер на материнской плате существует маленькая перемычка, это три или два маленьких штырька, соединенных перемычкой – (CMOS Clear). Либо если вдруг вы его не нашли, есть давний способ сброса биоса. Для этого найдите батарейку на материнской плате, и вытащите ее на 1 минуту. После вставьте ее обратно и все настройки биоса будут приведены с исходное (стандартное состояние) в том числе будут сброшены все пароли.
Внимание, изменять параметры BIOS, без надобности и необходимых знаний, не рекомендуется.
Рассмотрим более подробно, что же происходит при включении питания компьютера и как попасть в BIOS Setup.
Порядок загрузки
В первую очередь выясняется, установлены ли в материнскую плату процессор и модули оперативной памяти. Далее осуществляется инициализация и проверка видеокарты (видеоадаптера). На экране монитора появляются сведения о ее типе, объеме установленной видеопамяти, возможно, еще какие-либо параметры.
Из-за инерционности современных цифровых мониторов увидеть эту картинку часто невозможно: она исчезает быстрее, нежели монитор успевает завершить переключение в нужный режим. А некоторые видеокарты вообще не выводят никаких сообщений при своей инициализации. Плюс, некоторые версии BIOS позволяют отключить вывод каких-либо сообщений при загрузке — вместо этого отображается логотип производителя.
После инициализации видеокарты определяются тип процессора, объем установленной оперативной памяти, проходит проверка этих устройств (пример вы можете видеть на рис. 1). Выполняется инициализация и проверка жестких дисков и других IDE/SATA-устройств (рис. 2), затем инициализируются и проверяются карты (платы) расширения.
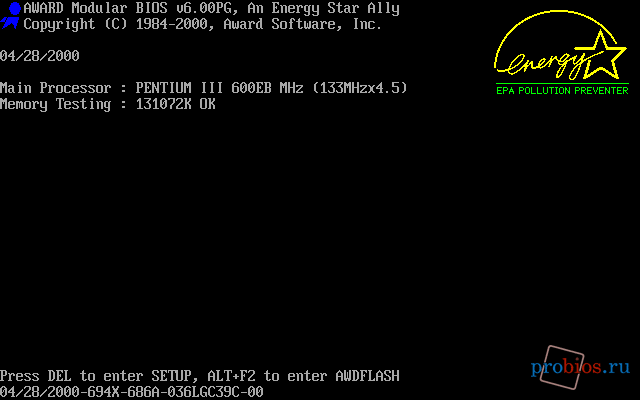
Рис. 1. Определение типа процессора и тестирование оперативной памяти при загрузке

Рис. 2. Выяснение конфигурации IDE/SATA-устройств
После проверки всех устройств запускается расширение Plug and Play, находящее устройства, совместимые со стандартом Plug and Play.
Если карта расширения имеет свой BIOS (например, плата RAID-контроллера), управление на время передается BIOS карты — она также может отобразить свои сообщения.
По окончании тестирования часть версий BIOS выводят таблицу с аппаратной конфигурацией компьютера (рис. 3), после чего управление передается операционной системе, точнее говоря, загрузчику операционной системы. Этот загрузчик обычно находится в Boot-секторе (загрузочном секторе) жесткого диска.
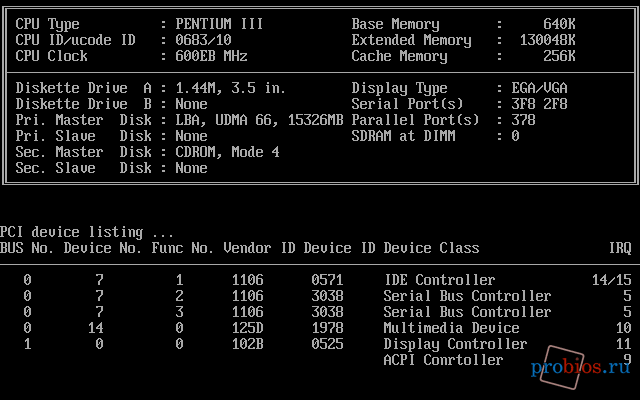
Рис. 3. Итоговая таблица с конфигурацией аппаратных компонентов компьютера
Вызов BIOS Setup
В момент начальной инициализации, после процедуры самотестирования, на экране в большинстве случаев появляется надпись, приглашающая войти в BIOS Setup. Например, она может выглядеть так: Press DEL to enter SETUP
(см. рис. 1, рис. 2). Что ж, для входа в BIOS Setup последуйте данной рекомендации, пока горит надпись, — нажмите клавишу
на клавиатуре.
На разных компьютерах вызов BIOS Setup может осуществляться по-разному: это может быть
— самый распространенный вариант. Обычно способ входа в BIOS Setup указывается при загрузке, его можно найти в руководстве к материнской плате или к компьютеру.
Но даже если приглашение не выводится, вместо сообщений при загрузке отображается логотип производителя, скрывающий все сообщения, данный факт никак не помешает вызову BIOS Setup. Как только будет проинициализирована клавиатура (мигнут индикаторы Num Lock, Caps Lock, Scroll Lock), несколько раз подряд нажмите клавишу
. Не помогает? Перезагрузите компьютер и попробуйте следующий вариант из приведенных выше.
Для полной уверенности клавишу (комбинацию клавиш) следует нажать 10—15 раз в течение порядка 10 секунд. Это гарантирует, что нажатие не «потеряется», а будет отработано. Часто инициализация входа в BIOS Setup сопровождается появлением надписи: скажем, это может быть сообщение Entering SETUP .
Многие пользователи рано или поздно сталкиваются с необходимостью изменения тех или иных настроек в BIOS. Для начинающих пользователей слово BIOS обычно ассоциируется с чем-то очень сложным и непонятным.
На самом деле, для того чтобы зайти в данное меню и изменить отдельные параметры требуется лишь выполнить простейшие операции в зависимости от вашей операционной системы и версии BIOS.
Как правило, наиболее популярной причиной изменения параметров – переустановка операционной системы. В данном случае пользователям необходимо изменить приоритет чтения жёсткого диска на DVD-привод или же на flash-накопитель.
Некоторые версии BIOS имеют специальное меню для выбора, с какого устройства система будет загружать информацию в первую очередь. Таким образом, пользователь может избежать частого посещения меню BIOS. Для вызова меню загрузки используйте соответствующую клавишу (как правило, клавиши «F11» или «F12»).
Что такое Биос, и что там делать?
BIOS – базовая система ввода-вывода, представленная как множество разнообразных программ. BIOS отвечает за взаимосвязь и правильную работу отдельных компонентов компьютера. Данная взаимосвязь является основополагающим моментом в системе ПК, предоставляя возможность совместной корректной работы всего оборудования персонального компьютера.
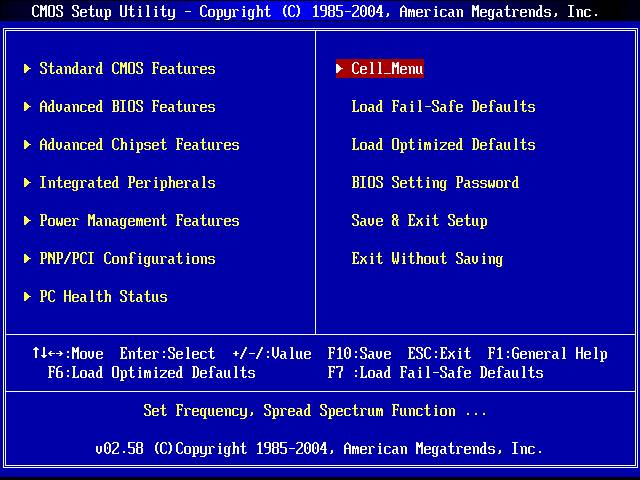
Для настройки данных взаимосвязей Биос имеет инженерное меню, которое создано для удобства пользователей, а также более комфортного выбора тех или иных параметров системы. В BIOS находятся множество настроек, начиная от установок времени и даты, закачивая параметрами, отвечающими за питание отдельных комплектующих компьютера.
Каждая группа параметров расположена в соответствующем разделе «инженерного меню» компьютера. Зайти в БИОС можно только перед запуском самой операционной системы. Параметры БИОС включают различные режимы центрального процессора, которые крайне не рекомендуется изменять, если у пользователя нет опыта. Пользователь в случае необходимости также может настраивать охлаждение компонентов компьютера, увеличивая обороты установленных кулеров.
Более того, в БИОС пользователь может отключать различные компоненты компьютера, например, дополнительную аудио или видео карту.
Важно помнить, что настройки могут повлиять на работу самого оборудования и привести к выходу оборудования из строя, поэтому рекомендуется изменять лишь те параметры, которые известны пользователю.
Если вы изменили какие-либо настройки и хотите выставить стандартные параметры, вы можете попробовать выполнить сброс настроек BIOS, для их возвращения к первоначальным значениям.
Каждая версия BIOS имеет определённый набор звуковых сигналов, которые предоставляют пользователю информацию о тех или иных ошибках. Например, при неисправном оборудовании система сообщит об этом пользователю, с помощью комбинации коротких и длинных звуков. Полный набор звуков и значения к ним, для вашего BIOS, вы можете найти на сайте производителя.

Наиболее современным вариантом BIOS является «UEFI» - система от Intel, которая устанавливается на оборудовании данной компании.

Способы вызова
Существует два основных способа входа в меню BIOS:
- первый способ представляет собой классический вариант, и до определённого времени использовался для входа практически в любой BIOS;
- второй же способ, появился с выходом Windows 8, которая внесла значительные изменения в загрузку операционной системы.
1 способ. Сочетание клавиш
Для входа в меню, данным способом, следует нажимать определённую клавишу в процессе загрузки компьютера, до тех пор, пока не начала загружать операционная система. Рекомендуется нажать не один, а несколько раз до тех пор, пока не будет загружен интерфейс инженерного меню. Итак, какой кнопкой зайти в биос? Каждый производитель материнских плат, в которые встроена система BIOS, устанавливает различные сочетания клавиш для входа.
Наиболее распространённым решением для персональных компьютеров является кнопка «Del». В отдельных случаях используется сочетание клавиш «Ctrl+Alt+Esc». Также существуют варианты с клавишами «F1» и «F2».
Как правило, производители указывают внизу экрана сочетание клавиш либо отдельную клавишу в момент загрузки компьютера.
Если же вы не успеваете нажать какие-либо клавиши до загрузки операционной системы, то у вас UEFI и следует выбрать второй способ входа в BIOS.
Таблица клавиш для входа в БИОС, а также вызова загрузочного меню
Производитель / устройство
Версия BIOS
Клавиша вызова меню загрузки
Клавиша для входа в BIOS
Мат. платы MSI
AMI
F11
Del
Мат. платы Gigabyte
Award
F12
Del
Мат. платы Asus
AMI
F8
Del
Мат. платы Intel
Phoenix-Award
Esc
Del
Мат. платы AsRock
AMI
F11
Del
ноутбуки Asus
Esc
F2
ноутбуки Acer
Inside H2O
F12
F2
ноутбуки Acer
Phoenix
F12
F2
ноутбуки Dell
Dell
F12
F2
ноутбуки HP
Esc -> F9
Esc -> F10
ноутбуки Lenovo
AMI
F12
F2
ноутбуки Packard Bell
Phoenix Secure Core
F12
F2
ноутбуки Samsung
Phoenix Secure Core
Esc (один раз, при повторном нажатии выходит из меню)
F2
ноутбуки Sony Vaio
Inside H2O
F11
F2
ноутбуки Toshiba
Phoenix
F12
F2
ноутбуки Toshiba
Inside H2O
F12
F2
2 способ. Меню Windows 8.1
Данный способ является решением для входа в BIOS при установленной операционной системе Windows версии 8.1. Так как загрузка Windows 8.1 на современных компьютерах с «UEFI» является практически мгновенной, то успеть нажать необходимую кнопку не предоставляется возможным.
Для пользователей Windows 8.1 чтобы попасть в «UEFI» необходимо нажать на кнопку «Перезагрузка», зажав кнопку «Shift». Данную операцию, можно выполнить через командную строку, например, если не работает клавиатура на ноутбуке. Для этого необходимо открыть командную строку и ввести «shutdown.exe /r /o» без кавычек.
Чтобы открыть командную строку необходимо:
- нажать кнопку «Пуск»;
- выбрать пункт - «Выполнить»;
- если данного пункта нет, то следует нажать на свободное пространство меню пуск и выбрать «Свойства». В появившемся меню поставить галочку рядом с «Команда выполнить».
Операционная система загрузит дополнительное меню, в котором следует выполнить следующее:
- выбрать «Диагностика» («Troubleshoot»);
- в подменю необходимо открыть «Дополнительные параметры» («Advanced Settings»);
- далее выбрать «UEFI Firmware Settings». Если данного пункта нет и зайти не получается в новый биос через виндовс, значит на вашем компьютере не используется технология «UEFI». В данном случае вы можете загружать BIOS с помощью определённых клавиш (1 способ).

Как зайти в Биос с ноутбука
Для того чтобы зайти в в настройки биос при загрузке ноутбука необходимо выполнить следующие действия:
- перезагрузить ноутбук;
- нажать клавишу для входа в BIOS до момента начал запуска Windows. Рекомендуется начать нажимать данную клавишу как только компьютер начал запускаться;
- Как правило, данная клавиша указывается в углу экрана при старте компьютера.
Клавиши для входа в BIOS от наиболее популярных производителей:
- F1 – основные модели Lenovo, HP, Dell;
- F2 - ноутбуки Acer, Asus, Samsung;
- F3 – редкие модели Dell и Sony;
- F10 – Toshiba;
- F12 – Lenovo;
- Ctrl+F2, Ctrl+Alt+Esc - некоторые модели Acer.
Видео: Как войти в БИОС на ноутбуке
Как сохранить настройки и выйти из BIOS
После выполнения необходимых настроек в BIOS необходимо сохранить изменения. Для этого следует нажать кнопку «F10» и выбрать «Save and Exit», после чего компьютер перезагрузится, а изменения параметров BIOS вступят в силу. Зайти в систему невозможно без перезагрузки компьютера.
Для выхода из BIOS без сохранения изменений параметров необходимо нажать клавишу «Esc».
Данная функция особенно пригодится неопытным пользователям. Если вы сомневаетесь, что изменили какие-либо лишние параметры, рекомендуем выйти без сохранения и выполнить необходимые настройки в BIOS ещё раз.

Возможные проблемы при входе
Одной из наиболее распространённых проблем, является необходимость ввести пароль для входа в БИОС. По умолчанию, для входа в меню не устанавливается пароль, если же система просит ввести его, то значит, он был установлен другим пользователем. В таком случае ситуацию спасёт инженерный пароль, который для различных BIOS представляет разный набор букв и цифр.
Унивеpсальные паpоли к AMI BIOS:
2.50
2.51
2.51G
2.51U
4.5x
AWARD_SW
AWARD_WG
g6PJ
1EAAh
AWARD_SW
j262
j256
j322
condo
AWARD_PW
TTPTHA
BIOSTAR
ZJAAADC
biostar
589589
01322222
HLT
Wodj
CONDO
PASSWORD
KDD
ZAAADA
bios*
CONCAT
SKY_FOX
ZBAAACA
Syxz
biosstar
djonet
AWARD SW
aPAf
?award
h6BB
efmukl
award.sw
lkwpeter
256256
HELGA-S
g6PJ
AWARD?SW
t0ch88
alfarome
HEWITT RAND
j09F
award_?
t0ch20x
SWITCHES_SW
HLT
j64
award_ps
h6BB
Sxyz
t0ch88
zbaaaca
ZAAADA
j09F
SZYX
zjaaadc
TzqF
t0ch20x
При появлении ошибки в работе с тем или иным оборудованием компьютера, BIOS также может показывать разнообразные сообщения с указанием характера сбоя. Для каждого производителя BIOS имеется особенный набор системных сообщений об ошибках, комментарии к которым вы можете найти на сайте производителя вашего BIOS.
BIOS отвечает за множество различных функций и настроек, поэтому каждому пользователю следует знать, как зайти в BIOS с его комплектацией оборудования. Как правило, рано или поздно, каждый пользователь сталкивается с необходимостью изменения тех или иных настроек в BIOS.
Несмотря на то, что разные производители устанавливают разные клавиши для входа в BIOS, доступ к инженерному меню устанавливается довольно просто. Благодаря данной инструкции даже начинающие пользователи смогут войти в BIOS, например, для изменения приоритета чтения устройств при установке Windows.
Наиболее важным и решающим моментом является определение необходимой клавиши или сочетания для доступа к инженерному меню. Если вы решили обновить БИОС, то следует чётко определить причину выполнения данной операции. Если ваша система работает корректно и количество функций BIOS вас устраивает, рекомендуем не обновлять BIOS ввиду возможного появления проблемных ситуаций.



















