Визуальные закладки для firefox 52. Как установить визуальные закладки Яндекс в Mozilla Firefox. Общая полезная информация
Благодаря визуальным закладкам пользователи могут легко и оперативно передвигаться с одной веб-страницы на другую, не держа в голове их адресов. Открыв вторую вкладку веб-браузера, вам скорей всего покажут мини-эскизы больше всего посещаемых страниц интернета и поисковую строку Яндекс.
Особенно часто просматриваемые страницы автоматически перемещаются вверх списка, однако можно самим зафиксировать полюбившиеся страницы, щелкнув значок на мини-эскизе, и он будет сохраняться на этом месте никуда не убегая. Для этого нужно кликнуть на пустую клетку, откроется окно для вписывания адреса сайта и ниже своего названия сайта. Жмем ввод, и все готово.
Если хотите удалить закладку, подведите мышку на её превью (тогда появится крестик), нажмите на крестик в правом углу и закладка удалится.  Можно также её перетащить в любое место, даже когда оно уже занято, зажав ее левой кнопкой мыши.
Можно также её перетащить в любое место, даже когда оно уже занято, зажав ее левой кнопкой мыши.
Пропали визуальные закладки mozilla firefox?
Это может случиться в любом браузере, (допустим в Mozilla Firefox), и дальше здесь рассказывается об их полном восстановлении.
Самой очевидной причиной исчезновения визуальных закладок в Mozilla Firefox может быть связано с остановкой работы конкретного плагина. Т.е. плагин закладок отключился
Такое может случиться из-за системных сбоев или вирусных программ. А может второй пользователь компьютера что-то изменил в настройках — по незнанию, а может умышленно(?) .
Для восстановления корректной работы приложения и возвращения пропавших визуальных закладок, необходимо выполнить следующие простые действия:
Если по какой-то причине что-нибудь не получилось, то существует еще несколько решений проблемы. Прежде всего, неплохо бы установить последнею версию браузера, возможно также его обновление. Жмём настройки и в контекстном меню выбираем иконку со знаком вопроса (Справка).

В окне справки нажимаем «O Firefox»
При внезапной пропажи визуальных закладок в Мозилле, вполне возможно, ничего с программой страшного не случилось — просто сбой настроек. Я бы сказал, что все настройки в программе можно наладить по-своему усмотрению. Это зависит лишь от вашего вкуса.
В отличие от других браузерных программ, Мозилла имеет ряд уникальных особенностей, неимение встроенных визуальных закладок – одна из них. Необходимо установить соответственное расширение, чтобы им пользоваться. Надо еще отметить, что подобное дополнение может автоматически поменять вашу стартовую страницу в браузере . Число окон можно поменять напрямую, покопавшись в настройках, так вы без излишних проблем сможете легче найти необходимую информацию.
Кое-что про старые проверенные варианты.
Постоянно путаетесь в закладках в поисках нужного веб-ресурса? Поместите наиболее посещаемые сайты на стартовой странице браузера – это сильно облегчит серфинг. Сделать подобное можно с помощью дополнения Визуальные закладки от компании Яндекс.
Выглядят подобные «плиточки», более чем привлекательно.
Визуальные закладки – что это
Визуальные закладки – это список ваших закладок в браузере, отображаемых в виде упорядоченных иконок, на стартовой странице и в новой вкладке браузера. Максимальное количество ссылок, которые можно разместить – 25 штук, для комфортного доступа к наиболее посещаемым ресурсам, вполне хватает.

Визуальные закладки от Яндекс, выгодно отличаются на фоне конкурентов, благодаря:
- Простоте установке и настройки;
- Не нагружают браузер дополнительной рекламой;
- Дизайн продуман до мелочей;
- Возможность импорта/экспорта собственных закладок, напрямую в панель.
Способы установки
Установить Визуальные закладки в браузеры Chrome, Mozilla, Opera можно двумя способами:
- Скачать специальное расширение из магазина, например, chrome.google.com/webstore или addons.mozilla.org/ru/firefox.
- Установить элементы Яндекса со страницы element.yandex.ru.

В Яндекс браузере закладки, как и , являются его частью, их необходимо просто включить в настройках.
Включаем закладки в Яндекс Браузере
1. По умолчанию, закладки уже включены и отображаются в новой вкладке. Если их нет – и перейдите в настройки.

2. Включите указанные на скриншоте пункты и перезапустите обозреватель.

3. Переключитесь на раздел «Табло» и перед вами появятся вожделенные «плиточки».

Пользовательские настройки
Добавить нужный сайт или упорядочить список, можно нажав на надпись — «Настроить экран».

Для внесения изменений, воспользуйтесь кнопками, указанными на рисунке и в конце, подтвердите нажав на «Готово».

Визуальные закладки для FireFox и Chrome
Как упоминалось выше, есть два варианта установки Визуальных закладок в сторонние браузеры.
Установка и настройка будет проводиться в Мозилле, поверьте отличия от Гугл Хрома – минимальны и вы с легкостью повторите все действия.
Специальное расширение
1. Первым методом будет – установка специального расширения для Mozilla. Скачайте и активируйте его по ссылке — addons.mozilla.org/ru/firefox/addon/yandex-visual-bookmarks/ , с официального магазина дополнений.

2. Откройте новую вкладку – закладки уже должны появиться. Зайдите в настройки и отрегулируйте количество отображаемых адресов и их внешний вид.

3. Отсортировать «плиточки» по своему вкусу, можно просто перетаскивая их по экрану. Чтобы изменить или удалить адрес – наведите на него курсор мыши и подождите пока не появятся значки настроек.

Element.yandex.ru
1. Сайт element.yandex.ru создан, чтобы пользователи не затрудняли себя долгими поисками нужного расширения в магазинах – достаточно нажать одну кнопку.


Настройка, ничем не отличается от вышеописанного порядка действий.
Как удалить визуальные закладки
Как вы могли уже понять, удалить закладки из не получится – их можно только спрятать, проделав все действия в обратном порядке.
Для удаления из Chrome и FireFox – перейдите в раздел дополнений и сотрите расширение «Визуальные закладки».

Как восстановить закладки
При смене браузера или переезде на новый компьютер, возникает потребность в переносе и восстановлении ранее добавленных закладок.
Восстановить их, можно только имея ранее сохраненный файл с данными. Способ его получения, зависит от используемого браузера, о чем мы и поговорим ниже.
Яндекс браузер
1. Для сохранения всех данных в Яндекс браузере, перейдите в диспетчер закладок.

2. Кликнув по надписи «Упорядочить», выберите пункт «Экспортировать все закладки в файл HTML».

3. Сохраните файл в надежном месте, а при необходимости восстановления проделайте те же действия, выбрав в конце пункт «Скопировать закладки из файла HTML».
Визуальные закладки
Сохранение закладок при помощи дополнения «Визуальные закладки», в других браузерах особо не отличается.
1. Перейдя в настройки дополнения, выберите пункт «Сохранить в файл».

2. Для восстановления – «Загрузить из файла».
Подводя итог, сегодняшнему обзору, следует подчеркнуть, что рассматриваемое дополнение сильно облегчает серфинг в интернете. Установка и настройка не вызывает у пользователей особых проблем, видимо сказался опыт сотрудников Яндекса.
И главное — визуальные закладки, абсолютно бесплатны и не несут угрозу для компьютера.
Чем более совершенный и функциональный браузер используется на компьютере, тем более комфортным будет серфинг по интернету. И возможность быстро переключаться между своими любимыми страницами есть один из определяющих факторов этого удобства.
Очевидно, что набирать адрес или использовать избранное не всегда удобно, и лучшее решение - сделать визуальные закладки в Firefox Mozilla.
Что такое закладки и зачем нужны
Визуальные закладки – это особая функция браузера, благодаря которой при открытии новой вкладки появляется раздел, где собраны все самые посещаемые пользователем адреса в интернете. По умолчанию браузеры, в том числе и FireFox, не обладают возможностью добавить и закрепить ссылку для быстрого доступа в ручном режиме, и делают всё автоматически, основываясь на действиях пользователя.
Именно поэтому у многих пользователей возникает потребность в закладках, с помощью стороннего приложения, чтобы самостоятельно добавлять, закреплять и другими способами управлять любимыми сайтами в этом разделе. Помимо этого, сторонние расширения обладают более широким функционалом, позволяя самостоятельно назначать название страницы и ее миниатюру.
Видео: панель быстрых закладок
Speed Dial
Самым популярным дополнением для закрепления избранных сайтов на новой странице, является плагин Speed Dial . Распространяется это расширение абсолютно бесплатно через официальный каталог браузера.
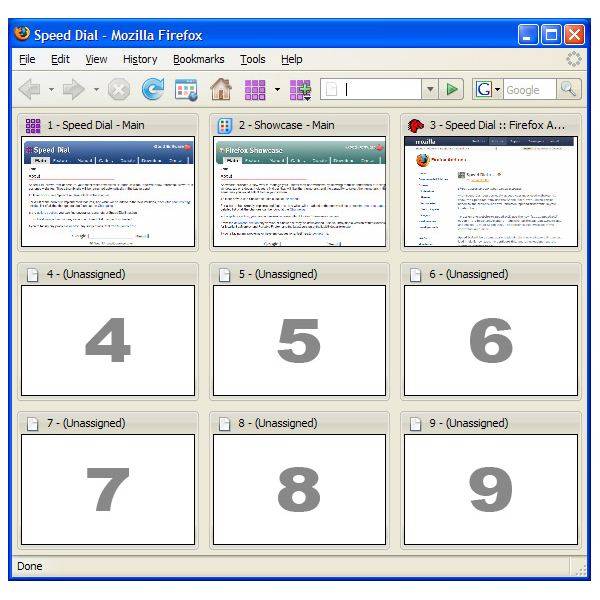
Оно позволяет добавить и закрепить свои любимые сайты в виде миниатюр в обозревателе и настроить их по своему усмотрению.
Speed Dial это:
- быстрый и удобный способ переключаться между своими любимыми сайтами;
- множество настроек, как внешнего вида самой страницы, так и внешнего вида закрепленных страниц (дилов);
- стабильная работа и быстрая загрузка дополнения, не влияющая на производительность браузера;
- бесплатный доступ ко всему функционалу приложения.
Загрузка и установка
Для того чтобы установить дополнение Speed Dial потребуется:

Настройка
После того, как у вас получилось сделать визуальные закладки в FireFox Mozilla, можно перейти к настройкам установленного дополнения. Для этого нужно открыть новую вкладку в браузере, после чего вам станут доступны шесть закрепленных по умолчанию сайтов. Их можно удалить, просто наведя на каждую миниатюру курсор и щелкнув по появившейся иконке в виде красного крестика.

Щелкните правой кнопкой мыши по любой свободной области на этой странице. В открывшемся меню можно отрегулировать количество столбцов с миниатюрами, а также их размер в соответствующих разделах. Здесь же изменяется тема оформления (темная или белая) и тип пролистывания страницы (горизонтальный или вертикальный).

Чтобы сделать визуальные закладки в FireFox Mozilla для своих сайтов, потребуется щелкнуть левой кнопкой мыши по пустой миниатюре с изображением знака «+», а затем – ввести адрес страницы и ее название. Для удобства пользователя разработчики предусмотрели возможность копирования адреса из уже открытой вкладки или из часто посещаемых страниц. Просто заполните нужные поля и сохраните.
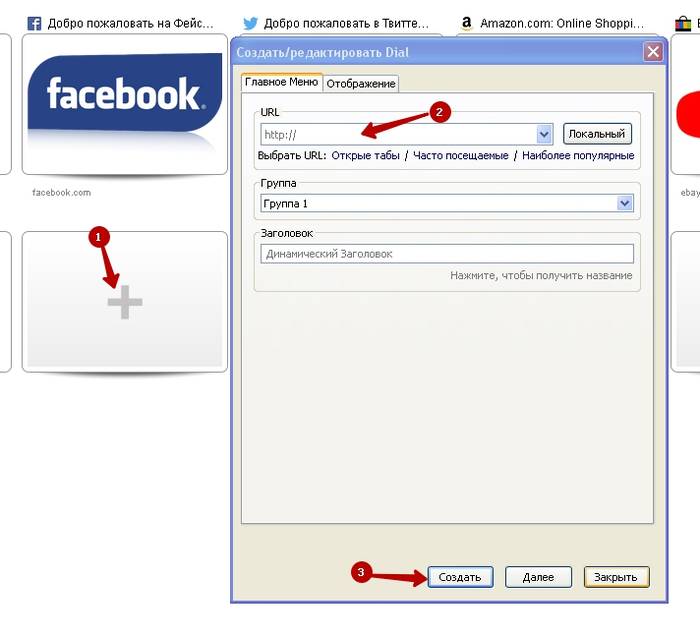
Переключившись на вкладку «Отображение» после заполнения адреса и названия, можно настроить внешний вид дила, указав путь до изображения.

Система может сама предложить пользователю изображения того или иного сайта. Например, для социальных сетей и наиболее популярных новостных порталов в расширении предусмотрено сразу несколько иконок, но пользователь вправе выбрать любое другое изображение.

Как мы видим, сделать визуальные закладки в Firefox Mozilla, а затем произвести их настройку оказалось очень простой задачей. Благодаря Speed Dial пользователь может расширить стандартные возможности своего интернет-обозревателя и комфортно перемещаться по страницам любимых сайтов.
>Mozilla Firefox – гибкий браузер-конструктор, который можно дополнять различным функционалом с помощью встраиваемых расширений. В числе такого функционала - экспресс-панели визуальных закладок для быстрого и удобного доступа к избранным сайтам пользователей.
В Mozilla Firefox предустановлен достаточно мощный функционал для работы с обычными закладками, включающий возможности быстрого добавления избранных сайтов в коллекцию браузера, сортировки закладок по тематическим папкам, а также их экспорт, импорт и создание резервных копий. А вот предустановленные визуальные закладки, открывающиеся в новой вкладке браузера, оставляют желать лучшего - количество ячеек для избранных сайтов ограничено, а добавление новых миниатюр возможно только после удаления старых из свободных ячеек. При этом свободные ячейки заполняются только путём автоматической подстройки в них новых сайтов из истории браузера.
Присмотрим для Огненного Лиса в магазине расширений более эффектные и практичные экспресс-панели визуальных закладок. Рассмотрим лучшие из них.
5 лучших экспресс-панелей визуальных закладок для браузера Mozilla Firefox
Как комплектовать браузер различными расширениями, в том числе и конкретно Mozilla Firefox, изложено в статье « ».
Top-PageРасширение Top-Page – кроссплатформенное решение, которое наверняка заинтересует тех, кто постоянно меняет браузеры или компьютерные устройства.

Веб-сервис Top-Page.Ru предлагает совершенно бесплатно услугу хранения пользовательских закладок в онлайн-организации экспресс-панели миниатюр сайтов.

Единожды настроив экспресс-панель и упорядочив на ней свои избранные сайты, к визуальным закладкам можно мгновенно получать доступ из окна любого браузера, на любом устройстве - будь это компьютер, ноутбук, планшет или смартфон. Для этого лишь нужно сначала зарегистрироваться в веб-сервисе Top-Page.Ru, а затем авторизоваться.
Экспресс-панель визуальных закладок Top-Page – не самый лучший шедевр дизайна, далеко не самый продвинутый функциональный продукт, тем не менее, присутствует возможность смены фонового рисунка и настройки числа миниатюр избранных сайтов по ширине.

Чтобы добавить сайт в визуальные закладки Top-Page, жмём пустую ячейку с плюсиком и вводим веб-адрес. Если лень вводить название, не нужно это делать. Название сформируется автоматически.

Ещё один кроссплатформенный вариант для организации экспресс-панели визуальных закладок в браузере Mozilla Firefox – Закладки Atavi от бесплатного веб-сервиса Atavi.Com.


Но эти закладки, в отличие от всех остальных экспресс-панелей, представленных в данном обзоре, устанавливаются не с магазина расширений Mozilla Firefox, а с веб-сайта Элементов Яндекса.

Fast Dial – настраиваемое расширение для Mozilla Firefox.

В его настройках число отображаемых ячеек визуальных закладок на странице можно отрегулировать, задав любое числовое значение по ширине и длине. Настраивается и размер самих ячеек закладок.

В настройках Fast Dial

можно установить для экспресс-панели визуальных закладок свой фоновый рисунок. Можно также выбрать дизайн ячеек, шрифт надписей и прочие тонкости оформления.

Для добавления новой визуальной закладки жмём пустую ячейку и вводим веб-адрес избранного сайта. Каждой визуальной закладке можно выбрать свой логотип, а также назначить горячие клавиши для быстрого вызова.

Fast Dial – одна из самых красивых экспресс-панелей визуальных закладок в магазине расширений Mozilla Firefox.

Но, в то же время, она несколько уступает следующей участнице обзора – экспресс-панели визуальных закладок FVD Speed Dial.
FVD Speed DialFVD Speed Dial – это, пожалуй, самая красивая, самая эффектная, самая функциональная, самая настраиваемая экспресс-панель визуальных закладок для Mozilla Firefox.

Но, вместе с этим, и самая тяжеловесная.

Эффекты и функциональность расширения могут тормозить работу браузера на слабых компьютерных устройствах. Увы, всегда нужно чем-то жертвовать.
FVD Speed Dial содержит массу настроек, благодаря которым оформление и организацию экспресс-панели можно тонко настроить под свой вкус – выбрать красивый фоновый рисунок, настроить шрифт надписей, задать прозрачность кнопок, указать размер ячеек и т.п.

FVD Speed Dial позволяет организовать визуальные закладки по тематическим группам, тем самым предотвращая захламлённость экспресс-панели закладками. При этом группа популярных закладок из числа регулярно посещаемых сайтов формируется автоматически. Переключаться между группами очень удобно, их ссылки аккуратно выстроены вверху экспресс-панели.

Для добавления новой визуальной закладки традиционно жмём на экспресс-панели пустую ячейку с плюсиком, вводим веб-адрес сайта, можем назначить для закладки группу, заголовок и картинку из числа предложенных.


Несмотря на то, что FVD Speed Dial – далеко не пособник быстродействия Mozilla Firefox, преимущества этой экспресс-панели визуальных закладок очевидны - красота спасёт мир.

Пользователи маломощных нетбуков и стареньких сборок ПК могут, например, отказаться от громоздкого фонового рисунка, оставив предустановленный фон экспресс-панели белым, чтобы не утяжелять работу браузера.
Это решение было разработано Яндексом, но может использоваться в любом браузере, а не только в том, который выпустила эта компания. Далее речь пойдёт об их установке и использовании в mozilla firefox.
Всегда есть возможность сохранить ссылку на нужную страницу или ресурс нажатием на звёздочку в адресной строке. В Firefox Quantum ссылки на самые посещаемые сайты выводятся на вкладке новой страницы, но удобнее всего использовать для этого визуальные закладки. У них есть несколько плюсов:

Где скачать, и как установить дополнение
Есть два ресурса , на которых можно скачать визуальные закладки для Mozilla Firefox: Яндекс и каталог расширений для браузера. Далее речь пойдёт о том, где именно можно найти дополнение на каждом из них.
Страница с Элементами Яндекса

Каталог аддонов для Mozilla Firefox
- В меню браузера выберите пункт «Дополнения» (его также можно вызвать одновременным нажатием клавиш Shift, Ctrl и A).
- В Firefox Quantum прокрутите страницу до конца и нажмите на синюю кнопку с надписью «Посмотреть больше дополнений» (в ранней версии «Мозиллы» делать это не придётся). Введите в поисковую строку название расширения и установите его, следуя подсказкам системы.
Регулировка отдельных иконок
После установки аддона следует зайти на страницу с закладками (для этого просто создайте новую вкладку) и разобраться с её функционалом и внешним видом. На панели уже размещены иконки нескольких страниц, но если они вам не нужны, можете подобрать те, которые вам нравятся больше.
Чтобы разместить блок на панели, нажмите «Добавить» в самом её низу. Вам будет предложено:

Сделав выбор, жмите «Добавить подпись». После этого ваш любимый ресурс появится на странице закладок.
Настройки каждого отдельного блока можно регулировать. Наведите курсор на его правый верхний край, и вы увидите три небольших значка:
- замок (если он открыт, настройки отдельно взятой закладки можно менять, если он закрыт - нет);
- шестерёнку (после нажатия этой кнопки открывается доступ к настройкам);
- крестик (кликнув на него, вы удалите ту или иную иконку со страницы).
Общие настройки расширения
Чтобы получить доступ к общим настройкам дополнения, нажмите «Добавить» в нижней части экрана. После этого откроется список опций , изменение которых повлияет на внешний вид страницы с визуальными закладками:

Другие опции, доступные на панели закладок
 Если вы хотите просматривать свежие новости непосредственно на панели закладок, активируйте на ней новостную ленту. Для этого нажмите кнопку «Включить»
в строке Яндекс. Далее выберите и сохраните источники, из которых вы хотите получать новости (они будут разбиты на несколько тематических категорий). Яндекс. Дзен будет отображаться в самом низу панели, под иконками отдельных страниц.
Если вы хотите просматривать свежие новости непосредственно на панели закладок, активируйте на ней новостную ленту. Для этого нажмите кнопку «Включить»
в строке Яндекс. Далее выберите и сохраните источники, из которых вы хотите получать новости (они будут разбиты на несколько тематических категорий). Яндекс. Дзен будет отображаться в самом низу панели, под иконками отдельных страниц.
Для синхронизации с аккаунтом в Яндексе, достаточно кликнуть «Войти» в правом верхнем углу экрана и ввести свои данные. Там же можно перейти в личный профиль, созданный в системе.
Как удалить аддон
Предположим, что вы решили удалить это расширение и вернуться к первоначальному варианту интерфейса. В таком случае закладки удаляются как любой другой аддон в «Мозилле»:
- в главном меню выберите «Дополнения», а затем - «Расширения»;
- найдите строку с закладками Яндекс и нажмите в ней кнопку «Удалить». Так вы временно отключите это расширение.
Что делать, если вы устанавливали их как стороннее приложение, а не как аддон? В таком случае удаление можно произвести при помощи инструментов Windows:
- найдите в «Панели управления» раздел «Программы», а в нём - пункт «Удаление программы»;
- найдите в списке требуемый плагин (но не удалите случайно сам Яндекс. Браузер), кликните по нему правой кнопкой мыши и произведите его удаление;
- нужно следовать инструкциям, которые будут появляться на экране.
Как восстановить визуальные закладки в Firefox
Если вы обнаружили, что в Firefox пропали визуальные закладки, это ещё не повод утверждать, что в работе браузера или аддона произошёл сбой. Возможные причины неполадки таковы:

Теперь вы знаете, как пользоваться этим расширением от Яндекса. Остаётся лишь установить его в браузере и оценить удобства этого решения.



















