Как узнать игровую видеокарту установлен на ноутбуке. Какая видеокарта на ноутбуке?
Какая видеокарта на моем компьютере? Такой вопрос возникает довольно таки часто, особенно когда вы видите, что ваш компьютер начинает очень долго загружать картинку или она просто «плывет». Если видеокарта слабая, то естественно современные игры и другая мощная графика просто не будет отображаться в должном виде, если вообще будет отображаться. Любой специалист после такого описания сразу спросит, какая видеокарта установлена на вашем компьютере. Если другие параметры компьютера позволяют, то вам просто предложат установить более мощную карту. Но, сначала необходимо определить ее.
Сделать это можно несколькими способами:
- При помощи программы .
- При помощи программы , входящей в сборку Windows.
- При помощи Панели управления.
Вот о том, как узнать какая видеокарта на моем компьютере при помощи Панели управления в Windows 7 мы сейчас и поговорим.
Откройте меню Пуск и перейдите на запись Панель управления .
В панели управления в правом верхнем углу в окошке поиска напишите слово «разрешения ».
Найдите в главном окне свойства Экран , и кликните по ссылке Настройка разрешения экрана .

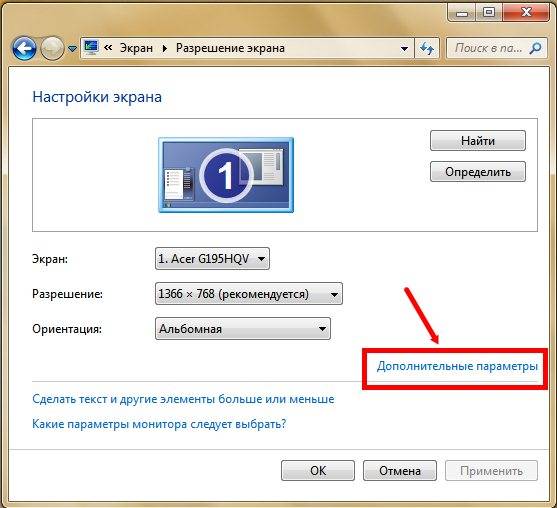
Откроется следующее окно Свойства: Универсальный монитор . По умолчанию всегда открывается вкладка Адаптер, но если у вас по какой-то причине открылось на другой вкладке, то перейдите на нее.
Вот тут вы и увидите название своей видеокарты. Тип адаптера это и есть то, что вы искали.

У меня на картинке написано – Intel® HD Graphics Family. Если вы посмотрите в Интернете, то узнаете, что это тип видеокарты встроенной в материнскую плату.
Если вам необходимы более детальные сведения о своей видеокарте, то берете это наименование и вбиваете его в поиск своего браузера. Добавьте к этому наименованию слово «характеристики». Напишите вот таким образом: Intel® HD Graphics 2000 характеристики . Вам выдадут кучу информации по типу вашего адаптера.
Для вас самым важным будет тип процессора (ЦАП) и объем памяти.
Сегодня мы обсудим видеокарты. Мы рассмотрим, что представляет собой видеокарта, зачем она нужна, какие бывают видеокарты по фирмам производителям и по требованиям. Узнаем, какая видеокарта лучше, путём сравнения карт NVIDIA и AMD. Выясним, какую видеокарту выбрать, именно под ваши потребности и какую видеокарту стоит купить. А также научимся определять, какой графический адаптер установлен на вашем ПК.
Что такое видеокарта для компьютера и зачем она нужна?
Приобретя себе свой первый ПК, вы, без сомнения, заинтересуетесь комплектующими системного блока (о нем я подробно писал в прошлой статье ). Что это, как называется, для чего нужно и, что делать, если захочется заменить несколько деталей на уже купленном компьютере. Сначала мы выясним, что такое видео карта и зачем она нужна?
Видеокарта - это электронное устройство внутри системника. Нужна она для преобразования изображения, которое находится в памяти компьютера, в видеосигнал вашего монитора. По сути, это посредник между монитором и процессором. Выполнена она в виде платы расширения и вставляется, соответственно в универсальный (PCI, PCI-Express, EISA, ISA, MCA, VLB) либо специализированный разъем расширения (AGP). Видеокарты нынешнего поколения не только выводят изображение, но и имеют свой встроенный графический процессор, благодаря которому производится дополнительная обработка видеоданных и центральный процессор компьютера становится менее загруженным.
Какие бывают видеокарты?
Самое первое их разделение на: интегрированные (встроенные в материнскую плату) и дискретные (отдельная графическая плата).
Видеокарты делятся по производительности на несколько групп. Первая группа - это Low End (на данный момент уже не используемые) самые первые и упрощённые модели. Вторая группа это - Low Middle End , бюджетный вариант с доступной ценой, но урезанными возможностями. Такие видеокарты прекрасно подойдут пользователям не увлечёнными видеоиграми. Третья группа - Middle End имеет идеальное соотношение цена\качество и подходят для большинства пользователей. Вы сможете не только просмотреть фильм в отличном качестве, но и играть в среднемощные игры. Четвертая группа - High End , являются одними из самых современных моделей с высокой функциональностью, максимальной производительность, но, к сожалению, и высокой ценой (от 350 $). Пятая группа Ultra High End , поистине мечта геймера и любителя overclocking. К этой группе относятся самые мощные, производительные и качественные видеокарты.
Какая видеокарта лучше? Geforce или Radeon.
Многие перед покупкой ПК или его upgrade (апгрейд или модернизация) задавались вопросом какая видеокарта лучше ? Мы рассмотрим графические адаптеры двух компаний NVIDIA GeForce и AMD Radeon, так как они самые распространенные. Невозможно чётко сказать видеокарта какой фирмы однозначно лучше. Мы исследуем плюсы и минусы обеих.
Итак, несомненный плюс видеокарты NVIDIA , в том, что она всегда отлично оптимизирует свои драйвера под игры (о том, как искать драйвера для видеокарт , я рассказывал в уроке ), вследствие чего у таких карт меньше багов (ошибок) в игровых приложениях (однако не стоит думать, что меньше равно отсутствию). Ещё один плюс - это технология CUDA, но она может пригодиться только для просчётов алгоритма, на игровые показатели эта технология не влияет. И, для поклонников старых игр, несомненным достоинством является наличие физического движка NVIDIA PhysX, однако стоит помнить, что на данный момент игр с участием PhysX практически не выпускают. Минусов у карт GeForce всего три, но зато какие! Первый минус - это цена. Равнозначную по всем параметрам и производительности карту Radeon, можно купить на 40% дешевле. Второй минус - это температура. В ресурсоёмких играх (а мы помним, что на данный момент все игры требуют значительных ресурсов ПК) графический адаптер очень сильно греется (иногда до 97!!! градусов). Вследствие чего перегревается и процессор и материнская плата. На производительность ПК такой перегрев особо не влияет, однако на разгон - очень сильно, ну и плюс долго такая видеокарта не проживёт - сгорит (это только в том случае, если вы любите поиграть в игры с серьезной графикой), и хорошо, если не вместе с материнской платой. Третий минус, на мой взгляд - самый серьёзный, ведь NVIDIA убрала все возможности по калибровке питания. А это значит, что о разгоне видеокарт этой марки можно забыть.
Теперь рассмотрим Radeon . Плюсом такой графической платы является более низкая цена (напомню, при равной, а зачастую и большей производительности). Сугубо моё мнение, но видеокарты AMD Radeon отличают качество картинки, более реалистичные и мягкие цвета. Энергопотребление карт AMD значительно ниже, чем у NVIDIA. Любителей разгона привлекает функция управления питанием, но она есть только на картах референсного дизайна. Очень эффективная система охлаждения. Ещё один плюс - это возможность добавления ещё одной видеокарты, причём если в NVIDIA приходится ставить точно такую же, то в AMD можно использовать любую более мощную видеокарту. Однако при всех свои положительных качествах, видеокарты Radeon имеют несколько минусов. Первый - это довольно шумная система охлаждения. Второй минус - иногда приходится самостоятельно настраивать драйвер, поскольку не всегда у Radeon хорошая оптимизация драйверов под игры.
Какую видеокарту выбрать и для чего?
Давайте выясним, какую видеокарту выбрать - для оптимизации работы или игр? Как вы уже знаете, видеокарты бывают бюджетные, игровые, профессиональные. Только вы можете определить, какая именно вам нужна карта.
- Если вы в основном работаете с документами и не помышляете об играх, бюджетной карты с параметрами частота видеопроцессора от 780 МГц, частотой памяти от 1600 МГц, объем памяти от 256 Мб, разрядность шины памяти 128 бит, тип памяти от GDDR3 и выше, максимальным разрешением 2560х1600 будет вполне достаточно.
- Если вы ярый поклонник стратегий, симуляторов, шутеров, гонок и прочего (там, где необходима обработка текстур и шейдеров) то вам подойдёт только игровая карта с такими параметрами. Частота видеопроцессора от 900 МГц, частота памяти от 5000 МГц, объем памяти от 2048 Мб, тип памяти GDDR5, разрядность шины памяти от 256 бит, максимальное разрешение 4096х2160.
- А вот чтобы значительно ускорить работу специфических программ, требуется только профессиональная видеокарта. Она обеспечивает достойное ускорение в бизнес решениях, в Adobe-приложениях, в сфере CAD/DCC, ANYSYS, MATHLAB (кто разбирается тот поймет). Поэтому, если вам необходимо серьёзное решение для покорения серьёзных задач, то стоит приобрести NVIDIA Quadro. По параметрам она практически равно бюджетному варианту, но вот драйвера, а точнее их сверхнадёжность и оптимизация делают её очень производительной. Высокая стоимость таких карт - плата за надёжность и колоссальный труд программистов.
И главное! Не стоит забывать о системе охлаждения, особенно для игровых и профессиональных видеокарт.
Какую видеокарту купить?
Ещё один вопрос, который нам стоит обсудить, это какую видеокарту купить? Как уже говорилось выше, и NVIDIA, и AMD примерно равны, так что выбор одной из них - это вопрос вкуса. Единственное, что следует избегать при покупке, это безымянных видеокарт. «Noname» могут быть и красивы, и функциональны, и мощны, но никто не даст гарантию, что они отработают положенный срок, и будут ли работать также, как и брендовый графический адаптер и в послесмертие не утянут за собой материнскую плату и другие комплектующие.
Прежде чем купить видеоадаптер необходимо выяснить несколько вопросов. Тактовую частоту карты, чем выше частота, тем лучше производительность видеокарты. Тип карты (PCI-express, PCI-express 2.0). Частота шины памяти (чем выше частота, тем быстрее происходит обработка видео). Объем памяти требуется для хранения информации и разгрузки ЦПУ. Для бюджетных видеокарт достаточно от 256 Мб до 1024 Мб, для игровых и графических видеокарт от 1024 Мб до 6114 Мб.
Как узнать какая у меня видеокарта стоит на компьютере? Пять способов.
Наверное, многие пользователи после прочитанного выше, задались вопросом - как узнать какая у меня видеокарта стоит на компьютере ? Сейчас мы рассмотрим несколько способов, для определения видеокарты вашего ПК.
Первый способ довольно прост. Нажимаем «Пуск», переходим на « ».
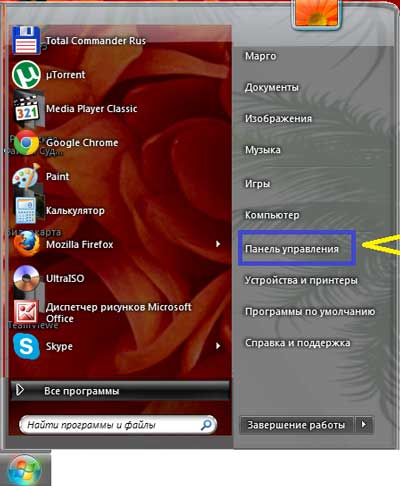
Здесь выбираем «Система и безопасность».


В открывшимся окне можно увидеть полный перечень устройств вашего ПК. Находим «Видеоадаптеры», кликнув по ним, открывается подкат, в котором указана ваша видеокарта.
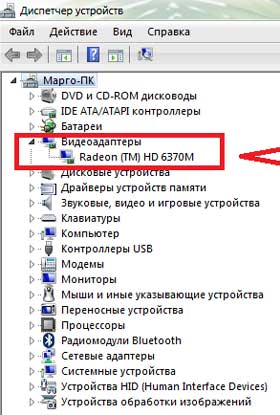
Как видите это Radeon.
Второй способ ещё быстрее. Нажимаем одновременно на клавиатуре сочетание клавиш WIN (находиться слева на клавиатуре между клавишами Ctrl и Alt) и «R».

Выскочит диалоговое окно , в нем вводим «dxdiag» и нажимаем «ОК»

Открывается диалоговое окно службы DirectX. Переходим на вкладку Экран, чтобы увидеть установленную на ПК видеокарту.
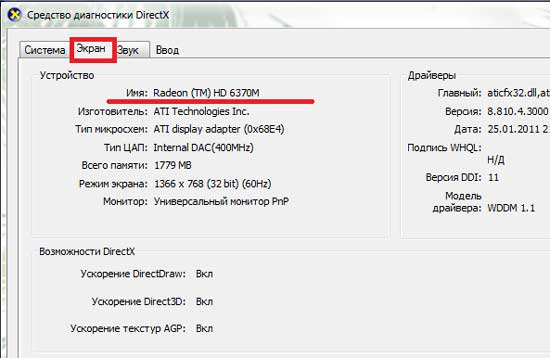
Третий способ выполняется в два клика мышкой. Для этого нужно на рабочем столе нажать правую кнопку мыши и выбрать «Разрешение экрана».
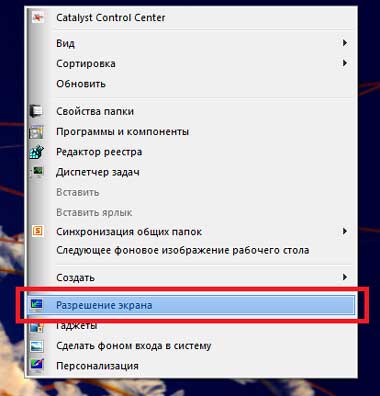

Откроется окно, в котором будут указаны Тип адаптера и его свойства.

Четвёртый способ. Узнать какая видеокарта стоит на компьютере можно через « ». Для этого жмем правой кнопкой мыши на значке «Мой компьютер» и выбираем «Свойства».

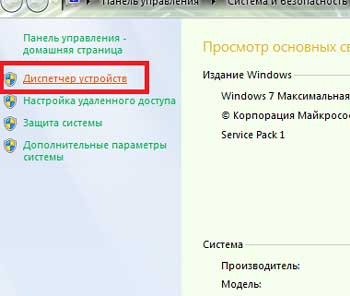
и пункт «Видеоадаптеры».
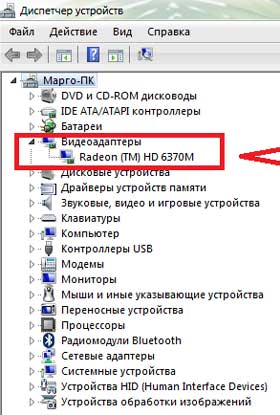
И, наконец, пятый способ, который займёт немного дольше времени и потребует установки сторонних программ. Однако установленная программа может пригодиться вам в будущем! Итак, скачав и установив программу «Everest», вам необходимо запустить её.

После открытия окна программы, выбираем пункт «Устройства» и далее «Устройства Windows».

В меню находим пункт «Видеоадаптеры», и кликнув по нему вы увидите марку и модель установленной видеокарты.

В заключение хочется вам напомнить, видеокарта для компьютера - это не весь компьютер (о полном составе можете почитать в статье ). Другими словами мощная видеокарта - не означает мощный компьютер. Видеокарта не должна быть ограничена слабостью процессора, а процессор, в свою очередь, должен раскрывать весь потенциал видеокарты. Ведь слабый процессор «глушит» мощную видеокарту и прирост производительности совершенно незаметен. Эмпирическое правило балансировки компонентов ПК - видеокарта должна быть примерно вдвое дороже процессора.
Мне остаётся пожелать вам правильного выбора, чёткой графики и интересных игр!
Вопрос хоть и примитивный, но часто задаваемый. На самом деле посмотреть какая видеокарта установлена на вашем компьютере достаточно просто.
Способ первый и более профессиональный – это воспользоваться программой EVEREST. Во вкладке «Меню » выбираем «Устройства – Устройства Windows ». Справа кликаем по ярлыку «Видеоадаптеры » см. рисунок:
Внизу окошка мы даже можем наблюдать основные параметры нашей видеокарты:
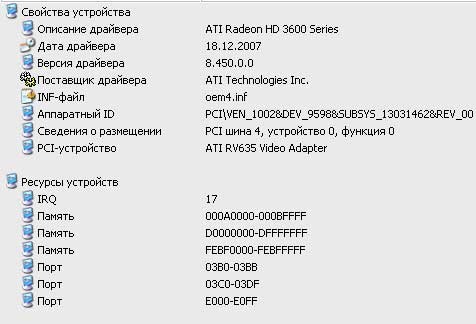
Если же вам не сильно хочется устанавливать данную программу можно воспользоваться стандартными средствами Windows. Для этого нажимаем Пуск – Панель управления – Система . Переходим во вкладку «Оборудование » и нажимаем на кнопку «Диспетчер устройств » далее нажимаем на ярлык «Видеоадаптеры » и наблюдаем название нашей видеокарты.
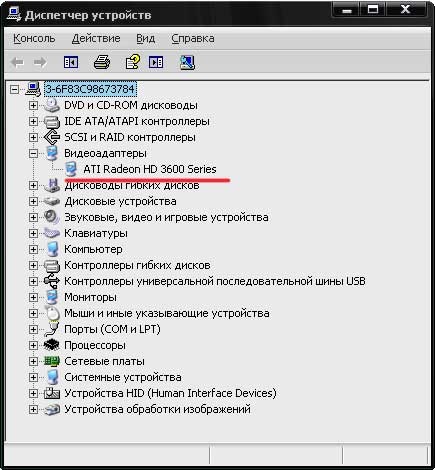
Кстати при помощи программы EVEREST можно узнать информацию не только про видеокарту, а практически про все комплектующие вашего компьютера.
Дополнение от 01.05.17
Я написал данную статью в далеком 2010 году. Прошло уже семь лет и за это время ее прочитало более миллиона человек. В связи с этим я решил дать данной публикации новую жизнь. Покуда информация здесь изложена в основном для Windows XP, я добавляю еще два пункта для Windows 7 и для Windows 10.
Узнаем свою видеокарту в Windows 7
Способ 1. Через сведения о системе
Заходим :
![]()
Находим «Служебные» и нажимаем
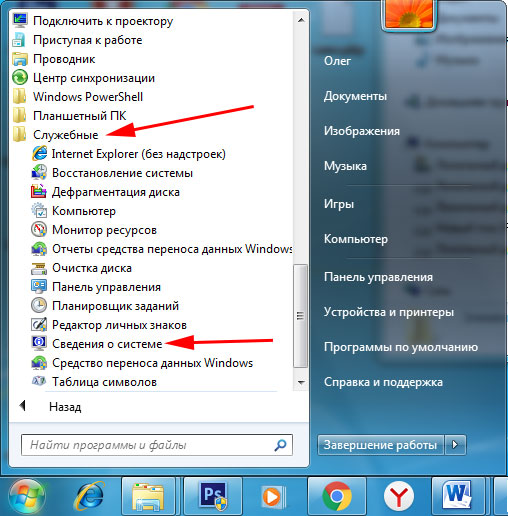
В открывшемся окошке открываем пункт «Компоненты» и выбираем

У нас открываются все параметры, которые касаются нашего видеоадаптера. Это и тип и описание. Но самое главное, что таким способом мы можем узнать объем памяти графического адаптера в МБ. На скриншоте видно, что у меня видеокарта на 512 мб.

Способ 2. Через средство диагностики DirectX
Нажимаем сочетание клавиш Win+R чтобы выскочило окошко «Выполнить» и в нем вводим команду и далее жмем ОК.
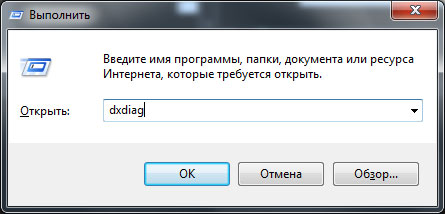
В открывшемся окошке переходим во вкладку «Экран» , в которой можем наблюдать имя и изготовителя своей видеокарты:
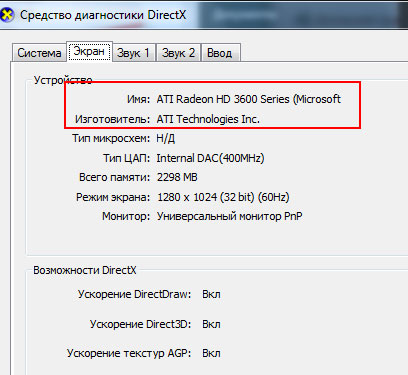
Способ 3. Через диспетчер устройств.
Используя этот способ мы сможем вычислить свою видеокарту даже если на нее не установлены драйвера.
Заходим «Пуск - Панель управления» . Ставим «Просмотр: Мелкие значки» и выбираем пункт :


Находим и наблюдаем свою видеокарту.

Если у вас в видеоадаптерах находится неопознанное устройство, то, скорее всего, на него не установлены драйвера. Это можно исправить, узнав код экземпляра данного устройства и по нему уже найти драйвера.
Для этого прямо в диспетчере устройств кликаем правой кнопкой мыши и из выпавшего меню выбираем пункт :
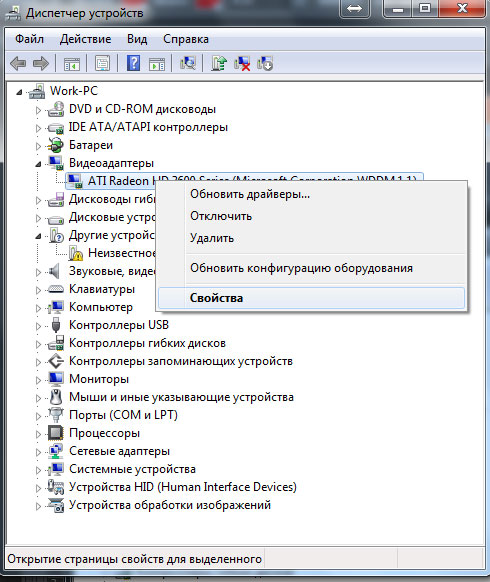
Копируем значение. Это и есть код экземпляра нашего устройства. Можно его скопировать и воспользоваться каким-нибудь сервисом для поиска драйверов по коду.

Это может быть и devid.info или driverslab.ru
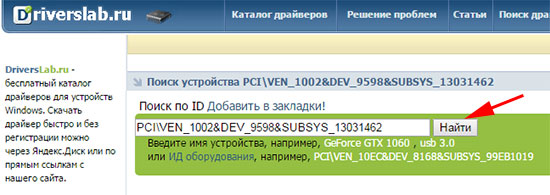
Забиваем в поле код, находим драйвер и устанавливаем. После установки драйвера у вас, естественно появится название вашей видеокарты в диспетчере устройств.
Узнаем видеокарту, если установлена Windows 10
В принципе все вышеперечисленные способы подходят и для операционной системы Windows 10, только нужно знать, что для того чтобы здесь попасть в панель управления нужно кликнуть правой кнопкой мыши по Пуску.
А для того, чтобы открыть сведения о системе нужно нажать «Пуск - Все приложения - Средства администрирования Windows» :
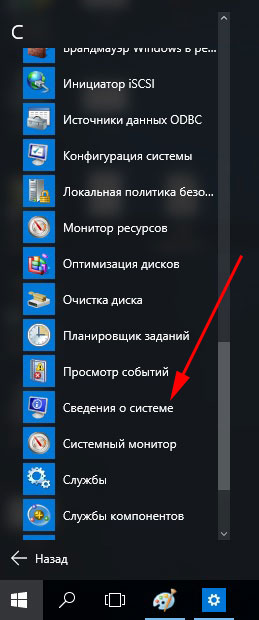
Способ, который доступен только в Windows 10
Нажимаем

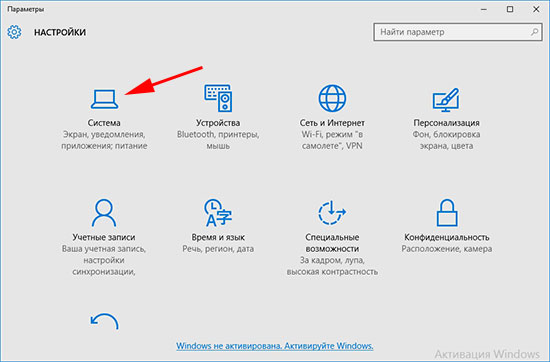
Во вкладке «Экран» жмем по ссылке
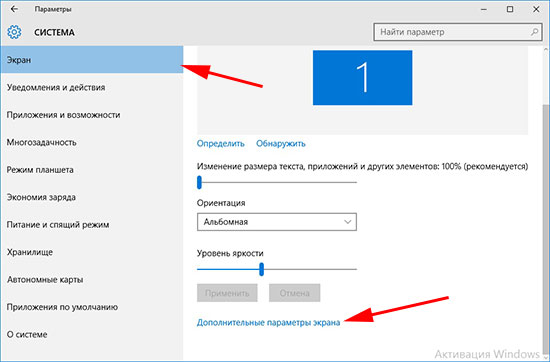
А в следующем окошке нажимаем
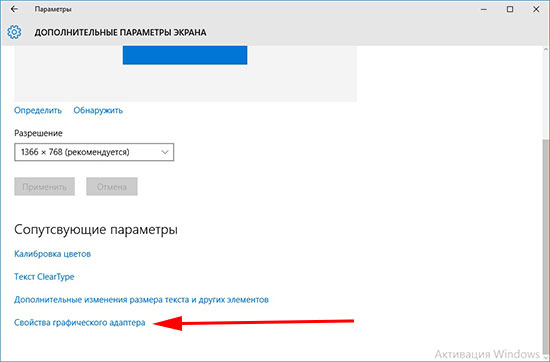
Вот нам и выводится информация о нашей видеокарте:
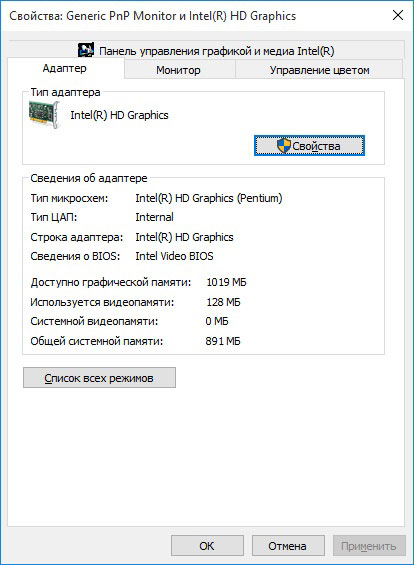
Вот и все дорогие друзья. Я попытался подать информацию очень доступно и компактно, надеюсь, вы нашли ответ на свой вопрос.
Как узнать, какая у меня видеокарта? - весьма распространённый вопрос к поисковым системам. Казалось бы, довольно простой вопрос, на первый взгляд. Давайте разберёмся, зачем и в каких случаях пользователю нужно знать точную информацию касаемо оборудования на своём компьютере или ноутбуке.
Для установки или ремонта оборудования нужны точные данные о графическом процессоре
На ум приходят такие варианты:
- подбор программ и утилит для оптимизации или разгона видеоадаптера;
- выяснение марки и модели для установки подходящего драйвера, когда документация к компьютеру утеряна.
Итак, как узнать, какая видеокарта стоит на компьютере или ноутбуке? Мы опишем три общих способа, и каждый из них подойдёт вам, но выбор будет зависеть от изначального состояния компьютера, операционной системы и видеодрайверов.
Диспетчер устройств
Если вы в последнее время не переустанавливали операционную систему, то вот как узнать свою видеокарту в Windows: войти в «Диспетчер устройств», найти в списке «Видеоадаптеры» и раскрыть пункт списка. Имя вашей карты (или двух) отобразится в этом списке.

Запустить Диспетчер можно разными путями:
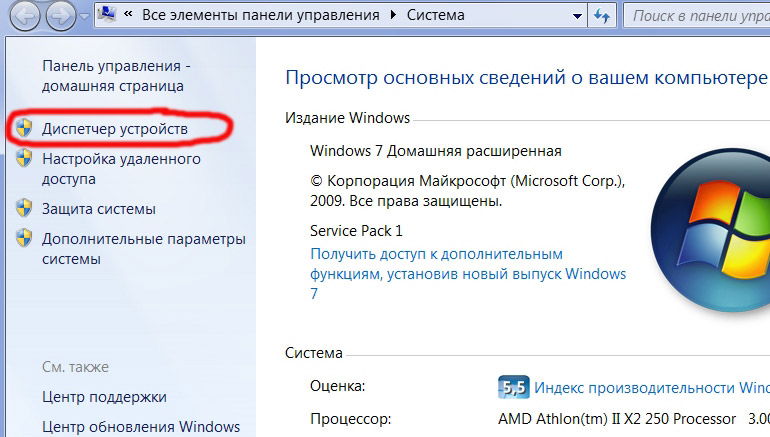
![]()
Программы-анализаторы параметров разных частей компьютера
Вы также можете узнать все свойства и параметры своего оборудования, если у вас на ПК или ноутбуке установлена программа «Everest». Запустив её, найдите в левом меню «Устройства Windows». После клика на этот пункт, в правой части окна откроется список устройств, установленных в системе.

Если этой утилиты у вас нет, ищите в интернете «AIDA 64» - это более новый аналог Эвереста. Интерфейс её не сложный, потому в ней вы легко найдёте имя и параметры интересующего вас устройства.
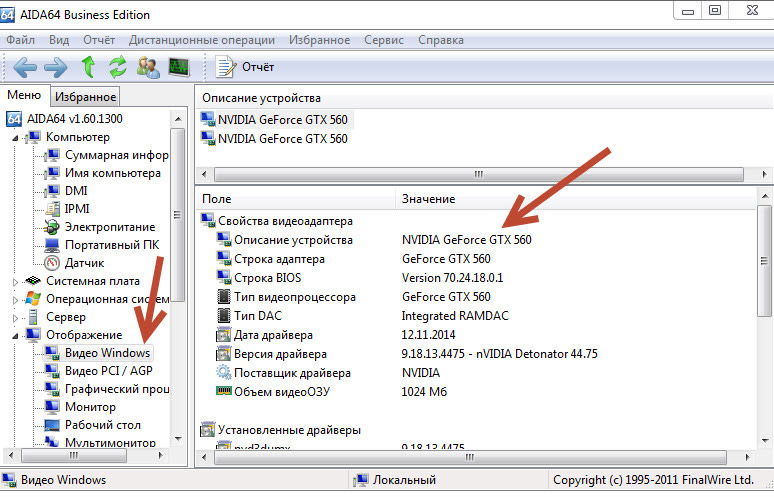
Поиск через код экземпляра
Сложнее всего ситуация, когда в диспетчере устройств или в программе-анализаторе видеокарта подписана как «Стандартный VGA-адаптер». Это говорит о том, что она не опознана операционной системой из-за отсутствия нужного драйвера. Естественно, в этом случае плата не сможет корректно работать, раскрывая весь потенциал своей мощности. Она не сможет обработать не только игры с тяжёлой графикой, но даже простые картинки в браузере будут грузиться долго и рывками.
Вот тут-то и становится особенно актуально, как узнать, какая у меня видеокарта. Ведь без этой информации мы даже не сможем поставить драйвера, если не осталось никаких сведений о первоначальной комплектации компьютера .
В этом случае нужно сделать вот что:
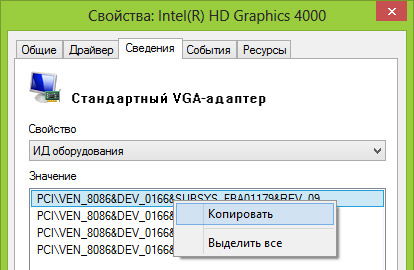
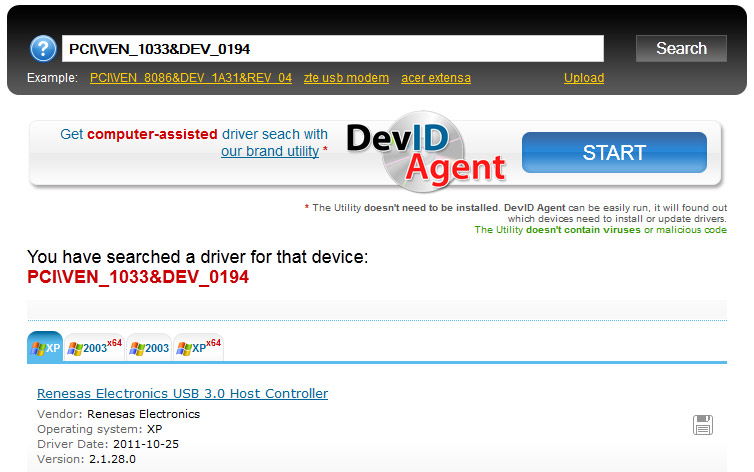
Заключение
Как видите, ничего сложного. Какой бы ни была ваша конечная цель - разгон карты или установка/обновление драйверов - выбирайте любой способ выяснения данных видеокарты, все они проверены и действуют как на стационарном ПК, так и на ноутбуке. Если у вас что-то не получается, свяжитесь с нами в комментариях, мы попытаемся подсказать решение проблемы.
Перед усовершенствовании (апгрейда) своего компьютера, многие пользователи задают вопрос знакомым айтишникам, как узнать какая видеокарта стоит на компьютере и на какую ее можно поменять. Дело в том, что со временем выходят новые приложения и игры, которые имеют повышенные системные требования и для их работы следует убедиться, что видеокарта компьютера соответствует минимальным требованиям.
В этой статье вы узнаете, как узнать название модели установленной на вашем компьютере.
Есть несколько способов узнать модель видеокарты установленной на компьютере или ноутбуке. Начнем от простых средств к более сложным.
Узнаем видеокарту средствами Windows
Самый простой вариант. Нажмите на рабочем столе правой кнопкой и выберите «Разрешение экрана».
![]()
В появившимся окне нажмите «Дополнительные параметры». Откроется меню свойств адаптера где в типе адаптера будет указана какая видеокарта стоит на вашем компьютере или ноутбуке.
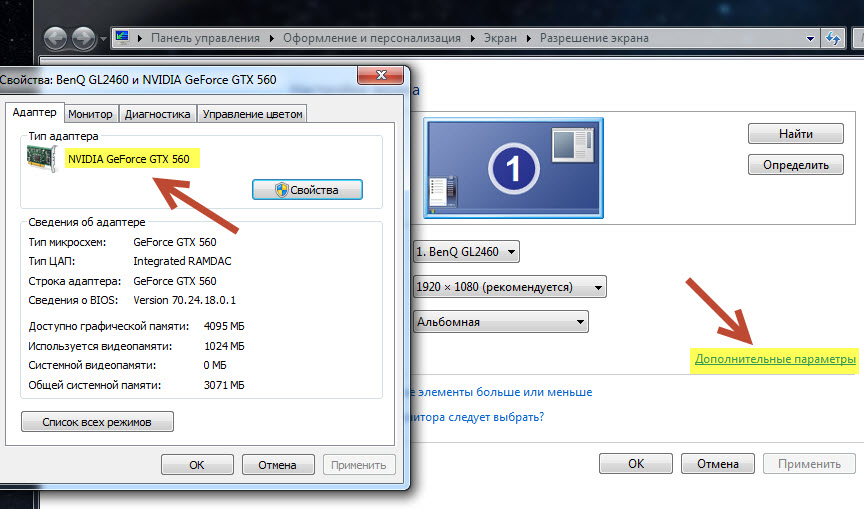
Также в это меню можно попасть нажав «Пуск», кликнув правой кнопкой на компьютере и выбрав «управление».
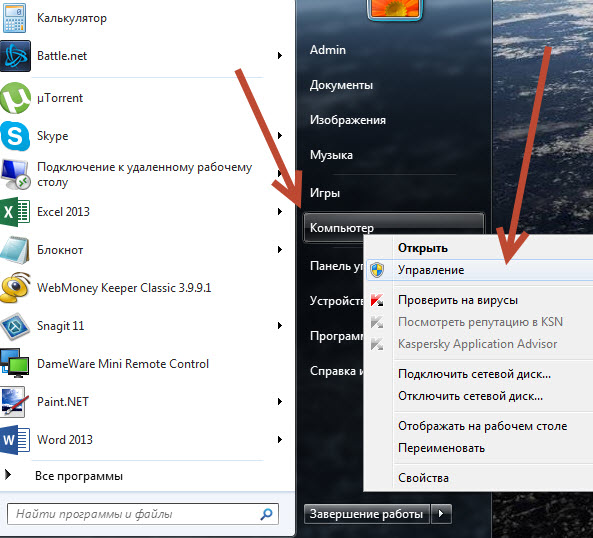
У вас откроется меню управления компьютером. Выберите пункт «диспетчер устройств».
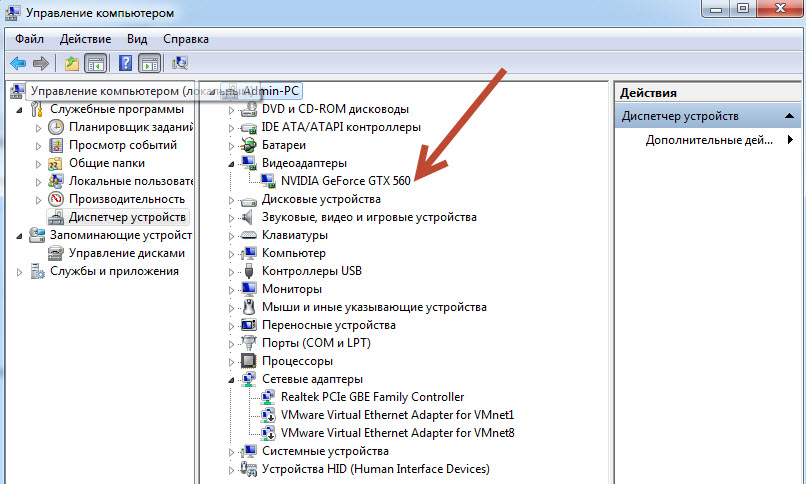
В разделе видеоадаптеры будет указана видеокарта вашего компьютера.
Возможен такой вариант, что видеоадаптер будет писать не название видеокарты, а неизвестное устройство. В таком случае кликните два раза на это устройство и перейдите в закладку «сведения». Выберите свойство «ИД оборудования».

В поле значения при этом появится ИД вашей видеокарты. Нажмите правой кнопкой мыши и скопируйте это значение в Google. В результатах поиска всплывет название вашей видеокарты.
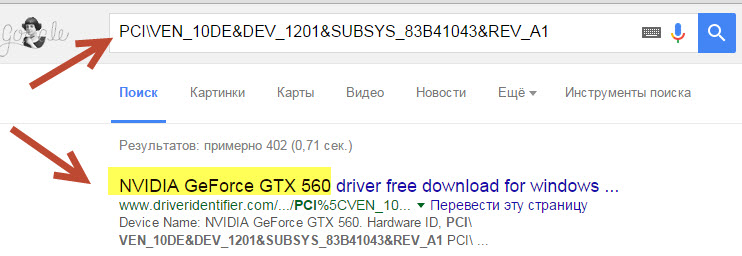
Также на практически каждом компьютере под управлением Windows установлена программа DirectX.
Нажмите на клавиатуре комбинацию клавиш Win+R (или нажмите «Пуск» — «Выполнить) и впишите туда dxdiag.

В открывшемся окне выберите вкладку «Экран». Там будет указано имя видеокарты компьютера.

Узнаем название видеокарты компьютера сторонними программами
Программа HWiNFO
Скачать программу HWiNFO можно на официальном сайте. Ссылку на нее легко найти в Google. Для скачивания выберите пункт «Download» и выберите Portable версию программы.
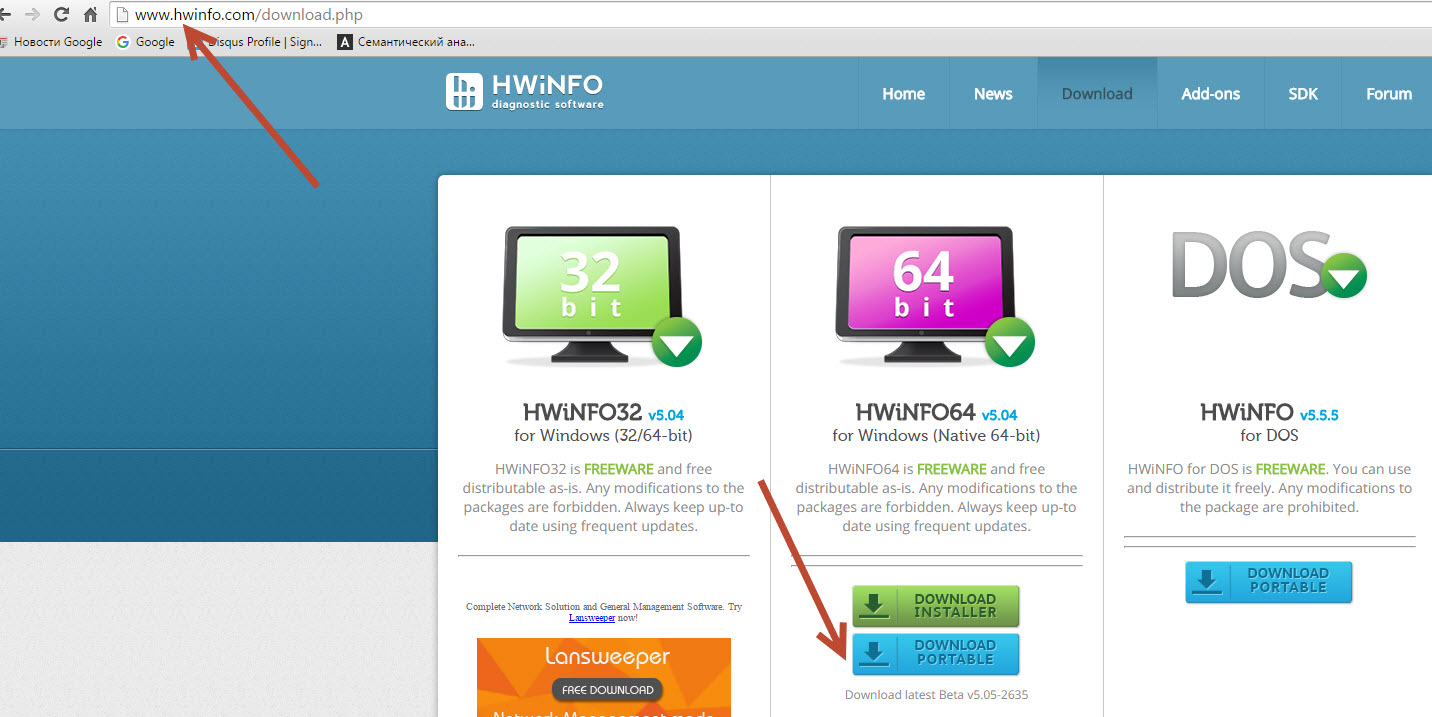
После скачивания распакуйте архив и запустите файл HWiNFO64.exe. Нажмите кнопку Run для старта анализа вашей системы. Через минуту всплывет окно программы где вы сможете увидеть название вашей видеокарты.
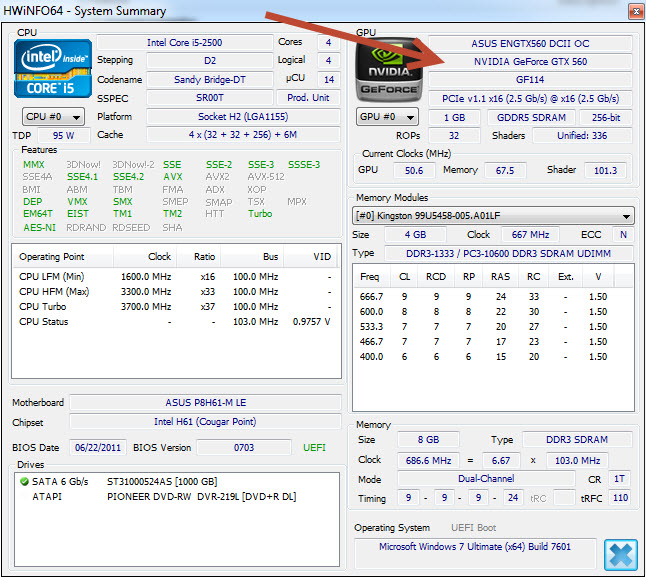
Программа AIDA64 (бывшее название Everest)
Еще более мощная по функционалу программа, чем HWiNFO.
Скачайте программу AIDA64 и запустите.
![]()
На вкладке «Отображение» — «Видео Windows» вы увидите какая видеокарта стоит в компьютере.
Если после прочтения материала у вас все равно остались вопросы как узнать какая видеокарта стоит на ноутбуке, то посмотрите видео ниже.



















