Обновление видеокарты. Как обновить драйвер видеокарты Nvidia GeForce. О программных казусах и не только.
Как обновить драйвера видеокарты NVIDIA до последней версии и ускорить работу недавно вышедших игр на вашем компьютере или ноутбуке? Сделать это можно, проделав несколько несложных шагов.
Есть два способа установки или обновления драйвера:
Автоматически найти драйверы NVIDIA
После того как загрузится , запустите и нажмите «ПРИНИМАЮ. ПРОДОЛЖИТЬ».
Какая у меня видеокарта и версия управляющего ею ПО?
В новом окне выберите «Разрешить мне выбирать из списка драйверов устройств на моем компьютере». В открывшемся диалоговом окне нажмите «Установить», а затем нажмите «Далее». Важно быть уверенным в источнике загруженного драйвера, и рекомендуется устанавливать его только в том случае, если программное обеспечение действительно принадлежит производителю, в противном случае существует риск того, что файл является злонамеренным.
Если вы правильно выполнили инструкции, драйвер был установлен отлично. Чтобы завершить процесс, просто следуйте инструкциям операционной системы и перезагрузите машину по запросу. Успокойтесь, пользователь, вам не нужно вырывать волосы и тратить часы на незнакомые сайты, чтобы найти нужные вам файлы. Загрузите драйверы для 32-разрядных или 64-разрядных систем.
После установки, в появившемся окне оставляем птичку напротив «Запустить NVIDIA GeForce Experience» и жмем «ЗАКРЫТЬ» .
Откроется программа и произведет автоматический поиск драйвера, после чего нужно нажать «Загрузить драйвер» .
Ждем окончания загрузки.
После загрузки, выбираем способ установки.
Экспресс-установка подойдет в большинстве случаев, если вы не обновляете, а устанавливаете драйвер.
Нажмите здесь, чтобы просмотреть список драйверов. Чтобы обновить драйверы видеокарты в 32-битных системах, нажмите здесь. Найдите программное обеспечение управления, которое вы хотите установить на свой компьютер, щелкните правой кнопкой мыши по нему, затем выберите параметр «Устранение неполадок».
Они оба перечисляют установленные устройства и сообщают о связанных с ними драйверах, указывая, какие драйверы обновлены и какие из них требуют обновлений. Считается, что через несколько месяцев подавляющее большинство деталей обновили драйверы - по крайней мере, это ожидается от крупных производителей. Пользователь, теперь ваша очередь рассказать. И после использования наших советов вы решили свои проблемы? Видеокарта является важнейшим компонентом для тех, кто хочет увеличить мощность обработки графики.
Выборочную установку лучше использовать когда вы хотите обновить не все компоненты или хотите сделать чистую установку .
Читая установка иногда может решить некоторые проблемы в работе драйвера, которые могли возникнуть в старой версии.
После того как драйвер будет установлен, перезагрузите компьютер.
Вручную найти драйверы для продуктов NVIDIA
Второй способ установки или обновления драйвера, требует от вас знания названия модели вашей видеокарты.
Будь то удовольствие от последней версии игрового мира или для рендеринга проектов, наличие обновленной видеокарты столь же важно, как и качество оборудования. Первый - через официальный сайт производителя, второй; Через приложение. Вот два способа поиска вашего драйвера: вы можете просматривать разделы и находить тип, серию и семейство вашей видеокарты. Для правильной загрузки драйвера необходимо знать о своем устройстве.
Обновление драйвера NVIDIA GeForce стандартными средствами Windows
Если вы точно не знаете, что такое ваша видеокарта, перейдите к следующему шагу. Другой способ загрузки драйвера - использовать вариант 2. Это заставит инструмент идентифицировать модель вашей видеокарты и лучший драйвер для нее основан на вашей операционной системе. Чтобы использовать этот параметр, нажмите кнопку «Драйверы для графики» и дождитесь сканирования системы.
Появится информация о версии драйвера, а так же размер файла. Нажимаем «ЗАГРУЗИТЬ СЕЙЧАС» , затем «ПРИНЯТЬ И СКАЧАТЬ» .
Запустите скачанный файл. Первое что вам будет предложено — это распаковать файлы установки. Просто жмите «ОК» .
После распаковки запустится установка. На первом шаге установки нужно нажать «ПРИНИМАЮ. ПРОДОЛЖИТЬ»
Где найти необходимое программное обеспечение?
Как только вы это сделаете, вы можете загрузить файл. Шаг Загрузите и установите. Необходимо будет иметь доступ к регистру для использования ресурсов. Программное обеспечение соглашается с тем, что вы используете свою учетную запись или авторизуетесь.
Шаг Успешно войдите в меню «Драйверы». Экран будет загружен драйверами, доступными для вашей видеокарты. Выберите кнопку «Загрузить» и дождитесь завершения процесса. Шаг После успешной загрузки драйвера выполните установку, нажав кнопку «Экспресс-установка». Помните, что для выполнения установки вам необходимы административные привилегии. Как только процесс будет завершен, ваш драйвер будет установлен. Наслаждайтесь обновленной доской.
Выбираем способ установки, Экспресс-установка (подойдет в большинстве случаев)или Выборочная установка (с возможностью выбора устанавливаемых компонентов или выполнения чистой установки ) и жмем «ДАЛЕЕ» .
Ждем завершения установки и нажимаем «ЗАКРЫТЬ» .
После завершения установки, перезагрузите компьютер.
Нажмите «Войти», чтобы войти на сайт разработчика и установить программу обновления. Как только карта будет идентифицирована, на странице будет представлено подробное описание компонентов вашей карты и кнопка «Загрузить», чтобы загрузить конфигурацию и обновление программного обеспечения драйвера.
Нажмите «Установить», чтобы подготовить систему к этому обновлению. Программа отобразит дисплей, в котором рассказывается о операции загрузки. Дождитесь завершения этой процедуры, чтобы начать установку обновления. После завершения загрузки пользователь может выбрать «Экспресс-установка», автоматически обновить драйвер или «Пользовательская установка», что позволит вам выбрать, какие компоненты новой версии будут установлены.
Обычно производители компьютерного железа редко выпускают обновления для своих драйверов. Как правило, производитель выпускает драйвер, потом несколько обновлений и на этом все заканчивается. Но, это не касается производителей видеокарт. , или проще говоря видеодрайверы, обновляются регулярно. При этом обновления получают не только новые модели видеокарт, но и те, которым уже по несколько лет.
Программное обеспечение отобразит всплывающее окно, информирующее вас о ходе установки. Рекомендуется, чтобы пользователь прекратил другие приложения, чтобы ускорить процесс и избежать проблем во время работы. Как только процесс будет завершен, программа отобразит отчет с подробной информацией о новой версии и сообщение вверху, в котором говорится, что драйвер обновлен. Если вы хотите проверить новые обновления, просто нажмите кнопку «Проверить наличие обновлений».
Проблемы менее вероятны, но есть меньше изменений и обходных решений. Следующая процедура, называемая чистой установкой, часто устраняет проблемы, связанные с видеокартами и драйверами. Загрузите последний графический драйвер у производителя чипсета, а не производителя вашей видеокарты или компьютера. Сохраните файл, в котором вы можете легко его найти, но не устанавливайте его еще. Вместо этого запустите программу установки, загруженную на шаге. Перезагрузите компьютер. Удалите старый видеодрайвер. . Теперь у вас должна быть чистая версия вашего видеодрайвера.
С помощью обновлений видеодрайверов производители видеокарт не только исправляют ошибки, которые были допущены ранее, но и оптимизируют работу видеокарты под те игры, которые появились уже после выпуска самой видеокарты. В некоторых случаях это позволяет получить значительный прирост в FPS.
Учитывая все выше сказанное становится понятно, что видеодрайверы необходимо обновлять. И как раз об этом мы и расскажем в данной статье. Здесь вы узнаете, как обновить видеодрайвер на Windows 7 или Windows 10.
Если это не решит проблему, попробуйте найти Отслеживание проблем для известных проблем. По какой-то причине драйверы почти всегда устанавливаются правильно во второй раз. Поддерживает более чем 000 драйверов и устройств. Новая база данных насчитывает более тысячи водителей из более чем 5000 брендов компаний-водителей.
«Одно сканирование в день постоянно обновляет драйверы»
Вы будете свободны от таких проблем, как медленный интернет, сбои и конфликты между периферийными устройствами, вызванные устаревшими, отсутствующими или неправильными драйверами.
«Я не буду использовать другую программу для обновления драйверов»
Помог ли вам Краб? Помогите ему, выключив блокировщик рекламы!Как обновить видеодрайвер AMD Radeon
Для того чтобы обновить видеодрайвер от видеокарты AMD Radeon вам необходимо сначала перейти на официальный сайт AMD вот по этой ссылке: .
На этой странице нужно найти форму для поиска видеодрайвера (скриншот вверху). Данная форма включает в себя 4 выпадающих меню и кнопку «Display results». Каждое из этих выпадающих меню нужно открыть и выбрать подходящий вариант. Дальше мы рассмотрим их более детально.
Пользовательский драйвер от производителя компьютера установлен на вашем компьютере. Установленный драйвер не был проверен для этого компьютера. Обратитесь к производителю компьютера, чтобы получить соответствующий драйвер. Откройте вкладку «Драйвер» и определите версию установленного драйвера.
Вы также можете найти дату водителя, чтобы судить о «прохладе» водителя. Версия, намного более современная, чем на нашей машине, которая датируется даже 6 месяцами! Как только вы это сделаете, перейдите к шагу 3! После того, как вы загрузили архив, распакуйте его и сохраните местоположение, в котором были извлечены файлы установки.
- Первое меню – выбор типа вашей видеокарты . Для настольных компьютеров – выбирайте Desktop Graphics, для ноутбуков - Notebook Graphics.
- Второе меню – выбор серии видеокарты . Серия видеокарты всегда указывается в ее названии. Если у вас видеокарта AMD Radeon R7 250, то ваша серия – Radeon R7.
- Третье меню – выбор модели видеокарты . Здесь нужно выбрать . Например, Radeon HD7xxx.
- Четвертое меню – выбор операционной системы .
После того как все меню заполнены нажмите на кнопку «Display results». В результате должна открыться страница для скачивания видеодрайвера. Здесь просто нажимаем на кнопку «Download» и ждем пока драйвер скачается на компьютер.
Выберите «Обзор моего компьютера» для поиска программного обеспечения драйвера. Затем выберите «Выбрать» из списка доступных драйверов на моем компьютере. Наш водитель готов к установке! Нажмите кнопку «Далее». Давайте проверим! Два способа загрузки драйверов.
Если вы используете свой компьютер для игр. Желательно иметь последнюю версию драйвера. Если вы не используете свой компьютер для игр: нет необходимости обновлять драйвер видеокарты. Ниже приведены только файлы последнего обновления. Другие старые файлы также присутствуют.
Выберите «Пользовательская установка», а затем «Выполните новую установку». Некоторые рекомендуют удалять содержимое папки «Установка». Если это не вызывает проблем, возможно, вам не удастся удалить некоторые функции позже. Удаление программ и функций панели управления.

После того как видеодрайвер скачан, можно приступать к обновлению. Для этого запустите скачанный EXE файл и следуйте инструкциями, которые будут появляться на экране. После завершения установки может потребоваться перезагрузка компьютера.
Как обновить видеодрайвер NVIDIA GeForce
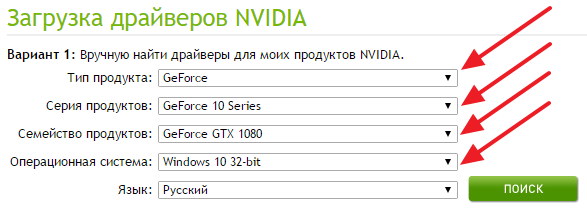
Нажмите «Поиск обновлений». В Выбрать обновления для установки. Если обновление доступно, на дисплее отобразится: «Доступны новые обновления». Нажмите «Пуск», «Панель управления». В левом нижнем углу: - нажмите «Сведения о системе». Симптом: когда вы щелкаете правой кнопкой мыши по значку, он исчезает.
Как это сделать: алгоритм
Однако доступ к обновлениям недоступен. Очевидно, вы можете без проблем загружать и устанавливать драйвер. Восстановление системы всегда доступно для возврата к предыдущей конфигурации. Когда загружается файл драйвера:. - зайдите в папку загрузки. - дважды щелкните по загруженному файлу.
Здесь, также, как и на сайте AMD, нужно заполнить поисковую форму. Ниже мы рассмотрим все выпадающие меню данной формы.
- Меню «Тип продукта». Здесь нужно выбрать тип вашей видеокарты. В большинстве случаев, это Geforce.
- Меню «Серия продукта». Здесь нужно выбрать серию вашей видеокарты. Серия всегда указывается в названия модели.
- Меню «Семейство продуктов» . Здесь нужно указать точную модель видеокарты.
- Меню «Операционная система». Здесь нужно указать версию вашей операционной системы.
- Меню «Язык». Здесь нужно выбрать один из доступных языков.
После заполнения поисковой формы нажмите на кнопку «Поиск». В результате перед вами появится страница, на которой можно будет скачать последнюю версию видеодрайвера для вашей видеокарты.
Сначала файл распаковывается в папку в корне жесткого диска. Установка состоит из нескольких компонентов. Если вы выберете «Пользовательская установка», вы увидите различные компоненты, которые необходимо установить. Похоже, что это уже не нужно. Больше нет, но это было раньше.
Сегодня решение состоит в том, чтобы раздавить ваш старый драйвер новым драйвером. О: Если вы перезаписали старый драйвер с более новой версией, вы всегда можете переустановить старый драйвер. Для получения дополнительной информации нажмите на следующую ссылку: Вариант 2: Переустановите старый драйвер. На странице загрузки: - проверьте условия лицензии, - нажмите «Загрузить».

Теперь можно обновить видеодрайвер. Запустите скачанный EXE файл и следуйте инструкциям установщика. После обновления может потребоваться перезагрузка компьютера.



















