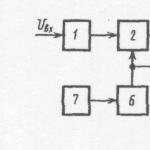Что делать если провод лан перестал работать. Почему не видит сеть?
Мы уже рассматривали решения множества проблем, с которыми можно столкнуться в процессе настройки роутера. В этой статье попробуем выяснить из-за чего роутер не видит интернет кабель, который подключается в WAN разъем. Рассмотрим разные случаи, и возможные решения. Нужно заметить, что роутер может просто перестать видеть WAN кабель, даже если до этого все работало. Рассматривать будем на примере маршрутизаторов разных производителей: TP-LINK, ASUS, D-Link, ZyXEL и т. д. Принцип их работы ничем не отличается, а значит причины и проблемы практически всегда одни и те же.
Давайте по порядку. Есть значит роутер, он раздает интернет по Wi-Fi и кабелю. Что бы он этот интернет мог раздавать, к нему нужно подключить интернет. Для подключения интернета, на роутере есть специальный WAN разъем (он может быть еще подписан как Интернет, или Ethernet) . В него мы подключаем кабель по которому получаем интернет: сетевой кабель от провайдера, или от модема. Выглядит это вот так (фото на примере роутера TP-LINK TL-WR741ND) :
Здесь все просто и понятно. А проблема заключается в том, что иногда роутер просто отказывается видеть кабель, который подключен в к WAN порту. Причин может быть несколько, о них мы поговорим дальше. Понятно, что если роутер не видит интернет-кабель, значит он не может к нему подключиться. А если он не может подключится к интернету, то он не может его раздавать. И получается у нас . Когда на компьютере подключение "Ограничено", или "Без доступа к интернету", а на мобильных устройствах просто ничего не открывается.
Обратите внимание, что очень часто неправильно задают настройки для подключения к провайдеру. Указывают неправильный тип подключения и параметры. И чаще всего, именно поэтому роутер просто не может подключится к интернету. Об этой проблеме, и ее решении я писал в статье: . Обязательно убедитесь в том, что вы правильно задаете параметры подключения в настройках роутера. Но сначала посмотрите возможные неполадки.
Причины, по которым роутер не реагирует на подключение интернет кабеля
Давайте пройдемся по порядку по всем нюансам подключения, что бы понять в чем проблема.
1 Исключаем проблемы на стороне провайдера. Первым делом нужно убедится в том, что интернет работает без роутера. Самый просто способ, это подключить кабель от провайдера напрямую в сетевую карту компьютера (возможно, понадобится настройка интернета на компьютере) . Если напрямую все заработает, а через роутер нет, значит смотрите инструкцию дальше.
Если же на компьютере интернет так же не будет работать, то скорее всего проблемы на стороне интернет-провайдера. Звоните в поддержку и уточняйте. Возможно, у них какие-то проблемы в оборудовании, или у вас просто деньги на счету закончились.
2 Проверяем подключение WAN кабеля. Включите питание роутера. Проверьте, правильно ли подключен кабель в WAN разъем. Отключите и снова подключите его. Возможно, он просто отошел, или вы его не до конца защелкнули.

3 Смотрим на работу индикатора WAN разъема . Практически на всех роутерах, есть индикатор, который светится (мигает) при подключении кабеля в WAN порт. Обязательно обратите на него внимание. Как правило, возле него иконка "Интернет", или надпись WAN.

Если этот индикатор у вас светиться, значит роутер видит интернет кабель. И дело в настройке. В начале статьи я давал ссылку на статью с решением этой проблемы. Или просто откройте у нас на сайте инструкцию по настройке вашего маршрутизатора, и настройте его.
Ну а если питание включено, кабель подключен, а индикатор (лапочка) WAN вообще не горит , значит проблема скорее всего в самом роутере (например, сгорел WAN порт, читайте ниже об этом) , или в кабеле. В самих настройках не получится что-то сделать.
4 Проверяем работу интернет кабеля. Что касается самого кабеля от интернет провайдера, то там могут просто отойти контакты. И его просто нужно заново обжать. Но, если в компьютере интернет работает, значит проблему в кабеле можно исключить.
Можете попробовать подвигать сам кабель, и в этот момент смотреть на индикатор подключения, на панели маршрутизатора. Если там что-то отошло, то скорее всего вы это поймете, так как индикатор будет загорятся.
А если определите что проблема именно в сетевом кабеле, то его нужно заново обжать. Сделать это можно самостоятельно, но понадобиться специальный инструмент. Проще всего вызвать специалиста от вашего провайдера.
Роутер не видит WAN кабель. Как решить проблему?
Если все же вы выяснили, что проблема в роутере (и индикатор интернет не горит) , то вариантов не много. В случае, если сгорел WAN порт, а это самая частая проблема (из тех, которые могут быть на стороне маршрутизатора) , то можно попробовать прошить его альтернативной прошивкой, и заменить WAN порт LAN портом. Об этом я напишу ниже более подробно.
Что касается настроек, то там вряд ли получится что-то сделать.
Обязательно сделайте сброс настроек своего маршрутизатора. На 10 секунд зажмите кнопку RESET (Сброс) при включенном устройстве. Вот инструкция .
На роутерах TP-LINK, при попытке настроить интернет (на вкладке WAN в панели управления) , вы увидите надпись WAN port is unplugged! (В порт WAN не вставлен кабель!) .

Все зависит от модели вашего роутера. В любом случае, настроить интернет не получится, так как маршрутизатор не может определить WAN кабель.
Если сгорел WAN порт роутера
Не редко перегорает сам WAN порт. Ну и понятное дело, что никакого кабеля роутер уже видеть не будет. Как правило, такое бывает после грозы, или проблем с электропитанием. Хотя, не обязательно, могут быть и другие причины. Но в сильную грозу лучше отключать сетевой кабель из WAN порта роутера. На всякий случай.
Что делать в такой ситуации? Можно отнестись роутер в ремонт, или купить новый. Но есть еще один вариант. Если действительно сгорел WAN порт, а Wi-Fi сеть и сам роутер работает нормально, и вы можете зайти в его настройки, то можно попробовать прошить роутер альтернативной прошивкой, в которой есть возможность назначать один из LAN портов в роли WAN порта. Более подробно об этом способе я постараюсь написать в отдельной статье. Ну а пока вы можете поискать такую прошивку для вашего роутера в интернете. Задайте примерно такой запрос: "альтернативная прошивка для TP-LINK TL-WR841N". Там свою модель маршрутизатора просто подставите.
Не факт что все получится, но попробовать можно. Тем более, если учесть тот факт, что в противном случае вам скорее всего придется покупать новый роутер.
Выводы
Если вы выяснили, что проблема не в кабеле, и не в провайдере, а в самом маршрутизаторе (и при этом не горит индикатор WAN) , то скорее всего это техническая поломка. Как мы уже выяснили выше, обычно перегорает WAN порт. Дальше либо ремонт/замена роутера, либо пробуем прошить его альтернативной прошивкой и использовать LAN порт вместо WAN. Можно еще проверить роутер у друзей, например. Подключив его к их интернету.
Причины, из-за которых могут возникнуть ошибки с интернет кабелем
Когда у вас пропадает соединение с интернетом, не нужно паниковать и звонить по всем станциям крича о том, что вы, ни с того, ни с сего, не можете попасть в просторы Всемирной паутины. Причины, по которым могут возникнуть проблемы именно с кабелем, следующие:
- Излом кабеля.
- Проблема с настройками соединения.
- Поломка сетевого порта.
Что делать, когда компьютер перестал видеть сетевой кабель.
Чтобы точно установить причину неисправности, необходимо выполнить ряд действий.
- Как это не банально звучит, но проверьте, правильно ли воткнут сетевой шнур в ваш компьютер.
- Если есть второй шнур, подключите его.
- Зайдите в диспетчер устройств (найдите его на панели управления).
- Просмотрите состояние сетевой карты, включена она или нет. При необходимости, проверьте наличие новых драйверов.
- Попробуйте подключить шнур к другому компьютеру.
- Подключите ваш компьютер к чужому сетевому кабелю (зайдите к соседям).
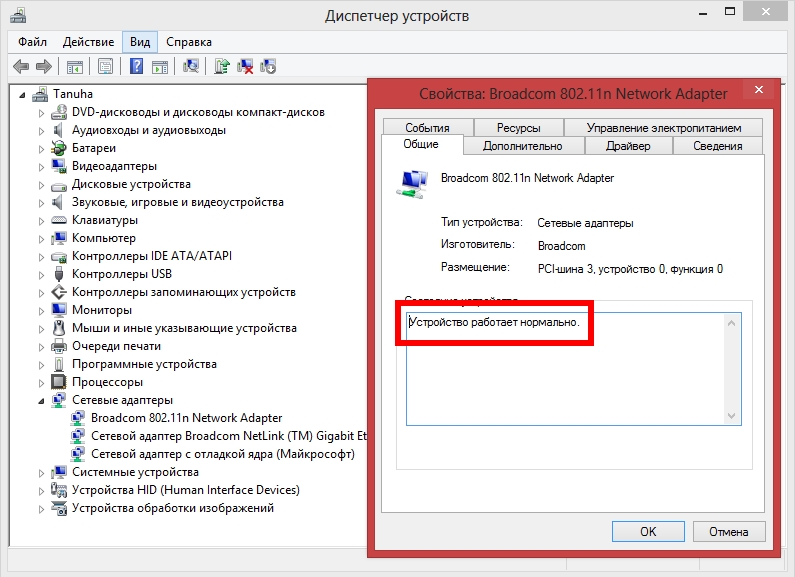
Если второй ПК подключился к Интернету с теми же настройками сети, тогда у вас есть повод начинать грустить. Во-первых, причина неисправности может быть связанна с поломкой самого порта под сетевой шнур. Ситуация усложняется, если порт встроен в материнскую плату. Заменить его будет затруднительно в финансовом плане. Проще приобрести новую сетевую карту, если для нее есть соответствующий разъем на компьютере (который скорей всего есть).

Обратите внимание на значок «Подключение по локальной сети ». Если данное подключение присутствует, то скорей всего, вы не правильно установили драйвера или настройки на модем.
Прежде, чем идти в сервисный центр или магазин, еще раз проделайте все вышеуказанные действия.
В этой статье мы постараемся ответить на все вопросы и рассмотрим все причины, из-за чего компьютер не подключается к интернету через кабель. Не удивляйтесь некоторым простым ситуациям, так как и они имеют место быть. Рекомендую прочитать от начала и до конца, тогда вы скорее всего найдёте решение своей проблемы.
Проверьте подключение internet кабеля
Это одна из самых простых ситуаций. Не ленитесь и внимательно проверьте, надежно ли подключен сетевой шнур к вашему компьютеру. Воткнуть его нужно в сетевой разъем (Ethernet) на материнской плате.


Если вы используете маршрутизатор, то провод с internet следует подключить к разъему Wan, а компьютер с роутером соединяется патч-кордом, подключенным к разъему LAN.
Проблемы с кабелем или сетевой картой
Провод надёжно подключён, а интернета на компьютере всё-ровно нету. Далее нужно убедиться в том, что ваш ПК вообще видит сетевое подключение. Если всё хорошо, то должен гореть или мигать индикатор возле разъема на материнской плате (или подобающий индикатор на роутере).
Если компьютер не видит подключение, то на «Панели задач» вы увидите вот такой значок-крестик.
Из-за чего ПК может не видеть подключение.
- Неисправна сетевая карта компьютера — нужно либо установить в системный блок другую карту, либо воткнуть шнур в другой комп и посмотреть, будет ли там контакт.

- Проблемы с проводом — проверьте, нет ли на нем повреждений или переломов. Так же возможно неисправен сам коннектор RJ-45.

- Если никаких видимых повреждений не обнаружено, то нужно позвонить вашему провайдеру и уточнить, присутствуют ли какие-то проблемы с его стороны. Бывает, что происходит обрыв линии, или из строя выходит сетевое оборудование, поэтому ПК и не видит интернет кабель (недавно у меня была именно эта проблема, провайдер что-то «мудрил»).
Индикатор мигает, но всё равно не работает
Если же индикатор на материнской плате мигает, скорее всего сигнал вроде бы есть, но значок почему-то всё равно на «Панели задач» перечеркнутый. В этом случае вам нужно установить сетевой драйвер или переустановить, если с ним возникли какие-то проблемы. Такая ситуация может произойти, если вы, к примеру, только что переустановили систему. Пока вы не установить необходимый сетевой драйвер, интернет на компьютере по кабелю не будет работать. Для поиска и обновления драйверов рекомендую воспользоваться программой описанной в .
 После установки сетевых драйверов, в диспетчере устройств рядом с сетевыми адаптерами не должно быть никаких значков (жёлтый восклицательные знаки и т.п.).
После установки сетевых драйверов, в диспетчере устройств рядом с сетевыми адаптерами не должно быть никаких значков (жёлтый восклицательные знаки и т.п.).
Соединение отключено
Драйвер установлен, а ваш компьютер всё равно не подключается к интернету. Тогда проверьте, не отключено ли сетевое подключение. Для этого откройте Панель управления ➜ (Сеть и интернет) ➜ ➜.

Если у вас так же как и на скриншоте, то кликните по соединению правой кнопкой мыши и в открывшемся окне выберите Включить .

Необходимо настроить Internet соединение
Не все провайдеры используют автоматическую раздачу ip-адресов и dns-серверов. Т.е. не всегда можно просто вставить кабель и всё сразу заработает. Очень часто нужно настроить соединение с провайдером (PPPOE, PPTP, L2TP), указав свои логин и пароль для подключения. Какой именно протокол используется у вас и как именно его настроить лучше выяснить у своего провайдера.
Некоторые компании требуют вручную прописать выделенный вам ip-адрес и необходимые dns-серверы (обычно они указываются в договоре с провайдером). Для этого откройте Панель управления ➜ (Сеть и интернет) ➜ Центр управления сетями и общим доступом ➜ (Изменение параметров адаптера) . Теперь нажмите правой кнопкой по своему сетевому подключению и выберите пункт Свойства . Найдите Протокол интернета версии 4 и снова кликните Свойства . Вручную укажите необходимые адреса и нажмите ОК .

Бывает и наоборот, когда установлены «ручные» настройки, а нужно «автоматические».
Проблемы с роутером
Если вы используете wifi роутер, а уже от него кабель идет и подключается к компьютеру, то возможно, что сбились настройки маршрутизатора. Пока вы их не восстановите, ПК не подключится к интернету. Но можно попробовать вытащить шнур из роутера и вставить его напрямую в системный блок.
Также не стоит исключать вероятность того, что ваш роутер вышел из строя по различным причинам. Тогда лучше не «заморачиваться» и купить новый.
Закончились деньги на счете

Так же одной из причин может быть то, что у вас просто закончились деньги. Интернет в таких случаях подключен, но всё равно не работает. У многих провайдеров появляется соответствующее сообщение. Если у вас такого сообщения нет, то зайдите в личный кабинет абонента и посмотрите состояние счета там. Ну или позвоните в техподдержку.
Вирусы блокируют доступ

Компьютерные вирусы также могут блокировать доступ в интернет. Если у вас не установлен антивирус, то скорее устанавливайте и сканируйте систему на наличие угроз. Кликайте по гиперссылкам, чтобы узнать и .
Ошибочно настроен прокси-сервер
Случайно поставить такие настройки просто невозможно, но часто компьютеры не подключаются к интернету именно по этой причине. Для обычного домашнего подключения internet никаких прокси-серверов не нужно. Обычно они используются на предприятиях и в офисах.
Покажу на примере браузера Mozilla Firefox. Вы можете поискать аналогичные настройки в Opera, Яндекс Браузер, Google Chrome и др.
Вообщем нужно зайти в браузер, найти и открыть его Настройки .

Далее нам нужно найти Параметры соединения и поставить отметку напротив Автоматически определять настройки прокси для этой сети (у вас могут отличаться названия пунктов, но суть остаётся та же).

На этом всё. Надеюсь моя статья была вам полезна и помогла разобраться, почему на компьютере не работает интернет через кабель. Если вы не нашли решение своей проблемы, пишите в комментариях, будем разбираться вместе.
Когда ПК дома перестает видеть Wi-Fi сеть, многие сразу же начинают звонить в службу провайдера и ждут, пока им дадут консультацию, или же пока на дом не приедет специалист. Тем не менее, решить проблему с отсутствием сети часто можно самостоятельно: это будет проще, быстрее, а в ряде случаев - еще и дешевле.
Итак, почему не видит сеть ваш компьютер или ноутбук? Основных причин всего три - проблема может быть в компьютере, в Wi-Fi роутере или же в драйверах. Рассмотрим их подробнее.
ПК или ноутбук не видит Wi-Fi: причины
В некоторых случаях ПК или ноутбук может не видеть сеть из-за того, что на нем слетело подключение. На клавиатуре (или корпусах) многих ноутбуков есть специальная кнопка, включающая и отключающая Wi-Fi. Если вы случайно нажали на нее, то могли ненароком отключить доступ к сети и не заметить этого. В таком случае просто включите кнопку.
Если же кнопки нет, посмотрите на иконку обозначения Wi-Fi подключения, расположенную на панели "Пуск" недалеко от времени. В том случае, если иконка отсутствует, зайдите в настройки Windows и отыщите там "Центр управления сетями и общим доступом". Выберите там пункт под названием "Изменение параметров адаптера" и убедитесь, что Беспроводное сетевое соединение включено. Если же нет - включите его.
Роутер или точка доступа не работает
Иногда бывает и так, что соединение Wi-Fi по тем или иным причинам отключено на самом роутере. Для начала осмотрите его корпус и убедитесь, что индикатор беспроводной сети светится.
Если же нет, включите беспроводное соединение. Сделать это можно либо прямо на корпусе (у ряда моделей), либо в настройках устройства. Для того чтобы войти в настройки, откройте любой интернет-браузер и наберите там IP-адрес модема (комбинацию цифр, которая указана на его задней стороне). После этого откройте расширенные настройки, выберите опцию "Wi-Fi" и включите ее. Сохраните изменения и перезагрузите модем.
Проблема с драйверами
В редких случаях бывает так, что для того чтобы интернет заработал, нужно обновить драйверы или же установить новые. Чаще всего так бывает после установки новой операционной системы или же неподходящих драйверов. В таком случае просто переустановите их, используя диски, предоставленные вам вместе с оборудованием, или же скачав драйверы с сайта-изготовителя сетевой карты или же ноутбука.
О других причинах и способах устранения проблем с интернетом вы можете прочитать в статьях.
Компьютер не видит роутер по кабелю, а по Wi-Fi всё работает
Перечислим наиболее вероятные причины по которым настольный стационарный компьютер не видит интернет по кабелю через роутер.Физические неполадки:
- Не работает порт роутера
- Не работает сетевой кабель
- Не работает порт компьютера
Программные неполадки:
- Программно отключена сетевая карта
- Неправильная работа драйвера сетевой карты компьютера
- Блокировка соединения антивирусом
- Неправильные настройки беспроводной сети
Физические неполадки
Если у вастакже не работают устройства подключённые по Wi-Fi, то очевидно причину надо искать или на стороне интернет провайдера, или в самом роутере. В первую очередь следует позвонить в службу технической поддержки компании предоставляющей вам интернет. Убедившись, что на стороне провайдера проблем нет можно приступить к дальнейшей проверке. Обратите внимание на индикаторные лампочки вашего Wi-Fi роутера. Про нерабочий роутер может свидетельствовать как отсутствие индикации вообще, так, и свечение только лампочки индикации питания (Power).Если на роутере светятся более одной индикаторной лампочки, то можно продолжить проверку. Каждая индикаторная лампочка обозначена значком, который указывает на её назначение. Например, значёк "Power" всем известен и применяется повсеместно, также значёк Wi-Fi общепонятен. Цифрами же обозначены индикаторы работы LAN портов, эти порты используются для соединения роутера с компьютерами, smart-телевизорами, и.т.д. Если в сетевом кабеле включённом в LAN порт роутера присутствует электрическая активность, то соответствующий индикатор будет подавать световые сигналы.
На отсутствие физической связи может указывать, если вы соединились с роутером сетевым кабелем, а индикаторная лампочка соответствующего порта на роутере не горит. Попробуйте переключить кабель в другой LAN порт роутера. Бывает, что один LAN порт роутера не работает (сгоревший), но общая работоспособность роутера сохраняется. Если, и это не изменило ситуацию, то причина не в сгоревшем разъёме.
На следующем этапе следует проверить сам LAN кабель(сетевой кабель). Воткните оба конца кабеля в LAN разъёмы роутера на несколько секунд. Проверить качество соединения по кабелю так не получится, однако индикаторы не загорятся, если не работает сетевой кабель . Кстати, такой способ подключения кабеля следует использовать только для проверки его работоспособности, так как это приводит к зависанию роутера в результате "закольцовывания".
Если "закольцевав" кабель, мы увидели, что индикаторы соответствующих портов роутера наконец загорелись, то подозрение падает на сам ваш компьютер.
Первым делом на компьютере следует проверить не отключено ли подключение по локальной сети (программно отключена сетевая карта ). Возьмём для примера Windows XP,7, 8, 10.
Путь для ХР
Пуск - Панель управления - Сетевые подключения - Подключение по локальной сети.
Путь для Windows 7, 8, 10
Пуск("Параметры" для Windows 8) - Панель управления - Центр управления сетями и общим доступом - Изменение параметров адаптера - Подключение по локальной сети.
Подключение по локальной сети может отключаться само при отсутствии связи с интернет, если такой параметр выбран в управлении настройками питания. Более того вы можете вообще не найти подключение по локальной сети в указанном месте, это говорит о необходимости установки драверов на сетевую карту.
Если на подключении по локальной сети нарисован красный крестик, то не работает порт компьютера , учитывая предыдущие проверки.
Программные неполадки
Если индикаторные лампочки горят, соответственно включённым LAN кабелям, значит физическая связь присутствует, и проблему следует искать в настройках компьютера или некорректной работе программного обеспечения.Чтобы исключить неправильную работу драйвера сетевой карты , зайдите в диспетчер устройств и посмотрите, как работает сетевая карта. Вполне возможно, есть ошибки в её работе. В таком случае, можно обновить драйвер сетевой карты.
Чтобы исключить блокировку соединения антивирусом отключите его на время и попробуйте выйти в интернет.
Последней и одной из самых важных проверок является проверка автоматического получения IP адреса, чтобы исключить неправильные настройки беспроводной сети
.
Для Windows XP нажмите "Пуск", "Панель управления", "Сетевые подключения", найдите иконку "Подключение по локальной сети" ("Подключение по беспроводной сети"), нажмите правой кнопкой мышки на иконку, в выпадающем меню надо выбрать "Свойства", в открывшемся окне в списке выбрать "Протокол интернета TCP/IP" так чтобы строка выделилась цветом, и нажать кнопку "Свойства" под списком. В открывшемся окне убедитесь, что выбрано "Получать IP-адрес автоматически" и "Получать адрес DNS сервера автоматически", если нет, то выберите.
Для Windows 7,8,10 нажмите "Пуск"(или шестерёнку "Параметры" для 8-ки), "Панель управления", "Сеть и Интернет", "Центр управления сетями и общим доступом", "Изменение параметров адаптера" найдите иконку "Подключение по локальной сети" ("Подключение по беспроводной сети"), нажмите правой кнопкой мышки на иконку, в выпадающем меню надо выбрать "Свойства", в открывшемся окне в списке выбрать "Протокол интернета версии 4 (TCP/IPv4)" так чтобы строка выделилась цветом, и нажать кнопку "Свойства" под списком. В открывшемся окне убедитесь что выбрано "Получать IP-адрес автоматически" и "Получать адрес DNS сервера автоматически", если нет, то выберите.
Хотя бы один из перечисленных рецептов должен решить вашу проблему. Если проблема осталась, обратитесь к специалисту. Как правило, этим занимаются те же сервисные центры что ремонтируют компьютеры. Всё же надеюсь, что вы смогли решить ваши проблемы, малой кровью, с помощью данной статьи.