Alles über das Backup von Android-Anwendungen. Überblick über Android-Sicherungsanwendungen
Bevor Sie Änderungen an einem Programm vornehmen, ist es in der Regel erforderlich, eine Sicherungskopie der Daten auf Ihrem Android-Gerät zu erstellen, indem Sie sie auf eine Micro-SD-, Computer- oder Speichersystem-Cloud übertragen, damit Sie sie bei Bedarf sicher und erfolgreich wiederherstellen können. Es gibt eine Menge Apps im Play Store, die dies einfach machen. Wir haben eine Reihe von Bewerbungen geprüft und die fünf besten ausgewählt.
1. Super Backup: SMS & Kontakte (Super Backup: SMS & Kontakte)
Super Backup Backup ist eine einfache, benutzerfreundliche Anwendung für die Benutzeroberfläche. Der Anwendungsentwickler hat es wirklich klug gemacht, indem er es mit der Hauptbenutzeroberfläche vereinfacht, anstatt es komplexer zu machen, wie Sie vielleicht bemerkt haben, in einigen Anwendungen, aber sie erfüllen nicht ihren Zweck, sie zeigen nur. Ich bin sicher, Super Backup wird Sie nicht im Stich lassen und seine Funktionen perfekt ausführen, um Anwendungen, Kontakte, SMS, Anrufprotokolle, Lesezeichen und Kalender auf Ihrer SD-Karte oder Gmail zu sichern.
Seine anderen Funktionen sind:
Sicherungsanwendungen für SD-Karte;
- Anwendungsdaten sichern und wiederherstellen (root erforderlich);
- Batch-Recovery von Anwendungen von der SD-Karte (root erforderlich);
- Sicherung von Kontakten, SMS, Anrufprotokollen, Kalendern und Lesezeichen auf der SD-Karte;
- Stellen Sie Kontakte, SMS, Anrufprotokolle, Kalender und Lesezeichen von der SD-Karte wieder her.
- Sie können SMS und Unterhaltungen für die Sicherung auswählen.
- Löschen von Sicherungsdaten auf einer SD-Karte;
- automatischer Sicherungszeitplan;
- Automatisches Kopieren des Zeitplans und Hochladen von Dateien in Google Mail;
- Zeigt die Nummer der letzten Sicherung und Zeit an;
- Der Benutzer kann den Pfad zum Sicherungsordner in den Einstellungen ändern.
- Die Fähigkeit, Gruppeneigenschaften zu sichern und Fotos zu kontaktieren.
Wenn diese Anwendung für Sie geeignet ist, können Sie sie über die folgenden Links herunterladen und auf Ihrem Telefon installieren.
2. Mobile Backup & Restore: (Mobile Backup und Wiederherstellung)
Dies ist eine neue, einzigartige Datensicherungsanwendung für fast alle Arten von Daten (Kontakte, SMS, Anrufprotokolle, Fotos, Musik, Videos, Anwendungen) von Ihrem Android-Telefon oder Tablet zur Sicherheit auf Cloud-Servern Sie haben jederzeit und überall Zugriff.
Es ist gut, dass Sie einen Sicherungsprozess für bestimmte Elemente planen können. Die Anwendung hat eine der bekanntesten Marken namens Avast entwickelt. Ein Nachteil besteht jedoch darin, dass die Anwendung nicht vollständig kostenlos ist. Um die Grundfunktionen wie Musik, Video und Anwendungen nutzen zu können, müssen Sie eine Premium-Version der Anwendung kaufen. Es ist jedoch notwendig, eine Sicherungskopie Ihrer Kontakte, SMS, Anrufprotokolle und Fotos zu erstellen. Im Allgemeinen ist die Anwendung jedoch hervorragend und wird regelmäßig aktualisiert und vor allem sehr einfach zu bedienen.
Laden Sie es hier aus dem Google Play Store herunter.
3. Helium - Synchronisations- und Sicherungsanwendung:
Helium ist eine weitere ClockworkMod-Anwendung, die eine Reihe guter und nützlicher Anwendungen für die Android-Community entwickelt hat, von denen viele kostenlos verwendet werden können. Helium unterstützt die Sicherungs- und Wiederherstellungsoptionen für PCs. Die Anwendung ist ideal für Benutzer mit Root-Rechten und ohne Root-Rechte. Sie müssen jedoch etwas mehr Aufwand aufwenden, um sie zu installieren und auf Android-Geräten zu arbeiten. Die Installation der Play Store-Anwendung wird Schritt für Schritt beschrieben. Sie können es über den folgenden Link erhalten. Leider können Motorola-Benutzer diese Anwendung jedoch nicht verwenden.
4. App-Sicherung und Wiederherstellung:
Diese Anwendung ist beliebt, aber in letzter Zeit beschweren sich viele Benutzer über einige ihrer Fehler, aber offen gesagt haben wir sie noch nicht und glauben, dass dies immer noch eine der besten Anwendungen zum Sichern und Synchronisieren der Daten Ihres Telefons ist. Probieren Sie es aus und lassen Sie es uns wissen!
5. Titansicherung: (Root erforderlich)
Titan gilt als eines der besten Sicherungsprogramme, funktioniert jedoch nur mit gerooteten Geräten. Dies ist der Hauptgrund, warum es auf der Liste steht. Aufgrund seiner Funktionen (Fast Backup / Restore / Delete alle Daten auf Ihrem Android) erhielt es gute Antworten, Kommentare und Feedback von einer Reihe von Android-Benutzern und Experten. Wie bei anderen Anwendungen gibt es zwei Optionen: Basic Free und Premium Version. Außerdem können Sie Titanium verwenden, um unerwünschte Anwendungen (offiziell installierte Anwendungen) zu entfernen. Im Allgemeinen bietet es die gleichen Funktionen wie die anderen, z. B. Zeitplanung und so weiter.
Laden Sie es aus dem Google Play Store herunter
Hier geht es um die beste Sicherung und Wiederherstellung für Android-Telefone und -Tablets. Hoffe, wir haben geholfen, Ihre Lieblings-Apps zu finden. Wenn Sie mit uns teilen, freuen wir uns!
Backup ist eine Sicherung aller Daten auf Ihrem Smartphone. Dies geschieht hauptsächlich vor dem Blinken des Telefons, damit Sie im Fehlerfall alles so zurückgeben können, wie es war.
Es gibt verschiedene Möglichkeiten, Android-Systeme zu erstellen:
- Mit Hilfe spezieller Software.
- Mit Hilfe der Genesung.
- Erstellen Sie eine Sicherung auf Ihrem PC.
Berücksichtigen Sie jede Möglichkeit, Backup-Android separat zu erstellen.
Android-System mithilfe von Programmen sichern
Das erste Programm, das wir analysieren werden, ist Mein Backup. Es zeichnet sich durch seine Einfachheit aus, Root-Rechte sind dafür nicht erforderlich und es kann kostenlos vom Spielemarkt heruntergeladen werden. Es gibt natürlich die PRO-Version, die allerdings 7 US-Dollar kostet.
Führen Sie das Programm aus. Sie legen sofort eine Lizenzvereinbarung vor, mit der Sie einverstanden sein müssen. Als nächstes erscheint das Programmmenü:
Klicken Sie auf die Schaltfläche Neues Backup (neues Backup). Das Programm bietet uns an, Anwendungen und Medien oder Daten zu speichern. Speichern Sie zunächst die Anwendung und das Medium. Wir haben die Wahl, wo unsere Sicherung gespeichert werden soll: auf einem USB-Flashlaufwerk, online oder auf einem Computer. Wählen Sie auf dem USB-Flashlaufwerk aus, um sich nicht zu kümmern. Jetzt muss es noch ein wenig warten.
Meine Sicherung zeigt nach einiger Zeit ein Fenster, in dem eine Liste der zu speichernden Daten (Anwendungen, Fotos, Musik) angezeigt wird. Aktivieren Sie das Kontrollkästchen, das wir benötigen, und klicken Sie auf OK. Geben Sie Ihren Sicherungsnamen an oder behalten Sie den Standardwert bei und klicken Sie auf OK.
Es gibt ein weiteres kleines Fenster, in dem Sie gefragt werden, was Sie speichern möchten (apk + Daten, Daten oder einfach nur apk). Wählen Sie apk + data, ansonsten ist es sinnvoll, diese Sicherung überhaupt durchzuführen? Nun warten wir, während das Programm alle Daten speichert. Wie lange es dauert, hängt davon ab, wie viele Anwendungen Sie installiert haben.
Speichern Sie jetzt die Daten. Wir kehren zum Hauptprogrammfenster zurück, klicken erneut auf Neues Backup und wählen "Daten". Wir wählen genau diese Einsparung - auf dem USB-Stick. Aktivieren Sie anschließend in einem neuen Fenster Kontakte, SMS, Anrufprotokoll und im Allgemeinen alles, was Sie brauchen.
Geben Sie im neuen Fenster den Namen der Sicherung ein oder verlassen Sie den Standard, klicken Sie auf OK und warten Sie, bis der Vorgang abgeschlossen ist.
Für die Sicherung des Android-Systems gibt es weitere Programme, beispielsweise Nandroid Manager, Helium, Titanium BackUp. Sie arbeiten alle ungefähr in demselben Szenario und haben nur geringfügige Unterschiede. So haben wir beispielsweise das einfachste Programm analysiert, für das keine Root-Rechte erforderlich sind.
Um die Daten später wiederherzustellen, gehen Sie zu Meine Sicherungen. Wählen Sie aus, wo Sie wiederherstellen möchten, und das Programm findet alle gespeicherten Kopien. Wählen Sie das Recht und erholen Sie sich.
Backup-System Android durch Wiederherstellung
Recovery ist eine Art BIOS im Vergleich zu einem Computer. Einfach ausgedrückt ist dies eine Software zum Flashen des Telefons, zum Installieren von Schriftarten, zum Erstellen von Backups usw.
Jedes Telefon geht auf unterschiedliche Weise in die Wiederherstellung ein, aber im Grunde ist es eine Kombination aus den Sperrtasten und der Lautstärkewippe. Natürlich sollte das Telefon ausgeschaltet sein.
Okay, lass uns weiter zum Backup gehen. Das Erstellen eines Backup-Android durch Wiederherstellung ist der sicherste Weg, da absolut alle Daten gespeichert sind: vom Anrufprotokoll bis zu den Datenprogrammen. Sie müssen nicht auswählen, was Sie kopieren möchten. Die Wiederherstellung erstellt eine Sicherungskopie aller Elemente.
Der einzige Nachteil dieser Methode besteht darin, dass die Sicherung des Android-Systems nur durch eine benutzerdefinierte Wiederherstellung erfolgen kann: CWM oder TWRP. Bei der Bestandserholung gibt es keine solche Möglichkeit.
In der Regel gibt es keine russische Sprache in CWM Recovery, alles ist in Englisch. Um ein Backup zu erstellen, benötigen wir:
- Enter recovery;
- Verwenden Sie die Lautstärkewippe, um zur Sicherung und Wiederherstellung zu gelangen, und wählen Sie sie durch Drücken der Ein- / Aus-Taste aus.
- Wählen Sie dann Backup aus.
- Bestätigen Sie Ihre Aktionen, klicken Sie auf Ja.
Nun warten wir einige Minuten, bis eine Sicherung erstellt wird.
Um das Android-System später mithilfe dieser Sicherung wiederherzustellen, benötigen Sie Folgendes:
- Enter recovery;
- Gehen Sie zur Sicherung und Wiederherstellung.
- Wählen Sie Wiederherstellen.
- Wählen Sie das gewünschte Paket aus.
- Bestätigen Sie die Aktion, wählen Sie Ja.
Und warten Sie, bis sich das System Android erholt.
Ein ähnliches Szenario bei der TWRP-Wiederherstellung. Noch einfacher Erstens, hier können Sie die Touch-Steuerung (in den meisten Fällen) und twrp auf Russisch finden. So erstellen Sie ein Backup-Android wie folgt:
- Wir gehen in die Genesung;
- Wählen Sie den Punkt "Backup".
- Kreuzen Sie die Abschnitte für die Sicherung an (es wird empfohlen, alle zu markieren);
- Und unten wird ein Wischvorgang ähnlich wie beim Entsperren erfolgen. Wir geben dafür Geld aus, und die Erstellung eines Backups beginnt.
Um sich zu erholen:
- Wir gehen in die Genesung;
- Wählen Sie den Punkt "Wiederherstellen".
- Wählen Sie ein Paket mit einer Kopie aus.
- Wir bestätigen die Aktion;
- Wir warten
- Starten Sie das Telefon neu.
Android-System auf dem Computer sichern
Die letzte Möglichkeit besteht darin, das Android-System auf dem Computer zu sichern. Dafür benötigen wir das Programm My Phone Explorer. Laden Sie es herunter und installieren Sie es auf Ihrem Computer. Im Telefon aktivieren wir das USB-Debugging, verbinden es über ein Kabel mit dem PC und wählen den Verbindungspunkt „Nur Laden“ in der Jalousie. Drücken Sie die Taste F1 und warten Sie, bis das Telefon mit dem Computer verbunden ist. Wenn die Verbindung zum Telefon fehlschlägt, versuchen Sie es über WLAN.
Laden Sie den My Phone Explorer-Client vom Spielemarkt auf Ihr Handy und starten Sie ihn. Das Telefon muss mit WLAN verbunden sein.
Klicken Sie auf dem Computer auf "Benutzer hinzufügen".

Wir warten auf das Programm, um eine Verbindung herzustellen.
Jetzt können wir durch den Computer in unser Telefon klettern. Wir brauchen aber eine Sicherung. Gehen Sie zur Registerkarte "Sonstiges" und klicken Sie auf "Sicherungsdaten erstellen".

Wir wählen die Elemente aus, die wir speichern möchten, wählen den Speicherort für das Backup aus und klicken auf "Backup erstellen".
Fazit
Heute haben wir die drei Hauptmethoden zur Erstellung eines Backups Ihres Smartphones abgebaut. Wie oben erwähnt, ist das Erstellen von Backup-Android durch Wiederherstellung der sicherste und zuverlässigste Weg. Man kann es nicht als das einfachste bezeichnen, da alle drei Möglichkeiten aufgrund der Komplexität gleichermaßen einfach sind (mit Ausnahme der Schwierigkeit, die benutzerdefinierte Wiederherstellung auf dem Telefon durchzuführen).
Und ich möchte sagen, dass Sie sehr aufmerksam waren, insbesondere bei der Installation von Custom Recovery. Es hat Fälle gegeben, in denen eine Person die Sicherung des Android-Systems noch nicht erreicht hat und das gesamte System bereits ruiniert hat. Deshalb die Hauptsache - nicht eilen, alles gemäß den Anweisungen tun, und dann werden Sie erfolgreich sein. Viel Glück!
Wussten Sie, dass Sie sich vor dem Erhalt eines Root-Verzeichnisses oder bei Experimenten mit einem mobilen Gerät mit den Informationen zu diesem Thema vertraut machen sollten: „So sichern Sie Android“.
Ein beträchtlicher Prozentsatz der Benutzer von mobilen Geräten ist an unbegrenzten Berechtigungen (Root-Rechten) und allen möglichen Experimenten mit Software interessiert. Sie bekommen sie nach der Wurzel.
Daher suchen diese Benutzer häufig nach Informationen darüber, was zu tun ist, wenn sie nicht geladen wird, dieser oder jener Fehler erscheint, wie die Systemanwendung wieder installiert wird, usw.
Nun, wenn das Gerät mit Fehlfunktionen arbeitet oder im Kreislauf bootet, aber viel schlimmer, wenn es sich in einen "Ziegelstein" verwandelt. Selbst in letzterem Fall kann nicht funktionierende Software durch Zurücksetzen der Software wieder zum Leben erweckt werden.
Wie Sie ein Backup von Android erstellen und im Rahmen dieses Artikels berücksichtigen, und nicht nur die Firmware, sondern auch Programme, Fotos und andere Informationen berühren.
Inhalt:Android-Entwickler bieten eine Reihe grundlegender Sicherungsfunktionen, die automatisch ausgeführt werden.
In den Geräteeinstellungen müssen Sie nur die erforderlichen Elemente markieren, und nach dem Zurücksetzen der Konfiguration des Smartphones oder der Firmware werden alle erforderlichen Informationen wiederhergestellt.
Android über ADB sichern
Das erste, zusätzlich zu den oben genannten, das Verfahren zum Lösen des Problems wird auch von Google vorgeschlagen. Es ist weit von dem bequemsten, aber es hat einen Platz zu sein. So erstellen Sie ein Backup:
Anweisungen zur Verwendung des Dienstprogramms lauten wie folgt.
- Rufen Sie die Anwendung auf und klicken Sie auf den Punkt "Backup".
- Wählen Sie „ADB-Backup“, um Informationen auf Ihrem Smartphone / Tablet zu sichern.
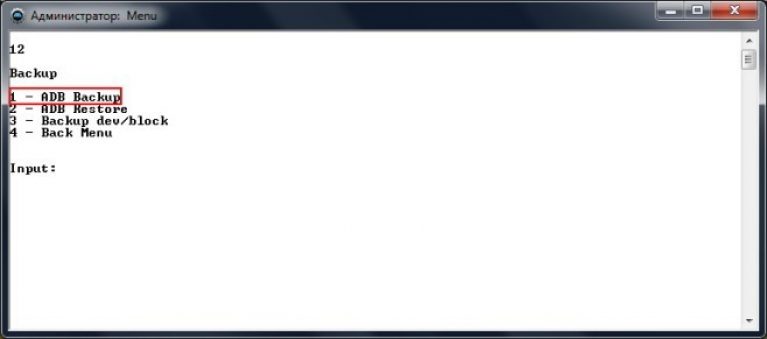
Abb. 3 - Ausführen einer Sicherung im Programm
- Auf dem Gadget tippen wir auf das Symbol "Backup erstellen ...".
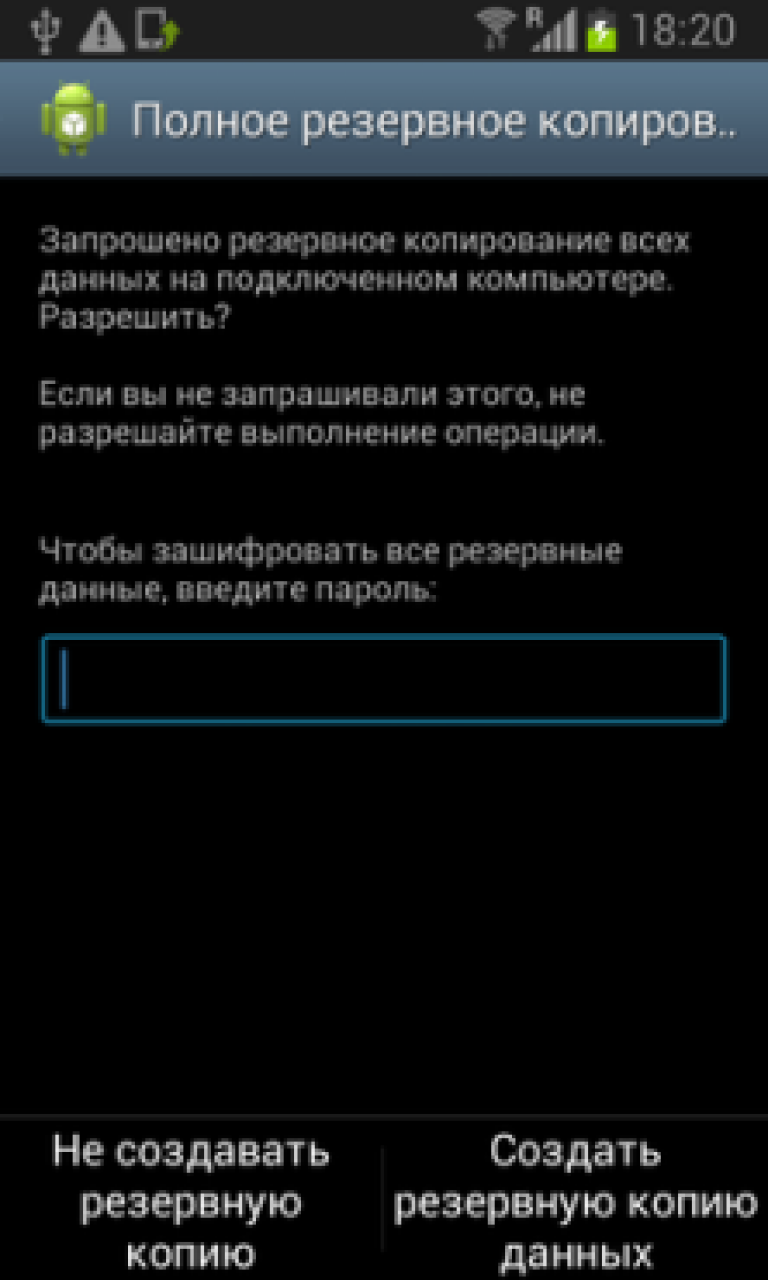
Abb. 4 - Wir bestätigen die Erstellung eines Backups
Geben Sie das Kennwort ein, falls dies erforderlich ist, oder lassen Sie das Feld zum Verschlüsseln der Informationen leer.
- Warten auf Archivierung von Dateien.
Führen Sie folgende Schritte aus, um das Betriebssystem mit allen Anwendungen und zugehörigen Informationen zurückzusetzen.
- Wir verbinden das Gerät über USB.
- Führen Sie ADB aus und wählen Sie "Backup".
- Klicken Sie im nächsten Fenster auf "ADB Restore".

Abb. 5 - Wiederherstellungsfenster durch ADB-Tool
- Auf dem Gerät tippen wir auf das Symbol "Daten wiederherstellen" nach Eingabe des Passworts, wenn die Sicherung verschlüsselt wurde.

Abb. 6 - Bestätigung der Wiederbelebung von Daten auf dem Gerät
Der Hauptnachteil der Reservierungsmethoden von Android von Google ist der fehlende Support für Anwendungen, die in nicht verfügbar sind. Ja, und mit der Arbeitserleichterung stellen sich viele Fragen, so dass es einfacher ist, Ihre Software, ihre Einstellungen und Leistungen durch Programme von Drittanbietern zu übertragen.
Wir behalten uns nur die notwendigen Informationen vor.
Wir werden nur einige Programme betrachten, die von den Benutzern sehr geschätzt werden. Als erstes steht Titanium Backup auf der Liste.
Titan-Sicherung
Das Dienstprogramm muss nicht dargestellt werden, aber für seine Arbeit sind Root-Rechte erforderlich. Zu den Funktionen gehören: Sichern und Wiederherstellen von Anwendungen, Einfrieren und vollständige Deinstallation, Übertragen von Programmen auf die SD-Karte, die dies standardmäßig nicht unterstützen, Automatisieren vieler Prozesse und Arbeiten mit mehreren Kopien einer einzelnen Anwendung.
Titanium Backup unterstützt Anrufprotokolle, SMS und MMS, Daten zu WLAN-Zugangspunkten, Adressbuch, Kalenderinformationen und kann Daten mit Cloud-Services synchronisieren.
Das Dienstprogramm wird am häufigsten zum Übertragen von Einstellungen und persönlichen Informationen zwischen Geräten oder Firmware verwendet.
Zunächst erfüllen wir die folgenden Anforderungen.
- Machen Sie den für die Sicherung erforderlichen Speicherplatz auf der SD-Karte oder dem internen Speicher des Geräts frei.
- Holen Sie sich die Rechte.
Manchmal müssen Sie das Debugging über USB aktivieren, dies geschieht jedoch sehr selten.
- Gehen Sie zum Gruppenaktionen-Menü, indem Sie auf das Häkchen-Symbol oben rechts klicken, oder rufen Sie den Befehl „ Gruppeaktionen "über die Schaltfläche" Extras. Menü. "

Abb. 7 - Fenster Aktionen der Titanium Backup Group
Hier ist eine Liste der Stapelaktionen:
![]()
Abb. 8 - Liste der Stapelaktionen zum Sichern von Informationen in Titanium Backup
- reservierung aller Anträge mit ihren Daten;
- kopieren Sie nur Systemsoftware mit Einstellungen.
- kombinieren der ersten beiden Optionen;
- erstellen eines neuen Backups ohne Auswirkungen auf das vorhandene Backup;
- entfernung alter Backups;
- aktualisierung der vorhandenen Kopie nach den Änderungen (SMS angekommen, Kontakt hinzugefügt);
- analog zur vorherigen Version, jedoch in Bezug auf Software von Drittanbietern (Installation / Deinstallation der Anwendung, Änderung der Einstellungen);
- kombinieren der beiden vorherigen Optionen;
- das gleiche wie bei der 8. Methode, jedoch mit Änderungen in Bezug auf Systemanwendungen.
Nachdem Sie in der Nähe der gewünschten Option auf die Schaltfläche "Start" geklickt haben, können Sie je nach Option Programme / Spiele und Daten auswählen, die gesichert werden sollen.

Abb. 9 - Anwendungsauswahloberfläche in Titanium Backup
Klicken Sie oben rechts auf das Häkchen, um zu beginnen.
Ein Rollback bei Bedarf unterstützt das gleiche Menü für Stapelaktionen, bei denen die folgenden Vorgänge verfügbar sind:
- stellen Sie nur fehlende Anwendungen wieder her.
- reanimation aller im Archiv enthaltenen Informationen über installierte Programme;
- nur Rollback-Daten in Bezug auf Systemdienste und -programme;
- kombinieren der zwei vorhergehenden Punkte;
- ersetzen neuer Versionen von Programmen und Spielen auf den im Archiv enthaltenen.

Abb. 10 - Liste der Batch-Software-Wiederherstellungsvorgänge über Titanium Backup
Sichern und zurücksetzen
Um Titanium Backup zu kaufen, können Sie kein Geld ausgeben. Smartphones / Tablets enthalten bereits alle Tools, um sich vor Datenverlust zu schützen. Im Einstellungselement "Sichern / Zurücksetzen" Es gibt Optionen für die manuelle und automatische Archivierung von Anwendungen mit allen Dateien und anderen Parametern von Google. Das Backup wird auf den Servern des Unternehmens gespeichert. Um einen Rollback durchzuführen, müssen Sie eine Verbindung zum drahtlosen Netzwerk herstellen.

Abb. 11 - Sicherungsfenster und Geräte-Reset
Nachdem das Gerät geflasht oder sein Status zurückgesetzt wurde, bietet das System an, die auf dem Remote-Server gespeicherten Daten zu laden.
Android-Backup - vollständige Sicherung
Heute habe ich beschlossen, eine von vielen Möglichkeiten zu zeigen, eine vollständige Sicherung Ihres Telefons oder Tablets zu erstellen. Diese Aktion wird einige Minuten in Anspruch nehmen, in der Zukunft kann es Ihnen jedoch erspart werden, wichtige Informationen und Ihre Zeit zu verlieren. Um ein vollständiges Backup des Telefons oder Tablets zu erstellen, müssen Root-Rechte darauf installiert sein. Wie Sie dies tun können, finden Sie durch Klicken auf den Link im Video
Helium - App Sync und Backup
Im Gegensatz zu Wettbewerbern erfordert Helium kein Wurzeln, obwohl es eine Wurzel gibt, die ihr volles Potenzial entfalten kann. Für Telefone ohne Superuser-Rechte müssen Sie die zusätzliche Helium Desktop-Anwendung auf Ihrem Computer installieren.
Es unterstützt eine große Datenliste, die keine Informationen zu Systemanwendungen enthält, und diese selbst selbst mit einem Root.
Einige Programme werden nicht unterstützt. Sie werden am Ende der Softwareliste angezeigt. Helium speichert jedoch alle Geräte, auf denen das Programm gestartet wurde, und die für sie erstellten Kopien.
Überlegen Sie, wie Sie Android auf Geräten ohne Root sichern können.
- Aktivieren Sie nach dem Starten des Programms das USB-Debugging in den Gadget-Einstellungen.

Abb. 12 - Aktivieren Sie das USB-Debugging in den Einstellungen für mobile Geräte
- Wir starten die Computerversion der Software und wechseln die Geräte.
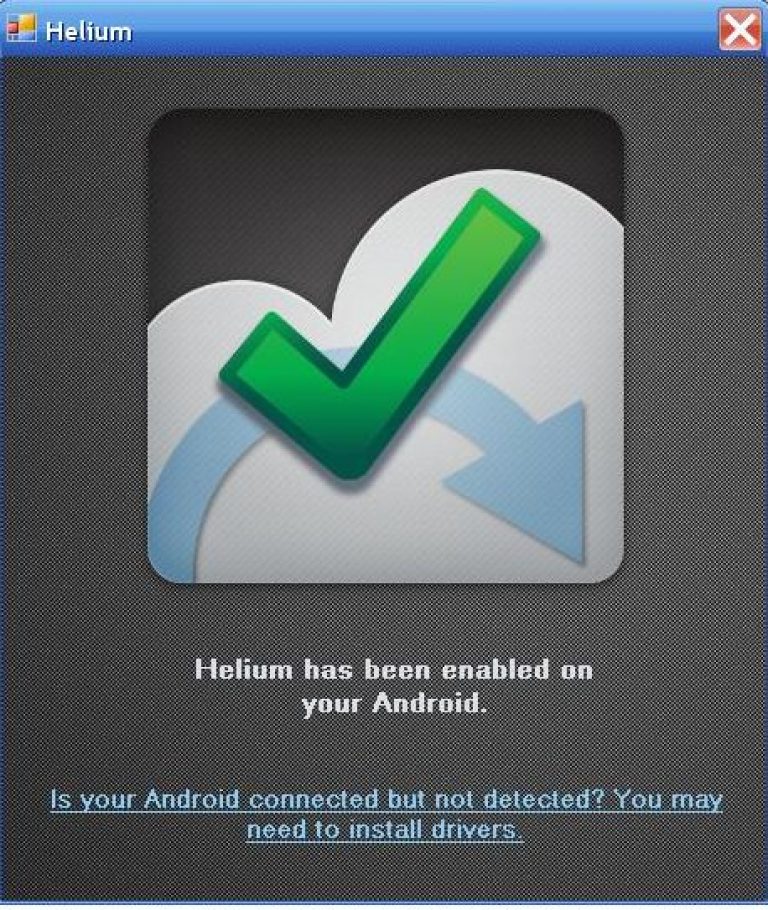
Abb. 13 - Das Ergebnis einer erfolgreichen Verbindung - ein grünes Häkchen
Im Gegensatz zu einer Katastrophe, die ohne Warnung auftreten kann, können Sie Ihre Nachrichten, Bilder, Daten, Kontakte und alles andere, was für Sie wichtig ist, problemlos sichern. Für eine solche Situation gibt es eine Auswahl an Anwendungen für das Backup. Es gibt kostenlose und kostenpflichtige Anwendungen, um mit einigen von ihnen zu arbeiten, Sie benötigen Root-Rechte, und alle haben ihre eigenen Vor- und Nachteile.
Wir präsentieren Ihnen eine Liste der besten Sicherungsanwendungen.
Dem Android-Betriebssystem fehlte es seit vielen Jahren an einer idealen Backup-Lösung. Nur wenn Sie über Root-Rechte verfügen, können Sie eine vollständige Sicherung erstellen. Ein solcher Vorgang im iPhone-Stil ist keine einfache Aufgabe. Viele von uns schauen neidisch auf iOS-Benutzer, die ihre iPhones aktualisieren können, und nachdem sie sich einmal angemeldet haben, können sie alle ihre alten Daten und Einstellungen auf magische Weise wiederherstellen.
Jede der folgenden Sicherungslösungen bietet nur einen Teil des Komforts, jedoch erfordert eine von ihnen Stammberechtigungen, um auf die erforderlichen Partitionen des Dateisystems zuzugreifen. Was das bedeutet und wie es funktioniert, erfahren Sie aus unserem Artikel.
Titan-Sicherung
Wenn Sie über Root-Zugriff verfügen, kann keine andere Sicherungsanwendung mit Titanium Backup verglichen werden. Diese einzigartige Anwendung kann fast alles speichern: Anwendungen, ihre Daten, Meldungen, Systemeinstellungen, Widgets, Hintergründe und mehr. Titanium Backup Recovery Services können nicht nur auf Abflussgeräten ausgeführt werden, sondern auch auf der meisten Hardware, Android-Versionen und benutzerdefinierter Firmware. Diejenigen, die experimentelle Android-Erfahrungen mögen und über ein gerootetes Gerät verfügen, werden Titanium Backup zu schätzen wissen.
Pros:
- erweiterte Sicherungsoptionen;
- zugriff auf Systemanwendungen;
- nahezu vollständige Kontrolle mit flexiblen Einstellungen;
- anwendungsverwaltung;
- löschen Sie nicht benötigte Software und alte Daten.
Nachteile:
- verwirrende Schnittstelle;
- wenige Informationen zur Verwendung des einen oder anderen Elements.
Super Backup
Super Backup kann nicht nur Nachrichten und Kontakte sichern, sondern auch Anwendungen, Anrufprotokolle, Lesezeichen und Kalender. Beachten Sie, dass Sie zur Sicherung von Einstellungen und Anwendungsdaten über Superuser-Rechte verfügen müssen. Sie können eine Einstellung zum automatischen Senden einer Kopie aller Sicherungen an Ihre Google Mail-Adresse vornehmen. Übrigens kann diese Anwendung das gleiche für Google Drive tun.
Sie können auch hinzufügen, dass Sie nicht alle Medienformate mit der Version von Super Backup Pro sichern können. Bei den unterstützten Dateien sind für die Operation jedoch keine Erklärungen erforderlich, und das geschieht ganz einfach. Angenehmer Moment - In Super Backup Pro gibt es keine Werbung.
Pros:
- einfacher Sicherungsprozess;
- die Möglichkeit, Backups automatisch an Google Mail zu senden;
- kein root-Zugang erforderlich.
Nachteile:
- fehlende automatische Sicherung mit alternativen Cloud-Speicherlösungen;
- unmöglichkeit, Sicherungskopien von Medieninhalten zu erstellen.

MyPhoneExplorer
Für diejenigen, die ihre Daten nicht weit weg senden möchten, ermöglicht MyPhoneExplorer diesen Personen die Erstellung eines vollständigen Backups auf ihren Computern in lokaler Form. Sie müssen lediglich Ihren PC mit einem Windows-Programm an ein WLAN-, Bluetooth- oder USB-Kabel anschließen, und fertig. MyPhoneExplorer kann nicht nur Daten sichern, sondern verfügt auch über zusätzliche Funktionen, wie das Senden von SMS-Nachrichten über einen Computer und das Verwalten von Anwendungen (Starten und Löschen).
Pros:
- alle Daten sind offline verfügbar.
- die Fähigkeit, alle Arten von Dateien zu sichern.
Nachteile:
- verfügbarkeit von Windows.

Helium
Die Helium-Anwendung (früher als Carbon bezeichnet) ist die Idee der Macher von ClockworkMod und eine der wenigen Backup-Anwendungen, die nicht nur überzeugende Funktionen, sondern auch ein attraktives Design bietet.
Auch ohne Root-Rechte können Sie Helium verwenden, um nicht nur Ihre Anwendungen, sondern auch Nachrichten, Kennwörter für WLAN und Anwendungsdaten zu sichern. Sicherungen von Mediendateien wie Fotos, Musik und Videos können mit der obigen Anwendung leider nicht durchgeführt werden. Es gibt eine kostenpflichtige Version von Helium, deren Vorteile - der Zeitplan für das Backup, die Anbindung an den Cloud-Speicher und die Entfernung sämtlicher Werbung.
Pros:
- einfache Lösung;
- es sind keine Root-Rechte erforderlich.
- verbindung zum Cloud-Speicher;
- die Möglichkeit, automatische Backups zu erstellen;
Nachteile:
- begrenzte Sicherungsoptionen;
- lange Sicherungszeit einzelner Anwendungen.

Mein Backup
MyBackup ist für Anfänger gedacht. Eine einfache Schnittstelle und begrenzte Sicherungsoptionen machen diese Anwendung sehr gut zugänglich. Es enthält auch Optionen, mit denen der Benutzer über Root-Rechte verfügt, um die Einstellungen von Anwendungen, Daten und APK-Dateien zu sichern. Außerdem können Standardbenutzer Sicherungskopien ihrer Programme, Nachrichten, Systemeinstellungen, Kontakte und Anrufprotokolle erstellen. Cloud-Speicher steht nur vom Entwickler zur Verfügung, und der verfügbare Speicherplatz ist auf nur 100 MB beschränkt. Wenn Sie mehr Volumen haben möchten, müssen Sie dafür bezahlen.
Pros:
- keine Anmeldung erforderlich;
- die Fähigkeit, lokale Backups zu erstellen;
- einfache Schnittstelle;
- kein Root-Zugriff erforderlich.
Nachteile:
- es ist nur ein Cloud-Speicher verfügbar.
- probleme mit der Wahl der Mediendateien.

Ultimate Backup Lite
Ultimate Backup Lite bietet eine Reihe von Funktionen für Geräte mit und ohne Root-Rechte. Dank der Einführung einer übersichtlichen Benutzeroberfläche können Sie leicht von Anfang an navigieren. Für Dateien mit verschiedenen Formaten und Abschnitten des Smartphones können Sie Backups erstellen. In letzter Zeit wurde die Möglichkeit hinzugefügt, Duplikate und SMS-Nachrichten zu erstellen. Sie können Ihre Sicherungen auch in Dropbox, Google Drive und Box hochladen. Superuser können außerdem Anwendungen sperren und später wiederherstellen.
Pros:
- tolles Design;
- vollständige Programminformationen;
- ausgezeichnete Wurzelfunktionalität.
Nachteile:
- keine Medienunterstützung

Fazit
Dank automatischer Fotosicherungen mit Dropbox oder Google+ sowie Musik mit anderen Cloud-Speichern ist heutzutage ein komplettes Backup von Smartphones und Tablets kaum erforderlich. Eine der wichtigsten Anwendungen von Sicherungsanwendungen ist das Erstellen von Sicherungskopien von Daten und Anwendungseinstellungen, sodass Sie diese problemlos auf ein neues Gerät übertragen können.
In dieser Hinsicht ist Helium die beste Lösung für Geräte ohne Root-Rechte, obwohl der Superuser von den erweiterten Optionen dieser Anwendung trotzdem profitieren kann. Für Fans von Smartphones ist Titanium Backup wie ein Schweizer Messer unter den Backup-Anwendungen, einschließlich einer Vielzahl von Optionen.
Da ich auf mehreren Android-Geräten gleichzeitig arbeite, muss ich häufig Informationen von einem Gadget auf ein anderes übertragen. Und da ist wenig Gutes dabei: zu viele unnötige Gesten. Und wenn wir berücksichtigen, dass ich meistens Skripts schreiben und Videos für Revolverlab drehen muss, müssen Smartphones sehr oft gewechselt werden, und beim Einrichten des nächsten Gadgets geht viel wertvolle Zeit verloren.
Natürlich können Sie hoffen, dass die Daten automatisch in der Google Storage Cloud gespeichert werden. Dort erhalten Sie sie im Falle einer Beschädigung des Gadgets oder der üblichen Datenübertragung auf ein anderes Gerät. Andererseits kann man sich vor allem in Bezug auf die Zuverlässigkeit eines solchen Endlagers nicht sicher sein. Daher begann ich nach einer geeigneten Sicherungsanwendung zu suchen.
Die Suche nach einer guten Android-Anwendung ist, wie ich Ihnen sage, keine leichte Aufgabe. Auf den ersten Blick ist die Auswahl groß, aber in Wirklichkeit können nur wenige einfache Funktionen effizient und effizient ausführen.
Zum Glück gab es für mich einen Ausweg - eine Helium-Anwendung eines Drittanbieters, mit der Sie problemlos ein Backup auf die Speicherkarte eines Smartphones, ein anderes Gerät des Android-Betriebssystems, verschiedene Online-Dateispeicher oder einen Personal Computer erstellen können.
In diesem Tutorial zeige ich Ihnen, wie Sie eine Anwendung auf einem Smartphone mit Android konfigurieren und wie es tatsächlich funktioniert. Also lass uns anfangen.
1. Laden Sie die Anwendung aus dem Google Play Store herunter um Helium zu synchronisieren und zu sichern und auf Ihrem Smartphone zu installieren.


2. Laden Sie Helium auf den Computer herunter. Wenn Ihr Gerät über Root-Rechte verfügt, können Sie diesen Schritt überspringen. Wenn die Treiber nicht auf dem PC installiert sind, laden Sie sie von der Website des Herstellers herunter. In meinem Fall handelt es sich um Kies für Samsung. Laden Sie als Nächstes die Helium Desktop App herunter, installieren Sie sie und öffnen Sie sie. Die Anwendung ist sowohl für Windows als auch für Mac verfügbar.



3. Sichern Sie Ihre Anwendung. Dazu müssen Sie das "Helium" auf Ihrem Gerät öffnen. Sie werden aufgefordert, Helium for PC herunterzuladen. Dies ist jedoch bereits geschehen. Wenn Ihr HTC jedoch über Root-Rechte verfügt, ist dies überhaupt nicht erforderlich. Wenn Sie nicht "gerootet" sind, verbinden Sie Ihr Smartphone über USB mit Ihrem Computer.
Sie haben Optionen: Speichern Sie alle Informationen oder wählen Sie Anwendungen einzeln aus. Sie können eine Anwendung auch mit Daten oder nur mit Daten sichern. Diese Option ist relevant, wenn Sie Platz für Ihr Gadget sparen möchten.
Wenn Sie eine Auswahl treffen, können Sie auf das Element "Backup" klicken. Informationen können im internen Speicher, auf der SD-Karte oder in der Dropbox gespeichert werden. Sie können Daten auf einen Computer kopieren. Klicken Sie dazu auf das "Menü" und wählen Sie Download PC. Sie starten den Server, der Ihnen die IP-Adresse gibt. Es muss auch in Ihrem Browser in der Adressleiste platziert werden.

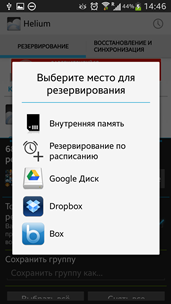

Durch Klicken auf diese Adresse in Ihrem Browser wird eine einfache Benutzeroberfläche angezeigt. Wie Sie sehen können, ist nichts kompliziert. Sie können Backups einfach auf eine Webseite ziehen und ablegen.

4. Wiederherstellen von Sicherungsdaten oder -anwendungen.
Um diese Anwendung zu sichern, klicken Sie einfach auf "Wiederherstellen und Synchronisieren". Wählen Sie als nächstes den Ort aus, an dem Sie das Backup installieren möchten.

![]()

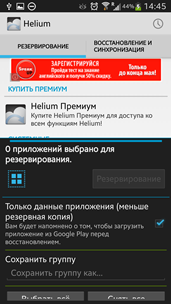
Jetzt können Sie Anwendungen und Daten wiederherstellen, ohne wertvolle Zeit zu verschwenden, wenn Sie ein beschädigtes Telefon aktualisieren oder ersetzen.


















