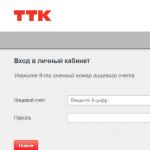Was ist efi-Sektion. Systempartition (EFI- oder ESP-Systempartition). Windows-Startkonfigurationsdaten
Bevor das Betriebssystem zu laden beginnt, initialisiert eine spezialisierte Computersoftware alle Komponenten, prüft ihre Betriebsbereitschaft und übergibt erst dann die Kontrolle an den OS-Loader.
Früher wurde für diese Zwecke eine Reihe von BIOS-Programmen verwendet, aber dieser Standard gilt heute als veraltet und wurde durch die UEFI-Technologie ersetzt, die sicheres Booten unterstützt, eine angenehme grafische Konfigurationsoberfläche und viele andere Vorteile bietet. Die meisten modernen Mainboards und Laptops sind bereits mit UEFI erhältlich. In diesem Artikel werden wir uns ansehen, wie man Linux auf UEFI installiert und welche Probleme dabei auftreten können.
Dies ist eine Option für Besitzer von UEFI-Boards, die die Feinheiten der Verwendung dieser Technologie nicht verstehen möchten und sich einverstanden erklären, ihr Gerät wie bisher mit BIOS zu verwenden. Die meisten Motherboards ermöglichen die Emulation des BIOS-Modus. In diesem Modus können Sie Linux problemlos und zusätzliche Partitionen installieren, wie es im BIOS gemacht wurde.
Um den Legasy BIOS-Modus zu aktivieren, müssen Sie mit den Tasten F2, Del oder Shift + F2 die BIOS / UEFI-Einstellungen eingeben und dort das entsprechende Element suchen. Zum Beispiel habe ich dieses Element auf der Registerkarte Boot. Hier müssen Sie den Bootmodus UEFI oder Legasy auswählen.
Nach dem Speichern der Einstellungen können Sie Ihr Betriebssystem wie gewohnt installieren. Wenn diese Option nicht zu Ihnen passt, schauen wir uns an, wie Sie Linux auf UEFI installieren.
Linux auf UEFI-Boards installieren
Ich werde die Installation mit Ubuntu als Beispiel betrachten, aber die Schritte sind für andere Distributionen gleich. Zuerst müssen Sie das Disk-Image auf ein USB-Flash-Laufwerk brennen. Die meisten Distributionen unterstützen bereits das Booten von UEFI.
Schritt 1. Brennen Sie Linux auf den UEFI-USB-Stick unter Linux
Um ein Image auf einen USB-Stick unter Linux zu schreiben, ist es besser, das Etcher-Dienstprogramm zu verwenden. Das Programm schreibt die Medien, die sowohl in UEFI als auch in ein reguläres System gebootet werden können. Nach dem Start des Programms müssen Sie das Systemabbild auswählen:

Dann die Speicherkarte einlegen und warten, bis die Aufnahme abgeschlossen ist:

Sie können das Image auch manuell auf einen USB-Stick schreiben. Dies ist einfacher als ein normales BIOS, erfordert jedoch mehr Schritte. Formatieren Sie Ihre Medien zuerst auf FAT32. Dies kann im standardmäßigen Gnome-Dienstprogramm zur Datenträgerverwaltung erfolgen:

Entpacken Sie dann den Inhalt des Installationsimages in das Stammverzeichnis des Flash-Laufwerks:
sudo mount /path/to/image.iso / mnt
sudo mount / dev / sdb1 / media / flash /
sudo cp -r / mnt / * / media / flash
Hier ist /dev/sdb1 der Name der Partition Ihres Flash-Laufwerks. Sie können alle diese Schritte im Dateimanager ausführen. Sie müssen keine Befehle verwenden. Als nächstes müssen Sie zwei Flags auf der Flash-Laufwerkspartition installieren, in die Sie Ihre Dateien entpackt haben - boot und lba. Dies kann mit Gparted erfolgen. Führen Sie einfach das Programm aus, wählen Sie Ihr USB-Flash-Laufwerk aus der Liste der Datenträger aus:

Klicken Sie mit der rechten Maustaste auf die Partition, wählen Sie Manage Flags und aktivieren Sie die Kontrollkästchen für die Boot- und lba-Flags.
Welche Methode Sie auch verwenden, Ihr Flash-Laufwerk ist bereit und Sie können davon booten. Die meisten Linux-Images enthalten bereits einen EFI-Bootloader und die Firmware des Computers findet ihn beim nächsten Neustart.
Schritt 1 (alternativ). Linux auf UEFI-Stick unter Windows schreiben
Wenn Sie Linux unter Windows brennen möchten, ist es besser, das Dienstprogramm Rufus zu verwenden. Es ist notwendig, darin die folgenden Parameter einzustellen:
- Partitionsschema und Systemschnittstellentyp: GPT für Computer mit UEFI;
- Dateisystem: FAT32.
Alle anderen Parameter sind Standard. Nach Abschluss der Aufnahme ist Ihr USB-Stick einsatzbereit.
Schritt 2. Auswahl der Bootreihenfolge
Damit Ihr System vom gerade gebrannten Flash-Laufwerk booten kann, müssen Sie UEFI Secure Boot deaktivieren. In diesem Modus können nur signierte Betriebssysteme gestartet werden, und nur Microsoft-Betriebssysteme werden signiert. Daher muss dieser Modus für Linux deaktiviert werden. Ich habe auch diese Einstellung auf der Registerkarte Boot:

Außerdem müssen Sie zunächst einen USB-Stick installieren:

Danach können Sie Ihren Computer neu starten und mit der Installation fortfahren. Wenn Sie ein solches Fenster haben, ist alles in Ordnung. Hier müssen Sie "Ubuntu ohne Installation ausprobieren" auswählen, dies ist eine Voraussetzung:

Ich werde nicht alle Installationsschritte beschreiben, die durchgeführt werden müssen, sie unterscheiden sich nicht von der Installation eines normalen Betriebssystems, der einzige Unterschied besteht in der Installation des Bootloaders und der Partitionierung der Festplatte. Wir werden weiter darauf eingehen.
Schritt 3. Partitionieren der Festplatte für UEFI
UEFI unterscheidet sich in dieser Hinsicht vom BIOS. Die erste ist die Verwendung einer GPT-Festplattenpartitionstabelle. Dies ist eine neue Technologie, die gegenüber MBR viele Vorteile bietet, darunter eine sehr große Anzahl von primären Partitionen (im MBR gibt es nur vier), Schadenswiederherstellung und vieles mehr. Lesen Sie mehr dazu in einem separaten Artikel. Der zweite Unterschied besteht darin, dass die Bootloader-Dateien nicht mehr in den ersten 512 Byte der Festplatte gespeichert werden. Sie werden alle in einem separaten Abschnitt namens ESP gespeichert.
Bevor Sie drücken "Ubuntu installieren" Es empfiehlt sich, die Diskette mit Gparted vorzubereiten. Öffnen Sie das Dienstprogramm über das Hauptmenü des Bildes. Wählen Sie dann Gerät -> Partitionstabelle erstellen:

Wählen Sie die GPT-Partitionstabelle aus der Liste aus:

Schritt 4. Erstellen Sie den ESP-Bereich
In Gparted müssen wir nur die ESP-Partition für UEFI erstellen. Wählen Sie dazu "Ungesehen" aus und klicken Sie dann mit der rechten Maustaste darauf und wählen Sie "Neu":

Wählen Sie FAT32 als Dateisystem für die Partition, Größe - 100 Megabyte. Dann drücke die Taste "Sich bewerben" um die Änderungen zu übernehmen.
Dann drücken "Flaggen verwalten" und kreuze die Kästchen neben den Flaggen an "Stiefel" und "efi".

Schritt 5. Option zum Partitionieren von Festplatten
Wenn Sie vom System aufgefordert werden, eine Markierungsmethode auszuwählen, können Sie alles automatisch vom System markieren lassen. Dies ist jedoch nur möglich, wenn Sie noch kein Betriebssystem installiert haben. Ansonsten wähle "Ihre eigene Version":

Schritt 6. Partitionen zuweisen
Wenn Sie eine andere Layoutoption gewählt haben, öffnet sich vor Ihnen ein Menü mit einer Liste aller Abschnitte. Finden Sie unten im Fenster "Gerät zum Installieren des Bootloaders" und wählen Sie die Partition für EFI aus der Liste aus.

Klicken Sie dann in der Liste auf die EFI-Partition und wählen Sie "EFI-Systempartition":

Anschließend können Sie wie gewohnt mit der Installation fortfahren. Sie müssen eine Root-Partition erstellen und können optional einen Bootloader, eine Swap- und eine Home-Partition erstellen. Weitere Informationen zur Installation von Ubuntu 18.04 finden Sie unter.
Schritt 7. Installation abschließen
Nachdem alle Dateien entpackt und der Bootloader installiert ist, ist die Linux-Installation auf UEFI abgeschlossen, Sie können Ihren Computer neu starten und Ihr System wie gewohnt verwenden.

Aber lassen Sie uns einen genaueren Blick auf die Verwaltung von Menüelementen und EFI-Bootloadern werfen.
Verwalten des UEFI-Bootloaders mit eifbootmgr
Wenn das System hochfährt, können Sie die UEFI-Standardeinstellungen anzeigen, indem Sie den folgenden Befehl ausführen:

Werfen wir einen genaueren Blick auf die Bedeutung der einzelnen Parameter:
- BootCurrent- der Loader, der zum Starten dieses Betriebssystems verwendet wurde;
- Startreihenfolge- die Reihenfolge der Bootloader, in der der Bootmanager beim Systemstart über sie iteriert. Wenn der erste Bootloader fehlschlägt, wird der zweite verwendet und so weiter;
- BootWeiter- ein Loader, der beim nächsten Booten gestartet wird;
- Auszeit- Zeitüberschreitung, während der das Bootloader-Auswahlmenü angezeigt wird, bevor es automatisch ausgewählt wird;
- Punkte 0000 - 0004- Lader, die verwendet werden können.
Sie können die Bootreihenfolge mit der Option -o ändern, zum Beispiel lassen wir das Betriebssystem zuerst von der optischen Festplatte booten:
sudo efibootmgr -o 0,1,2,3
Und lassen Sie uns Ubuntu wieder an die erste Stelle setzen:
sudo efibootmgr -o 3,0,1,2

Sie können die Zeitüberschreitung ändern, um das Systemauswahlmenü anzuzeigen:
sudo efibootmgr -t 20

Hier haben wir den Timeout auf 20 Sekunden gesetzt.
Schlussfolgerungen
In diesem Artikel haben wir behandelt, wie man Linux auf UEFI installiert und wie man die Bootreihenfolge auf dem installierten System verwaltet. Wenn Sie nun dieses Betriebssystem auf Ihrem neuen Laptop mit EFI installieren möchten, wissen Sie bereits, wie es geht. Wenn Sie Fragen haben, stellen Sie diese in den Kommentaren!
Sobald wir den Computer einschalten, läuft sofort ein Miniatur-Betriebssystem, das wir als BIOS kennen. Sie beschäftigt sich mit dem Testen von Geräten, Speicher, Laden von Betriebssystemen und Zuweisen von Hardware-Ressourcen. Viele der Funktionen dieser Programmsuite (normalerweise etwa 256 bis 512 KB) unterstützen ältere Betriebssysteme wie MS-DOS und bieten ihnen viele Optionen. Seit den Tagen des PCs / AT-8086 hat sich das BIOS kaum verändert, und als die ersten Pentiums auf den Markt kamen, war die Entwicklung fast zum Stillstand gekommen. Eigentlich gab es daran nichts zu ändern, außer einem Dual-BIOS, Unterstützung für Netzwerkeinrichtungen und der Möglichkeit zum Flashen. Aber es gibt viele Nachteile: Einstieg in den Realmodus des Prozessors, 16-Bit-Adressierung und 1 MB verfügbarer Speicher, die Unmöglichkeit einer "Reparatur" -Konsole. Und natürlich das ewige Problem der Festplattenunterstützung. Auch jetzt werden Laufwerke bis 2,2 TB garantiert unterstützt, nicht mehr.
Bereits 2005 beschloss Intel, das BIOS auf EFI / UEFI (Unified Extensible Firmware Interface) umzustellen. Das EFI-System ist ein fortschrittlicheres Basisbetriebssystem. Auf einigen Unix- und Windows-Plattformen gibt es UEFI schon lange, aber die massive Umstellung steht trotz guter Absichten noch aus. Und sie sind wie folgt:
- Das Vorhandensein der berüchtigten Konsole zum Reparieren von Systemparametern und Installieren des Betriebssystems;
- Der Abschnitt EFI ermöglicht es, einige Aktionen auszuführen, ohne das Betriebssystem zu laden (Filme ansehen, Musik starten);
- Melden Sie sich beim Internet an und daher das Vorhandensein von installierten Netzwerktreibern, TCP / IP-Stack usw.);
- Vorhandensein von Grafikmodus und benutzerdefinierten Skripten;
- Unterstützung für riesige Festplatten;
- Speichern von UEFI auf Partitionen im neuen Format (GPT);
- Volle Unterstützung für alle Hardware von Anfang an.
UEFI kann eine Allzweck-Laufzeitmaschine wie die JVM verwenden, um geräteunabhängigen Code zu verwenden, was enorme Horizonte für die Erstellung "bootfähiger" Software eröffnet.

Kritik gibt es auch an dieser Technologie. Insbesondere die Implementierung kann dazu führen, dass neue Player vom Betriebssystemmarkt abgeschottet werden: Dafür wird es immer eine technologische Lücke im Code geben. Wie zum Beispiel die Unfähigkeit, Windows 98 von einem modernen BIOS zu booten. Schlimmer noch, Sie müssen die Millionen von MS-DOS-Programmen und anderen Systemen vergessen, die für den Betrieb auf BIOS-Funktionen angewiesen waren. Vielleicht werden sie noch nachgeahmt, aber daran bestehen Zweifel. Und unter ihnen gibt es sicherlich wichtige Programme, die niemand umschreiben wird. All dies sind jedoch lösbare Probleme – zumindest aufgrund virtueller Betriebssysteme. Aber die Tatsache, dass neue Arten von Viren auftauchen werden, ist sicher, und wir werden es bald sehen können.
Aktualisiert: Oktober 2013
Zweck: Windows 8, Windows 8.1, Windows Server 2008 R2, Windows Server 2012, Windows Server 2012 R2
In diesem Abschnitt wird beschrieben, wie Sie Festplattenpartitionen konfigurieren, einschließlich Festplattenlaufwerke (HDD), Solid-State-Laufwerke (SSD) und andere BIOS-basierte Laufwerke für Unified EFI (UEFI)-Computer.
In diesem Abschnitt
Partitionskonfigurationen
In diesem Abschnitt werden die Standardpartitionskonfiguration und die empfohlene Partitionskonfiguration beschrieben.
Standardkonfiguration: Windows Recovery Environment Tools-Partition, Systempartition, MSR-Partition und Windows-Partition
Die standardmäßige Windows-Installationskonfiguration umfasst die Windows Recovery Environment Tools-Partition, die Systempartition, die MSR-Partition und die Windows-Partition. Diese Konfiguration ist im folgenden Diagramm dargestellt. Diese Konfiguration aktiviert die BitLocker-Laufwerkverschlüsselung und speichert die Windows-Wiederherstellungsumgebung auf einer versteckten Systempartition.
Mit dieser Konfiguration können Sie einer benutzerdefinierten Windows-Installation Dienstprogramme wie die Windows BitLocker-Laufwerkverschlüsselung und die Windows-Wiederherstellungsumgebung hinzufügen.
Empfohlene Konfiguration: Windows-Wiederherstellungsumgebungspartition, Systempartition, MSR-Partition, Windows-Partition und Wiederherstellungsabbild-Partition
Die empfohlene Konfiguration umfasst: eine Partition mit Windows-Wiederherstellungsumgebungstools, eine Systempartition, eine MSR-Partition, eine Windows-Partition und eine Partition mit einem Wiederherstellungsabbild. Diese Konfiguration ist in der folgenden Abbildung dargestellt.
Die Partition der Windows-Wiederherstellungsumgebung und die Systempartition werden hinzugefügt, bevor die Windows-Partition hinzugefügt wird. Als letztes muss die Recovery-Image-Partition hinzugefügt werden. Diese Reihenfolge der Partitionen trägt dazu bei, das System und die Tools der Windows-Wiederherstellungsumgebung bei Aktionen wie dem Löschen der Woder der Größenänderung der Windows-Partition zu schützen.
Wenn wir Windows zum Leeren installieren (unbeschriftet)
Festplatte oder formatierte Partition wie gewohnt - mit den Installationsmedien müssen wir uns nicht um die Erstellung kümmern EFI- Markup des Betriebssystems. Alle notwendigen Partitionen, insbesondere der Boot EFI werden automatisch erstellt, wenn der Computer in BIOS-UEFI... Aber wenn Windows auf andere Weise installiert werden muss.
Und auf einer anderen Festplatte mit einem eigenen unabhängigen Bootloader ist in solchen nicht standardmäßigen Situationen manuelle Arbeit erforderlich, wenn die Systemleistung nach dem Entfernen der Festplatte mit der Bootpartition wiederhergestellt werden soll.
Windows zum zweiten mit dem Computer verbunden GPT-disk ist nicht mit installiert EFI-Struktur. Bei einer typischen Installation vom Installationsmedium wird der Bootloader des zweiten Systems auf das vorhandene geschrieben EFI-partition - diejenige, die sich auf der ersten Festplatte befindet.
Was das zweite Windows angreifbar macht, ist, dass es nicht alleine existieren kann, wenn der Bootloader des ersten Systems beschädigt ist. Oder wenn die erste Festplatte ausfällt oder einfach abgeklemmt wird. Damit das zweite Windows ein eigenes unabhängiges EFI- Markup, während der Installation müssen Sie das erste System unsichtbar machen - deaktivieren Sie seinen Träger in den Einstellungen BIOS, wenn möglich, oder Hardware. Dies ist nicht immer bequem und bei Laptops manchmal unmöglich.
Das zweite Windows mit eigenem unabhängigen Bootloader kann von Programmen wie or . installiert werden WinToHDD... Aber sie werden dich bitten, ihnen den Stiefel zu sagen EFI-Kapitel.

Es ist sehr einfach, eine auf einer leeren Festplatte zu erstellen.
1. Erstellen einer EFI-Partition auf einer leeren Festplatte über die Befehlszeile
Wir haben also initialisiert als GPT Medium ohne Markup und Daten.

Wir starten die Kommandozeile.
Stellen Sie sicher, dass Sie dies im Namen des Administrators tun.
Wir geben nacheinander ein:
diskpart lis disk sel disk 1 (statt 1 geben Sie die Nummer an, unter der die gewünschte Festplatte oben erscheint) creat par efi size = 100 format fs = FAT32
lis-Disk sel disk 1 (statt 1 gibt die Nummer an, unter der Sie die benötigte Festplatte bezeichnen) creat par efi Größe = 100 Format fs = FAT32 |

Im Dienstprogramm zur Datenträgerverwaltung sehen wir, dass die zweite Festplatte EFI-Abschnitt auf 100 MB... Jetzt können wir einen regulären Abschnitt bilden, um seinen Typ den Programmen anzuzeigen oder WinToHDD als Systempartition MIT .

2. Erstellen einer EFI-Partition auf einer leeren Festplatte mit dem Dienstprogramm Bootice
Wer mag nicht die Befehlszeile zum Erstellen EFI-marking leerer Datenträger kann das GUI-Dienstprogramm verwenden. Es ist kostenlos und kann von jedem Softwareportal im Internet heruntergeladen werden. Wählen Sie im Hauptfenster das zweite harte aus. Wir klicken.

Dann - "Neupartitionierung".

Setzen Sie zunächst ein Häkchen GPT in der Grafik "Typ der Partitionstabelle"... Dann setze ein Häkchen "ESP-Partition erstellen"... Und ganz oben in der Grafik "Einstellungen" alle Werte entfernen "Größe" außer dem letzten... Wir drücken "OK".

Als Ergebnis erhalten wir das Festplattenlayout mit EFI-Abschnitt auf 128 MB und eine Partition, die den Rest des Speicherplatzes enthält.
Was aber, wenn die Festplatte nicht leer ist? Wenn es eine Struktur und gespeicherte Benutzerdaten hat. Oder wir möchten Windows wiederherstellen, das seine Bootfähigkeit verloren hat EFI-Partition nach dem Ausfall oder der Trennung der Festplatte, auf der zuvor ihr Bootloader existierte. Und für diesen Fall gibt es Lösungen. Um ein System ohne Bootloader wiederherzustellen, benötigen wir natürlich eine Umgebung, um bestimmte Operationen durchzuführen. In einem Fall funktionieren die üblichen Windows-Installationsmedien. In einem anderen Fall werden wir mit einem Speicherplatz-Manager arbeiten, also brauchen wir einen funktionsfähigen und zuverlässigen LiveDisk WinPE... Eine davon ist LiveDisk Schütze... Bild-Download-Site - Sergeistrelec.Ru .
Notiz: Die folgenden Vorgänge können nicht auf Discs ausgeführt werden dynamischer Typ... Der Datenträger, der ohne den Windows Mirror-Bootloader verbleibt, muss zuerst in einen Basistyp konvertiert werden. Dies kann nur durch Drittmittel erfolgen.
3. Erstellen einer EFI-Partition am Ende von Windows
So haben wir zum Beispiel das zweite Windows, das verloren gegangen ist EFI-loader nach einem Plattenbruch mit dem ersten System.

Wie starte ich es? Der einfachste und schnellste Weg ist das Erstellen EFI-Abschnitt am Ende der Systempartition und erstellen Sie den Bootloader neu. Dies erfordert nicht mehr als die Befehlszeile. Booten Sie vom Windows-Installationsmedium, drücken Sie sofort Shift + F10. Diese Kombination startet die Befehlszeile. Wenn wir verwenden LiveDisk Schütze, gehen wir jeweils davon aus.

Und schon an Bord werden wir die Kommandozeile verwenden.
Darin tragen wir ein:
diskpart lis vol sel vol 1 (anstelle von 1 geben Sie die Nummer an, unter der Ihre Partition mit dem oben angezeigten System angezeigt wird) verkleinern gewünscht = 100 creat par efi format fs = FAT32

Hier ist der angegebene Abschnitt komprimiert in 100 MB und an der freien Stelle entstand EFI-Kapitel.

Jetzt können wir den Bootloader neu erstellen.
Beenden Sie auf der Befehlszeile :

Das war's - die Windows-Funktionalität wird wiederhergestellt.
4. Erstellen einer EFI-Partition vor Windows
Die Bootpartition existiert normalerweise am Anfang der Festplatte, vor der Systempartition. Dies muss nicht sein, wird aber durchgeführt, um den Windows-Start zu beschleunigen. Zu UEFI fand den Bootloader schneller. Auf der SSD eine solche Optimierung ist wahrscheinlich nicht greifbar, aber im Fall von HDD Sie können sogar um einen Bruchteil der Leistung konkurrieren.
An Bord LiveDisk Schütze wir starten. Wir machen einen Klick auf die Systempartition, klicken Sie im Seitenbereich der Operationen auf "Größenänderung".

Ziehen Sie den Schieberegler auf der Karte etwas nach rechts, sodass in der Spalte darunter "Nicht belegter Platz davor" Da waren mehrere MB... Als nächstes geben wir statt der gezogenen Zahl . ein 105 ... Damit es funktioniert 105 MB... Wir drücken "OK".

Als Ergebnis gibt das Programm in unserem Fall den richtigen Speicherplatz frei 102,01 MB... Und lassen Sie einen kleinen Schwanz hinter dem Abschnitt. Wir drücken.

Wir bestätigen.



Jetzt starten wir die Kommandozeile. Und wir schaffen EFI-Abschnitt ist genau der gleiche wie in beschrieben Gegenstand 1 Artikel.

Hier EFI-Abschnitt wird erstellt.

Es bleibt nur noch der Bootloader neu zu erstellen, wie am Ende beschrieben. Artikel 3 Artikel.

Bei der Installation / Neuinstallation des Windows-Betriebssystems haben viele möglicherweise eine oder mehrere kleine Partitionen (von 100 bis 500 MB) bemerkt, die sich zwischen den bekannten und vertrauten lokalen Laufwerken C, D usw. befinden. In der Regel sind dies die Abschnitte „System reserviert“, „Wiederherstellung“ und „MSR reserviert“. Beim Partitionieren einer Festplatte in lokale Partitionen während der Betriebssysteminstallation können Sie beachten, dass diese automatisch erstellt werden.
In diesem Artikel werden wir uns den Abschnitt MSR (Reserviert) genauer ansehen. Sie erfahren, was es ist, wozu es dient, wann es erstellt wird und ob es gelöscht werden kann.
Zweck des Abschnitts
Heutzutage gibt es zwei Hauptstandards für die Dateipartitionierung von Festplatten unter Windows-Betriebssystemen. Dies sind MBR und GPT. Wir sprechen über sie in den vorherigen Artikeln. Der MSR-Abschnitt (reserviert) ist also nur auf GPT zu finden.
Es ist ein versteckter systemreservierter Bereich der Festplatte, der für die verschiedenen Anforderungen des Betriebssystems und seiner Dateispeicherung verwendet werden kann. Zum Beispiel, um ein einfaches Volumen in ein dynamisches Volumen umzuwandeln.
Viele Leute glauben fälschlicherweise, dass der MSR-Abschnitt den Windows-Boot-/Boot-Record enthält (analog zum versteckten ""-Abschnitt im MBR-Markup). Aber das ist nicht so.
Wie kam es dazu?
MSR (Reserviert) wird automatisch erstellt, wenn Sie Ihre Festplatte im Standard-Windows-Installationsprogramm in lokale Partitionen partitionieren. Aber nur, wenn Sie im EFI/UEFI-Modus von den Medien gebootet haben.
Automatische Erstellung versteckter Partitionen beim Partitionieren der Festplatte mit dem Standard-Windows-Installer-Tool
Kann ich löschen?
Trotz der Tatsache, dass diese versteckte Systempartition keinen Betriebssystem-Loader enthält und wenn Sie sie löschen, wird Windows trotzdem normal gestartet, wir empfehlen dies jedoch dringend. Dies liegt daran, dass es in Zukunft möglich ist, wenn Sie beispielsweise etwas mit Ihren lokalen Festplatten oder umgekehrt tun müssen, eine von ihnen zu komprimieren, da die MSR (reserviert) fehlt, funktioniert dies möglicherweise nicht .
Und was bringt es, es zu löschen, wenn es im Fenster "Computer" nicht auf den lokalen Festplatten angezeigt wird (dh es stört in keiner Weise) und seine Größe nicht mehr als 500 Megabyte beträgt, indem Sie es freigeben? praktisch nichts gewinnen.
Der beste Weg, dem Autor des Artikels zu danken, besteht darin, auf Ihrer Seite zu posten