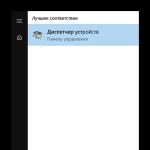Übertragen Sie Tablettendaten auf ein USB-Flashlaufwerk. So verschieben Sie Dateien mit ES Explorer auf Android
Nahezu jeder Besitzer eines mobilen Gadgets hat das Problem, eine Datei von einem Tablet auf ein USB-Flash-Laufwerk herunterzuladen. Einige von ihnen wissen jedoch nicht von der Möglichkeit des direkten Austauschs, laden jedoch zunächst den Inhalt auf einen PC oder Laptop herunter und übertragen dann die erforderlichen Daten über E-Mail-Dienste über Bluetooth- oder Wi-Fi-Schnittstellen auf ein mobiles Gerät. Das Betriebssystem, das mit der Version von Android 3.1 (Honeycomb) und höher beginnt, ermöglicht dem Benutzer jedoch das direkte Herunterladen von Dateien vom Tablet auf ein USB-Flashlaufwerk sowie diejenigen, die den erforderlichen Inhalt nicht auf ein Flashlaufwerk übertragen oder die Anweisungen ihres Gadgets unachtsam lesen oder die erforderlichen Einstellungen nicht vornehmen können , aufgrund dessen, was das Tablet keinen USB-Stick erkennt.
Was Sie zum Kopieren von Dateien benötigen
Tablet-Computer verfügen nicht über einen Standard-USB-Anschluss, sondern sind entweder mit einem microUSB-Formfaktor-Anschluss oder einem proprietären, aber nicht standardmäßigen Anschluss wie ein Samsung Galaxy Tab-Gadget ausgestattet. Um ein Flash-Laufwerk an ein Tablet mit einer Standardsteckdose anzupassen, müssen Sie ein Adapterkabel verwenden, das einem "wissenschaftlichen" OTG-Kabel ("OTG-Kabel") entspricht. Weißer als USB heißt in der Regel microUSB - ein Endstück. Normalerweise ist dieses Zubehör im Lieferumfang enthalten. Wenn es fehlt, können Sie es in Unterhaltungselektronik-Supermärkten finden, in denen der Preis 150 Rubel nicht übersteigt. Auf der einen Seite dieses Kabels befindet sich ein microUSB-Stecker und auf der anderen Seite eine Standard-USB-Buchse. Mit diesem Adapter kann der Benutzer nicht nur ein USB-Flashlaufwerk installieren, sondern auch andere externe Geräte anschließen - beispielsweise ein externes Festplattenlaufwerk mit hoher Kapazität oder eine normale Tastatur, die für viele Zwecke viel bequemer ist als das Bildschirmgerät.
Wenn ein Benutzer ein Samsung Galaxy Tab ohne einen Markenadapter gekauft hat oder einen chinesischen Klon dieses Gadgets „packen“ konnte, sollten Sie sich zum Anschließen eines USB-Flash-Laufwerks an einen Samsung-Händler (Markengeschäft) wenden oder nach einem Adapterkabel im E-Commerce-System suchen Der Preis beträgt etwa 250 Rubel.
USB-Stick-Verbindung

Nachdem Sie alles, was Sie benötigen - ein Tablet und ein USB-Flashlaufwerk (externes USB-Laufwerk) - zur Hand haben, müssen Sie Ihr Gadget ausschalten und das gesamte System zu einem Ganzen verbinden. Dafür brauchen Sie:
- schließen Sie einen USB-Stick an die USB-Buchse 2/3 des OTG-Kabels an.
- stecken Sie den Stecker (Stecker) in den entsprechenden Steckplatz des Tablet-Computers.
- aktivieren oder entsperren Sie das Tablet.
Nach dem Laden des Betriebssystems erscheint auf dem Bildschirm der meisten Modelle die Aufschrift zum Anschließen eines externen Speichergeräts. Nach dem Anschließen müssen Sie prüfen, ob das Tablet das externe Speichergerät „sieht“ oder nicht. Dafür brauchen Sie:
- gehen Sie zum Menü „Einstellungen“.
- wählen Sie den Abschnitt "Speicher" aus.
- setzen Sie ein Häkchen in den Mount / Unmount USB-Speicher (Mount USB-Laufwerk);
- tablet neu laden
Nach dem erneuten Aufrufen des Menüs sollten Sie Informationen zum angeschlossenen Flash-Laufwerk und zur Verfügbarkeit von freiem und belegtem Speicherplatz in Gigabyte anzeigen.
Nachdem Sie sich mit dem Anschluss eines USB-Laufwerks befasst haben, müssen Sie sofort lernen, wie Sie das USB-Flash-Laufwerk sicher vom Tablet-Computer trennen. Dadurch werden nicht nur unbeabsichtigte Beschädigungen des externen Geräts vermieden, sondern auch die Sicherheit der kopierten Daten gewährleistet. Um ein USB-Laufwerk sicher zu entfernen, rufen Sie den Abschnitt „Memory“ im Menü „Settings“ auf, drücken Sie den Softkey „SD-Karte entfernen“ oder entfernen Sie das Häkchen im USB-Speicherelement Mount / Unmount. Danach kann das Flash-Laufwerk entfernt werden, ohne dass die Stromversorgung des Gadgets unterbrochen wird.
Trotz der Android-Unterstützung für externe USB-Geräte, die von den Entwicklern der Android-Betriebsplattform angekündigt wurde, bieten einige Hersteller billiger Geräte diese Funktion nicht in ihren Produkten an. Um sich bei der Lösung eines Problems nicht zu verblüffen, können Sie ein USB-Flashlaufwerk anschließen oder nicht. Sie müssen zuerst sicherstellen, dass Sie Daten vom Tablet auf ein USB-Flashlaufwerk kopieren können und umgekehrt. Die Lösung für dieses Problem wird dem USB OTG Checker-Programm helfen, das vom Play Market-Dienst heruntergeladen werden kann. Das Programm testet Ihr Gerät und bestimmt, ob Sie einen USB-Stick anschließen können. Nach der Installation und dem Start des Programms müssen Sie auf den Sensortext klicken. Überprüfen Sie das Geräte-Betriebssystem auf USB OTG. Anschließend wird auf dem Bildschirm angezeigt, ob die Funktion zum Anschließen des Flash-Laufwerks über den OTG-Adapter unterstützt wird.
Programme zum Kopieren und Verschieben von Dateien
Um Dateien von einem Tablet-Computer auf ein USB-Flashlaufwerk und zurück zu kopieren oder zu übertragen, müssen Sie ein spezielles Programm auf dem Tablet installieren - den Dateimanager. Fast alle Android-Geräte mit der Android-Betriebssystemplattform verfügen über einen vorinstallierten Dateimanager. ES Conductor ist jedoch praktischer, da Sie die Datei nicht nur über den USB / microUSB-Anschluss auf das Tablet herunterladen, sondern auch Dateien über die Bluetoot-Schnittstelle kopieren oder übertragen können.

Dateimanager ES Explorer Ganz funktional, hat eine einfache Benutzeroberfläche, und die Mehrheit der Benutzer hält die Vorteile dieses Softwareprodukts für:
- kostenlose Verteilung und Installation von Updates;
- mehrsprachige Benutzeroberfläche, die 32 Sprachen unterstützt (russische Sprache ist vorhanden);
- multifunktions- und Multitasking-Programm;
- die Fähigkeit, auf dem Gerät installierte Anwendungen über ES Explorer zu steuern;
- das Vorhandensein vieler Benutzereinstellungen.
Die Installation von "ES Explorer" ist nicht schwierig: Nach dem Herunterladen des Installationsprogramms als ARC-Datei aus dem virtuellen Play Store-Store muss das Programm auf dem Tablet installiert werden. Es nimmt nur wenig Speicherplatz in Anspruch und muss vom Benutzer auf die SD-Karte übertragen oder im integrierten Speicher belassen werden. Danach müssen Sie im Setup-Menü Benutzerparameter einstellen. Beim Löschen von Dateien fordert der Manager den Benutzer zur Bestätigung auf, diesen Vorgang auszuführen.
Beachten Sie die erweiterten Funktionen, mit denen Sie nicht nur Dateien kopieren, verschieben oder löschen können. Zusätzlich zu den Standardvorgängen, die von den meisten Dateimanagern ausgeführt werden, kann ES Explorer dies ausführen:
- senden Sie Dateien über Gmail, E-Mail und Odnoklassniki-Webdienste.
- unterstützt Telefonfunktionen zum Senden von SMS / MMS - Nachrichten;
- anzeigen von Dateien und Ordnern als Kachel oder Liste im Bedienfeld;
- zugriff auf Dateien in den Registerkarten Netzwerk, Bluetooth, LAN, FTP und PDA, wobei die Registerkarten dazu dienen, die Datei „innerhalb“ des Tablets von einer SD-Karte in einen integrierten Speicher (Speicher) und umgekehrt auszutauschen.
Alle diese Funktionen kann der Benutzer in den "Einstellungen" des Programms aktivieren bzw. deaktivieren.

Dateimanager Total Comander, Dies ist auch kostenlos im Play Market-Software-Content-Store erhältlich. Tablet-Besitzer, die zuvor mit dieser Software auf „großen“ Computern gearbeitet haben, werden es sicherlich mögen. Mit Total Comander können Sie das Kopieren, Übertragen und Löschen von Dateien und Ordnern dank der Drag & Drop-Funktion erheblich vereinfachen. Dabei wird der Inhalt der Datei hervorgehoben, indem Sie lange auf das Symbol des ausgewählten Objekts drücken. Der Hauptvorteil des Programms ist das Vorhandensein einer Doppelfenster-Schnittstelle, dank der die Übertragung (Kopieren) von Dateien vom Tablet auf den USB-Stick und zurück mit einer einfachen Fingerbewegung auf dem Touchscreen erfolgt. Die kontextsensitive Hilfe ist sehr benutzerfreundlich. Die Funktionen von Total Commander umfassen:
- in das Programm integrierter Texteditor;
- hohe Auswahlhierarchie - beginnend mit einer einzelnen Datei und endend mit einer Gruppe von Ordnern mit Anhängen;
- einen separaten Bereich für die Platzierung von Grafikinhalten, der durch Symbole, Skizzen oder Bilder dargestellt werden kann;
- möglichkeit des Entpackens von ZIP- und RAR-Archiven;
- unterstützt das direkte Löschen von Dateien ohne vorherige Platzierung in den Warenkorb.
- die Benutzeroberfläche ist intuitiv, und das Menü "Einstellungen" ermöglicht es Ihnen, das benutzerfreundlichste Aussehen zu erhalten.
Situationen, in denen das Gadget kein externes USB-Laufwerk erkennt
In manchen Fällen hat der Benutzer die Situation, dass der Dateimanager richtig ausgewählt ist, die Einstellungen richtig vorgenommen wurden und das OTG-Kabel richtig ausgewählt wurde und das Gadget das Vorhandensein eines angeschlossenen externen Geräts nicht feststellt. Die Gründe dafür können folgende sein:
- Das Flash-Laufwerk ist im NTFS-Format formatiert, das das auf einigen Geräten installierte Android-Betriebssystem nicht liest. Um diesen Grund zu beseitigen, reicht es aus, das Flash-Laufwerk im FAT 32-Format zu formatieren. Das Gadget erkennt es.
- Das USB-Laufwerk hat eine Größe, die die lesbare Grenze überschreitet (normalerweise 32 Gigabyte). In diesem Fall müssen Sie ein kleineres Flash-Laufwerk von 4 bis 16 Gigabyte anschließen und seine Anzeige überprüfen.
- Systemfehler des Tablets, das aus irgendeinem Grund auftreten kann. Schalten Sie dazu einfach das Tablet aus, warten Sie einige Minuten und schalten Sie das Gerät wieder ein. Einige Benutzer wiederholen diesen Vorgang mehrmals und das Lesen wird wiederhergestellt.
- Niedrige Versorgungsspannung, die dem USB-Flash-Laufwerk über den USB-Anschluss des Tablets zugeführt wird. Normalerweise wird dieser Defekt durch Verwendung eines kleineren Flash-Laufwerks mit geringerem Stromverbrauch behoben.
Fazit
Die Verwendung eines externen USB-Laufwerks - Flash-Laufwerke sind nicht nur eine Laune des Benutzers, sondern auch eine Möglichkeit, die Menge der gespeicherten Informationen zu erhöhen und die Speichersicherheit zu erhöhen. Darüber hinaus erhöht sich der Komfort beim Datenaustausch zwischen den Benutzern. Eine große Menge an Informationen kann vom Gadget auf das USB-Flashlaufwerk abgelegt und dieses Gerät an einen anderen Benutzer übertragen werden. In diesem Fall ist es möglich, Daten von einem Windows-Gerät auf ein Gadget mit einer vorinstallierten Android-Plattform zu übertragen.
Übertragen Sie Dateien vom Computer auf das Tablet
Nach dem Erwerb eines Tablets stellt sich häufig die Frage, wie Dateien von einem Computer auf ein mobiles Gerät übertragen werden. Viele Benutzer versuchen dies vergeblich, obwohl im Prinzip nichts Schwieriges dabei ist.
Grundsätzlich gibt es mehrere Möglichkeiten, Dateien von einem Computer auf ein Tablet zu übertragen. Eine Möglichkeit ist, eine microSD-Speicherkarte zu kaufen. Sie können diese Speicherkarte in einen speziellen Steckplatz eines Laptops oder eines normalen Desktop-Computers einlegen, die erforderlichen Dateien darauf kopieren, dann in ein Tablet einlegen und diese Speicherkarte tatsächlich als normale Festplatte verwenden. Das Tablet sollte die microSD-Speicherkarte automatisch nach Dateien durchsuchen. Dies ist jedoch leider nicht immer möglich, da nicht alle Laptops und nicht alle Tablets Steckplätze für den Anschluss von microSD-Speicherkarten besitzen. Der Kauf eines Tablets ist daher am besten, um im Voraus sicherzustellen, dass es einen für die Speichererweiterung erforderlichen Steckplatz hat. Bevor Sie ein Tablet kaufen, sollten Sie es immer sorgfältig lesen. In gängigen iPads gibt es beispielsweise keinen solchen Steckplatz und in ASUS-Tablets beispielsweise oder ist es verfügbar.
Die zweite Methode ist die Verwendung eines Kabels, das den Computer und das Tablet miteinander verbindet. Im Lieferumfang des Kabels sind Hinweise enthalten, was zum Übertragen von Dateien von einem Gerät zum anderen zu tun ist. Asus-Tablets können übrigens mit einem proprietären Kabel an Ihr Laptop angeschlossen werden, um Akkus aufzuladen. Aus diesem Grund sieht ein Ende dieses Kabels wie ein USB-Kabel aus. Um Dateien zu übertragen, müssen Sie die Asus Desktop Suite-Software installieren. Dieses Tool installiert Treiber auf Ihrem Computer, damit Ihr Tablet besser erkannt werden kann. Dann müssen Sie Windows Explorer verwenden, um die Dateien zu kopieren. Verwechseln Sie dieses Programm jedoch nicht mit dem Internet Explorer.
Es gibt eine andere Möglichkeit, wenn ein Laptop so konfiguriert ist, dass er Dateien mit einem Dateimanager wie ES File Explorer überträgt, um über WLAN auf das Laufwerk Ihres Laptops zuzugreifen und Dateien auf Ihr Tablet zu kopieren.
Die nächste offensichtliche Methode zum Übertragen von Dateien ist die Verwendung einer Tablet-Dockingstation, sofern Sie nicht über eine verfügen. Dazu ist ein USB-Kabel erforderlich, das zwei Geräte miteinander verbindet: eine Dockingstation und einen Computer. Ein Ende des USB-Kabels wird an den USB-Anschluss der Dockingstation und das andere Ende an den gleichen Anschluss des Computers angeschlossen. Asus stellt seinen Tablets eine Anwendung zur Verfügung, die Dateien analysiert (Datei-Explorer). Diese Anwendung ermöglicht es Ihnen, zu kopieren.
Die erste Methode ist sehr beliebt, da sie eine einfache und langfristige Lösung darstellt. Diese Methode ist jedoch nicht immer auf alle Tablets anwendbar.
Normalerweise hat die Speicherkarte im Tablet oder Telefon eine Partition mit dem Dateisystem FAT oder FAT32. Um das Programm von einer Speicherkarte verschieben und ausführen zu können, muss die Karte zwei Abschnitte enthalten. Eine davon wird wie üblich für die Datenspeicherung konzipiert und die andere wird für Programme verwendet, die in die Karte verschoben werden.
Es ist wichtig! Dies ist der zweite Abschnitt, in dem Programme darauf verschoben werden. Dies sollte für die weitere Arbeit berücksichtigt werden.
In Android Version 2.2 und höher ist die Möglichkeit, Anwendungen auf eine Speicherkarte zu übertragen, bereits im System verfügbar, jedoch für diejenigen, die ein Tablet oder Telefon mit einer früheren Version besitzen Androidund es gibt keine Möglichkeit oder den Wunsch, die Firmware zu aktualisieren, bleibt nur die Verwendung von Anwendungen von Drittanbietern.
Um die bereits im internen Speicher installierten Programme zu übertragen, benötigen wir zwei Programme auf der Speicherkarte. Ein Programm zum Erstellen und Löschen von Dateisystempartitionen und ein Programm zum Übertragen von Programmen auf eine Speicherkarte.
Kartenvorbereitung
Beginnen wir mit dem ersten Programm. Es gibt viele Programme, die dies zulassen
partitionen auf physischen Datenträgern verwalten, aber wir werden vielleicht auf die einfachsten und bequemsten von ihnen eingehen. Dies ist ein Programm.
Sie können es unter folgendem Link herunterladen: download
Das Programm arbeitet mit Betriebssystemen. Windows 2000 / XP / Vista, und auch Windows 7.
Um zu arbeiten, brauchen wir zwei Dinge - das Programm selbst und den Kartenleser.
Erste Schritte mit dem Programm MiniTool Partition Wizard Home Edition.
Achtung! Bevor Sie mit dem Programm arbeiten MiniTool Partition Wizard Home EditionSpeichern Sie alles, was auf der Speicherkarte gespeichert ist, da alle Daten auf der Karte, die gerade mit dem Programm arbeiten, gespeichert werden zerstört.
1. Laden Sie das Programm herunter und installieren Sie es. Wir nehmen die Speicherkarte aus dem Gerät und stecken sie in den Kartenleser. Windows erkennt den neuen Datenträger und zeigt ihn als "Wechseldatenträger" an. 2. Löschen Sie Partitionen auf der Speicherkarte. Führen Sie dazu das Programm aus. Im unteren Teil des Programmfensters werden alle Festplatten angezeigt, die aktuell mit dem Computer verbunden sind. Dies ist die Festplatte und das USB-Flashlaufwerk, sofern diese angeschlossen ist, und unsere SD-Karte.
Das Bild ist ein Beispiel. Wir sehen zwei Festplatten mit einer Größe von 465 und 74 Gigabyte und eine SD-Karte mit einer Größe von 3,8 Gigabyte und zwei Partitionen:
Wir klicken mit der rechten Maustaste auf jeden Abschnitt und wählen die Option " löschen»- Abschnitt löschen.
Vor diesem Schritt sollten Sie sicherstellen, dass Sie Partitionen auf der Speicherkarte und nicht auf der Festplatte oder einem anderen Laufwerk auswählen!
1. Erstellen Sie einen Abschnitt für Ihre Daten. Klicken Sie dazu mit der rechten Maustaste auf den freien Speicherplatz der Speicherkarte und wählen Sie die Option " erstellen».

2. In dem sich öffnenden Fenster im Dropdown-Menü " Erstellen als:"Wählen" Primär"Und im Menü" Dateisystem:Msgstr "Wählen Sie den Typ des Dateisystems Fettwenn die Partition weniger als 2 Gigabyte groß ist. Wenn Sie eine Partition erstellen möchten, die größer als 2 Gigabyte ist, wählen Sie den Dateisystemtyp aus FAT32. Verwenden Sie den Schieberegler, um die Größe der Partition festzulegen, und klicken Sie auf " Ok».
3. Erstellen Sie einen Abschnitt für die Programme, die auf die Speicherkarte übertragen werden. Klicken Sie dazu erneut mit der rechten Maustaste auf den freien Speicherplatz der Speicherkarte und wählen Sie die Option " erstellen". Im Dropdown-Menü " Erstellen als:"Wählen" Primär"Und im Menü" Dateisystem:»Wählen Sie FAT32 als Dateisystem. Verwenden Sie erneut den Schieberegler, um die Größe der Partition festzulegen, und klicken Sie auf " Ok».
4. Wir wenden alle von uns vorgenommenen Änderungen an. Klicken Sie dazu oben links im Programmfenster auf die Schaltfläche " Übernehmen ". Danach erstellt und formatiert das Programm Partitionen.
Es ist wichtig! Das Programm MiniTool Partition Wizard Home Edition Nehmen Sie keine Änderungen an der Speicherkarte vor, bis Sie "" drücken. Übernehmen ". Bis zu diesem Punkt können Sie Vorgänge abbrechen, indem Sie Rückgängig machen ", Oder lehnen Sie alle Änderungen vollständig ab, indem Sie auf" Verwerfen »
Nachdem die Karte vorbereitet wurde, können Sie sie auf einem Tablet oder Telefon installieren und mit dem Übertragen von Programmen beginnen.
Programme übertragen.
Dazu müssen wir ein Programm herunterladen und auf einem Tablet oder Handy installieren. Link2SD.
Link zum Herunterladen des Programms: Link2SD market.android.com
Achtung! Um mit dem Programm zu arbeiten, benötigen Sie Wurzel richtig Wie bekomme ich Rechte? Wurzel auf Ihrem Tablet, beschrieben im entsprechenden Thread unseres Forums.
Wenn Sie das Telefon oder Tablet einschalten, hängt das Programm die zweite Partition der Speicherkarte an und stellt sie für das Betriebssystem zur Verfügung.
Die Arbeit mit dem Programm ist sehr einfach. Nach dem ersten Start des Programms erscheint das Auswahlfenster für den Dateisystemtyp im zweiten Abschnitt der Speicherkarte. Wählen Sie die Art des Abschnitts, den Sie im ersten Teil unserer Anweisungen erstellt haben. Daraufhin wird ein Fenster zum Erteilen von Rechten für das Root-Programm angezeigt, und diese sollten bereitgestellt werden. Danach erstellt das Programm einen Einhängepunkt für den zweiten Abschnitt der Karte im System und fordert Sie auf, das Telefon oder Tablet neu zu starten.
Nach dem Neustart des Tablets können Sie mit dem Übertragen von Anwendungen vom internen Speicher auf die Karte beginnen.
1. Führen Sie das Programm aus Link2SD. Auf dem Tablettbildschirm wird eine Liste der installierten Anwendungen angezeigt.

2. Wählen Sie das Programm, das Sie auf die Karte übertragen möchten. Klicken Sie im sich öffnenden Fenster auf " Link erstellen»
3. Das folgende Fenster wird geöffnet. Wenn Sie temporäre Dateien (Cache) auf die Karte übertragen möchten, aktivieren Sie das Kontrollkästchen " Verlinken Sie auch die Davlik-Cache-Datei"Und klicken Sie auf" Ok»

4. Das Programm wird eine Weile "nachdenken" und bei erfolgreicher Übertragung der Anwendung die Meldung " anwendung mit SD-Karte verknüpft.»

5. Klicken Sie auf " Ok"Beenden Sie von Link2SDund jetzt können wir das verdrängte Programm ausführen.
Anwendungen, die in der Liste des Programms Link2SD bereits auf die Speicherkarte übertragen wurden, enthalten das entsprechende Zeichen.

Fragen und Antworten:
-Sind alle Programme auf eine Speicherkarte übertragen werden können?
Nein, einige Programme funktionieren nur dann ordnungsgemäß, wenn sie im internen Speicher des Geräts installiert sind.
-Kann ich die Übertragung des Programms abbrechen und in den internen Speicher des Geräts zurückgeben?
Ja, Sie wählen es einfach in der Liste aus und klicken auf " Link entfernen»
-Was passiert, wenn ich das Programm auf die Karte verlagere?
Beim Aktualisieren eines verschobenen Programms werden die Anwendungsdatei selbst und die Datendateien zuerst im internen Speicher des Geräts und dann im Programm gespeichert Link2SD Übertragen Sie sie automatisch auf die Speicherkarte im Hintergrund. Keine Notwendigkeit manuell verschieben Sie die aktualisierte Anwendung.
-Wie viel Platz nimmt das Programm für den täglichen Gebrauch im RAM des Geräts ein?
Das Programm startet nur die Partitionierung von Partitionen auf der Speicherkarte und befindet sich während des normalen Betriebs nicht im Speicher des Geräts.
Einige Notizen.
Das Programm Link2SD Sie bestimmt die Anwendungen, die vom Android-Betriebssystem selbst (in Versionen) verschoben wurden Android 2.2 und höher)
Systemanwendungen können nicht auf eine Speicherkarte übertragen werden. Das Programm Link2SDgibt dir diese Gelegenheit nicht.
Wenn Sie Ihr Gerät an einen Computer anschließen, Betriebssystem Android hebt den ersten auf Fettpartition des Dateisystems der Speicherkarte. Der zweite Abschnitt bleibt jedoch eingehängt und Sie können Programme von dort aus ausführen.
Das Programm Link2SD Der Programmordner selbst wird nicht aus dem internen Speicher verschoben. Es werden nur die Programmdateien und der Cache übertragen.
Normal 0 Falsch Falsch Falsch RU X-NONE X-NONE MicrosoftInternetExplorer4 MiniTool Partition Wizard Home Edition
Das Dateisystem in Android ist im Gegensatz zum Dateisystem, beispielsweise in iOS oder Windows Phone, vollständig offen und steht für alle Vorgänge mit den eigentlichen Dateien zur Verfügung - Kopieren, Löschen, Verschieben usw., einschließlich der Kräfte des Android-Geräts selbst .In der Praxis stellt sich jedoch heraus, dass der Zugriff auf das Dateisystem des Geräts direkt vom Gerät selbst ziemlich schwierig ist. Viele Hersteller ziehen es vor, die entsprechende Anwendung nicht auf ihrem Smartphone / Tablet zu installieren, sodass Benutzer im Play Store aus einer Million möglichen Optionen auswählen können.
Ist es wirklich notwendig, einen Dateimanager auf Android zu haben, und welchen sollte man wählen? Wir verstehen diesen Artikel.
Was ist der Dateimanager unter Android?
Dateimanager werden in erster Linie für "fortgeschrittene" Benutzer von Android-Geräten benötigt - diejenigen, denen die Funktionen spezialisierter Anwendungen fehlen, um eine bestimmte Kategorie von Dokumenten anzuzeigen und zu bearbeiten.
Manager arbeiten ähnlich wie Windows Explorer - zeigen Dateien und Ordner an und ermöglichen ihnen, verschiedene Vorgänge mit ihnen auszuführen. Sofern nicht die üblichen C: / - und D: / -Disketten verwendet werden, gibt es eine Systempartition (für Benutzer mit Root-Zugriff. Was ist Root-), ein internes Laufwerk und eine SD-Karte.
Mit Dateimanagern können Sie Dateien verschieben, umbenennen, kopieren, löschen, ausschneiden, einfügen, öffnen und alles in einem vernünftigen Rahmen erledigen. Deshalb lohnt sich eine solche Anwendung definitiv.
Von allen existierenden Dateimanagern mögen wir - Whattech-Editoren - besonders zwei: Cabinet Beta und ES Explorer. Beide sind kostenlos, daher bieten wir Links im Google Play Store an.
Im Folgenden betrachten wir deren Funktionalität und analysieren separat, wie Dateien verschoben werden. Schließlich ist das Umziehen genau das, wofür wir heute alle hier versammelt sind.
So verschieben Sie eine Datei mit Cabinet Beta auf Android
In Cabinet Beta mögen wir vor allem drei Funktionen: eine schöne Benutzeroberfläche im Stil des Materialdesigns, ein völliges Fehlen von Werbung und kostenpflichtigen Funktionen und Open Source-Code, mit dem Sie Ihren eigenen Manager anhand des "Kabinetts" erstellen können, wäre der Wunsch, die Hände an der richtigen Stelle zu haben.
Das Verschieben von Dateien mit Cabinet Beta ist einfach. Zuerst müssen Sie die gewünschte Datei finden. Rufen Sie das entsprechende Menü auf - indem Sie die entsprechende Schaltfläche mit drei Punkten neben dem Namen drücken - wählen Sie den Punkt „Verschieben“.
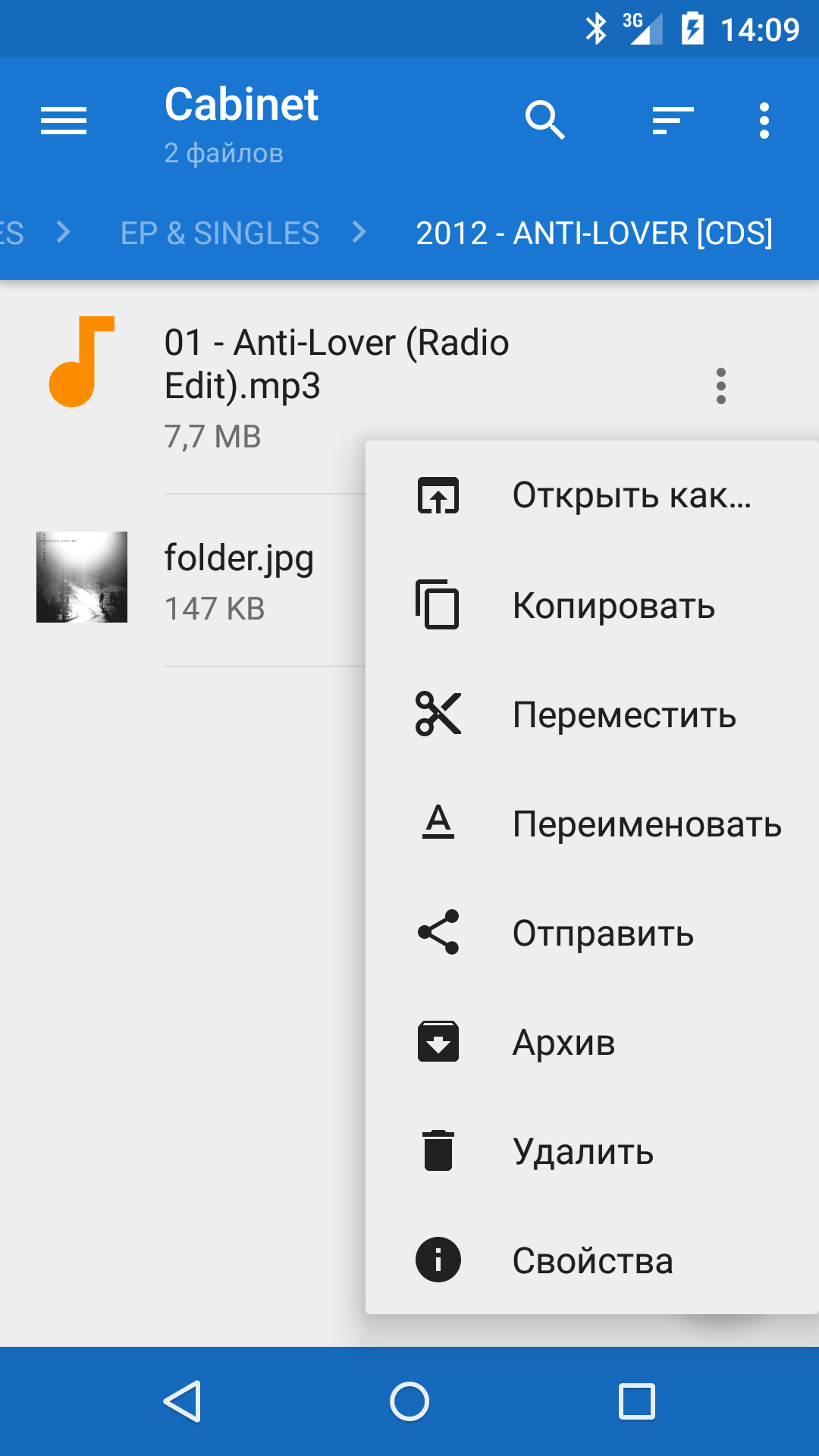
Dann müssen Sie zum gewünschten Ordner gehen - zum Beispiel, indem Sie das Seitenmenü mit einem Wisch vom linken Bildschirmrand aufrufen - und dort auswählen, dass Sie auf die Schaltfläche "Einfügen" klicken.

Das Verschieben dauert Sekunden.
Sie können mehrere Dateien auswählen - zuerst eine lange Zeit und dann kurz jede gewünschte - und dann die Schaltfläche Menü in der oberen rechten Ecke unter der Uhr.
So verschieben Sie Dateien mit ES Explorer auf Android
Der ES Explorer besticht vor allem die Funktionalität. Es bietet nicht nur einen grundlegenden Satz von Dateivorgängen, sondern auch die Möglichkeit, Eigenschaften und andere spezielle Funktionen zu bearbeiten, die ein normaler Benutzer am besten ein für alle Mal benötigt.
Das Verschieben von Dateien mit ES Explorer ist fast identisch mit dem in Cabinet Beta. Ist das Menü mit Befehlen öffnet sich ein langes Tippen auf das Symbol einer Datei oder eines Verzeichnisses.
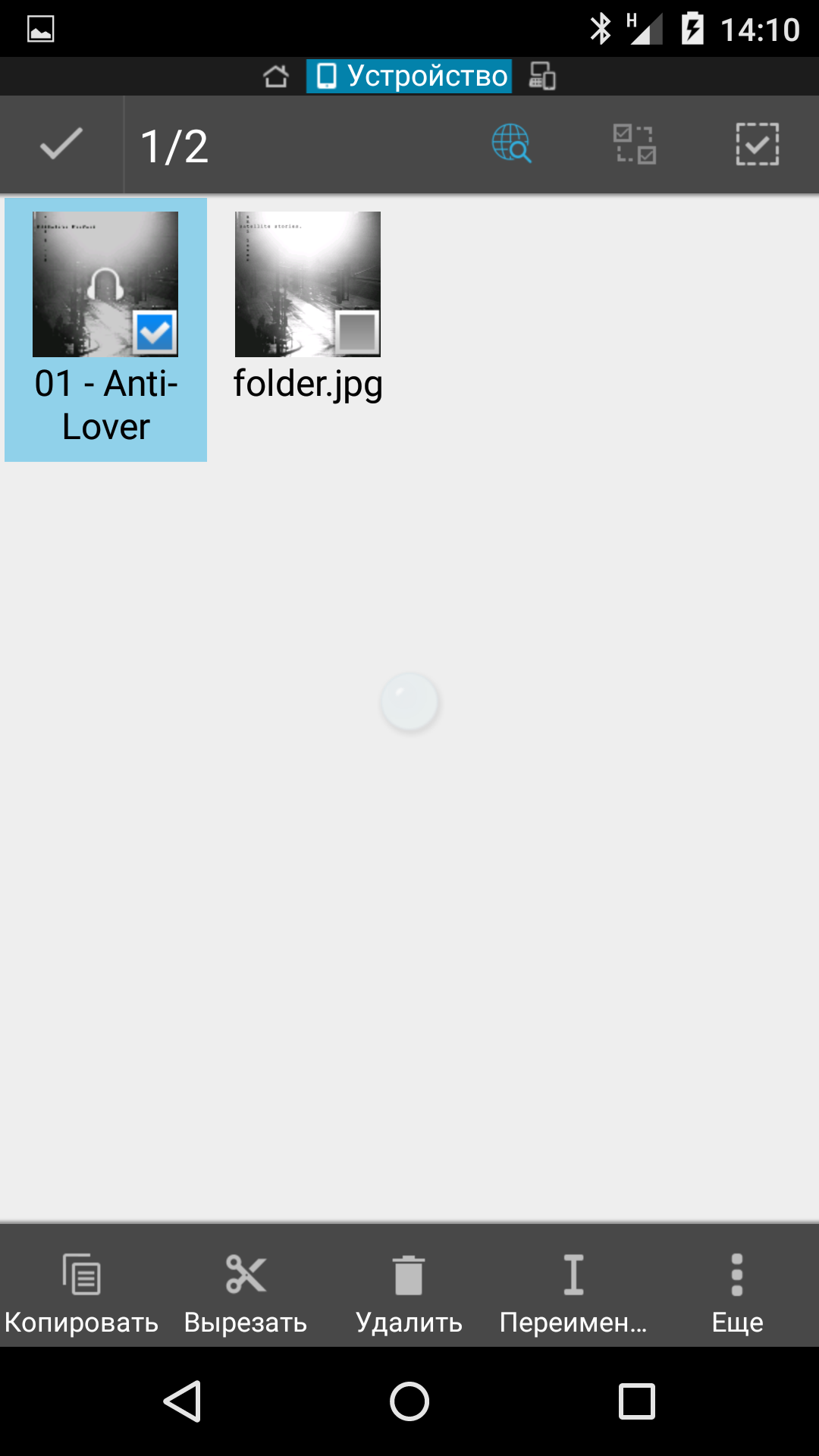
Gleichzeitig wird die Schaltfläche Ausschneiden an eine auffällige Stelle in der unteren Befehlsleiste verschoben. Nachdem Sie darauf geklickt haben, müssen Sie auch zum Zielordner wechseln und dort auf die Schaltfläche Einfügen klicken. Das Bewegen ist auch fast augenblicklich.
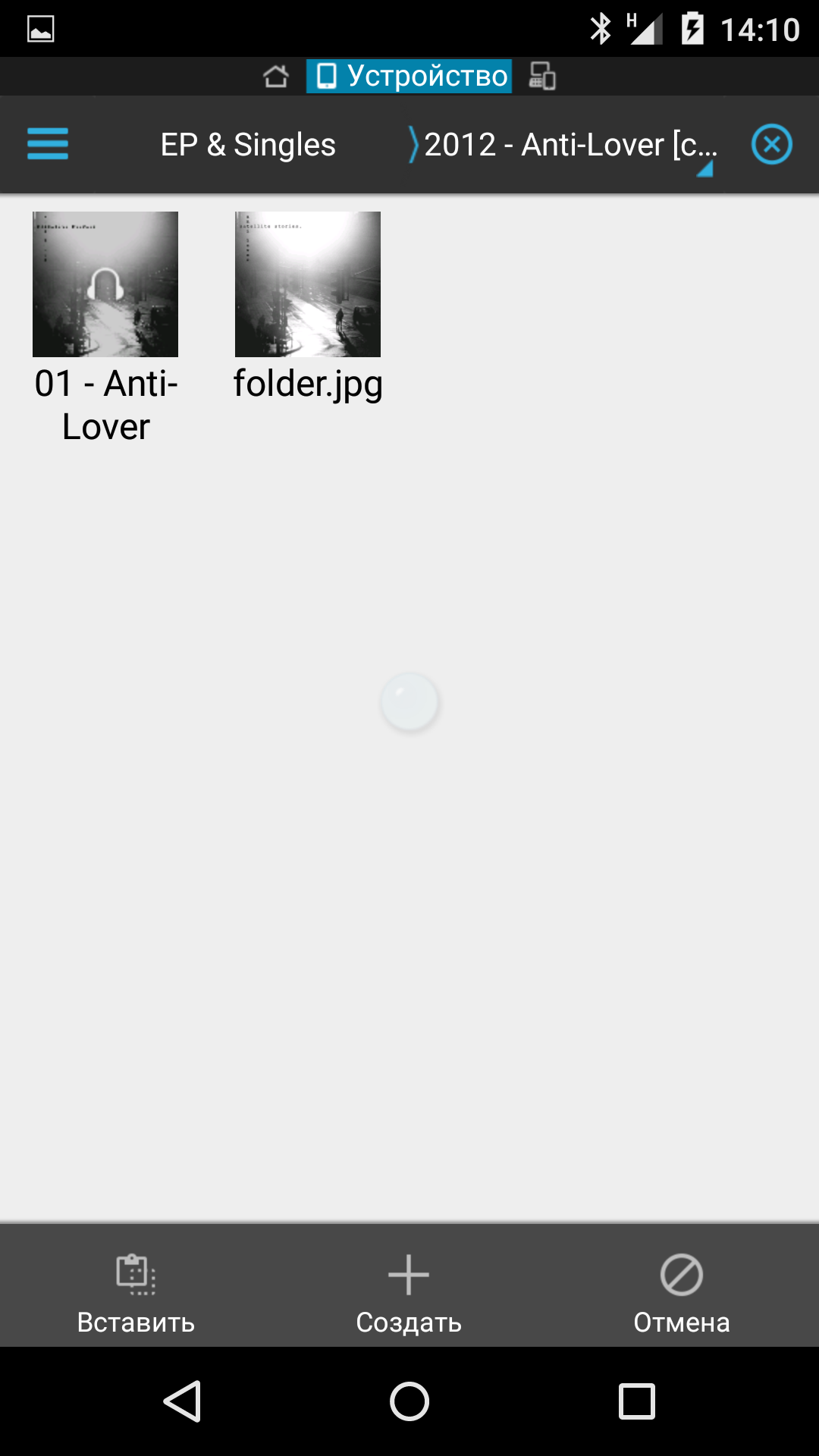
In ES Explorer gibt es einen weiteren Befehl zum Verschieben von Dateien - Verschieben nach ... Dieser Befehl befindet sich im Menü für zusätzliche Vorgänge (nach Auswahl einer Datei / eines Verzeichnisses wird die Schaltfläche Menü in der unteren Befehlsleiste angezeigt. Dies ist es) und funktioniert auf dieselbe Weise wie der Befehl Ausschneiden - Einfügen. Ist, dass die Dateistruktur in einem separaten Fenster erscheint und dort die Auswahl des Zielordners getroffen wird.