Wie in Excel ist es ungleich, die Bedingung richtig zu schreiben. Wie schreibe ich logische Formeln in Excel?
Excel ist ein hervorragender numerischer Editor, mit dem einzigartige erstellt werden können. zusammenfassende Berichtebegleitet von wichtigen mathematischen, logischen, analytischen Handlungen.
Wenn Sie lernen, die erforderlichen logischen Formeln in Excel selbständig zu erstellen, wird die Erfüllung vieler Produktionsaufgaben von extremer Leichtigkeit, Geschwindigkeit und unbedingter Genauigkeit begleitet.
Das Erstellen einer Formel in Excel ist nicht mit besonderen Schwierigkeiten verbunden, wenn der Benutzer einige der Grundlagen der Arbeit vollständig beherrscht tabelleneditor. Es empfiehlt sich, diese Office-Anwendung mit den einfachsten und am häufigsten verwendeten Rechenbeispielen zu studieren. Auf diese Weise können Sie das Wesentliche und die wichtigen Regeln für die Arbeit mit dem Tabelleneditor verstehen.
Nachdem Sie die einfachsten Grundlagen beherrscht haben, können Sie mit der Erstellung logischer Formeln beginnen.
Die einfachsten Berechnungen durchführen
Um zu beginnen, sollten Sie die Office-Anwendung selbst ausführen. Weiterhin ist es wichtig zu bestimmen, was automatisch berechnet werden soll. Meistens wird mit der Arbeit begonnen, wenn bereits numerische Informationen vorliegen, auf deren Grundlage mehrere Operationen mit einem Taschenrechner ausgeführt werden müssen. Jetzt müssen Sie diese Rechenmaschine beiseite legen und der Kalkulationstabelle vollkommen vertrauen.
Die Aufnahme eines beliebigen numerischen Ausdrucks erfolgt mit dem Zeichen "=". Ohne es festzulegen, nimmt Excel die eingegebene Abfrage als Texteingabe wahr, zeigt sie an, zählt jedoch nicht.
Es ist häufig nicht nur notwendig, Berechnungen anhand der Daten in einer Tabelle durchzuführen, sondern auch eine Analyse mit mehreren Bedingungen durchzuführen. Es ist auch nicht ratsam, all dies selbst manuell durchzuführen, wenn Excel über so einzigartige Funktionen verfügt, die alle Benutzeranforderungen erfüllen können.
In der Kategorie "Logik" ist die häufigste Funktion IF. Diese Funktion berücksichtigt die vorgeschlagenen Optionen und bestimmt dann, ob diese Bedingung erfüllt ist oder nicht. Das Ergebnis der IF-Funktion hängt davon ab, was der Benutzer sehen möchte. Und damit das Ergebnis korrekt angezeigt wird, müssen Sie wissen, wie Sie die Bedingung in Excel festlegen.
Die IF-Funktion besteht aus drei Argumenten:
- Der logische (Haupt-) Ausdruck (die Anforderung, die der Benutzer in der Tabelle prüfen möchte);
- werte, die angezeigt werden, wenn die Bedingung vollständig erfüllt ist;
- werte, wenn die angegebene Anforderung nicht erfüllt ist.
Sie können also versuchen, anhand eines Beispiels eine einfache Berechnungstabelle zu erstellen, bei der die Hauptfunktion die logische Funktion IF ist.
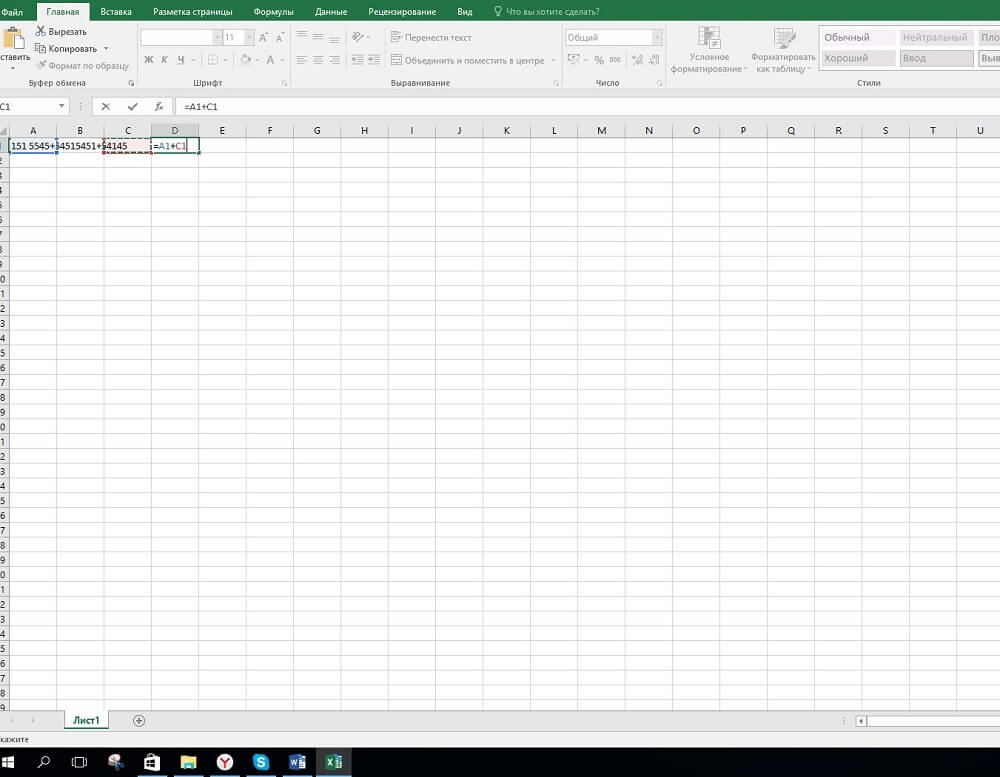
Insbesondere in der Zelle A1 den numerischen Indikator "5" und in der Zelle A2 den Indikator "8" einzugeben. Wenn der Benutzer zwei Indikatoren vergleichen und ein automatisches Ergebnis der durchgeführten Aktionen angeben muss, wird ein Ausdruck erstellt, der natürlich mit einem Gleichheitszeichen beginnt: = IF (A1\u003e A2; "More"; "Less"). Nachdem Sie diesen Eintrag in eine freie Zelle eingefügt haben und die Eingabetaste drücken, wird die Antwort sofort darin angezeigt. Wenn der Benutzer die Werte in A1 oder A2 ersetzt, wird die Antwort automatisch neu erstellt.
In den Fällen, in denen es wichtig ist, eine Diskrepanz zwischen den beiden in nebenstehenden Spalten eingegebenen Indikatoren zu erkennen, müssen Sie zunächst das Schreiben ungleicher Bedingungen in Excel untersuchen und dann eine Abfrage mit logischen Funktionen erstellen. Das Zeichen "ungleich" in Excel wird durch zwei Operatoren gekennzeichnet. "<>". Dementsprechend musst du folgendermaßen schreiben: = IF (A1<>A2; "Werte sind unterschiedlich"; "Werte sind gleich").
Erstellen von Funktionen mit mehreren Bedingungen
Nachdem es dem Benutzer gelungen ist, einige einfache logische Funktionen festzulegen, können Sie beim Erstellen einer IF-Funktion in Excel mit mehreren Bedingungen zu komplexeren Optionen wechseln.
Bedingte Zellenformatierung
Erstellen Sie logische Formeln, in denen nicht nur eine Anforderung geprüft werden soll, sondern mehrere, auch in einer Kalkulationstabelle. Hierfür werden auch zusätzliche Funktionen verwendet, unter denen die Funktion "UND" üblich ist (erfordert zwingende Erfüllung bestimmter Kriterien), "ODER" (ermöglicht die teilweise Erfüllung von Anforderungen).
Das Ergebnis der Ausführung, das aus mehreren Kriterien besteht, kann in numerischer Form, Text sowie mit bestimmten Farbschattierungen „hervorgehoben“ angezeigt werden. So können Sie sofort die Werte anzeigen, die für die Person wichtig sind, die die Daten analysiert.
Um eine Kalkulationstabelle zu erstellen, die nicht nur ein Ergebnis liefert, sondern auch die Erfüllung von Kriterien mit unterschiedlichen Farbschattierungen begleitet, ist es notwendig, herauszufinden, wie eine Zelle in Excel nach Bedingung gezeichnet wird.
Es ist leicht, einen bestimmten Bereich des Tisches zu übermalen, wenn der Benutzer das Prinzip der Einstellung eines Ausdrucks, der gleichzeitig zwei Anforderungen berücksichtigt, vollständig verstanden hat.
Für den Benutzer ist es zum Beispiel wichtig, dass A4 einen grünen Hintergrund erhält, vorausgesetzt, die Summe der Werte, die in A1 und A2 eingegeben werden, ist 5, und in A3 ist der Wert 8, andernfalls sollte A4 rot angezeigt werden.
Wenn Sie einfach eine solche Formel mit mehreren Anforderungen angeben müssen, würde dies folgendermaßen aussehen: = IF (AND (SUM (A1: A2) = 5; A3 = 8); TRUE; FALSE). Wenn Sie eine solche Formel in A4 eingeben und die Eingabetaste drücken, wird sofort entweder "true" angezeigt, wenn die Bedingung erfüllt ist, oder "false".
Wenn Sie keine Textantwort anzeigen, sondern die Zelle in der gewünschten Farbe zeichnen möchten, klicken Sie auf A4, aktivieren Sie sie und gehen Sie zu „Formatieren“. Gehen Sie zur Zeile „Bedingte Formatierung“. Wählen Sie im folgenden Fenster aus der Dropdown-Liste die Zeile „Formel“ aus ”, Geben Sie in die geöffnete leere Zeile die zuvor erstellte Formel in folgender Form ein: = AND (SUM (A1: A2) = 5; A3 = 8). Jetzt sollten Sie auf die Schaltfläche "Format" klicken. Ein neues Fenster wird geöffnet, in dem Sie auswählen können, wie sich A4 ändern soll, wenn die Anforderung erfüllt ist. Auf der Registerkarte "Ansicht" wird die Füllfarbe der Zelle ausgewählt, wenn die Anforderung erfüllt ist.
So lernen Sie, wie Sie logische Formeln erstellen, die von mehreren Bedingungen begleitet werden. Wenn Sie Beharrlichkeit zeigen, können Sie fertige Beispiele kopieren, auf einem neuen Arbeitsblatt einer Tabelle betrachten und mehrere ähnliche Formeln erstellen. Nachdem Sie die logischen Formeln beherrscht haben, wird es der Excel-Tabelle noch mehr gefallen, da sie viele Aufgaben erleichtert.
Betrifft: Excel 2016 Excel 2013 Excel 2010 Excel 2007 Excel für Mac Excel für Mac 2011 Excel Online Excel für iPad Excel Web App Excel für iPhone Excel für Android-Tablets Excel Starter 2010 Excel 2013 für Entwickler Excel 2007 für Entwickler Excel 2010 für Entwickler Excel Mobile Excel für Windows Phone 10 Excel für Android-Handys Weniger
Mit der IF-Funktion können Sie logische Vergleiche von Werten und erwarteten Ergebnissen durchführen. Es prüft die Bedingung und gibt je nach Wahrheit das Ergebnis zurück.
WENN (das ist wahr, dann machen Sie es, sonst tun Sie etwas anderes)
Was ist jedoch zu tun, wenn Sie mehrere Bedingungen überprüfen müssen, wobei beispielsweise alle Bedingungen WAHR oder FALSCH sein müssen ( Und), muss nur eine Bedingung einen solchen Wert haben ( Oder) oder möchten Sie sicherstellen, dass die Daten NICHT die Bedingung erfüllen? Diese drei Funktionen können unabhängig voneinander verwendet werden, sind jedoch in Kombination mit der IF-Funktion viel häufiger.
Technische Details
Verwenden Sie die IF-Funktion mit den AND-, OR- und NOT-Funktionen, um mehrere Bedingungen auszuwerten.
Syntax
IF (AND ()): IF (AND (log_expression1; [log__expression2]; ...), value_if_if_sign; [value_if_fold]))
IF (OR ()): IF (OR (log_expression1; [log_expression2]; ...), value_if_signer; [value_soc_fold])
IF (NOT ()): IF (NOT (log_expression1), value_if_signe; [value_if_fold])))
Allgemeine Informationen zur separaten Verwendung dieser Funktionen finden Sie in den folgenden Artikeln :, OR, NOT. Wenn sie mit dem Operator kombiniert werden, werden sie wie folgt entschlüsselt:
Und: = IF (AND (Bedingung; andere Bedingung); Wert bei WAHR; Wert bei FALSCH)
Oder: = IF (OR (Bedingung; andere Bedingung); Wert bei WAHR; Wert bei FALSCH)
NICHT: = IF (NOT (Bedingung); Wert bei WAHR; Wert bei FALSCH)
Beispiele
Im Folgenden finden Sie Beispiele für allgemeine Anwendungen für verschachtelte Operatoren IF (AND ()), IF (OR ()) und IF (NOT ()). Die Funktionen AND und OR unterstützen bis zu 255 individuelle Bedingungen. Es wird jedoch empfohlen, nur einige wenige Bedingungen zu verwenden, da Formeln mit hohem Verschachtelungsgrad nur schwer zu erstellen, zu testen und zu ändern sind. Eine Funktion darf NICHT nur eine Bedingung haben.
|
Formel |
Beschreibung |
|
IF (UND (A2\u003e 0; B2)<100);ИСТИНА; ЛОЖЬ) |
Ist A2 (25) größer als Null und B2 (75) kleiner als 100, ist der Rückgabewert TRUE, andernfalls ist der Rückgabewert FALSE. In diesem Fall sind beide Bedingungen TRUE, daher gibt die Funktion TRUE zurück. |
|
WENN (UND (A3 = "Rot"; B3 = "Grün"); WAHR; FALSCH) |
Wenn A3 ("blau") = "rot" und B3 ("grün") "grün" ist, wird TRUE zurückgegeben, andernfalls FALSCH. In diesem Fall ist nur eine Bedingung TRUE, daher wird FALSE zurückgegeben. |
|
WENN (ODER (A4\u003e 0; B4<50);ИСТИНА; ЛОЖЬ) |
Wenn A4 (25) größer als Null ist oder B4 (75) kleiner als 50 ist, ist der Rückgabewert TRUE, andernfalls ist der Rückgabewert FALSE. In diesem Fall ist nur die erste Bedingung TRUE. Da für OR jedoch nur ein Argument wahr ist, gibt die Formel TRUE zurück. |
|
WENN (ODER (A5 = "Rot"; B5 = "Grün"); WAHR; FALSCH) |
Wenn der Wert von A5 ("blau") "rot" ist oder der Wert von B5 ("grün") "grün" ist, ist der Wert TRUE, andernfalls ist der Wert FALSE. In diesem Fall ist das zweite Argument TRUE, die Formel gibt also TRUE zurück. |
|
WENN (NICHT (A6\u003e 50); WAHR; FALSCH) |
Wenn A6 (25) NICHT größer als 50 ist, wird TRUE zurückgegeben, andernfalls FALSCH. In diesem Fall ist der Wert nicht größer als 50, daher gibt die Formel TRUE zurück. |
|
WENN (NICHT (A7 = "rot"); WAHR; FALSCH) |
Wenn der Wert von A7 ("Blau") NICHT gleich "Rot" ist, ist der Rückgabewert WAHR, andernfalls ist der Rückgabewert FALSCH. |
Beachten Sie, dass in allen Beispielen eine schließende Klammer hinter den Bedingungen steht. Die Argumente TRUE und FALSE gelten für einen externen Operator IF. Außerdem können Sie anstelle von TRUE- und FALSE-Werten Text- oder numerische Werte verwenden, die in den Beispielen zurückgegeben werden.
Hier einige Beispiele für die Verwendung der Operatoren AND, OR und NOT zum Schätzen von Datumsangaben.
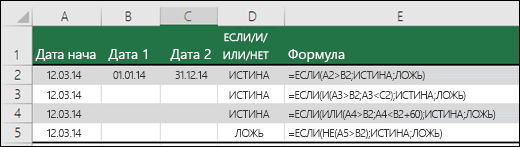
Nachfolgend finden Sie die Formeln mit der Dekodierung ihrer Logik.
|
Formel |
Beschreibung |
|
WENN (A2\u003e B2; WAHR; FALSCH) |
Ist A2 größer als B2, ist der Rückgabewert TRUE, andernfalls ist der Rückgabewert FALSE. In diesem Fall ist der 12.03.14 größer als 01.01.14. Die Formel gibt also den Wert TRUE zurück. |
|
IF (UND (A3\u003e B2; A3 |
Ist A3 größer als B2 und kleiner als C2, wird TRUE zurückgegeben, andernfalls FALSCH. In diesem Fall sind beide Argumente true, daher gibt die Formel TRUE zurück. |
|
WENN (ODER (A4\u003e B2; A4 |
Wenn A4 größer als B2 ist oder weniger als B2 + 60, ist der Rückgabewert TRUE, andernfalls ist der Rückgabewert FALSE. In diesem Fall ist das erste Argument TRUE und das zweite ist FALSE. Da der ODER-Operator eines der Argumente als wahr angeben muss, gibt die Formel den Wert TRUE zurück. Wenn Sie den Formelberechnungs-Assistenten auf der Registerkarte Formeln verwenden, sehen Sie, wie Excel eine Formel berechnet. |
|
WENN (NICHT (A5\u003e B2); WAHR; FALSCH) |
Wenn A5 nicht größer als B2 ist, ist der Rückgabewert TRUE, andernfalls ist der Rückgabewert FALSE. In diesem Fall ist A5 größer als B2, daher gibt die Formel FALSCH zurück. |
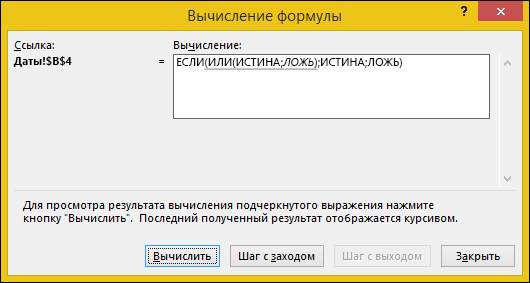
Verwenden der Operatoren AND, OR und NOT mit bedingter Formatierung
In bedingten Formatierungsformeln können Sie auch die Operatoren AND, OR und NOT verwenden. Dabei können Sie die IF-Funktion weglassen.
Tab Zuhause auswählen Bedingte Formatierung\u003e Regel erstellen. Dann wählen Sie die Option Verwenden Sie eine Formel, um formatierte Zellen zu bestimmen.Geben Sie die Formel ein und wenden Sie das Format an.

Hier sind die Formeln für die Beispiele mit Datumsangaben:
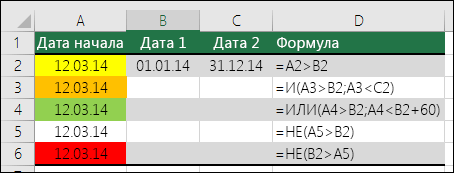
|
Formel |
Beschreibung |
|
Wenn A2 größer als B2 ist, formatieren Sie die Zelle, andernfalls machen Sie nichts. |
|
|
Und (A3\u003e B2; A3 |
Wenn A3 größer als B2 und kleiner als C2 ist, formatieren Sie die Zelle, andernfalls müssen Sie nichts tun. |
|
ODER (A4\u003e B2; A4 |
Wenn A4 größer als B2 ist oder weniger als B2 + 60, formatieren Sie die Zelle, andernfalls machen Sie nichts. |
|
Wenn A5 NICHT größer als B2 ist, formatieren Sie die Zelle, andernfalls müssen Sie nichts tun. In diesem Fall ist A5 größer als B2, daher gibt die Formel FALSCH zurück. Wenn Sie die Formel in ändern = NICHT (B2\u003e A5)wird TRUE zurückgegeben und die Zelle wird formatiert. |
Hinweis: Typischer Fehler gibt eine bedingte Formatierungsformel ohne Gleichheitszeichen (=) ein. Gleichzeitig werden der Formel ein Gleichheitszeichen und Anführungszeichen hinzugefügt: = "ODER (A4\u003e B2; A4
Heute schauen wir uns die Funktion an IF.
Die WENN-Funktion wird häufig in Excel verwendet, um viele Probleme zu lösen. Sie zu kennen, ist sehr hilfreich. In diesem Artikel werden wir versuchen, Ihnen anhand einfacher Beispiele etwas über seine Arbeit zu erzählen. Es reicht aus, sich einmal mit der IF-Funktion mit dem Entwurf auseinanderzusetzen, und Sie können es auch in den komplexesten Varianten verwenden.
WENN-Funktion prüft, ob die Bedingung erfüllt ist, und gibt einen Wert zurück, wenn er erfüllt ist, und einen anderen Wert, wenn dies nicht der Fall ist.
IF-Syntax sehr einfach:
IF (log_expression; [ value_if_thread]; [value_if_signal])
log_expression Ist ein Wert oder Ausdruck, der bei seiner Berechnung den Wert TRUE oder FALSE ergibt.
Was bedeutet das? Der Ausdruck in der Berechnung ergibt den Wert TRUE, wenn dieser Ausdruck true ist.
In diesem Teil müssen Sie nach dem Ausdruck suchen.
Zum Beispiel:
IF (A1 = 10; [value_if_if_path]; [value_if_fold_fold]) - wenn A1 10 ist, ist der Ausdruck A1 = 10 WAHR, und wenn er nicht gleich 10 ist, dann FALSE
Noch ein Beispiel
IF (A1\u003e 30; [value_if_if_status]; [value_if_fold_fold]) - Wenn die Anzahl der Zellen in A1 größer als 30 ist, gibt A1\u003e 30 den Wert TRUE und, falls weniger, FALSE zurück
Noch ein Beispiel
IF (C1 = „Yes“; [value_if_es_first]; [value_if_fold]) - Wenn die Zelle C1 das Wort „Yes“ enthält, gibt der Ausdruck den Wert TRUE zurück. Wenn nicht, gibt C1 = „Yes“ FALSE zurück
IF (log_expression; [ value_if_thread]; [value_if_signal])
value_if_thread, value_if_signal - Wie Sie an ihrem Namen sehen können, müssen Sie dies tun, je nachdem, was das Ausdrucksprotokoll zurückgibt: TRUE und FALSE
Beispiel für die Verwendung der IF-Funktion in Excel
Erwägen Sie die Verwendung der IF-Funktion an einem praktischen Beispiel. Wir haben eine Tabelle mit Aufträgen, die wir zur Überprüfung der Arbeit verwendet haben. Wir müssen die Spalte bei Bestellungen von Weders ausfüllen (die „Tabellenreihenfolge“ ist im Bild falsch angegeben), dh es müssen nur Aufträge mit Buckets ausgewählt werden. Dies kann auf verschiedene Arten geschehen, aber Sie und ich werden die IF-Funktion verwenden, um zu zeigen, wie es am Beispiel funktioniert. (siehe Zeichnung)
Um das Problem zu lösen, schreiben wir eine Formel mit der Funktion IF
IF (A3 = "Bucket"; D3; "-")
und drücken Sie die Eingabetaste
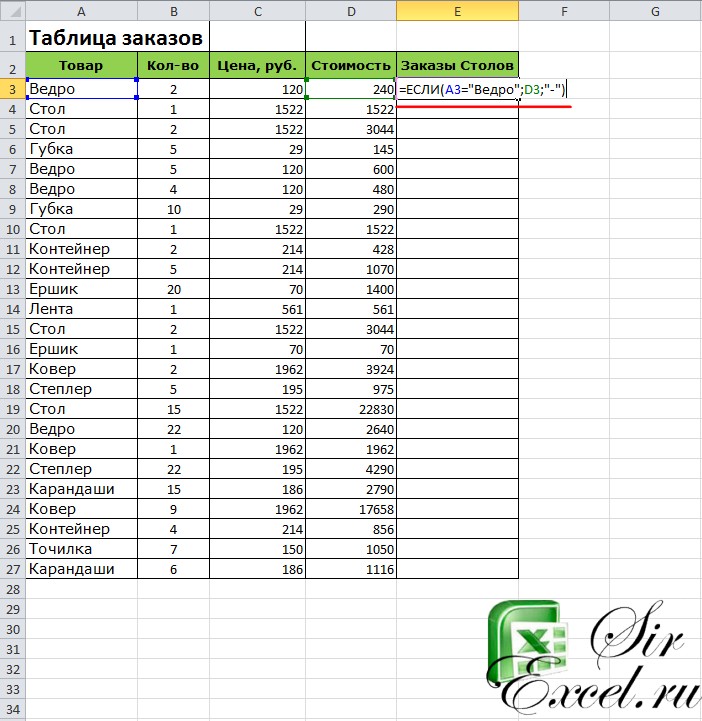
Wie Sie sehen, sind die Argumente der Funktion IF durch ein Semikolon getrennt.
Das erste Argument (Ausdrucksprotokoll) A3 = "Bucket" überprüft also, ob das Wort "Bucket" in Zelle A3 enthalten ist. Wenn es enthalten ist, wird das zweite Argument der Funktion IF ( value_if_thread), in unserem Fall ist es D3 (dh die Kosten der Bestellung), wenn es in Zelle A3 nicht gleich dem Wort "Bucket" ist, dann ist das dritte Argument der Funktion IF ( value_if_signal), in unserem Fall ist es "-" (d. h. ein Bindestrich wird geschrieben).
Somit erscheint der Wert D3 in den Zellen E3, das heißt der Zahl 240.
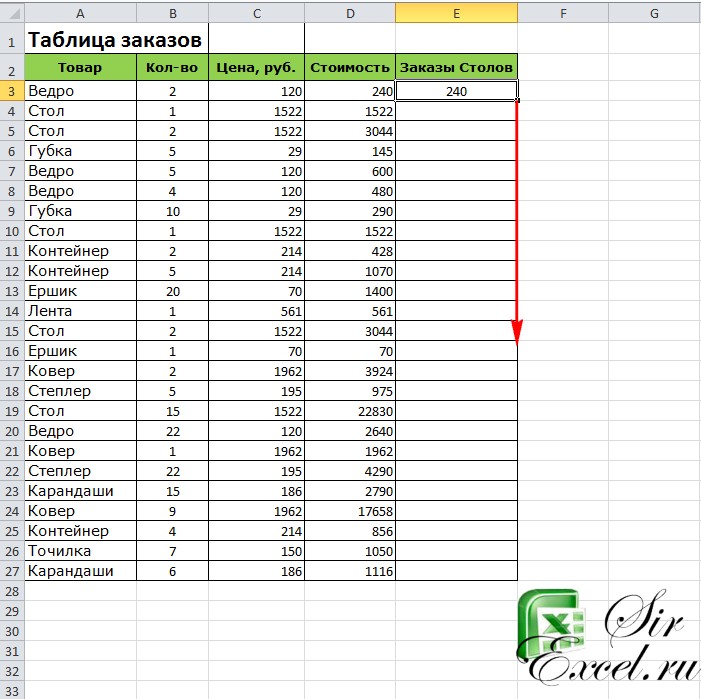
Das Endergebnis der Funktion IF ist in Abbildung 4 dargestellt. Die IF-Funktion kann in sehr vielen Situationen verwendet werden. Fehler suchen, eindeutige Werte in der Liste finden, mehrere Bedingungen auf Bedingungen prüfen. Parsing all das erwartet Sie schon.
Wenn der Artikel für Sie nützlich war, sind wir Ihnen dankbar, wenn Sie ihn über die folgenden Schaltflächen mit Ihren Freunden teilen.
Vielen Dank für Ihre Aufmerksamkeit.
Excel ist reich an nützlichen Einstellungen und Funktionen. Eine davon ist die "If" -Funktion, deren Verwendung wir nun betrachten werden.
Erstellen einer Formel mit einer Bedingung in Excel mit "Wenn"
Woraus besteht also die If-Funktion?
IF (A1\u003e 3; A1 * 3; A1 * 4)
- Bedingung (A1\u003e 3)
- Aktion, die auszuführen ist, wenn die Bedingung erfüllt ist (A1 * 3)
- Die Aktion, die bei Nichterfüllung der Bedingung (A1 * 4) durchzuführen ist.
Es ist sehr einfach, Sie gehen nach rechts - Sie verlieren das Pferd, Sie gehen nach links - Sie verlieren den Kopf. Die Hauptaufgabe der Funktion besteht darin, die Zelle auf die Bedingung zu überprüfen und abhängig davon die gewünschte Aktion auszuwählen.
In den Bedingungen können Sie die folgenden Zeichen verwenden:
\u003e Mehr
< Меньше
\u003e = Größer oder gleich
<= Меньше или равно
<> Nicht gleich
Funktion Wenn in Excel. Anwendungsbeispiele
Beispiel №1
Sie sind der Leiter der Gruppe und es ist Ihre Aufgabe zu bestimmen, ob die Studenten Ihrer Gruppe ein Stipendium erhalten, das auf ihrem Durchschnittswert basiert.
Ausgangsdaten
- durchschnittliche Punktzahl von jedem
- stipendienbedingung (durchschnittliche Punktzahl ist größer oder gleich sieben Punkte)
Wie baue ich eine Formel? Wenn ( durchschnittliche Punktzahl\u003e = 7 ; wir berechnen 500 Griwna; wir berechnen 0 Griwna)
In Excel sieht das so aus: = IF (B1\u003e = 7; 500; 0)
Beispiel 2
Stipendien stehen nur Studenten mit einem begrenzten Budget zur Verfügung. Erstellen einer Formel Wenn in Excel mehrere Bedingungen vorliegen?
Fügen Sie eine Spalte "Budget" hinzu, und fügen Sie 0 und 1 für Vertragsnehmer und 1 für Staatsangestellte ein.
In unserer Formel wird sich die Bedingung ändern. In ihrer Eigenschaft muss dem Programm mitgeteilt werden, dass zur Erhebung von Stipendien sowohl die durchschnittliche Punktzahl als auch die Tatsache berücksichtigt werden müssen, dass der Student ein Staatsangestellter ist.
Wie schreibe ich das? = IF ( Und(budget = 1);(durchschnitt punkte mehr als 7); 500 ; 0 )
Und in Excel sieht dieser Eintrag folgendermaßen aus: = IF (AND ((B2\u003e = 7; C2 = 1); 500; 0)
In ähnlicher Weise können Sie die Präposition ODER verwenden, wenn Sie nur eine der Bedingungen des Problems ausführen müssen. Darüber hinaus können diese Bedingungen mehrere sein.

Beispielnummer 3. Wenn Excel mehrere Bedingungen hat.
Wir haben ein reguläres Stipendium (500) und ein erhöhtes (zum Beispiel 1000) - für exzellente Studenten!
Daher benötigen wir eine zusätzliche Bedingung, um zu überprüfen, dass der Durchschnittswert nicht nur höher als 7, sondern auch höher als 10 Punkte ist.
Wie schreibe ich das? = IF (durchschnittliche Punktzahl unter 7; kein Stipendium 🙁; wenn (durchschnittliche Punktzahl über 10; Stipendium = 1000 (Bedingung erfüllt); Stipendium = 500 (Bedingung nicht erfüllt))
= IF (B2<7;0;ЕСЛИ(B2>=10;1000;500))
Nun durchläuft unsere Zelle mit einer Durchschnittsnote einen dreifachen Test und wir erhalten erneut die Höhe der Stipendien.
Denken Sie daran, dass die Anzahl der offenen Klammern in den Formeln der Anzahl der geschlossenen entsprechen muss. Andernfalls erhalten Sie eine Fehlermeldung.

Wenn Sie Fragen haben, fragen Sie sie in den Kommentaren :)
Verzeichnis der Unternehmen für Bildung und Wissenschaft der Ukraine - ein kostenloses Verzeichnis der Unternehmen, Unternehmen und der Internetquellen der Ukraine. Fügen Sie dem Katalog eine Website hinzu. Lektionen und Tests, Bildung und Wissenschaft.
Logische Ausdrücke werden zum Schreiben von Bedingungen verwendet, die Zahlen, Funktionen, Formeln, Text- oder logische Werte vergleichen. Jeder logische Ausdruck muss mindestens einen Vergleichsoperator enthalten, der die Beziehung zwischen den Elementen des logischen Ausdrucks definiert. Nachfolgend finden Sie eine Liste der Excel-Vergleichsoperatoren.
\u003e = Größer oder gleich
Das Ergebnis eines logischen Ausdrucks ist der logische Wert TRUE (1) oder der logische Wert FALSE (0).
WENN-Funktion
Die IF-Funktion hat die folgende Syntax:
= IF (logischer_Ausdruck; value_if_sign_of_sign; value-if_fold)
Die folgende Formel gibt den Wert 10 zurück, wenn der Wert in Zelle A1 größer als 3 ist, und andernfalls - 20:
IF (A1\u003e 3; 10; 20)
WENN Sie als Funktionsargument andere Funktionen verwenden können. Sie können Textargumente in der IF-Funktion verwenden. Zum Beispiel:
IF (A1\u003e = 4; "Test bestanden"; "Test nicht bestanden")
Sie können Textargumente in der IF-Funktion verwenden. Wenn die Bedingung nicht erfüllt ist, gibt sie eine leere Zeichenfolge anstelle von 0 zurück.
Zum Beispiel:
WENN (SUMME (A1: A3) = 30; A10; "")
Das logische_Ausdruck-Argument der IF-Funktion kann einen Textwert enthalten. Zum Beispiel:
IF (A1 = Dynamo; 10; 290)
Diese Formel gibt den Wert 10 zurück, wenn Zelle A1 die Zeichenfolge Dynamo enthält, und 290, wenn sie einen anderen Wert enthält. Die Übereinstimmung zwischen den verglichenen Textwerten muss genau sein, die Groß- und Kleinschreibung darf jedoch nicht berücksichtigt werden.
Funktionen UND, ODER, NICHT
Mit den Funktionen AND (AND), OR (OR) und NOT (NOT) können Sie komplexe logische Ausdrücke erstellen. Diese Funktionen arbeiten mit einfachen Vergleichsoperatoren zusammen. Die AND- und OR-Funktionen können bis zu 30 logische Argumente enthalten und haben folgende Syntax:
= Und (logischer_Wert1; logischer_Wert2 ...)
= ODER (logischer_Wert1; logischer_Wert2 ...)
Die Funktion hat NICHT nur ein Argument und die folgende Syntax:
= NOT (logischer Wert)
Die Argumente für die AND-, OR- und NOT-Funktionen können logische Ausdrücke, Arrays oder Referenzen auf Zellen sein, die logische Werte enthalten.
Lassen Sie uns ein Beispiel geben. Lassen Sie Excel den Text "Bestanden" zurückgeben, wenn der Schüler einen Notendurchschnitt von mehr als 4 (Zelle A2) hat und die Auslassung von Klassen weniger als 3 (Zelle A3) beträgt. Die Formel sieht folgendermaßen aus:
= IF (AND (A2\u003e 4; A3)
Obwohl die ODER-Funktion die gleichen Argumente wie AND hat, sind die Ergebnisse völlig unterschiedlich. Wenn also in der vorherigen Formel die AND-Funktion durch OR ersetzt wird, wird der Student bestanden, wenn mindestens eine der Bedingungen erfüllt ist (Durchschnittspunktzahl ist mehr als 4 oder Fehlzeiten unter 3). Die ODER-Funktion gibt also den logischen Wert TRUE zurück, wenn mindestens einer der logischen Ausdrücke wahr ist, und die AND-Funktion gibt den logischen Wert TRUE nur dann zurück, wenn alle logischen Ausdrücke wahr sind.
Eine Funktion ändert den Wert ihres Arguments NICHT in den entgegengesetzten logischen Wert und wird normalerweise in Kombination mit anderen Funktionen verwendet. Diese Funktion gibt den booleschen Wert TRUE zurück, wenn das Argument FALSE ist, und den booleschen Wert FALSE, wenn das Argument TRUE ist.
Geschachtelte Funktionen WENN
Manchmal ist es sehr schwierig, ein logisches Problem nur mit Hilfe der Vergleichsoperatoren und der Funktionen AND, OR, NOT zu lösen. In diesen Fällen können Sie verschachtelte IF-Funktionen verwenden. Die folgende Formel verwendet beispielsweise drei Funktionen IF:
= IF (A1 = 100; "Immer"; IF (AND (A1\u003e = 80; A1 = 60; A1
Wenn der Wert in Zelle A1 eine ganze Zahl ist, lautet die Formel wie folgt: "Wenn der Wert in Zelle A1 100 ist, geben Sie die Zeichenfolge" Always "zurück. Andernfalls geben Sie" Normal "zurück, wenn der Wert in Zelle A1 zwischen 80 und 100 liegt. Wenn der Wert in Zelle A1 zwischen 60 und 80 liegt, geben Sie andernfalls die Zeichenfolge "Manchmal" zurück. Wenn keine dieser Bedingungen erfüllt ist, geben Sie die Zeichenfolge "Nie" ein. Bis zu 7 Ebenen von IF-Funktionen sind verschachtelt.
Funktionen TRUE und FALSE
Die Funktionen TRUE und FALSE (FALSE) bieten eine alternative Möglichkeit, die logischen Werte TRUE und FALSE aufzuzeichnen. Diese Funktionen haben keine Argumente und sehen so aus:
= TRUE ()
= FALSE ()
Beispielsweise enthält Zelle A1 einen logischen Ausdruck. Dann gibt die folgende Funktion den Wert "Pass" zurück, wenn der Ausdruck in Zelle A1 den Wert TRUE hat:
IF (A1 = TRUE (); "Pass"; "Stop")
Andernfalls gibt die Formel "Stop" zurück.
BEDSET-Funktion
Wenn Sie feststellen müssen, ob eine Zelle leer ist, können Sie die ISBLANK-Funktion mit der folgenden Syntax verwenden:
= RICHTIG (Wert)


















