Verteilen Sie das Internet von einem Laptop aus über ein lokales Netzwerk. So verteilen Sie das Internet mit dem USB-Modem Yota im lokalen Netzwerk von Windows
Hallo Freunde! Heute musste ich einen normalen Desktop-Computer mit dem Internet verbinden, um die Antiviren-Software darauf zu aktualisieren. Es gibt kein WLAN, aber es ist sehr schwierig, es mit einem Netzwerkkabel direkt an den Router anzuschließen, nur der Router ist nicht an einem sehr günstigen Ort installiert. Mein Laptop ist über WLAN mit dem Internet verbunden, und ich entschied mich dazu, einen Desktop-Computer über ein Netzwerkkabel mit einem Laptop zu verbinden und die Netzwerkbrücke zu verwenden, um das Internet über einen Laptop an einen Computer zu verteilen.
Alles ist irgendwie verwirrt :). Aber jetzt wird alles klar. Ich dachte, vielleicht nicht nur ich könnte eine solche Situation haben und mein Rat könnte jemand anderem nützlich sein.
So hatte ich auf meinem Laptop das Internet, das ich über WLAN erhielt. Die Aufgabe bestand darin, einen Desktop-Computer mit einem Laptop über ein Netzwerkkabel zu verbinden und es so zu machen, dass auf dem Computer und auf dem Laptop ein Internetzugang und nicht nur ein Netzwerk vorhanden war.
Netzwerkbrücke einrichten
Es gibt Internet auf dem Laptop. Wir verbinden den Computer über ein Netzwerkkabel mit einem Laptop (So komprimieren Sie das Netzwerkkabel, siehe Artikel). Auf dem Computer ist der Status der Internetverbindung ein Netzwerk ohne Zugang zum Internet. Wir müssen das tun, um Zugang zum Internet zu haben.
Um dies zu tun, gehen Sie zu Schalttafel – Netzwerk und Internet – Netzwerk- und Freigabecenter (oder klicken Sie mit der rechten Maustaste auf den Status der Internetverbindung in der Taskleiste und wählen Sie "Netzwerk- und Freigabecenter".). Dann rechts auswählen.
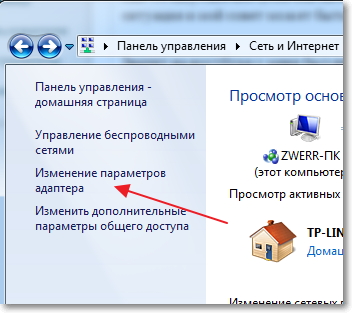
Taste gedrückt halten Ctrl und wählen Sie zwei Verbindungen. Ich habe es Drahtlose Netzwerkverbindung (über die der Laptop mit dem Internet verbunden ist) und LAN-Verbindung (diese Verbindung ist über Kabel mit einem Laptop verbunden).
Wir wählen diese beiden Verbindungen aus und klicken mit der rechten Maustaste auf eine der Verbindungen. Wir wählen
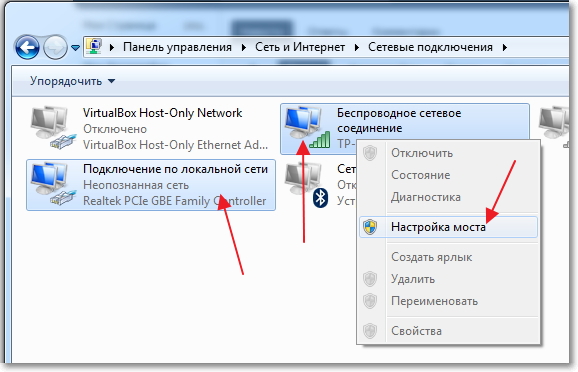
Wir warten etwas, bis die Bridge-Einstellungen erstellt sind und wir eine neue Verbindung haben. "Netzwerkbrücke". Und zwei Verbindungen, Drahtlos- und LAN-Verbindung, sollten den Status erhalten "Verbunden, Verbunden".
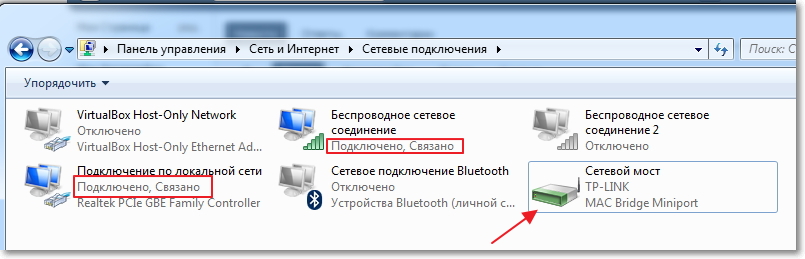
Wenn beim Erstellen der Netzwerkbrücke die Meldung angezeigt wird, dass die Fortsetzung nicht möglich ist, da eine der Verbindungen für die Internetfreigabe eingerichtet ist, führen Sie folgende Schritte aus:
Klicken Sie mit der rechten Maustaste auf eine der beiden Verbindungen und wählen Sie "Eigenschaften". Dann gehen Sie zur Registerkarte "Zugang" und sehen, dass es keine Zecke in der Nähe gibt "Anderen Netzwerkbenutzern die Verwendung der Internetverbindung erlauben ..." Wenn dieses Kontrollkästchen aktiviert ist, entfernen Sie es. Überprüfen Sie auch die andere Verbindung.
Auf dem Computer, der über ein Netzwerkkabel mit dem Laptop verbunden ist, sollte das Internet angezeigt werden, zumindest hat alles funktioniert. Ich habe das Antivirus-Programm auf dem Computer aktualisiert und die Network Bridge wurde für mich nicht mehr erforderlich. Wenn Sie auch die Network Bridge entfernen möchten, klicken Sie einfach mit der rechten Maustaste darauf und wählen Sie "Löschen".
![]()
Wenn während des Setups und der Verbindung Probleme auftreten, deaktivieren Sie das Antivirusprogramm. Sehr oft blockieren sie alle Arten von Verbindungen.
Das ist alles, was ich Ihnen in diesem Artikel sagen wollte. Vielleicht brauchst du meinen Rat.
Häufig ist der Computer über ein Kabel mit dem Internet verbunden. Aber was tun, wenn Sie mehrere Geräte anschließen müssen. Dazu müssen Sie ein WiFi-Heimnetzwerk mit Internetzugang erstellen. Dies wirft die Frage auf, wie Sie das Internet über WLAN auf einem Computer mit Windows 7 gemeinsam nutzen können.
Das Internet ist etwas, auf das heute fast niemand verzichten kann.
Es eröffnet viele neue Möglichkeiten und vereinfacht das Leben erheblich. Es hilft in der Schule, bei der Arbeit, bei der Unterhaltung, beim Suchen nach den richtigen Informationen und vielem mehr. Dank des Internets können wir auf jede Frage die Antwort finden, die jedoch nicht immer für alle Geräte verfügbar ist.
Um das Internet über WLAN in Windows 7 für andere Geräte gemeinsam zu nutzen, müssen Sie eine Heimnetzgruppe erstellen, in der Sie die erforderlichen Computer, Laptops, Tablets, Smartphones usw. kombinieren können. In diesem Fall steht das Internet nur Mitgliedern des Netzwerks zur Verfügung.
Wie kann man das machen?
Heutzutage gibt es mehrere Möglichkeiten, die Verteilung des Internets über WLAN zu organisieren:
- Freigabe über das integrierte Windows 7.
- Installieren Sie das Programm von einem Drittanbieter.
Es ist erwähnenswert, dass Sie das Internet über WLAN mit den Standardwerkzeugen von Windows 7 auf zwei Arten nutzen können:
- Durch die Einstellungen der drahtlosen Verbindung des Computers von Computer zu Computer.
- Verwenden der Befehlszeile
Schauen wir uns also genauer an, wie Sie das Internet über WLAN in Windows 7 freigeben können.
Internetverteilung über WLAN in Windows 7: Video
Organisieren der Internetverteilung über WLAN über die Befehlszeile
In diesem Fall ist die zweite Methode stabiler und einfacher. Sie müssen nur einige spezifische Befehle kennen. Diese Methode der Internetverteilung über WLAN ist nur geeignet, wenn der Treiber des WLAN-Adapters die Virtual FiWi-Funktion unterstützt. Es ist jedoch erwähnenswert, dass ein moderner Laptop über eine solche Funktion verfügt. Bei Problemen müssen Sie lediglich den Treiber auf dem WLAN-Adapter installieren oder aktualisieren.
Der erste Schritt besteht darin, zum Task-Manager zu wechseln und den Treiber für den Wireless-Adapter zu aktualisieren. Danach können Sie Ihr Heimnetzwerk organisieren. Halten Sie dazu die Taste "Windows" auf der Tastatur gedrückt und drücken Sie die Taste R. In dem erscheinenden Fenster müssen Sie cmd registrieren. Sie rufen also die Eingabeaufforderung auf.
Hier müssen Sie Folgendes registrieren: netsh wlan set hostednetwork mode = allow ssid = My_virtual_WiFi key = 12345678 keyUsage = persistent. Dies ist ein Team, das ein virtuelles Heimnetzwerk erstellt, mit dem sich andere Geräte später verbinden. SSID = MyvirtualWiFi ist der Name der Gruppe. Anstelle von MyvirtualWiFi können Sie auch einen anderen Namen eingeben. Schlüssel = 12345678 ist das Kennwort für die Verbindung zur Gruppe. Es zeigt auch das gewünschte Passwort an. Nachdem Sie den Befehl registriert haben, müssen Sie die Eingabetaste auf der Tastatur drücken. Es sollte sich wie auf dem Bild herausstellen.
Wenn alles richtig gemacht wurde, wird im Task-Manager ein neues Gerät angezeigt - „Microsoft-Mini-Portadapter für WiFi“. Außerdem wird im Netzwerk- und Freigabecenter eine neue drahtlose Netzwerkverbindung angezeigt. Dies bedeutet, dass alles richtig gemacht wird.
Jetzt müssen Sie das Internet für die erstellte Gruppe freigeben. Wechseln Sie dazu im Netzwerk- und Freigabecenter zu „Adaptereinstellungen ändern“. In dem erscheinenden Fenster müssen Sie die Verbindung finden, mit der der Computer das Internet erhält. Wir müssen in die Eigenschaften dieser Verbindung einsteigen, indem Sie mit der rechten Maustaste auf die Verknüpfung klicken.
Hier müssen Sie auf die Registerkarte „Zugriff“ gehen und im Abschnitt „Heimnetzwerkverbindung“ die erstellte Verbindung mit der Bezeichnung „Drahtlosnetzwerkverbindung 2“ auswählen. Sie müssen auch das Kontrollkästchen aktivieren, dass andere Netzwerkbenutzer die Internetverbindung dieses Computers verwenden dürfen. Klicken Sie auf "OK" und schließen Sie alle Fenster.
Verwandte Artikel
Damit ist die Einrichtung der Internetverteilung abgeschlossen. Es bleibt nur noch das erstellte Netzwerk zu betreiben. Verwenden Sie zum Starten und Stoppen des erstellten Netzwerks die folgenden Befehle:
- Virtuelle Gruppenoperation starten - netsh wlan startet gehostetes Netzwerk
- Stoppen Sie die virtuelle Gruppe - netsh wlan stop hostednetwork.
So erstellen Sie einen WLAN-Zugangspunkt über die Befehlszeile: Video
Internetverteilung mit spezieller Software
Es gibt viele ähnliche Programme, von denen jedes seine eigenen Vor- und Nachteile hat. Sie arbeiten jedoch alle nach dem gleichen Prinzip, sodass ihre Einstellungen auf die Installation von drei grundlegenden Parametern reduziert werden:
- Der Name der Gruppe
- Passwort zum Verbinden.
- Wählen Sie die Verbindung aus, mit der der Computer auf das Internet zugreift.
Da alle Programme fast die gleichen Einstellungen haben, wollen wir uns ansehen, wie Sie das Internet über WLAN in Windows 7 mit dem Conectify Hotspot-Programm gemeinsam nutzen können. Dies ist freie Software, die am häufigsten vorkommt.
Laden Sie das Programm herunter und installieren Sie es. Während der Installation werden Sie aufgefordert, den Computer neu zu starten. Dies ist notwendig, um den Treiber zu installieren. Danach führe es aus. In dem erscheinenden Fenster müssen Sie alle Zeilen ausfüllen. Wir machen das wie folgt:
- Hotspot-Name ist der Name der virtuellen Gruppe, die erstellt wird (SSID). Es kann alles nach Ihrem Belieben sein.
- Passwort ist das Passwort, das Sie eingeben müssen, um eine Verbindung zur Gruppe herzustellen. Sie müssen es selbst erfinden.
- Internetto Share ist ein Adapter, über den der Computer mit dem Internet verbunden ist.
- Share Over ist ein drahtloser Adapter, der zum Verteilen des Internets erforderlich ist.
- Der Freigabemodus ist eine Art von Netzwerk, das erstellt wird. Es kann offen sein, Wep, WPA-2. Es ist zu beachten, dass die letztere Option die sicherste ist.
Nachdem Sie alle Einstellungen vorgenommen haben, klicken Sie auf "Hotspot starten". Das ist alles, das Setup ist abgeschlossen.
So verteilen Sie WLAN in Windows 7 mit dem Programm Conectify Hotspot: Video
Es ist zu beachten, dass Sie mit der ersten Methode das Internet gleichzeitig nutzen und verteilen können. Im zweiten Fall ist dies nicht möglich. Mit dem Programm Connectify Hotspot können Sie daher das Internet freigeben, falls Ihr PC über ein Kabel mit dem Internet verbunden ist.
Hallo, wenn Sie ein Yota-USB-Modem und mehrere Computer haben, sollten Sie früher oder später sichergehen, dass andere Computer die Internetverbindung verwenden, die zu dem Computer kommt, an dem das Modem angeschlossen ist. Im Folgenden werde ich zeigen, wie Sie das Internet mit einem Yota USB-Modem teilen.
Ich werde sofort darauf hinweisen, dass es sich im Wesentlichen um eine Wiederholung des Artikels handelt, jedoch mit einer Beschreibung der Aktionen für einen bestimmten Fall. Im Allgemeinen ist es besser, das Internet über den allgemeinen Zugang zum Internet gemeinsam zu nutzen, aber aus irgendeinem Grund funktioniert dies nicht mit Yota.
Um dies zu erreichen, müssen Sie das Modem selbst und die Netzwerkschnittstelle haben, mit der sich andere Geräte verbinden (übrigens ist es nicht erforderlich, dass sie sich direkt über einen Switch oder Router verbinden). Letzteres muss deaktiviert werden nat und geben Sie in den Einstellungen das Hauptgateway an (das auf Ihrem Computer registrierte Gateway).
Gehen Sie zum Netzwerk- und Freigabecenter (Sie können auf das Netzwerksymbol neben der Uhr klicken, mit der rechten Maustaste klicken und das entsprechende Element auswählen oder das Steuerungsfeld durchgehen). Hier werden die Parameter des Adapters geändert.
Leider habe ich kein Modem zur Hand, daher haben Sie hier einen anderen Adapter, aus dem das Internet kommt, nämlich einen NDIS-Adapter, der jedoch keine besondere Rolle spielt. Gehen Sie zu den Eigenschaften, gehen Sie zu IP-Version 4 und klicken Sie erneut Eigenschaften. Merken oder notieren Sie sich die angezeigten Informationen (IP-Adresse, Maske, Gateway, DNS-Server).
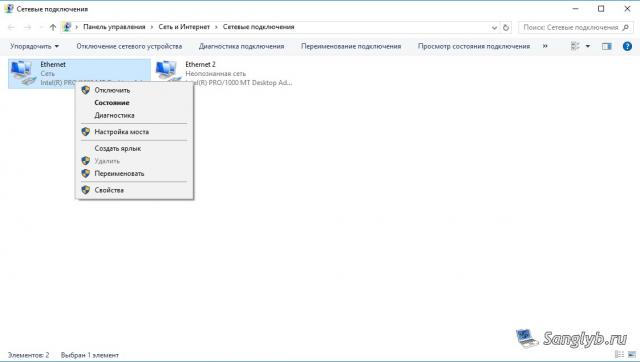

Schließen Sie dann das Eigenschaftsfenster, wählen Sie beide Schnittstellen aus (wenn Sie mehr davon haben und das Internet an alle Schnittstellen verteilen möchten, wählen Sie alle aus), klicken Sie mit der rechten Maustaste und wählen Sie die Bridge-Einstellung.
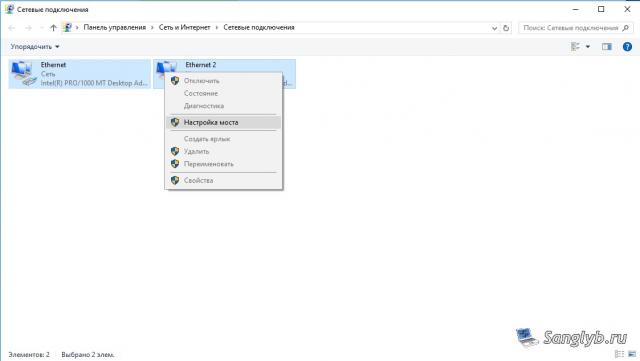
Sie haben ein neues Gerät - eine Netzwerkbrücke.
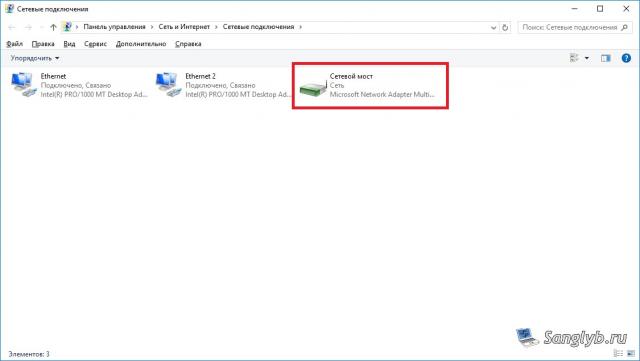
Nun müssen Sie in die Eigenschaften gehen, zu den Eigenschaften von IP-Version 4 wechseln und Informationen über das Netzwerk eingeben, an die Sie sich zuvor erinnerten.
An diesem Punkt ist das Setup tatsächlich abgeschlossen. Sie können andere Computer konfigurieren. Dazu müssen Sie auch die Netzwerkverbindungen, die Eigenschaften des Netzwerkadapters und die Netzwerkeinstellungen aufrufen. Die Adresse muss sich in demselben Subnetz befinden wie der Computer mit dem Modem. Das heißt, wenn Sie beispielsweise die Adresse 10.0.0.10 auf dem Hauptcomputer haben, geben Sie die Maske 255.255.255.0, Gateway 10.0.0.1, DNS-Server 10.0.0.1 und dann an und auf dem zweiten Computer müssen alle Einstellungen außer der Adresse seinmuss die Adresse unterschiedlich sein, d.h. Für einen Computer können Sie die Adresse, 10.0.0.11 oder 10.0.0.20 usw. festlegen. Bitte beachten Sie, dass wir das Gateway genauso einstellen wie auf dem Computer mit dem Modem und nicht die Adresse dieses Computers.



















