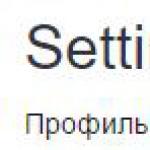Einrichten von Formeln in Excel Einfache Formeln erstellen Übernehmen Sie Farbe und Muster.
Anweisung
Verwenden Sie das "/" - Zeichen (Schrägstrich), um die Division zu bezeichnen, das "*" - Zeichen (Sternchen) für die Multiplikation und das "^" - Zeichen (Zirkumflex) für die Potenzierung. Um beispielsweise 2 mit 3 zu multiplizieren und das Ergebnis in einen Cube zu konvertieren, klicken Sie auf eine leere Tabellenzelle und geben Sie die folgende Zeichenfolge ein: = (2 * 3) ^ 3 Drücken Sie die Eingabetaste, und drücken Sie die Eingabetaste. Excel berechnet das Ergebnis und zeigt Ihnen das Ergebnis an Bei der Eingabe werden Formeln durch ihre üblichen Zeichen angezeigt.
Fügen Sie in Formeln Zellverweise ein, wenn die Tabellendaten in die Berechnungen einbezogen werden sollen. Klicken Sie dazu bei der Eingabe einer Formel einfach mit der Maus auf die gewünschte Zelle in der Tabelle. Wenn Zelle A3 beispielsweise das Ergebnis der Multiplikation eines Werts in Zelle A1 mit dem Wert in Zelle A2 anzeigen soll, klicken Sie auf Zelle A3, geben Sie ein Gleichheitszeichen ein, klicken Sie auf Zelle A1, geben Sie Multiplikation ein, klicken Sie auf Zelle A2 und drücken Sie die Eingabetaste.
Verwenden Sie in den im Editor vorinstallierten Funktionen Funktionen für komplexere Berechnungen. Sie können die Namen der Funktionen selbst eingeben, aber zunächst ist es zweckmäßiger, den Dialog "Funktionsassistent" zu verwenden. Wenn Sie beispielsweise den Durchschnittswert des Bereichs der Zellen A1 bis A10 in Zelle A11 platzieren müssen, klicken Sie auf Zelle A10, drücken Sie die Gleichheitszeichen-Taste und klicken Sie dann auf das Symbol Funktion einfügen am Anfang der Formelleiste über der Tabelle.
Klicken Sie auf die Schaltfläche "OK", um zum nächsten Schritt des Funktionsassistenten zu gelangen. Im zweiten Schritt müssen Sie die Parameter der Funktion angeben - jeder von ihnen hat seinen eigenen Parametersatz. Um den Durchschnittswert eines Zellbereichs zu ermitteln, genügt es, im Feld "Number1" eine Verknüpfung zu seiner ersten und letzten Zelle anzugeben. Der Master fügt dort den wahrscheinlichsten Bereich ein, den Sie bei Bedarf ändern können.
Klicken Sie auf "OK", um den Funktionsassistenten abzuschließen. Dies ist die grundlegende Art, mit Formeln und Funktionen zu arbeiten, und wenn Sie sie beherrschen, werden Sie eine Vielzahl von Möglichkeiten für deren Verwendung entdecken.
Microsoft Excel erleichtert die Arbeit in verschiedenen Bereichen dank schneller und qualitativ hochwertiger Berechnungen formeln. Sie definieren die Formeln, die die Reihenfolge von Aktionen und Berechnungen in Excel festlegen. Damit alle Berechnungen korrekt sind, müssen Sie die Regeln für die Eingabe von Formeln in Programmblöcke kennen. In der Formel für seine Leistung müssen Sie bestimmte Werte ersetzen. Sie sollten auch die Werte der Operatoren kennen, die die für die Werte durchgeführten Aktionen definieren, z. B. Addition, Subtraktion, Multiplikation, Division, Potenzierung, Prozentsatz usw.
Sie können eine einfache Formel zum Hinzufügen, Subtrahieren, Multiplizieren und Teilen numerischer Werte auf einem Blatt erstellen. Einfache Formeln beginnen immer mit einem Gleichheitszeichen ( = ), gefolgt von Konstanten, d. h. numerischen Werten, und Berechnungsoperatoren wie Plus ( + ), minus ( - ), Sternchen ( * ) und Schrägstrich ( / ).
Zum Beispiel bei der Eingabe der Formel =5+2*3 Excel multipliziert die letzten beiden Zahlen und fügt die erste zum Ergebnis hinzu. Entsprechend der Standardpriorität mathematischer Operationen wird die Multiplikation vor der Addition durchgeführt.
Wählen Sie in der Tabelle die Zelle aus, in die Sie die Formel eingeben möchten.
Enter = (Gleichheitszeichen) und dann die Konstanten und Operatoren, die bei der Berechnung verwendet werden sollen.
Die maximale Länge einer Formel beträgt 8192 Zeichen einschließlich Konstanten und Operatoren.
Tipp: Anstatt Konstanten in eine Formel einzugeben, können Sie Zellen mit den gewünschten Werten auswählen und Operatoren zwischen ihnen eingeben.
ENTER drücken.
Beispiele
Kopieren Sie die Beispieldaten aus der folgenden Tabelle und fügen Sie sie in Zelle A1 der neuen Excel-Tabelle ein. Um die Ergebnisse der Formeln anzuzeigen, wählen Sie sie aus und drücken Sie die Taste F2 und dann die Eingabetaste. Ändern Sie ggf. die Spaltenbreite, um alle Daten anzuzeigen.
|
Daten |
||
|
Formel |
Beschreibung |
Das Ergebnis |
|
Die Summe der Werte in den Zellen A1 und A2 |
||
|
Die Differenz der Werte in den Zellen A1 und A2 |
||
|
Der Quotient der Werte in den Zellen A1 und A2 |
||
|
Das Produkt der Werte in den Zellen A1 und A2 |
||
|
Der Wert in Zelle A1 in dem in Zelle A2 angegebenen Umfang |
||
|
Formel |
Beschreibung |
Das Ergebnis |
|
Summe der Zahlen 5 und 2 |
||
|
Der Unterschied der Zahlen 5 und 2 |
||
|
Quotient aus der Division von 5 durch 2 |
||
|
Das Produkt der Nummern 5 und 2 |
||
|
Nummer 5 im zweiten Grad |
Die Formel muss mit einem Gleichheitszeichen eingegeben werden. Dies ist für Excel notwendig, um zu verstehen, dass die Formel in die Zelle eingegeben wird und nicht die Daten.
Wählen Sie eine beliebige Zelle aus, z. B. A1. Geben Sie in der Bearbeitungsleiste = 2 + 3 ein und drücken Sie die Eingabetaste. Das Ergebnis erscheint in der Zelle (5). Und in der Formelleiste wird die Formel selbst sein.
Experimentieren Sie mit verschiedenen arithmetischen Operatoren: Addition (+), Subtraktion (-), Multiplikation (*), Division (/). Um sie richtig zu verwenden, müssen Sie deren Priorität klar verstehen.
- Zunächst werden die Ausdrücke in Klammern ausgeführt.
- Multiplikation und Division haben eine höhere Priorität als Addition und Subtraktion.
- Operatoren mit der gleichen Priorität werden von links nach rechts ausgeführt.
Mein Rat an Sie ist die Verwendung von Halterungen. In diesem Fall schützen Sie sich einerseits vor versehentlichen Fehlern in den Berechnungen, andererseits erleichtern Klammern das Lesen und Analysieren von Formeln erheblich. Wenn die Anzahl der schließenden und öffnenden Klammern in der Formel nicht übereinstimmt, zeigt Excel eine Fehlermeldung an und schlägt eine Option zur Korrektur vor. Unmittelbar nach der Eingabe der schließenden Klammer zeigt Excel das letzte Paar von Klammern in Fettdruck (oder einer anderen Farbe) an, was sehr praktisch ist, wenn die Formel eine große Anzahl von Klammern enthält.
Versuchen wir nun, mit Links zu anderen Zellen in den Formeln zu arbeiten.
Geben Sie die Nummer 10 in Zelle A1 und die Nummer 15 in Zelle A2 ein. Geben Sie in Formel A3 die Formel = A1 + A2 ein. In Zelle A3 wird die Summe der Zellen A1 und A2 angezeigt 25. Ändern Sie die Werte der Zellen A1 und A2 (aber nicht A3!). Nach dem Ändern der Werte in den Zellen A1 und A2 wird der Wert von Zelle A3 automatisch neu berechnet (gemäß der Formel).
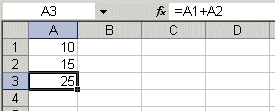
Um bei der Eingabe von Zellenadressen keinen Fehler zu machen, können Sie bei der Eingabe von Links die Maus verwenden. In unserem Fall machen Sie folgendes:
- Markieren Sie Zelle A3 und geben Sie ein Gleichheitszeichen in die Bearbeitungsleiste ein.
- Klicken Sie auf Zelle A1 und geben Sie das Pluszeichen ein.
- Klicken Sie auf Zelle A2 und drücken Sie die Eingabetaste.
Das Ergebnis wird das gleiche sein.
Relative, absolute und gemischte Links
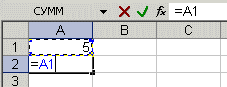
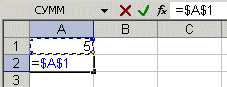
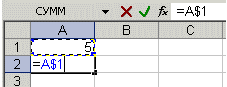
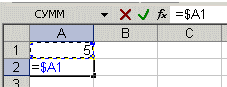
Experimentieren Sie, um die Unterschiede der Links besser zu verstehen.
- A1 - 20 B1 - 200
- A2 - 30 B2 - 300
Geben Sie in Zelle A3 die Formel = A1 + A2 ein und drücken Sie die Eingabetaste.
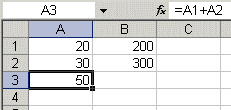
Setzen Sie den Cursor nun in die rechte untere Ecke der Zelle A3, klicken Sie mit der rechten Maustaste, ziehen Sie die Zelle B3, und lassen Sie die Maustaste los. Es erscheint ein Kontextmenü, in dem Sie "Zellen kopieren" auswählen.
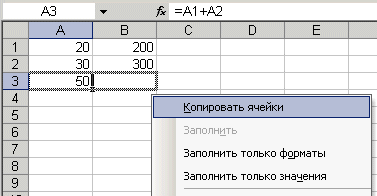
Danach wird der Wert der Formel aus Zelle A3 in Zelle B3 kopiert. Aktivieren Sie die Zelle B3 und sehen Sie, wie sich die Formel herausgestellt hat - B1 + B2. Warum ist das passiert? Als wir die Formel A1 + A2 in Zelle A3 geschrieben haben, interpretierte Excel diesen Eintrag als: "Nehmen Sie die Werte aus der Zelle in der aktuellen Spalte zwei Zeilen höher und addieren Sie den Wert der Zelle in der aktuellen Spalte um eine Zeile höher." Ie Wenn Sie die Formel beispielsweise von Zelle A3 in Zelle C43 kopieren, erhalten Sie - C41 + C42. Das ist die Schönheit relativer Verknüpfungen, die Formel selbst passt sich sozusagen an unsere Aufgaben an.
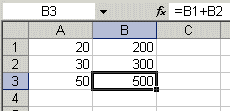
Geben Sie die folgenden Werte in die Zellen ein:
- A1 - 20 B1 - 200
- A2 - 30 B2 - 300
- Geben Sie die Nummer 5 in Zelle C1 ein.
Geben Sie in Zelle A3 die folgende Formel ein: A1 + A2 + $ C $ 1. Kopieren Sie die Formel von A3 nach B3. Sehen Sie, was passiert ist. Relative Verweise "angepasst" an neue Werte, aber absolute Werte blieben unverändert.
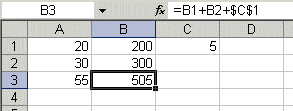
Versuchen Sie jetzt, sich selbst mit gemischten Links zu experimentieren, und sehen Sie, wie sie funktionieren. Sie können auf andere Tabellen des gleichen Buches genau wie die Zellen der aktuellen Tabelle verweisen. Sie können sogar auf die Blätter anderer Bücher verweisen. In diesem Fall wird der Link als externer Link bezeichnet.
Um beispielsweise in Zelle A1 (Tabelle 1) eine Referenz auf Zelle A5 (Tabelle2) zu schreiben, gehen Sie wie folgt vor:
- markieren Sie die Zelle A1 und geben Sie das Gleichheitszeichen ein.
- klicke auf das Blatt "Blatt 2".
- klicken Sie auf Zelle A5 und drücken Sie die Eingabetaste.
- danach wird Blatt 1 erneut aktiviert und die folgende Formel erscheint in Zelle A1 = Blatt2! A5.
Das Bearbeiten von Formeln ähnelt dem Bearbeiten von Textwerten in Zellen. Ie Es ist notwendig, die Zelle mit der Formel durch Auswahl oder Doppelklick mit der Maus zu aktivieren und dann die Bearbeitung durchzuführen, gegebenenfalls mit den Tasten Entf, Rücktaste. Die Änderungen werden durch Drücken der Eingabetaste übernommen.
Verwendung von Text in Formeln
Sie können mathematische Operationen für Textwerte ausführen, wenn die Textwerte nur die folgenden Zeichen enthalten:
Zahlen von 0 bis 9, + - e E /
Sie können auch fünf Zeichen für die numerische Formatierung verwenden:
$% () Leerzeichen
In diesem Fall sollte der Text in Anführungszeichen gesetzt werden.
Falsch: =$55+$33
Richtig: ="$55"+$"33"
Bei Berechnungen konvertiert Excel numerischen Text in numerische Werte. Das Ergebnis der obigen Formel lautet 88.
Verwenden Sie zum Kombinieren von Textwerten den Textoperator & (kaufmännisches Und). Wenn Zelle A1 beispielsweise den Textwert Ivan enthält und Zelle A2 Petrov enthält, geben Sie die folgende Formel in Zelle A3 ein = A1 & A2bekommen wir "Ivan Petrov".
Um ein Leerzeichen zwischen dem Vor- und Nachnamen einzufügen, müssen Sie schreiben = A1 & "" & A2.
Ein kaufmännisches Und kann verwendet werden, um Zellen mit unterschiedlichen Datentypen zusammenzuführen. Wenn also in Zelle A1 die Zahl 10 und in Zelle A2 der Text der "Taschen" ist, dann als Ergebnis der Formel = A1 & A2erhalten wir "10 Taschen". Außerdem wird das Ergebnis einer solchen Vereinigung ein Textwert sein.
In Microsoft Excel Berechnungen der eingegebenen Daten werden anhand von Formeln durchgeführt. Formeln können einfach sein, zum Beispiel zwei Primzahlen falten, oder unglaublich komplex, zum Beispiel die Berechnung einer Differentialgleichung zweiter Ordnung.
In den Berechnungen, die unter Verwendung von Formeln ausgeführt werden, werden die Daten verwendet, die in anderen Zellen als denjenigen gespeichert sind, in denen das Ergebnis der Anwendung der Formel im Arbeitsblatt angezeigt wird. Beim Erstellen komplexer Arbeitsblätter können Sie Formeln erstellen, die Daten aus anderen Formeln anfordern. In solchen Tabellenkalkulationen kann ein einzelner Zellenwechsel eine globale Neuberechnung der Daten aus dem gesamten Arbeitsblatt bewirken.
In dieser Lektion erfahren Sie, wie Sie eine Formel in Excel erstellen.
Erstellen einer Formel in Excel
Die Formel besteht aus drei Hauptteilen:
- Das Zeichen ist alle gleich (=);
- Eine oder mehrere links;
- Anzeichen für mathematische Operationen (Faltung, Multiplikation usw.).
Eine Zellenreferenz ist ein eindeutiger Eintrag, der eine einzelne Zelle eindeutig identifiziert, z. B. A4 oder D9. Die wichtigsten mathematischen Operationen, die in Formeln verwendet werden, umfassen Faltung (+), Subtraktion (-), Multiplikation (*) und Division (/). Die Tabelle zeigt alle mathematischen Operatoren, die in Formeln verwendet werden können.
Die übliche Formel verwendet im Wesentlichen einen mathematischen Operator und Verweise auf zwei Zellen.
Diese Formel enthält drei Teile.
- Vorzeichen =. Gibt an, dass der geschriebene Text eine Formel ist. Wenn Sie in Zelle A4 + C7 schreiben, dann MC Excel liest diesen Eintrag als normalen Test.
- Verweise auf zwei Zellen. In unserem Beispiel sind dies A4 und C
- Mathematischer Falzoperator (+).
Um eine Formel in einer Excel-Zelle zu erstellen, führen Sie eine Reihe von Aktionen aus.
- Klicken Sie auf die Zelle, in der Sie eine Formel erstellen möchten.
Um eine Zelle auszuwählen, werden häufig auch Tastaturtasten mit Pfeilen verwendet.
MC Excel Wählen Sie die gewünschte Zelle aus.
- Geben Sie ein Gleichheitszeichen (=) ein.
- Geben Sie eine Formel ein, die mehrere Zellbezüge mit den erforderlichen Daten enthält, beispielsweise A4 oder E8
Wenn Sie die Zahlen in A4- und E8-Zellen summieren müssen, schreiben Sie = A4 + E8.
- Klicken Sie auf " Enter».
Das Schreiben von Zellverweisen kann zu geringfügigen Schwierigkeiten führen, da die Zeilen- und Spaltennamen der in der Formel verwendeten Zellen verfolgt werden müssen. Als weitere Option können Sie vorschlagen, auf die Zellen mit den erforderlichen Daten zu klicken, um Verweise auf diese Zellen in den Formeln hinzuzufügen. Diese halbautomatische Form der Schreibformeln ist in sehr berühmt MC Excel.
Um mit der Maus beim Erstellen einer Formel Zellbezüge zu schreiben, führen Sie eine Reihe von Aktionen aus.
- Klicken Sie auf die Zelle, in der sich die Formel befindet. (Denken Sie daran, dass Sie auch die Tastatur-Tasten mit Pfeilen verwenden können, um Zellen auszuwählen.)
MC Excel Wählen Sie die gewünschte Zelle aus.
- Schreibe ein Gleichheitszeichen (=)
- Klicken Sie auf die Zellen mit den erforderlichen Daten (z. B. A4 oder E8) und schreiben Sie die erforderlichen mathematischen Operationen.
Um eine Formel in Excel = A4 + E8 zu erstellen, führen Sie die folgenden Vorgänge aus.
a) Geben Sie = ein.
So zeigst du MC Exceldass Sie eine Formel erstellen werden.
b) Klicken Sie auf die Zelle A4.
Microsoft Excel fügt automatisch die Zellenreferenz A4 in die Formel ein.
c) Schreiben Sie +.
d) Klicken Sie auf Zelle E8.
Microsoft Excel fügt automatisch die E8-Zellenreferenz in die Formel ein.
- Drücken Sie " Enter».
Nachdem Sie die Formel erstellt haben, können Sie die Daten in den Zellen ändern, auf die die Formel zeigt, um die Auswirkungen der Berechnungen zu erzielen.
Jetzt wissen Sie, wie Sie eine Formel in Excel erstellen. Viel Glück.
Eine der Hauptfunktionen von Microsoft Excel ist die Möglichkeit, mit Formeln zu arbeiten. Dies vereinfacht und beschleunigt das Verfahren zur Berechnung der Summen und die Anzeige der gewünschten Daten erheblich. Dieses Tool ist eine Besonderheit der Anwendung. Lassen Sie uns herausfinden, wie Sie Formeln in Microsoft Excel erstellen und damit arbeiten können.
Die einfachsten Formeln in Microsoft Excel sind Ausdrücke für arithmetische Operationen zwischen Daten in Zellen. Um eine ähnliche Formel zu erstellen, setzen wir zunächst ein Gleichheitszeichen in die Zelle, in der das von einer arithmetischen Operation erhaltene Ergebnis ausgegeben werden soll. Oder Sie können auf der Zelle stehen und in die Formelleiste ein Gleichheitszeichen einfügen. Diese Aktionen sind gleichwertig und werden automatisch dupliziert.
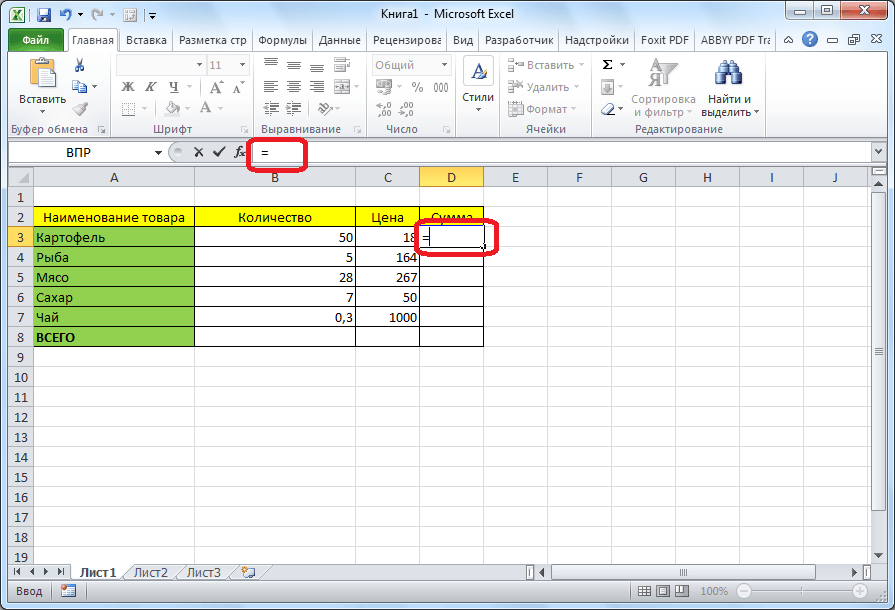
Wählen Sie dann eine bestimmte Zelle aus, die mit Daten gefüllt ist, und setzen Sie das gewünschte Vorzeichen ("+", "-", "*", "/" usw.). Diese Zeichen werden als Formeloperatoren bezeichnet. Wählen Sie die nächste Zelle aus. Also wiederholen wir, bis alle Zellen, die wir brauchen, nicht involviert sind. Nachdem der Ausdruck vollständig eingegeben wurde, drücken Sie die Eingabetaste auf der Tastatur, um das Ergebnis der Berechnungen anzuzeigen.
Berechnungsbeispiele
Angenommen, wir haben eine Tabelle, in der die Menge einer Ware und der Preis ihrer Einheit angegeben wird. Wir müssen die Gesamtkosten jedes Artikels kennen. Dies kann durch Multiplikation der Menge mit dem Preis der Ware erfolgen. Wir werden zum Cursor in der Zelle, in der der Betrag angezeigt werden soll, und setzen dort das Gleichheitszeichen (=). Wählen Sie anschließend die Zelle mit der Warenmenge aus. Wie Sie sehen, erscheint der Link dazu unmittelbar nach dem Gleichheitszeichen. Nach den Koordinaten der Zelle müssen Sie dann ein arithmetisches Zeichen einfügen. In diesem Fall handelt es sich um ein Multiplikationszeichen (*). Klicken Sie anschließend auf die Zelle, in der die Daten mit dem Preis pro Einheit platziert werden. Die arithmetische Formel ist fertig.
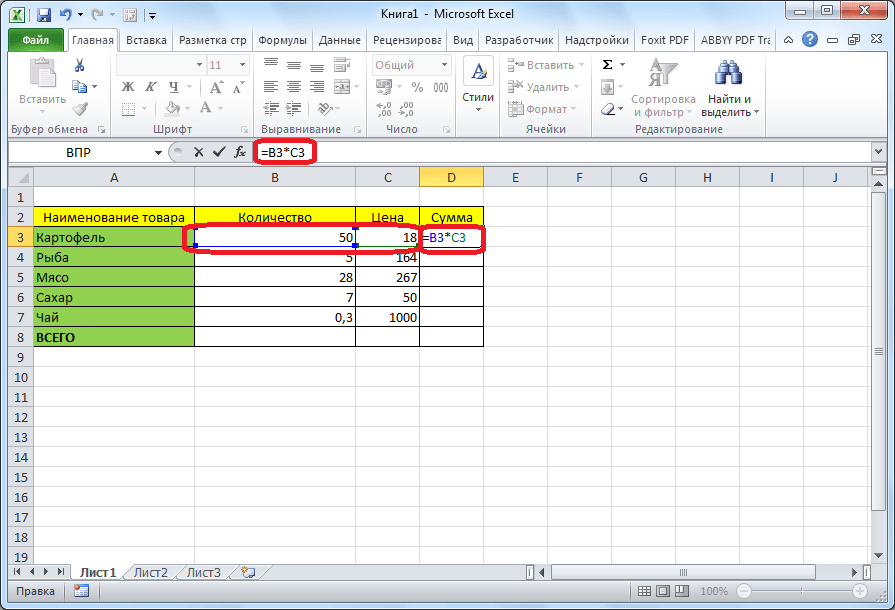
Um das Ergebnis anzuzeigen, drücken Sie einfach die Eingabetaste auf der Tastatur.
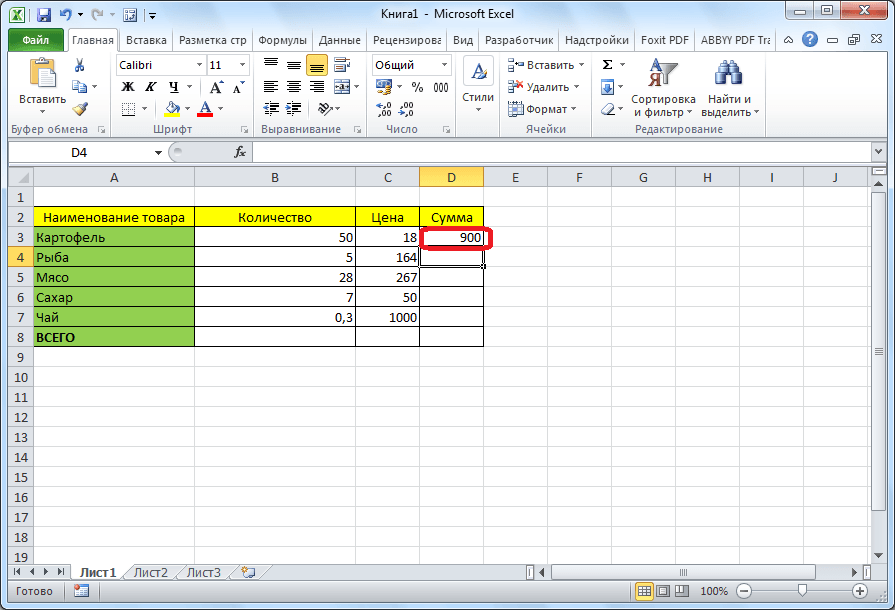
Um diese Formel nicht jedes Mal einzugeben, um die Gesamtkosten jedes Elements zu berechnen, bewegen Sie den Cursor in der rechten unteren Ecke der Zelle mit dem Ergebnis und ziehen Sie ihn über den gesamten Bereich der Zeilen, in denen sich der Elementname befindet.
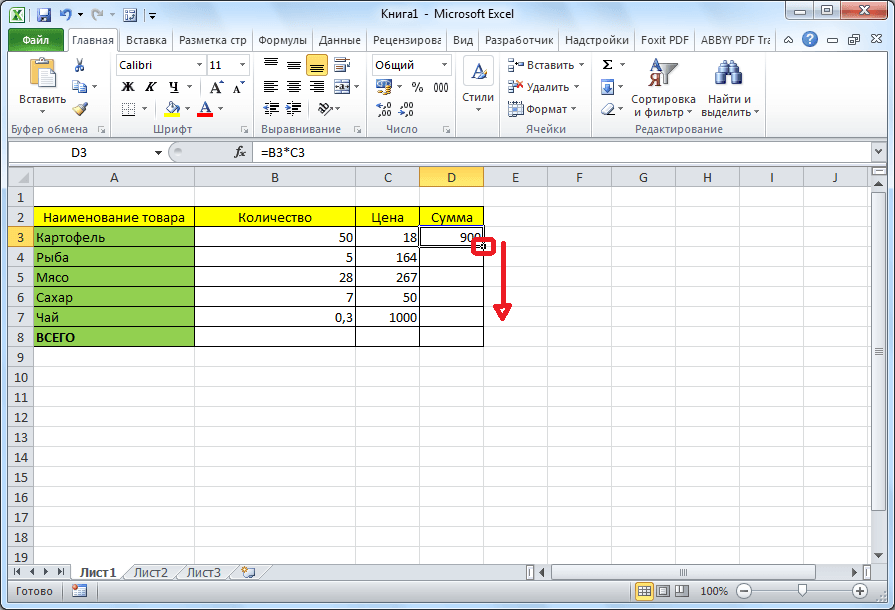
Wie Sie sehen, wurde die Formel kopiert, und die Gesamtkosten wurden automatisch für jeden Produkttyp entsprechend den Angaben zu Menge und Preis berechnet.
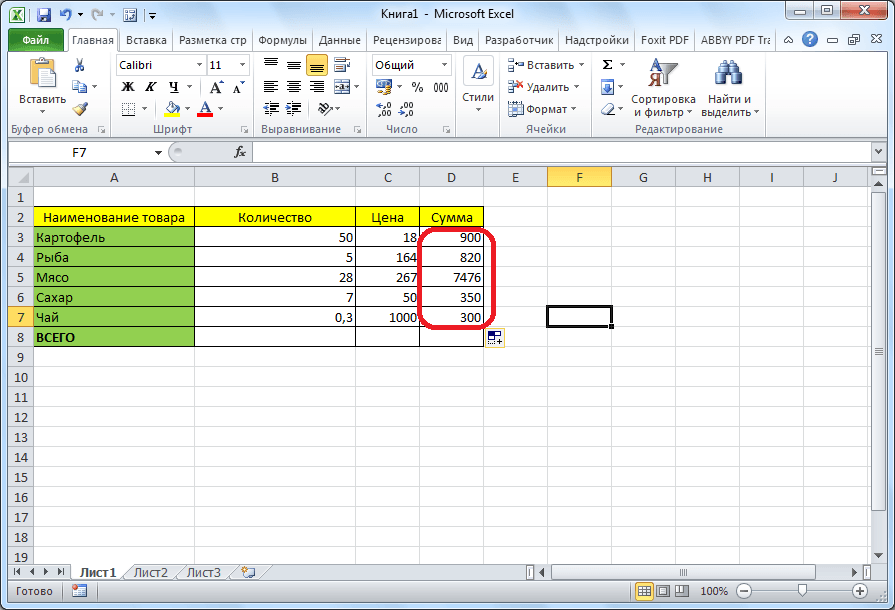
Auf dieselbe Weise können Formeln in mehreren Aktionen und mit unterschiedlichen Vorzeichen berechnet werden. Tatsächlich werden Excel-Formeln nach den gleichen Prinzipien wie herkömmliche Rechenbeispiele in der Mathematik zusammengestellt. Gleichzeitig wird fast dieselbe Syntax verwendet.
Die Aufgabe wird dadurch komplizierter, dass die Warenmenge in der Tabelle in zwei Chargen aufgeteilt wird. Um nun die Gesamtkosten herauszufinden, müssen wir zunächst die Menge beider Sendungen addieren und dann das Ergebnis mit dem Preis multiplizieren. In der Arithmetik werden solche Aktionen in Klammern ausgeführt, andernfalls wird die erste Aktion mit Multiplikation ausgeführt, was zu falschem Zählen führt. Wir verwenden Klammern und lösen dieses Problem in Excel.
Wir setzen also das Gleichheitszeichen (=) in die erste Zelle der Spalte "Summe". Öffnen Sie dann die Klammer, klicken Sie auf die erste Zelle in der Spalte „1 Stapel“, setzen Sie ein Pluszeichen (+) und klicken Sie auf die erste Zelle in der Spalte „2 Stapel“. Schließen Sie dann die Klammer und setzen Sie das Multiplikationszeichen (*). Klicken Sie auf die erste Zelle in der Spalte "Preis". Also haben wir die Formel bekommen.
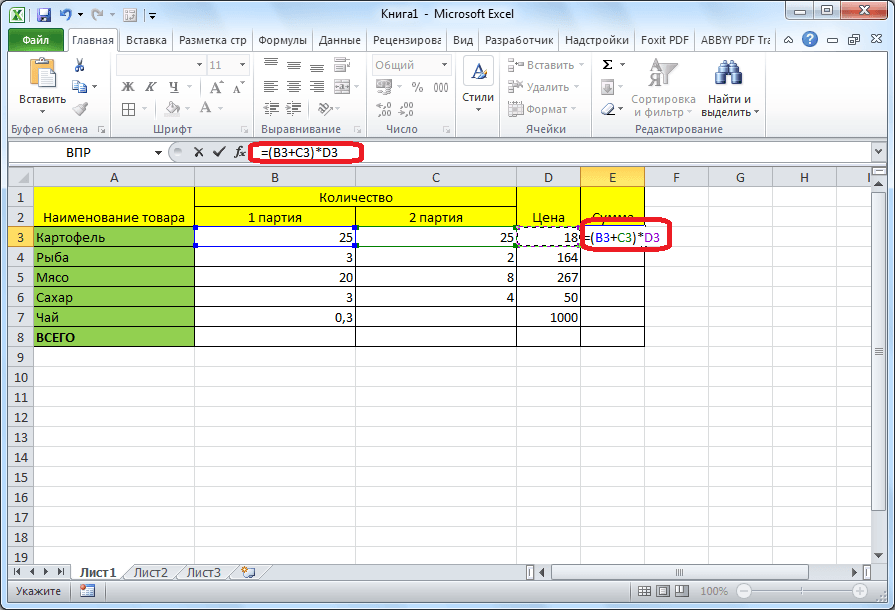
Klicken Sie auf die Eingabetaste, um das Ergebnis herauszufinden.
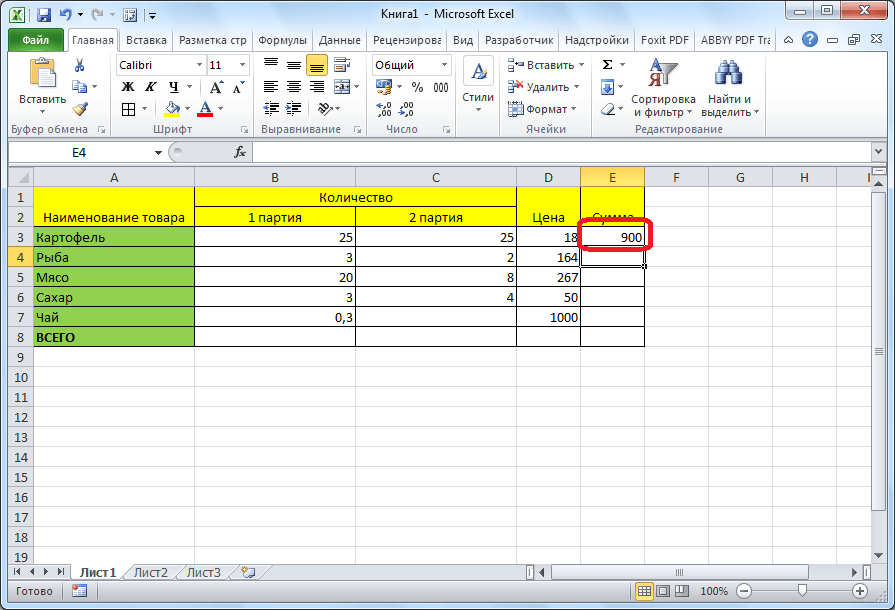
Auf dieselbe Weise wie beim letzten Mal kopieren wir diese Formel mithilfe der Ziehmethode für andere Zeilen der Tabelle.
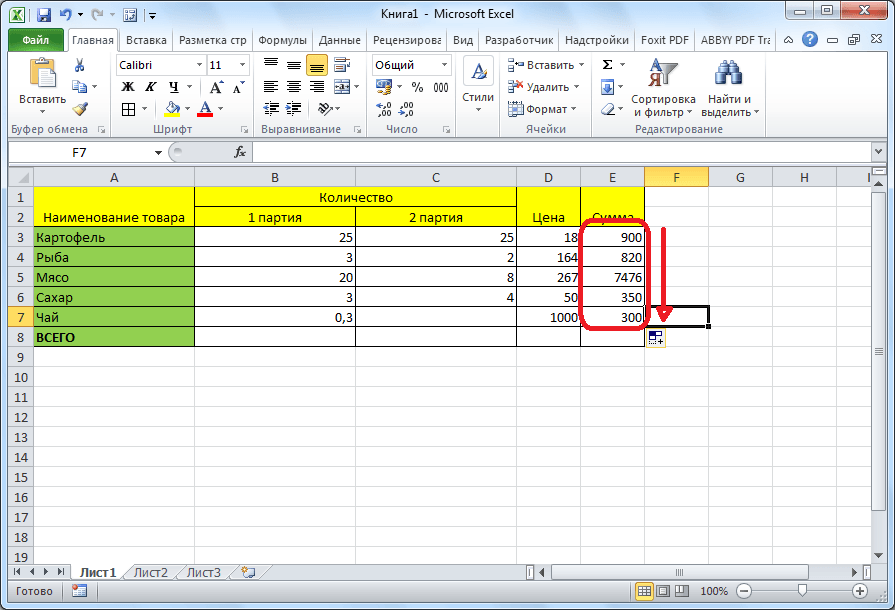
Es ist zu beachten, dass sich nicht alle diese Formeln in benachbarten Zellen oder in derselben Tabelle befinden müssen. Sie können sich in einer anderen Tabelle oder sogar auf einem anderen Blatt eines Dokuments befinden. Das Programm berechnet das Ergebnis trotzdem korrekt.
Rechner
Die Hauptaufgabe von Microsoft Excel ist zwar die Berechnung in Tabellen, die Anwendung kann jedoch als einfacher Taschenrechner verwendet werden. Wir setzen einfach ein Gleichheitszeichen und geben die erforderlichen Aktionen in eine beliebige Zelle des Arbeitsblatts ein oder können die Aktionen in die Formelleiste schreiben.
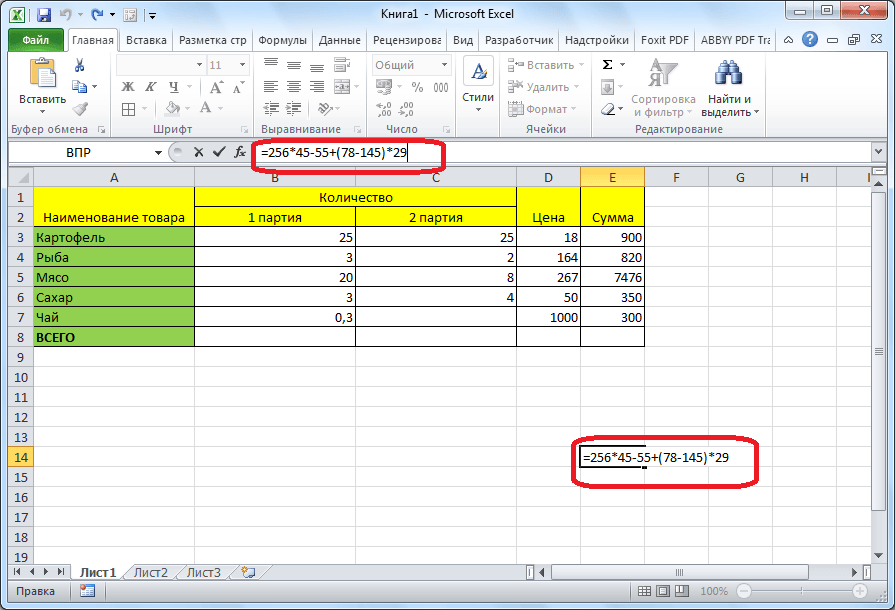
Um das Ergebnis zu erhalten, klicken Sie auf die Schaltfläche Enter.
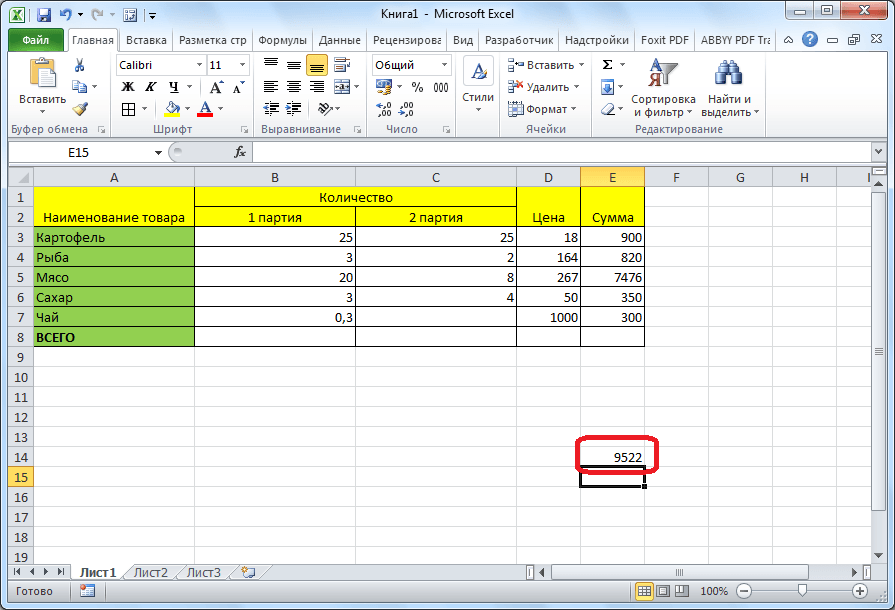
Excel-Schlüsselaussagen
Die wichtigsten Berechnungsoperatoren, die in Microsoft Excel verwendet werden, umfassen Folgendes:
- = ("Gleichheitszeichen") - gleich;
- + ("Plus") - Zugabe;
- - ("minus") - Subtraktion;
- ("Sternchen") - Multiplikation;
- / ("Schrägstrich") - Division;
- ^ ("Circumflex") - Potenzierung.
Wie Sie sehen, bietet Microsoft Excel ein komplettes Toolkit, mit dem der Benutzer verschiedene Rechenoperationen ausführen kann. Diese Aktionen können sowohl bei der Erstellung von Tabellen als auch getrennt ausgeführt werden, um das Ergebnis bestimmter Rechenoperationen zu berechnen.