Bestätigung von iCloud. Sicherheit Apple ID: Wie Sie sich vor Betrügern und eifersüchtigen Freundinnen schützen
Um auf Apple-Dienste zugreifen zu können, muss jeder Benutzer ein Konto registrieren, das üblicherweise als Apple-ID bezeichnet wird. Wie jeder andere Account besteht auch dieser aus einem Benutzernamen und einem Passwort. Wie wird das Login verwendet? e-Mail, welche Benutzer immer und überall "glänzen", so dass es leicht ist, es zu lernen. Angesichts einer großen Reihe von Programmen zum Sammeln und Cracken eines Passworts können Sie heute auf Apple ID zugreifen. Apple versteht das, daher bieten sie den Benutzern heute den aktuellen Schutz - zweistufige Authentifizierung. Das erfordert einen speziellen Code, und viele Benutzer wissen nicht, wo sie den Bestätigungscode für die Apple ID eingeben müssen.
Übrigens, Apple bietet eine zweistufige Überprüfung für Benutzer von iOS 8 (und den vorherigen), und für diejenigen, die mehr Glück haben (für iOS 9 und älter), zweistufige Authentifizierung. Sie müssen immer noch wissen, wo Sie den Bestätigungscode für die Apple ID eingeben müssen, da beide Methoden ähnlich sind.
Was ist ein zweistufiger Test?
Dies ist ein zusätzlicher Schutz, dank dem niemand Zugriff auf die Apple ID erhält, auch wenn er ein Paar Benutzername / Passwort kennt. Für den Zugriff benötigen Sie immer noch eine bestimmte Menge von Zahlen, die er nicht hat.
Wenn Sie nicht wissen, wo Sie den Apple ID-Bestätigungscode eingeben müssen, lesen Sie die folgende Anleitung.
- Gehe zur offiziellen Seite appleid.apple.com. Wir geben Login und Passwort, Geheimcode ein.
- Wir studieren Informationen über die Überprüfung, die automatisch erfolgt. Klicken Sie dann auf "Weiter". Es kann sein, dass Informationen über eine zweistufige Prüfung nicht angezeigt werden. Sie finden es im Abschnitt "Bearbeiten - Sicherheit - Konfigurieren - Bestätigung in zwei Schritten".
- Im nächsten Fenster müssen Sie eine Telefonnummer eingeben. Es wird die Codes in der SMS für die Überprüfung erhalten. Sie müssen Ihre Telefonnummer nicht wählen. Sie können die Anzahl der Eltern, Ehefrauen usw. angeben.
- Auf der nächsten Seite müssen Sie das von Ihnen angegebene Telefon überprüfen. Sie sollten den Code in der SMS erhalten. Gib es in das erscheinende Fenster ein. Ist dies nicht der Fall, klicken Sie auf den Button "Code erneut senden".
- Nach Eingabe des Codes werden Sie aufgefordert, zusätzliche Gadgets auszuwählen, um den Bestätigungscode zu erhalten. Hier können Sie weitere vertrauenswürdige Smartphones angeben. Jedes vertrauenswürdige Smartphone muss per SMS bestätigt werden.
- Nach der Bestätigung sehen Sie den Wiederherstellungsschlüssel. Es ist komplex und unveränderbar. Sie müssen es an einem sicheren Ort speichern - es wird verwendet, wenn Sie plötzlich das Passwort für Ihr Apple ID-Konto vergessen oder einfach das vertrauenswürdige Smartphone verlieren.
- Im nächsten Fenster müssen Sie den Wiederherstellungscode erneut eingeben. Das mag jemandem seltsam vorkommen, aber es ist normal. Dieser Schritt betont die Aufmerksamkeit des Benutzers auf die Wichtigkeit des Schlüssels. Geben Sie den Code aus dem Blatt an, ohne ihn programmgesteuert zu kopieren.
- Last - wir akzeptieren die Bedingungen der Überprüfung.
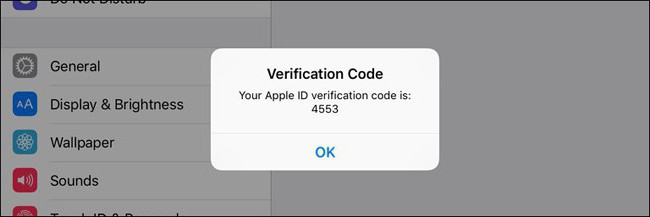
Jetzt alles. Die Überprüfung ist aktiviert. Wenn Sie jetzt versuchen, sich bei Ihrem Apple ID-Konto anzumelden, benötigen Sie den Apple ID-Bestätigungscode. Wo du hineinkommst, weißt du jetzt. Weiß und der Angreifer, aber er kann das Konto nicht betreten, weil er einfach kein vertrauenswürdiges Smartphone hat.
Übrigens ist es am besten zu zeigen, dass das vertrauenswürdige Telefon nicht Ihr eigenes ist, sondern ein naher Verwandter. Wenn jemand Ihr iPhone stiehlt, kann er leicht zu Apple ID gehen, weil der Bestätigungscode auf demselben Telefon ist.
Bestätigung in zwei Schritten

Es gibt keine praktischen Unterschiede zwischen Verifizierung und Authentifizierung. Zumindest wird der Benutzer sie nicht bemerken. In beiden Fällen müssen Sie wissen, wo Sie den Bestätigungscode für die Apple ID eingeben müssen. In beiden Fällen wird SMS mit einem Bestätigungscode an das Telefon gesendet, woraufhin Sie auf Ihr Konto zugreifen können.
Die Authentifizierung ist in den Einstellungen aktiviert. Es gibt einen Menüpunkt "Passwort und ...". Außerdem kann die Authentifizierung in den iCloud-Einstellungen auf der Registerkarte "Apple ID" - "Passwort und Sicherheit" verfügbar sein. Klicken Sie auf "Aktivieren". Der Schutz wird aktiviert, aber noch nicht aktiviert.
Jetzt müssen wir die Authentifizierung konfigurieren. Geben Sie die vertrauenswürdige Nummer ein, warten Sie auf den Code und bestätigen Sie das Smartphone. Jetzt ist der Schutz aktiviert, und Sie müssen herausfinden, wo Sie den Apple ID-Bestätigungscode eingeben müssen. Wenn Sie sich bei einem Apple-Dienst anmelden, müssen Sie Ihren Benutzernamen und Ihr Passwort angeben. Und dann wird der Code in SMS gesendet. Es muss nach dem Login / Passwort-Paar eingegeben werden.
Was ist der Unterschied?
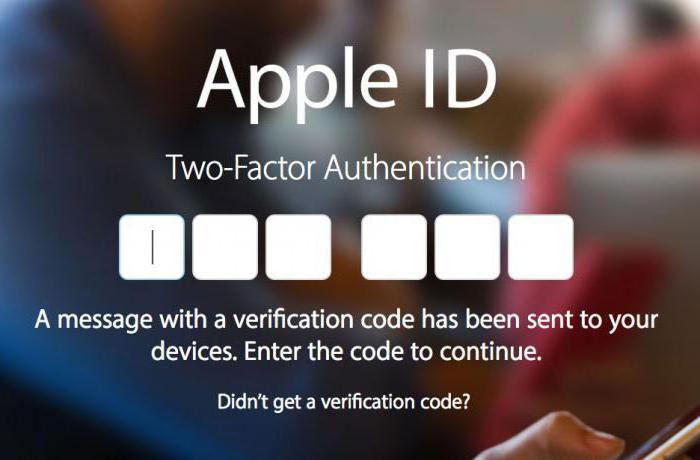
Es ist leicht zu erkennen, dass zwischen der zweistufigen Verifizierung und der Authentifizierung praktisch kein Unterschied besteht. In beiden Fällen benötigen Sie einen Bestätigungscode für die Apple ID zur Bestätigung. Worin besteht der Unterschied?
Apple behauptet, dass zweistufige Authentifizierung zuverlässiger und moderner Schutz ist. Und obwohl der Benutzer keinen Unterschied sieht, überprüft das Authentifizierungssystem die Geräte effektiver und sendet Bestätigungscodes aus. Im Allgemeinen ist die Optimierung viel besser.
Jetzt wissen Sie, wo Sie den Bestätigungscode für die Apple ID eingeben müssen. Aber zuerst müssen Sie den Schutz aktivieren.
Fazit
Ich empfehle dringend, diesen Schutz zu verwenden. Egal was du hast operationssystem (alt oder neu), verwenden Sie die Bestätigung in zwei Schritten oder die Überprüfung, da dieser Schutz die Bemühungen von Dieben, Zugriff auf das Konto zu erhalten, zunichte macht. Nun, wenn Sie nicht wissen, wo Sie den Bestätigungscode für die Apple ID eingeben müssen, gibt es kein Problem, weil die Benutzeroberfläche so einfach ist, dass sogar ein Kind sie verstehen kann.
Erfahren Sie mehr über die iCloud Keychain-Funktion.
Was ist iCloud Schlüsselanhänger?
Der iCloud Keychain speichert die aktuellen Benutzernamen und Passwörter für Webseiten aus dem Safari Browser, Daten kreditkarten und Informationen zu wLAN-Netzwerke von allen zugelassenen Geräten mit iOS 7.0.3, OS X Mavericks 10.9 und höher.
Darüber hinaus speichert es die Konten der Dienste "Mail", "Kontakte", "Kalender" und "Nachrichten", synchronisiert mit allen Ihren Mac-Computern. Bei der Eingabe von Facebook, Twitter, LinkedIn und anderen Internetkonten fügt iCloud allen Geräten automatisch Benutzernamen und Passwörter hinzu.
Wie schützt die "Keychain iCloud" meine persönlichen Daten?
Synchronisiert mit der Funktion "iCloud Keychain" werden Passwörter und Kreditkartendaten nur auf genehmigten Geräten gespeichert. Wenn der "iCloud keychain" auf dem neuen Gerät aktiviert ist, erhalten die anderen Geräte, auf denen diese Funktion konfiguriert ist, eine Anforderung zur Bestätigung des zusätzlichen Geräts. Nach der Bestätigung beginnt die "Keychain iCloud" automatisch mit der Aktualisierung der Informationen auf dem neuen Gerät.
Informationsschutz Schlüsselanhänger iCloud im Laden und während der Übertragung wird zur Verfügung gestellt.
Wenn es verwendet wird, gilt das Gerät als vertrauenswürdig beim Anmelden. Um den iCloud Keychain zu aktivieren, ist keine zusätzliche Gerätegenehmigung erforderlich.
Wie konfiguriere ich die iCloud Keychain-Funktion?
Nach dem Aktualisieren des iPhone, iPad oder iPod touch fordert Sie der Einrichtungsassistent auf, den iCloud Keychain zu konfigurieren. Wenn Sie diesen Schritt verpasst haben und nun die "Keychain iCloud" installieren möchten, führen Sie die folgenden Schritte aus.
- Klicken Sie auf Einstellungen\u003e [Ihr Name]\u003e iCloud.
- Wähle in iOS 10.2 oder früher "Einstellungen"\u003e iCloud.
- Klicken Sie auf "Keychain" und bewegen Sie den Schieberegler, um die Funktion "iCloud Keychain" zu aktivieren.
Auf einem Mac-Computer mit OS X Mavericks 10.9 oder höher:
- Wählen Sie das Apple-Menü ()\u003e Systemeinstellungen und klicken Sie auf das iCloud-Symbol.
- Wählen Sie den Gegenstand "Schlüsselbund". Bei Bedarf können Sie ein Kennwort festlegen, um den Bildschirm nach dem Energiesparmodus oder nach Aktivierung des Bildschirmschoners zu entsperren.
- Gib deine Apple ID und dein Passwort ein.
- Folgen Sie den Anweisungen auf dem Bildschirm.
Auf jedem Gerät, das Sie hinzufügen möchten. Wenn der "iCloud keychain" auf dem neuen Gerät aktiviert ist, erhalten die anderen Geräte, auf denen diese Funktion konfiguriert ist, eine Anforderung zur Bestätigung des zusätzlichen Geräts. Nach der Bestätigung beginnt die "Keychain iCloud" automatisch mit der Aktualisierung der Informationen auf dem neuen Gerät. Wenn Sie sie verwenden, können Sie den iCloud Keychain aktivieren, ohne dass Sie eine Genehmigung vom Gerät erhalten.
Was ist der iCloud-Sicherheitscode?
Wenn Sie die iCloud-Schlüsselbundfunktion einrichten, können Sie einen iCloud-Sicherheitscode erstellen. Dies kann ein sechsstelliger Code sein, ein komplexer alphanumerischer Code, oder wir können einen beliebigen Code für Sie erstellen. Der iCloud-Sicherheitscode wird verwendet, um zusätzliche Geräte in der iCloud-Schlüsselbundfunktion zu autorisieren. Darüber hinaus können Sie den Benutzer identifizieren und den Zugriff auf andere Funktionen der "Keychain iCloud" -Funktion öffnen, z. B. die Daten wiederherstellen, wenn alle Geräte verloren gehen.
Wie kann ich die Funktion "iCloud keychain" auf dem neuen Gerät so konfigurieren, dass sie nicht von einem anderen Gerät genehmigt werden muss?
Wenn Sie keinen Zugriff auf eines Ihrer Geräte haben, auf denen die Funktion "iCloud Keychain" konfiguriert ist, können Sie weiterhin auf einem anderen Gerät arbeiten, wenn Sie Folgendes haben:
- ICloud Sicherheitscode.
- Geräte mit einer Telefonnummer, die bei der Einrichtung von "iCloud keychain" angegeben wurde, und die Möglichkeit, SMS-Nachrichten zu senden. An diese Nummer wird eine SMS mit einem Bestätigungscode gesendet. Wenn diese Nummer nicht verfügbar ist, wenden Sie sich an den Apple Support, um die Identität zu überprüfen und die Funktionseinstellung auf dem neuen Gerät abzuschließen.
Nach Abschluss der Konfiguration werden die Parameter der Funktion "iCloud keychain" im Push-Modus von der Cloud auf das neue Gerät übertragen.
Falls verwendet, geben Sie das Passwort und einen sechsstelligen Bestätigungscode ein, der automatisch auf vertrauenswürdigen Geräten angezeigt wird, und autorisieren Sie das neue Gerät. Aktivieren Sie dann den iCloud-Schlüsselbund.
Kann der Apple Support Service den iCloud-Sicherheitscode wiederherstellen?
Nein. Wenn die Anzahl ungültiger iCloud-Sicherheitscodeeinträge den Schwellenwert überschreitet, verlieren Sie den Zugriff auf die iCloud-Schlüsselbundfunktion. Wenden Sie sich in diesem Fall an den Apple Support, um Ihre Identität zu überprüfen, und geben Sie den iCloud-Sicherheitscode erneut ein. Nach einer bestimmten Anzahl falscher Einträge wird der "iCloud-Schlüsselbund" von den Apple-Servern entfernt und muss neu konfiguriert werden.
Kann ich die Funktion "iCloud keychain" so konfigurieren, dass die Informationen nicht in iCloud gespeichert werden?
Ja. Wenn Sie die Funktion "iCloud-Schlüsselbund" einrichten, können Sie den Schritt zum Erstellen des iCloud-Sicherheitscodes überspringen. Dann werden die relevanten Daten lokal gespeichert und nur auf den von Ihnen freigegebenen Geräten aktualisiert.
Wenn Sie den iCloud-Sicherheitscode nicht erstellen, kann Apple Ihnen bei der Wiederherstellung des iCloud-Schlüsselbunds nicht helfen.
Führen Sie die folgenden Schritte aus, um die iCloud-Schlüsselbundfunktion zu konfigurieren, ohne einen iCloud-Sicherheitscode zu erstellen:
Auf deinem iPhone, iPad oder iPod touch:
- Wählen Sie Einstellungen\u003e [Ihr Name]\u003e iCloud und klicken Sie auf "Schlüsselbund". Wähle in iOS 10.2 oder früher "Einstellungen"\u003e iCloud und klicke auf "Schlüsselbund".
- Geben Sie das Apple ID-Passwort ein.
- Wenn Sie aufgefordert werden, das Gerätekennwort als iCloud-Sicherheitscode zu verwenden, klicken Sie auf Anderen Code erstellen.
- Öffnen Sie die erweiterten Einstellungen und wählen Sie eine der folgenden Optionen.
- "Erstellen Sie keinen Sicherheitscode." Wenn Sie den iCloud-Sicherheitscode nicht erstellen, wird Ihr iCloud-Schlüsselbund lokal auf Ihrem Gerät und nicht auf Apple-Servern gespeichert und nur auf den von Ihnen genehmigten Geräten aktualisiert.
- Wählen Sie das Apple-Menü ()\u003e Systemeinstellungen.
- Klicken Sie auf das iCloud-Symbol und aktivieren Sie das Kontrollkästchen "Schlüsselbund".
- Geben Sie das Apple ID-Passwort ein.
- Klicken Sie auf Erweitert und wählen Sie eine der beiden Optionen.
- "Erhalte einen zufälligen Sicherheitscode."
- "Erstellen Sie keinen Sicherheitscode." Wenn Sie den iCloud-Sicherheitscode nicht erstellen, wird Ihr iCloud-Schlüsselbund lokal auf Ihrem Mac und nicht auf Apple-Servern gespeichert und nur auf den von Ihnen genehmigten Geräten aktualisiert.
- Befolgen Sie die Anweisungen auf dem Bildschirm, um die iCloud-Schlüsselbundkonfiguration abzuschließen.
Was passiert, wenn ich die iCloud Keychain-Funktion auf meinem Gerät deaktiviere?
Wenn Sie die "iCloud keychain" -Funktion auf Ihrem Gerät deaktivieren, werden Sie aufgefordert, die Aktion auszuwählen: gespeicherte Passwörter und Kreditkarteninformationen speichern oder löschen. Wenn Sie die erste Option auswählen, werden die Daten nicht gelöscht, aber sie werden nicht synchronisiert, wenn sie auf anderen Geräten geändert werden.
Welche Kreditkarteninformationen werden im iCloud Keychain gespeichert?
"ICloud keychain" speichert Kreditkartennummern und Ablaufdaten. Kreditkarten-Sicherheitscodes werden nicht gespeichert und nicht automatisch ausgefüllt.
Funktioniert die "iCloud Keychain" -Funktion mit Programmen von Drittanbietern?
Ja. Entwickler können Programme aktualisieren, um mit der "Keychain iCloud" zu arbeiten. Dann werden die von den Programmen gespeicherten Kennwörter mit den Kennwörtern auf anderen Geräten synchronisiert, auf denen iOS 7.0.3, OS X Mavericks 10.9 oder höher installiert ist, auf denen diese Programme installiert sind.
Kann ich meine iCloud-Schlüsselbunddaten von Apple-Servern löschen?
Ja. Führen Sie die folgenden Schritte auf iPhone, iPad, iPod touch oder Mac-Geräten durch, die das iCloud-Bundle verwenden:
Auf einem iPhone, iPad oder iPod touch mit iOS 10.3 oder höher:
- Klicken Sie auf Einstellungen\u003e [Ihr Name]\u003e iCloud.
- Wähle in iOS 10.2 oder früher "Einstellungen"\u003e iCloud.
- Klicken Sie auf Schlüsselbund\u003e Erweitert.
- Deaktivieren Sie die Option Mit Sicherheitscode bestätigen.
- Deaktivieren Sie die iCloud-Schlüsselbundfunktion auf allen Geräten, auf denen sie aktiviert ist.
Auf einem Mac mit OS X, Mavericks 10.9 oder höher:
- Wählen Sie das Apple-Menü ()\u003e Systemeinstellungen. Klicken Sie auf iCloud und wählen Sie "Konto".
- Deaktivieren Sie "Bestätigung mit Sicherheitscode zulassen".
- Deaktivieren Sie den iCloud-Schlüsselbund auf allen Geräten, auf denen er aktiviert ist.
Nach Durchführung dieser Aktion werden die Daten von Ihrem "Schlüsselbund" weiterhin auf lokalen Geräten gespeichert, aber solange die Funktion "iCloud Schlüsselbund" deaktiviert ist, werden die Änderungen nicht mit anderen Geräten synchronisiert. Wenn Sie Schlüsselbunddaten im Push-Modus an alle Ihre Geräte übertragen möchten, aber nicht an die Cloud, erstellen Sie jedoch keinen iCloud-Sicherheitscode.
Datum der Veröffentlichung: 20.06.2012
Es ist bekannt, dass Apple-Geräte eine Autorisierung in zwei Schritten erlauben. Diese Sicherheitsmethode führt mindestens zwei Authentifizierungsprüfungen durch - ein Kennwort und ein vertrauenswürdiges Gerät -, um auf das Konto zuzugreifen.
Zweistufige oder zweistufige Authentifizierung (2FA) bietet zuverlässigen Datenschutz, da nicht nur das Passwort, sondern auch der physische Zugriff auf einen der Schlüssel erforderlich ist. In unserem Fall handelt es sich um ein iPhone oder iPad.
Unnötig zu erwähnen, dass wir dringend empfehlen, es für jedes Konto zu verwenden, wo es möglich ist. Wenn der Dienst 2FA nicht unterstützt, sollten Sie darüber nachdenken, bevor Sie ihn verwenden, wenn Sie Bedenken hinsichtlich der Sicherheit Ihrer Daten haben.
Wenn zwei-Schritt-Authentifizierung auf Ihrem Apple-ID aktiviert ist (was gut ist, wäre es zu tun hat), dann sind Sie wahrscheinlich mit einem Fenster treffen, die Sie fragt, um zu bestätigen, dass Sie den Inhaber dieses Kontos sind. Auf diesem Bildschirm müssen Sie alle Apple-Geräte und mindestens eine zertifizierte Telefonnummer angeben. Diese Geräte fungieren als Zugangsschlüssel.
Haben Sie sich jemals gefragt, welche Anforderungen Geräte in der Liste erfüllen sollten? Oder mussten Sie ein Gerät aus dieser Liste hinzufügen oder entfernen? In diesem Lernprogramm werden wir über das Verwalten von vertrauenswürdigen Geräten für 2FA sprechen.
So fügen Sie ein vertrauenswürdiges Gerät hinzu
Um ein Gerät als einen der Authentifizierungsschlüssel hinzuzufügen, müssen Sie lediglich den iPhone-Suchdienst auf Ihrem iPhone, iPad oder iPod Touch aktivieren. Sobald Sie die Funktion aktivieren, wird das Gerät automatisch zur Liste der vertrauenswürdigen Geräte hinzugefügt. Danach müssen Sie das Hinzufügen dieses Geräts bestätigen.
Schritt 1: Melden Sie sich bei iCloud an und aktivieren Sie den Dienst "iPhone suchen" auf dem Gerät, das Sie unter Einstellungen\u003e iCloud als vertrauenswürdig einstufen möchten.
Schritt 2: Melden Sie sich in Safari bei "Meine Apple ID" an und gehen Sie zu "Passwort und Sicherheit"


Schritt 4: Dieses Gerät erhält einen vierstelligen Bestätigungscode.
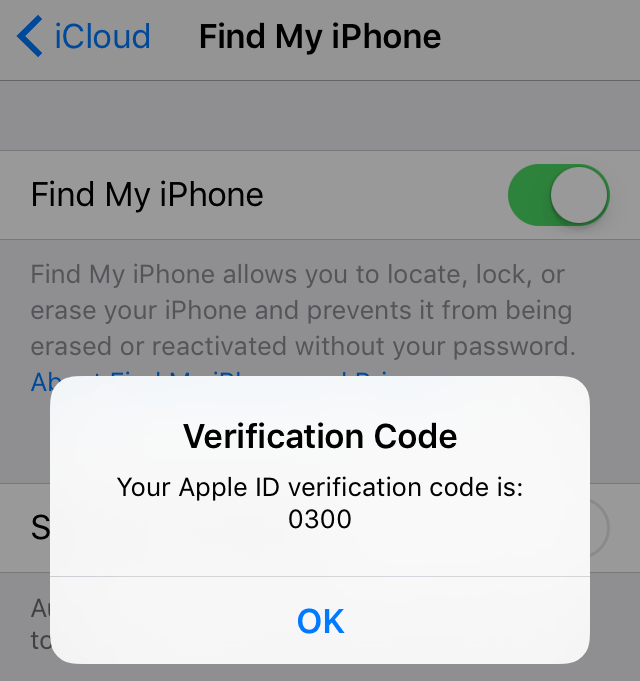
Geben Sie diesen Code in das Feld ein, das in Safari angezeigt wird, und klicken Sie auf Gerät überprüfen.
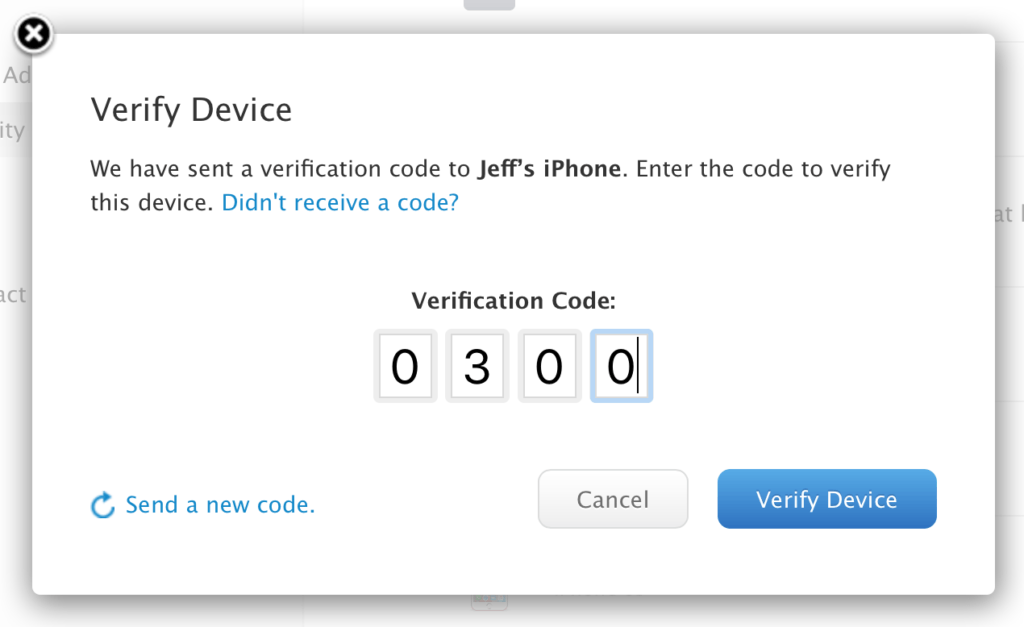
Jetzt können Sie überprüfen, ob das Gerät als vertrauenswürdig bestätigt wurde. Wann immer Sie eine zweistufige Authentifizierung für die Anmeldung in Apple ID benötigen, können Sie dieses Gerät als Schlüssel verwenden.
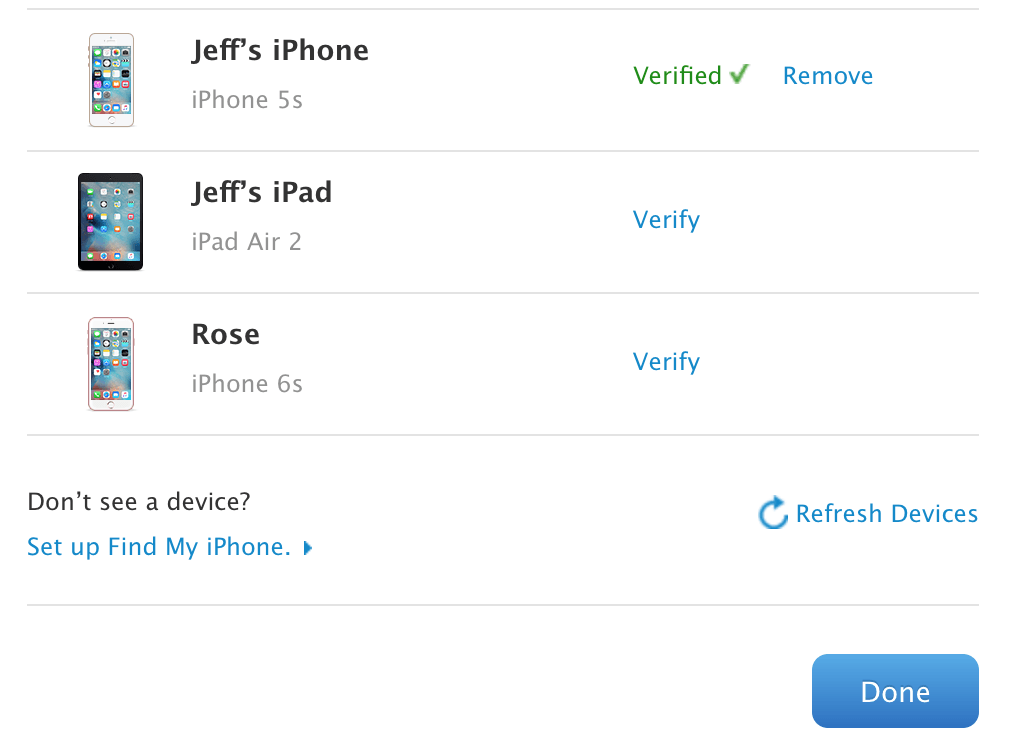
So löschen Sie ein vertrauenswürdiges Gerät
Es überrascht nicht, dass Sie auch Geräte aus der vertrauenswürdigen Liste entfernen können. Wenn Sie iCloud beenden oder die Funktion "iPhone suchen" deaktivieren, wird Ihr Gerät nicht mehr als vertrauenswürdig eingestuft, es wird jedoch weiterhin als vertrauenswürdig in der Liste angezeigt.
Schritt 1: Deaktivieren Sie das iPhone suchen.
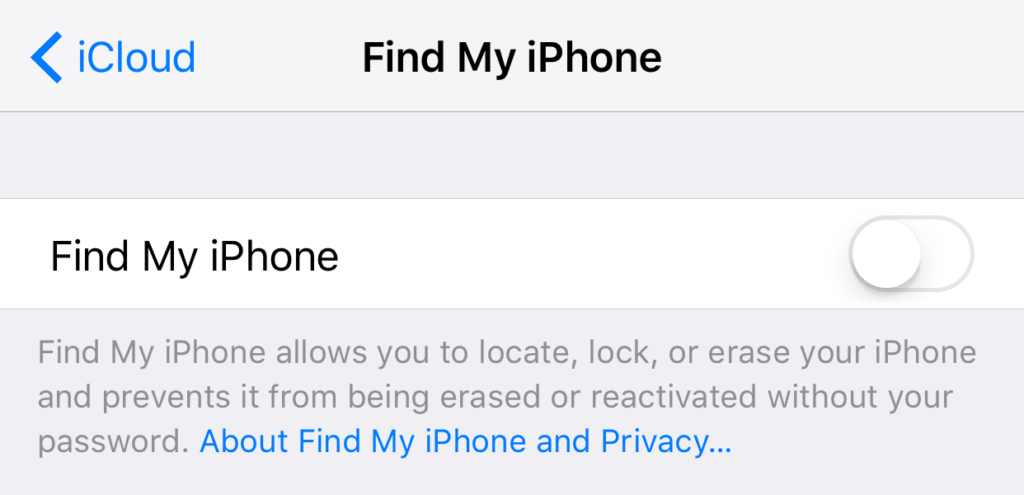
Schritt 2: Melden Sie sich in Safari bei "Meine Apple ID" an und wählen Sie "Passwort" und "Sicherheit"\u003e "Ein vertrauenswürdiges Gerät hinzufügen oder entfernen".


Bestätigen Sie den Löschvorgang.
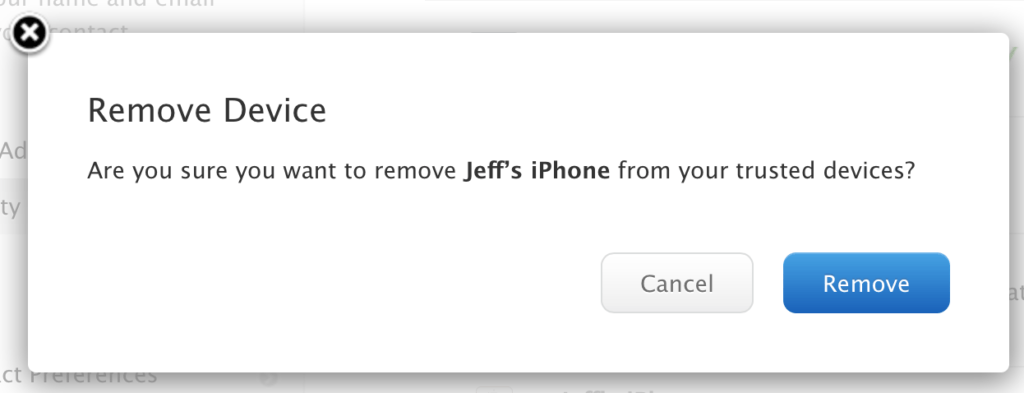
Hier, im Allgemeinen, das ist alles. Auf diese einfache Weise werden vertrauenswürdige Geräte zur zweistufigen Identifizierung hinzugefügt und gelöscht. Sie werden oft mit dieser Liste arbeiten, besonders wenn Sie die Konten ständig verlassen und verschiedene Geräte verwenden möchten.
Für den Zugriff auf Apple-Dienste wie iCloud, App Store, iMessage, Facetime usw. iOS-Gerätebenutzer benötigen ein persönliches Konto namens Apple ID. Dieses Konto besteht aus einem Login-Namen - als er Adresse elektronische Mailbox spricht, an dem die Kennung angebracht ist und das Passwort durch den Benutzer definiert, unter Berücksichtigung einer Reihe von Sicherheitsanspruchsvoll.
Auf den ersten Blick scheint so ein klassischer Schutz-Login + Passwort ausreichend zu sein, aber viele Nutzer glauben anders. Und tatsächlich gibt es Grund zur Sorge. Überlegen Sie selbst, finden Sie heraus, jemandes E-Mail-Adresse in unserer Zeit ist ein Unsinn - wir verlassen es buchstäblich überall. Auch mit einem Passwort ist es nicht schwer zu verstehen - verschiedene Hacker-Programme, mit denen man geheime Codes auswählen kann, gibt es heute viel.
Die Realisierung dieses traurige Disposition Apple den Benutzer eine neue Art von Schutz angeboten: Für Nutzer älterer i-Geräte, die auf iOS aktualisiert werden kann nicht 9 - Bestätigung in zwei Schritten für das gleiche Glück, einen jüngeren „Apfel“ zu haben - die Zwei-Faktor-Authentifizierung.
Im Allgemeinen sind beide Schutzmethoden sehr ähnlich. Sie gehen davon aus, dass der Benutzer nach Angabe von Login und Passwort des Bezeichners auch einen speziellen Code eingeben muss. In diesem Artikel beschreiben wir, wie der Apple ID-Bestätigungscode lautet, wo Sie diesen Code eingeben und wie Sie die Bestätigung in zwei Schritten / Zwei-Faktor-Authentifizierung für Ihr Gerät aktivieren können.
Bestätigung in zwei Schritten
Also, was ist ein zweistufiger Check? Dies ist eine zusätzliche Maßnahme Zugang zu den proprietären Apple-Dienste zu schützen - wenn Sie Bestätigung in zwei Schritten aktivieren, wird nicht der Angreifer in der Lage sein, auf die eine oder andere i-Dienst zu gehen, auch in einer Situation, wo er den Benutzernamen und das Passwort Ihres persönlichen Kennung kennt. Um darauf zuzugreifen, benötigen Sie auch einen speziellen Code.
Insbesondere die Bestätigung in zwei Schritten schützt, wenn sie auf der Bearbeitungsseite Apple ID unbefugtes Eindringen versucht, in iMessage, Facetime, alle Dienstleistungen von Content Einkäufe sowie Cloud-Service iCloud - was besonders wichtig ist, weil, wenn der Angreifer in der „Wolke“ sein wird, nicht nur, dass er Sie erhalten Zugriff auf alle Ihre persönlichen Daten, die Sie sichern, können aber beispielsweise Ihr iOS-Gerät blockieren, indem Sie den Verlustmodus einschließen und Geld für die Entsperrung anfordern.
Wie aktiviere ich eine Bestätigung in zwei Schritten?
Um eine zweistufige Überprüfung durchführen zu können, müssen Sie diese einfache Anleitung verwenden:
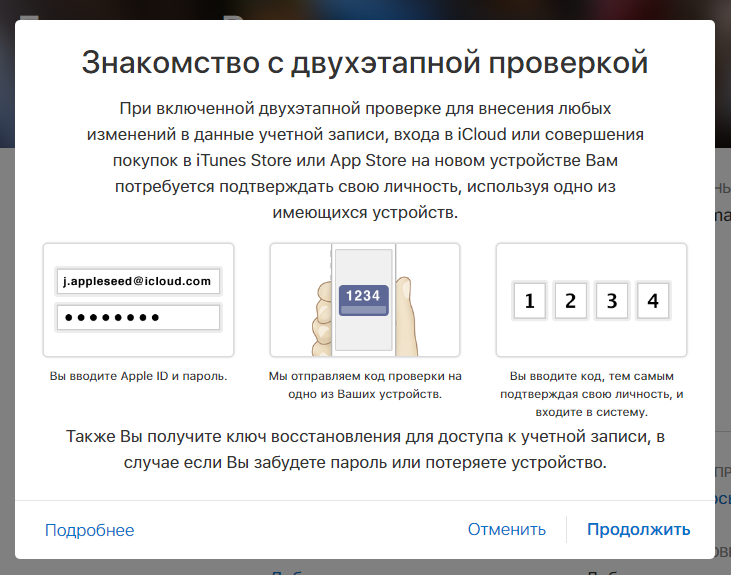
Fertig! Die Überprüfung ist aktiviert. Versuchen Sie nun, zum Beispiel zu Ihrem persönlichen Account auf iCloud.com zu gehen, nachdem Sie den Login und das Passwort eingegeben haben, müssen Sie in dem speziellen Fenster den Code angeben, der an die vertrauenswürdigen Gadgets gesendet wurde. Wenn der Eingabecode nicht funktioniert, wird der Zugriff verweigert, obwohl Sie den Benutzernamen und das Passwort kennen.
Ein wichtiger Punkt! Das zuverlässigste Schema ist die Verwendung einer vertrauenswürdigen Person als ein vertrauenswürdiges Smartphone-Gerät und deshalb. Stellen Sie sich vor, Sie haben ein iPhone gestohlen, Ihre Apple ID erlernt und versuchen, auf iCloud zuzugreifen, um vertrauliche Informationen zu erhalten. Wenn Sie als vertrauenswürdig die Telefonnummer Ihres iPhones angegeben haben, also gestohlen, erhalten die Angreifer leicht einen Bestätigungscode und vermeiden eine zweistufige Überprüfung. Wenn der Code auf ein anderes Gerät kommt, müssen Betrüger zuerst herausfinden, was und wie es gestohlen wird.
Wie deaktiviere ich einen zweistufigen Check?
Wenn Sie aus irgendeinem Grund feststellen, dass ein solcher "komplexer" Zugang zu Markendiensten nicht mehr zu Ihnen passt, können Sie ihn jederzeit deaktivieren.
- Folgen Sie diesem Link und gehen Sie zu Ihren persönlichen Kontoeinstellungen Apple ID, geben Sie das Passwort ein und melden Sie sich an.
- Klicken Sie auf das Menü "Sicherheit" und dann auf "Bearbeiten".
- Wählen Sie die Option "Bestätigung in zwei Schritten deaktivieren".
- Im nächsten Fenster werden Sie aufgefordert, Ihre Geburtsdatums- und Verifizierungsfragen anzugeben - nachdem Sie diese Parameter eingegeben haben, können Sie sich wieder bei allen i-services nur mit einem Paar login + password anmelden, aber wenn Sie sich bei der Apple ID anmelden beantworte die gestellten Fragen.
Informationen über die erfolgreiche Deaktivierung einer zweistufigen Bestätigung erhalten Sie per E-Mail.
Zwei-Faktor-Authentifizierung
Zwei-Faktor-Authentifizierung sowie eine zweistufige Verifizierung sind ein zusätzliches Maß für den Schutz des Zugangs zu den proprietären Diensten von Apple. Nur in der Situation der Arbeit mit Zwei-Faktor-Authentifizierung, ist der Sicherheitsmechanismus mehr nachdenklich und perfekt, wenn Sie den "Apfel" -Riesen glauben.
Wie konfiguriere ich die Zwei-Faktor-Authentifizierung?
Wie bereits erwähnt, ist die Zwei-Faktor-Authentifizierung eine Option, die nicht für alle Benutzer verfügbar ist, sondern nur für Besitzer von mobilen iOS-Geräten mit iOS 9 und neueren Versionen der Plattform an Bord. Erfüllt Ihr Gadget diese Anforderung? Dann sagen wir, wie man die Authentifizierung aktiviert:
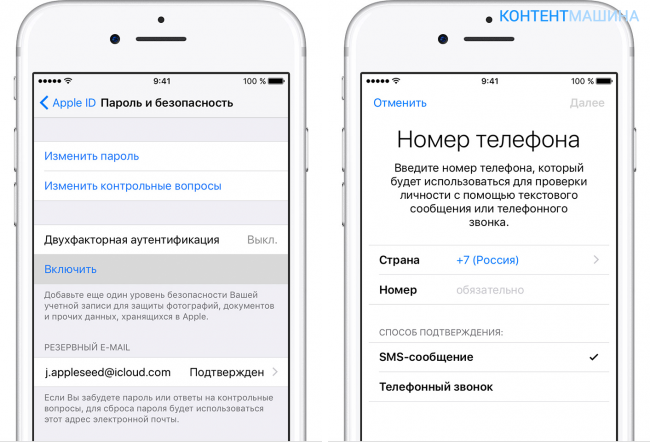
Das ist alles! Wir haben den Schutz aktiviert, jetzt müssen wir ihn konfigurieren:
- In dem Fenster, das nach der Aktivierung Authentifizierung angezeigt wird, die Telefonnummer von einer vertrauenswürdigen und bequemen Möglichkeit geben Sie den Code zu senden.
- Warten Sie, bis der Code die angegebene Nummer erreicht hat.
- Tippen Sie auf "Aktivieren ...".
Fertig! Der Schutz ist aktiviert. Er arbeitet nach dem Prinzip eines zweistufigen Tests - wenn man auf dem einen oder anderen Apple-Dienst zu gehen versucht, erfordern nicht nur einen Benutzername und Geheimcode-ID, sondern auch einen speziellen Bestätigungscode.
Mac-Besitzer können die Zwei-Faktor-Authentifizierung gemäß den folgenden einfachen Anweisungen aktivieren:
- Klicke auf das Apple-Menü und dann auf Systemeinstellungen / iCloud / Konto.
- Wählen Sie den Abschnitt "Sicherheit", klicken Sie auf "Aktivieren ..."
Wichtig! Auf Ihrem Mac sollte OS El Capitan oder eine neuere Version der Plattform installiert sein.
Wie deaktiviere ich die Zwei-Faktor-Authentifizierung?
Im Allgemeinen „apple“ Giant empfiehlt dringend, den Schutz zu deaktivieren, aber wenn Sie sich entscheiden, dies zu tun, müssen Sie die Apple-ID-Management-Seite gehen, geben Sie den Benutzernamen, ein Passwort und einen Bestätigungscode, und „Sicherheit“ im Untermenü wählen Sie „Bearbeiten“ / „Turn Off ... ".
Zweistufige Verifizierung und Zwei-Faktor-Authentifizierung: Gibt es einen Unterschied?
In einem aufmerksamen Leser nicht Frage erscheinen könnte - wenn die Arbeit der oben genannten Sicherheitssysteme Apple ID so wie, was ihre Unterschiede sind und warum die Authentifizierung erklärt perfekten Mechanismus Anwendersicherheit zu gewährleisten. Ehrlich gesagt gibt es keine direkte Antwort auf diese Frage.
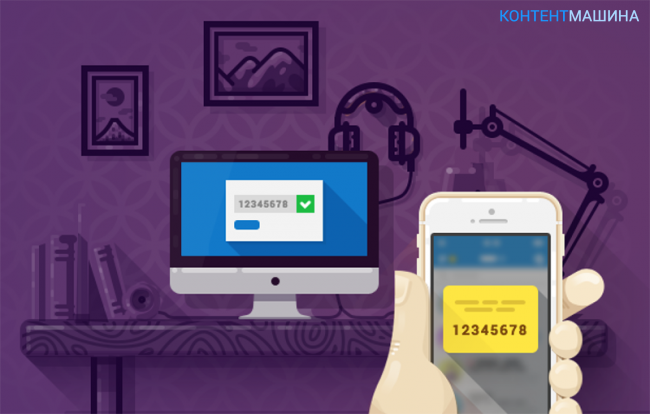
Apple selbst auf der offiziellen Supportseite informiert über folgendes. Angeblich soll die Zwei-Faktor-Authentifizierung - Update Schutzdienst, die fortgeschrittenere Methoden der vertrauenswürdigen Geräte spezifizieren und bestätigen Sie verwendet die Postcodes und optimiert als Ganzes zu arbeiten.
Das heißt, wie Sie sehen können, scheinen die Unterschiede angezeigt zu sein, aber nichts ist eindeutig nicht klar. Es bleibt also, dem Unternehmen zu vertrauen und für den Fall, dass Ihr Gerät die Zwei-Faktor-Authentifizierung unterstützt, wählen Sie diese Art von Schutz. Zur gleichen Zeit ist es wichtig, zu beachten, bevor die Aktivierung dieser Art von Schutz, müssen Sie zunächst Bestätigung in zwei Schritten deaktivieren, wenn es aufgenommen wurde.
Um es zusammenzufassen
Nun wissen Sie, was ein zweistufiger Test und eine Zwei-Faktor-Authentifizierung sind, wie Sie diese Optionen aktivieren und verwalten. Darüber hinaus erkennen Sie, wie wichtig es ist, diese Schutzmechanismen zu aktivieren. Weitere Informationen zur Bestätigung in zwei Schritten und zur Zwei-Faktor-Authentifizierung finden Sie im Abschnitt "Support" auf der Apple-Website.
Die Zwei-Faktor-Authentifizierung ist eine zusätzliche Sicherheitsstufe für die Apple ID, die sicherstellt, dass nur Sie auf Ihr Konto zugreifen können, auch wenn das Passwort jemand anderem bekannt ist.
Wie es funktioniert
Bei Verwendung der Zwei-Faktor-Authentifizierung ist der Zugriff auf das Konto nur von vertrauenswürdigen Geräten von iPhone, iPad oder Mac möglich. Wenn Sie zum ersten Mal auf ein neues Gerät einzuloggen, benötigen Sie zwei Informationen zur Verfügung zu stellen: Ihr Kennwort ein, und einen sechsstelligen Sicherheitscode, der auf vertrauenswürdigen Geräten automatisch angezeigt wird. Nach Eingabe des Codes ist das neue Gerät in der Anzahl der vertrauenswürdigen Geräte enthalten. Zum Beispiel, wenn Sie ein iPhone-Gerät haben, dann, wenn Sie zuerst mit Ihrem Konto anmelden auf dem neu erworbenen Mac, werden Sie aufgefordert, ein Passwort und einen Bestätigungscode einzugeben, die automatisch auf dem Bildschirm Ihres iPhone angezeigt wird.
Da der Zugriff auf das Konto mit Zwei-Faktor-Identifikation nicht ausreicht, nur die Kenntnis des Passworts, die Sicherheit Ihrer Apple ID und der auf Apple-Servern gespeicherten Daten ist deutlich erhöht.
Nach dem Bestätigungscode Anmeldung wird nicht mehr auf dem Gerät angefordert werden, bis sie vollständig aus gemacht wird, wird nicht alle Daten auf dem Gerät löschen oder bis der Notwendigkeit, das Passwort aus Sicherheitsgründen zu ändern. Wenn Sie sich über das Internet anmelden, können Sie angeben, dass der Browser vertrauenswürdig ist. Wenn Sie sich das nächste Mal von diesem Computer aus anmelden, wird der Bestätigungscode nicht angefordert.
Überprüfte Geräte
Getestet Einheiten können iPhone, iPad sein oder iPod mit iOS 9 oder höher berühren oder einem Mac-Computer mit O X El Capitan, oder einer späteren Version, in dem Sie auf dem mit einer Zwei-Faktor-Authentifizierung angemeldet sind. Dies ist das Gerät, von dem wir wissen, dass es Ihnen gehört, und mit dem Sie Ihre Identität überprüfen können, indem Sie den Apple Bestätigungscode anzeigen, wenn Sie sich von einem anderen Gerät oder Browser aus anmelden.
Überprüfte Telefonnummern
Eine verifizierte Telefonnummer ist eine Nummer, mit der Sie Bestätigungscodes per SMS oder automatischen Anrufen erhalten können. Sie müssen mindestens eine vertrauenswürdige Telefonnummer bestätigen, um auf die Zwei-Faktor-Authentifizierung zugreifen zu können.
Sie sollten auch die Möglichkeit in Erwägung ziehen, andere vertrauenswürdige Nummern zu bestätigen, auf die Sie beispielsweise zugreifen können haustelefon oder die Nummer, die von einem Familienmitglied oder einem engen Freund verwendet wird. Sie können diese Nummern verwenden, wenn Sie vorübergehend keinen Zugriff auf Ihre eigenen Geräte haben.
Der Bestätigungscode unterscheidet sich von dem, den Sie zum Entsperren des iPhone, iPad und iPod touch eingeben.
Konfigurieren Sie die Zwei-Faktor-Authentifizierung für die Apple ID
Momentan ist die Zwei-Faktor-Authentifizierung für iCloud-Benutzer verfügbar, die mindestens über ein Gerät mit iOS 9 oder OS X El Capitan oder höher verfügen. .
Um die Zwei-Faktor-Authentifizierung zu aktivieren, können Sie Folgendes auf einem iPhone, iPad oder iPod touch-Gerät durchführen.

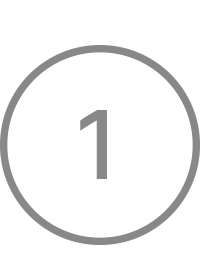
Aktivieren der Zwei-Faktor-Authentifizierung im Bereich "Einstellungen"
Gehen Sie folgendermaßen vor, wenn Ihr Gerät iOS 10.3 oder höher ausführt:
- Gehe zu Einstellungen \u003e\u003e [dein Name]\u003e "Passwort und Sicherheit".
- Klicken Sie auf "Weiter".
Gehen Sie folgendermaßen vor, wenn Ihr Gerät iOS 10.2 oder früher ausführt:
- Gehe zu Einstellungen\u003e iCloud.
- Wählen Sie Ihre ID ID\u003e "Passwort und Sicherheit".
- Klicken Sie auf Zwei-Faktor-Authentifizierung aktivieren.
- Klicken Sie auf "Weiter".
Möglicherweise müssen Sie die Apple ID-Kontrollfragen beantworten.

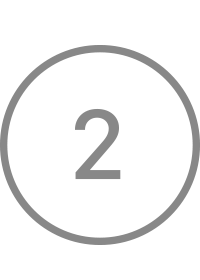
Geben Sie eine vertrauenswürdige Telefonnummer ein und bestätigen Sie sie
Geben Sie die Telefonnummer ein, an die Sie bei der Anmeldung Bestätigungscodes erhalten möchten. Sie können Codes in Form von Textnachrichten oder automatischen Anrufen empfangen.
Geben Sie den Bestätigungscode ein, um die Telefonnummer zu bestätigen und die Zwei-Faktor-Authentifizierung zu aktivieren.
Gehen Sie auf einem Mac mit OS X El Capitan oder höher folgendermaßen vor:
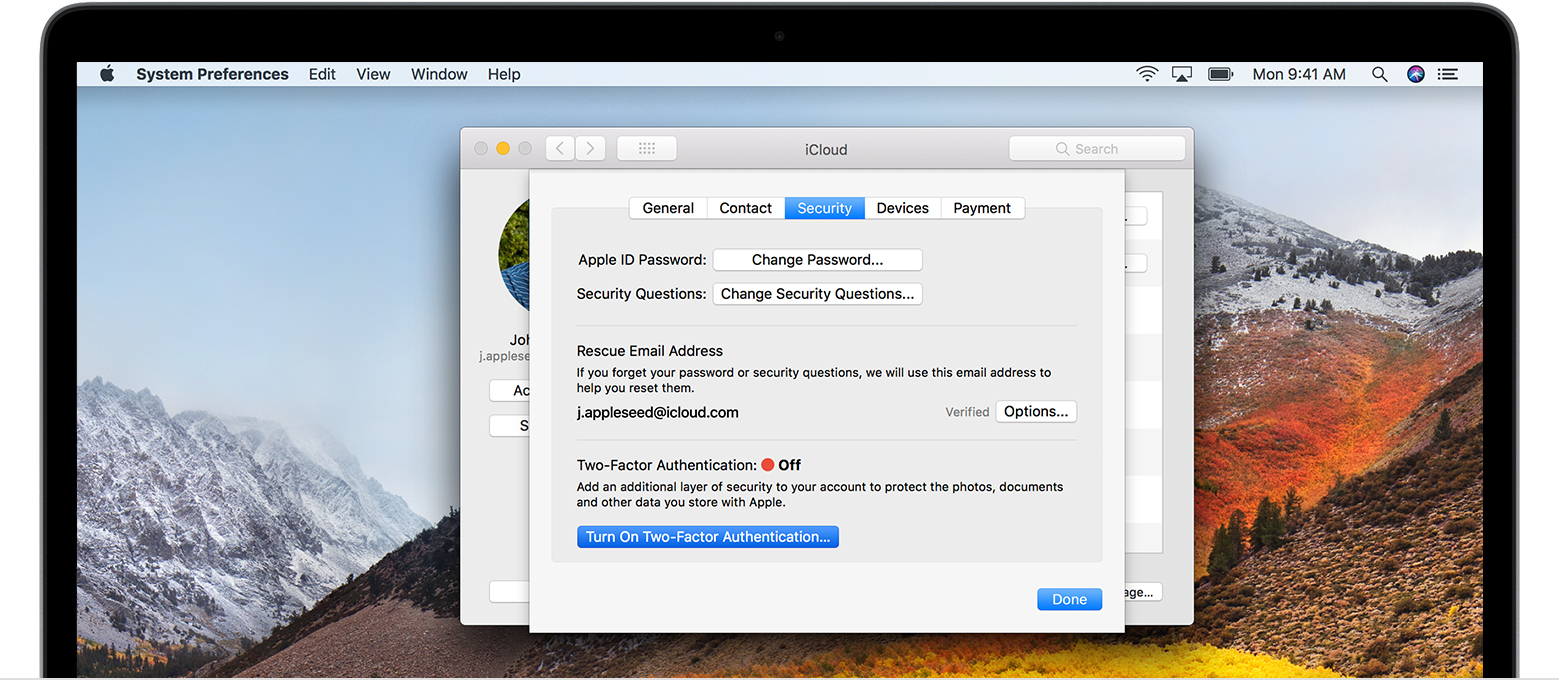
- Gehen Sie zum Apple-Menü\u003e Systemeinstellungen\u003e iCloud\u003e Konto.
- Klicken Sie auf das Sicherheitssymbol.
- Klicken Sie auf Zwei-Faktor-Authentifizierung aktivieren.
Einige Apple IDs, die in iOS 10.3 oder macOS 10.12.4 und höher erstellt wurden, sind standardmäßig durch eine Zwei-Faktor-Authentifizierung geschützt. In diesem Fall ist die Zwei-Faktor-Authentifizierung bereits aktiviert.
Wenn Sie eine zweistufige Überprüfung anwenden und das Sicherheitsniveau erhöhen möchten.
Wenn Sie die Zwei-Faktor-Authentifizierung für Ihr Konto nicht aktivieren können, können Sie Ihre Informationen weiterhin schützen.
Dinge, an die Sie sich bei der Verwendung der Zwei-Faktor-Authentifizierung erinnern sollten
Die Zwei-Faktor-Authentifizierung verbessert den Schutz der Apple ID erheblich. Nachdem Sie diese Funktion aktiviert haben, benötigen Sie ein Passwort und Zugriff auf die gescannten Geräte oder eine bestätigte Telefonnummer, um sich beim Konto anzumelden. Um Ihrem Konto und dem permanenten Zugriff maximalen Schutz zu bieten, müssen Sie einige einfache Empfehlungen beachten:
- Erinnere dich an deine apple Passwort ID.
- Verwenden Sie den Passcode für alle Ihre Geräte.
- Überprüfen Sie die aktualisierten Telefonnummern rechtzeitig.
- Stellen Sie die physische Sicherheit verifizierter Geräte sicher.
Kontoverwaltung
Sie können Ihre verifizierten Telefonnummern, verifizierten Geräte und andere Informationen zu Ihrem Konto verwalten.
Rechtzeitige Aktualisierung der verifizierten Telefonnummern
Um die Zwei-Faktor-Authentifizierung zu verwenden, benötigen Sie mindestens eine bestätigte Telefonnummer in der Datenbank, für die Sie Bestätigungscodes erhalten können. Gehen Sie folgendermaßen vor, um Ihre verifizierten Telefonnummern zu aktualisieren:
- Gehen Sie zum Abschnitt "Sicherheit" und klicken Sie auf "Bearbeiten".
Wenn Sie eine Telefonnummer hinzufügen möchten, klicken Sie auf Eine bestätigte Telefonnummer hinzufügen und geben Sie die Telefonnummer ein. Wählen Sie, wie Sie die Nummer bestätigen möchten (SMS oder automatischer Anruf) und klicken Sie auf Weiter. Um eine bestätigte Telefonnummer zu löschen, klicken Sie auf neben der Telefonnummer, die Sie löschen möchten.
Anzeigen und Verwalten von vertrauenswürdigen Geräten
Sie können die Liste der vertrauenswürdigen Geräte im Abschnitt Geräte der Apple ID-Kontoseite anzeigen und verwalten.
- Gehe zu deiner Kontoseite apple-Aufzeichnungen ID.
- Melde dich mit deiner Apple ID an.
- Gehe zum Abschnitt Geräte.
Erstellen von Passwörtern für Programme
Bei Verwendung der Zwei-Faktor-Authentifizierung für die Anmeldung bei einem Konto von programme von Drittanbietern Dienste wie E-Mail-Programme, Kontakte oder Kalender, die nicht von Apple entwickelt wurden, sind erforderlich. Gehen Sie folgendermaßen vor um ein Kennwort für das Programm zu erstellen:
- Melden Sie sich auf der Apple ID-Kontoseite an.
- Klicken Sie auf die Schaltfläche "Create Password" im Bereich "Application Passwords".
- Folgen Sie den Anweisungen auf dem Bildschirm.
Nachdem Sie ein Passwort für das Programm erstellt haben, tippen oder fügen Sie es wie gewohnt in das Passwortfeld des Programms ein.
Hilfe und FAQs
Brauche Hilfe? Vielleicht finden Sie unten die Antworten auf Ihre Fragen.
Ist das anders als bei der aktuellen Bestätigung in zwei Schritten von Apple?
Ja. Die Zwei-Faktor-Authentifizierung ist direkt in iOS, macOS, tvOS, watchOS und Apple Websites integriert. Es verwendet andere Methoden, um vertrauenswürdige Geräte zu validieren und Verifizierungscodes bereitzustellen, und optimiert die Arbeit im Allgemeinen. Für die Verwendung bestimmter Funktionen, die erhöhte Sicherheit erfordern, ist eine Zwei-Faktor-Authentifizierung erforderlich.
Was kann ich tun, wenn ich keinen Zugang zu einem verifizierten Gerät habe oder ein Bestätigungscode nicht empfangen wurde?
Wenn Sie sich anmelden, wenn die Hand nicht ein vertrauenswürdiges Gerät, das den Code anzeigt, wird der Code an einen zertifizierten Telefonnummer per SMS oder automatisierten Telefonanruf gesendet. Klicken Sie im Anmeldebildschirm auf "Code nicht erhalten" und wählen Sie, dass der Code an eine bestätigte Telefonnummer gesendet werden soll. Der Code kann auch direkt auf dem getesteten Gerät im Menü "Einstellungen" abgerufen werden. .
Wie kann ich den Zugriff auf ein Konto wiederherstellen, wenn ich mich nicht anmelden kann?
Wenn Sie sich nicht anmelden, Ihr Passwort zurücksetzen oder Bestätigungscodes erhalten können, können Sie das tun. Die Kontowiederherstellung ist ein automatischer Prozess, der Ihnen dabei hilft, so schnell wie möglich auf Ihr Konto zuzugreifen und den möglichen Zugriff anderer Nutzer, die sich angeblich in Ihrem Namen befinden, zu verhindern. Dies kann einige Tage dauern - oder mehr - je nachdem, wie genau Sie die Kontoinformationen zur Überprüfung Ihrer Identität angeben können.
Muss ich mich jetzt an die Antworten zu den Testfragen erinnern?
Nein. Wenn Sie die Zwei-Faktor-Authentifizierung verwenden, müssen Sie keine Kontrollfragen auswählen und sich die Antworten merken. Ihre Identität wird ausschließlich anhand der Passwort- und Bestätigungscodes ermittelt, die an Ihre Geräte und vertrauenswürdigen Telefonnummern gesendet werden. Wenn Sie die Zwei-Faktor-Authentifizierung verwenden, speichern wir Ihre Testfragen innerhalb von zwei Wochen, falls Sie die alten Sicherheitseinstellungen für Ihr Konto zurückgeben müssen. Danach werden die Fragen gelöscht.
Kann der Apple-Support mir helfen, den Zugang zu meinem Konto wiederherzustellen?
Der Apple Support kann Ihre Fragen zum Kontowiederherstellungsprozess beantworten, kann jedoch Ihre Identität nicht bestätigen oder den Vorgang in keiner Weise beschleunigen.
Was sind die Systemanforderungen für die Zwei-Faktor-Authentifizierung?
Für eine optimale Leistung müssen alle Geräte, die mit der Apple ID ID verwendet werden, diese Systemanforderungen erfüllen:
- iPhone, iPad oder iPod touch mit iOS 9 oder höher;
- ein Mac mit OS X El Capitan und iTunes 12.3 oder neuer;
- Apple Watch mit OS watchOS 2 oder höher;
- Apple TV (4. Generation) mit tVOS;
- computer mit Windows mit etablierte Programme iCloud für Windows 5 und iTunes 12.3.3 oder höher.
Was passiert, wenn ich den in der Login-Benachrichtigung angezeigten Standort nicht erkenne?
Wenn Sie sich bei einem neuen Gerät anmelden, erhalten Sie auf anderen überprüften Geräten eine Benachrichtigung, in der eine Karte mit dem ungefähren Standort des neuen Geräts angezeigt wird. Dies ist ein ungefährer Standort, der auf der IP-Adresse des aktuell verwendeten Geräts und nicht auf dem genauen Standort des Geräts basiert. Der angezeigte Standort kann Informationen über das Netzwerk wiedergeben, mit dem Sie verbunden sind, nicht über den physischen Standort.
Wenn Sie wissen, was die meisten Benutzer ist, anzumelden versucht, wissen aber nicht, die Lage gezeigt, können Sie auf „Zulassen“ klicken und mit der Registrierung fortzufahren.
wenn Sie eine Benachrichtigung, dass Ihre Apple ID für die Anmeldung auf dem neuen Gerät jedoch erhalten, und Sie haben sich nicht anmelden versucht, klicken Sie auf die „nicht zulassen“ einen Versuch, um die Protokollierung zu blockieren.
Was passiert, wenn die Zwei-Faktor-Authentifizierung auf einem Gerät mit früheren Versionen der Software verwendet wird?
Wenn Sie die Zwei-Faktor-Authentifizierung auf Geräten verwenden, mit älteren Versionen des Betriebssystems müssen Sie den Code von sechs Zahlen am Ende Ihres Passworts hinzuzufügen, wenn Sie sich anmelden. auf einem vertrauenswürdigen Gerät, auf dem iOS 9 oder OS X El Capitan oder ihre späteren Versionen laufen, oder Sie erhalten es an Ihre vertrauenswürdige Telefonnummer. Geben Sie dann das Passwort ein, indem Sie einen sechsstelligen Bestätigungscode direkt in das Passwortfeld eingeben.
Kann ich die Zwei-Faktor-Authentifizierung nach dem Einschalten deaktivieren?
Die Zwei-Faktor-Authentifizierung kann für einige Konten, die in iOS 10.3 oder macOS Sierra 10.12.4 und höher erstellt wurden, nicht deaktiviert werden. Wenn die Apple ID in früheren Versionen von iOS oder Mac OS erstellt wurde, können Sie die Zwei-Faktor-Authentifizierung deaktivieren.
Denken Sie daran, dass Ihr Konto nach dem Deaktivieren der Zwei-Faktor-Authentifizierung nur mit einem Passwort und geheimen Fragen geschützt ist.
Um die Zwei-Faktor-Authentifizierung zu deaktivieren, melden Sie sich bei Ihrer Apple ID-Kontoseite an und klicken Sie im Abschnitt "Sicherheit" auf "Bearbeiten". Klicken Sie dann auf "Zwei-Faktor-Authentifizierung deaktivieren". Nachdem neue geheime Fragen erstellt und das Geburtsdatum bestätigt wurden, wird die Zwei-Faktor-Authentifizierung deaktiviert. Wenn auf der Apple ID-Kontoseite kein Element vorhanden ist, um die Zwei-Faktor-Authentifizierung zu deaktivieren, können Sie sie nicht deaktivieren.
Wenn jemand die Zwei-Faktor-Authentifizierung für die Apple-ID ohne Ihre Zustimmung aktiviert, können Sie sie auch in der Nachricht deaktivieren e-Mail mit Bestätigung der Registrierung an Ihre Apple ID oder Backup-E-Mail-Adresse gesendet. Klicken Sie unten in der E-Mail-Nachricht auf "Zwei-Faktor-Authentifizierung inaktivieren", um die vorherigen Apple ID-Sicherheitseinstellungen wiederherzustellen und Ihr System zu steuern konto. Der Link ist zwei Wochen nach der Registrierung aktiv.
Datum der Veröffentlichung: 19/09/2017

















