Wireless Network Control Center
Hallo an alle, heute werde ich Ihnen sagen, wie Sie das WLAN-Netzwerk in Windows 10, Windows 8.1 und 7 entfernen. Was es für eine Reihe von Gründen erforderlich sein kann, zuerst eine Reihe von Müll-Verbindungen, die Sie nicht mehr brauchen, zweitens, aus Gründen Sicherheit. Im Folgenden werden wir alles genauer analysieren, so dass selbst Anfänger dies verstehen können, ohne viel Zeit darauf zu verwenden.
Früher habe ich gesagt und dieser Artikel ergänzt es in Bezug auf das Verständnis, was und wo sich befindet. Nur ein Beispiel dafür, was dieses Gut gereinigt werden sollte, nehmen Sie an, Sie kamen zu einem überfüllten Platz, sahen das freie WLAN links. Verbunden mit ihm, sogar ein Daw, um durch eine Maschine verbunden zu sein, und dann, nachdem Sie entdeckt haben, dass Sie gebrochen werden und versuchen, Sie zu hacken oder Sie einen Virus fangen, ist es egal. Sie schalten natürlich sofort aus, löschen Viren und all das und vergessen ruhig diesen Fall, die Zeit vergeht und Sie kommen wieder an diesen Ort, und da Sie einen Schwanz von dieser Verbindung haben, wird sie sich ohne Sie wieder verbinden, was nicht gut ist, Dafür und es lohnt sich alles zu löschen. Es gibt mindestens zwei integrierte Methoden ohne Programme von Drittanbietern, mit denen Sie das WLAN-Netzwerk in Windows 10 und anderen Editionen entfernen können.
so entfernen Sie eine WLAN-Verbindung über die grafische Benutzeroberfläche
Lösche WLAN-Netzwerk in Windows 7
Diese Methode eignet sich am besten für Anfänger, die die Befehlszeile nicht mögen und an die grafische Oberfläche gewöhnt sind. Suchen Sie das Netzwerksymbol in der unteren rechten Ecke und klicken Sie mit der rechten Maustaste darauf, wo Sie das Netzwerk- und Freigabecenter auswählen.
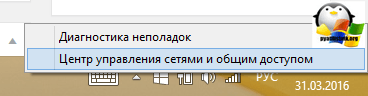
Sie werden das Netzwerk- und Freigabecenter öffnen, in dem Sie als nächstes zu Drahtlose Netzwerke verwalten gehen.

Oder in Wireless Network Management, können Sie sofort durch das WIFI-Symbol durch einen Linksklick darauf, ich zeigte Ihnen beide Wege, so dass Sie wissen, dass es mehrere Möglichkeiten gibt.
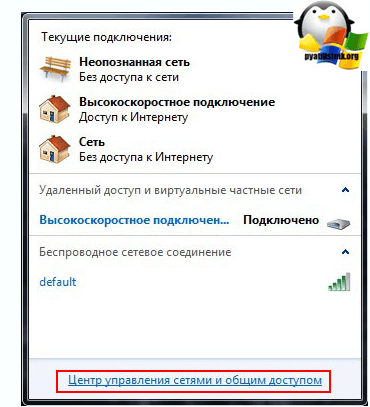
Als Ergebnis sehen Sie ein Fenster mit Profilen von drahtlosen Netzwerken, die Sie löschen können, indem Sie mit der rechten Maustaste darauf klicken. Diese Profile von drahtlosen Netzwerken speichern die SSID darin, dies ist der Name des Wifi-Netzwerks und ihre Passwörter werden auch Authentifizierungsschlüssel genannt.

Löschen Sie das WLAN-Netzwerk in Windows 8.1
In Windows 8.1 gibt es keine Snap-In-Verwaltung von drahtlosen Netzwerken und der Begriff löschen ist bereits durch vergessen ersetzt, offenbar die Schwierigkeit der Lokalisierung. Warum hat keinen Standard und bequem Fenster Drahtlosnetzwerke verwalten, alles ist einfach in Windows 8.1 kamen die erste Test-Schnittstelle Metro für mobile Geräte, und selbst dann Träume Microsoft, die Schnittstelle näher an die mobilen Version Schaufel und begann allmählich, so zu tun, einige Dinge in der U-Bahn-Schnittstelle dauerhaftes Windowx 10 Sie haben das noch besser gemacht, aber nicht heute. Die Eight merkt sich immer noch die Profile von drahtlosen Netzwerken zusammen mit SSID und Passwörtern.
Und so in Windows 8 das drahtlose Netzwerk zu entfernen, öffnen Sie ein Fenster mit einer Liste der verfügbaren durch Klick auf dem WiFi-Symbol in der rechten unteren Ecke, und Sie werden die Seitenleiste öffnen, in dem Sie das Netzwerk wählen, müssen Sie wollen, und klicken Sie darauf rechts klicken, wird das Kontextmenü geklickt wird Forget dieses Netzwerk. Jetzt heißt das Vergessen, anstelle des Üblichen, uns zu entfernen, nun, Gott sei mit ihnen.

In diesem Fall befinden Sie sich im Hintergrund, nur die verfügbaren Netzwerke, aber Sie können die Liste der gespeicherten drahtlosen Netzwerkprofile so betrachten. Drücken Sie die WIN + I-Tastenkombination und Sie werden das Fenster Alle Parameter sehen, mehr über die Kombination, lesen Sie die Hotkeys von Windows 8.1. Wir drücken, um die Parameter des Computers zu ändern.

Um das drahtlose Netzwerk zu entfernen, wählen Sie das Netzwerkelement aus und klicken Sie auf Wi-Fi-Punkt im Bereich Bekannte Netzwerke verwalten
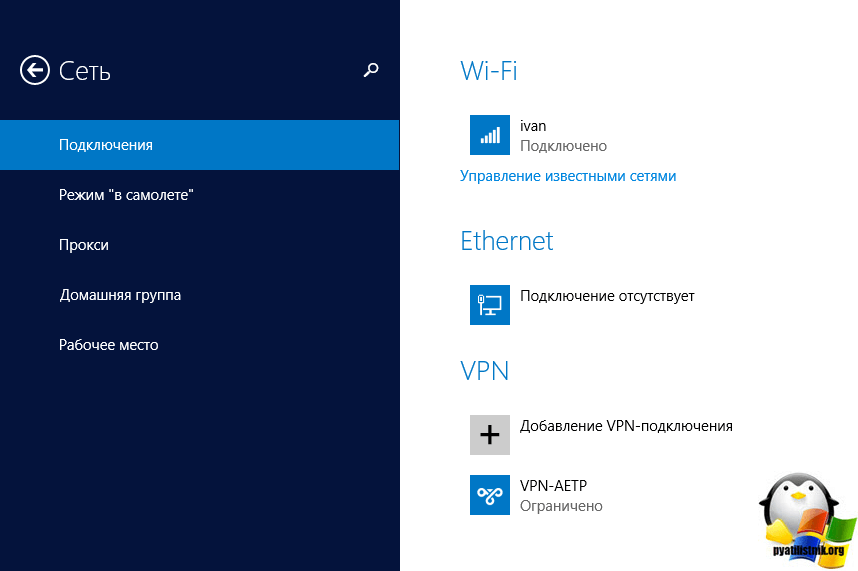
Im Fenster Bekannte Netzwerke verwalten finden Sie alle Ihnen bekannten WLAN-Netzwerke

Wenn das drahtlose Wi-Fi-Netzwerk in Windows 8 (wie in früheren Windows-Versionen) erfolgreich verbunden ist, erstellt das System automatisch ein separates Wi-Fi-Netzwerkprofil für diese Verbindung. Dieses Profil enthält alle Informationen, die zum Herstellen einer drahtlosen Verbindung erforderlich sind: den Netzwerknamen (SSID), die Authentifizierungsmethode, das Netzwerkkennwort (Kennwortschlüssel) und andere Informationen. Wenn dieses Wi-Fi-Netzwerk in Sicht ist, wird dieses Profil verwendet, um sich automatisch mit ihm zu verbinden.
In Windows 7 gab es ein spezielles Bedienfeldelement, mit dem Sie die Profile von drahtlosen Netzwerken verwalten können (Wireless-Netzwerk verwalten): Löschen von Profilen, Ändern ihrer Einstellungen oder Priorität. In Windows 8 aus irgendeinem Grunde Microsoft entschieden, diese Funktion zu entfernen, so in Windows 8 zu Profilen Wi-Fi-Netzwerke zu verwalten, können Sie Tools von Drittanbietern verwenden (nicht unsere Methoden!), Oder über die Kommandozeile.
So können drahtlose Netzwerke in Windows 8 über die Befehlszeile gesteuert werden, der Befehl netsh hilft uns dabei.
Eine Liste der drahtlosen Netzwerkprofile kann mit dem folgenden Befehl angezeigt werden:
netsh Wlan Showprofile
Der Befehl gibt eine Liste gespeicherter Profile von drahtlosen Wi-Fi-Netzwerken zurück. In diesem Beispiel gibt es ein WLAN-Profil namens Michael.
Zeigen Sie gespeicherte Passwörter für Wi-Fi-Netzwerke in Windows 8 an
Es ist kein Geheimnis, dass das System den Netzwerkschlüssel (das Passwort für Netzwerkverbindungen) für den Komfort des Benutzers beibehält.
Anzeigen eines gespeicherten Passwort für das WLAN-Netzwerk (WPA, WEP, etc.), können Sie direkt von der Kommandozeile den Befehl netsh verwenden, um das gewünschte Profil festgelegt wird:
netsh Wlan Show Profile Name = Michael Schlüssel = klar
Das Passwort (Schlüssel) des WLAN-Netzwerks ist im Abschnitt Sicherheitseinstellungen -\u003e Schlüsselinhalt zu sehen. In diesem Fall das Passwort für die Verbindung zum Wi-Fi Access Point: testwifikey.
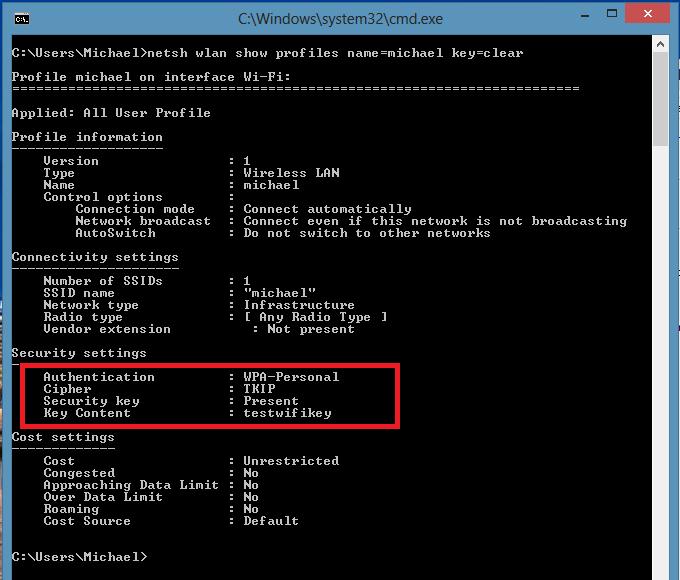
Löschen eines Wi-Fi-Verbindungsprofils in Windows 8
Verwenden Sie den Befehl, um das gespeicherte Drahtlosprofil in Windows 8 zu löschen:
netsh Wlan löschen Profilname =
Dieser Befehl löscht alle gespeicherten Profile für alle WLAN-Schnittstellen.
Wenn Sie das Wi-Fi-Netzwerkprofil für eine bestimmte WLAN-Schnittstelle löschen müssen, verwenden Sie den folgenden Befehl:
netsh Wlan löschen Profilname = Schnittstelle =
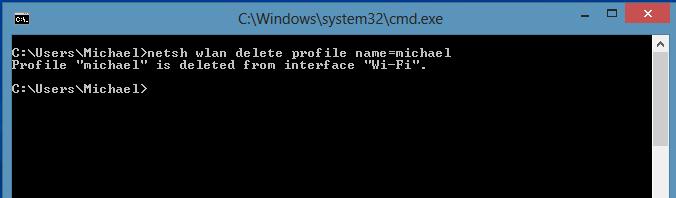
Hinweis: Profile von drahtlosen Netzwerken in Windows 8 werden als XML-Dateien im Verzeichnis C: \\ Programdata \\ Microsoft \\ Wlansvc \\ Profiles \\ Interfaces \\ (GUID_interfeysa) \\ (GUID_Profilya) .xml
Jeder Wi-Fi-Adapter verwendet eine eigene Schnittstelle GUID (GUID_interfeysa), alle gespeicherten Profile für diese Schnittstelle in der XML-Datei (GUID_Profilya) als imeni.Chtoby entfernen Informationen zu einem bestimmten WLAN-Profil gespeichert sind, einfach die entsprechende XML-Datei löschen.
Wie in Windows 8, um eine Verbindung zu einem drahtlosen Netzwerk über die Befehlszeile herzustellen
Sie können über die Befehlszeile in Windows 8 eine Verbindung zu einem drahtlosen Netzwerk herstellen, wenn das System bereits über das erforderliche Profil verfügt. Verwenden Sie zum Verbinden den Befehl:
netsh wlan Verbindungsname =
Für den Fall, dass Sie von der Kommandozeile müssen mit dem Netzwerk gespeichert in einem Profil verbinden mit dem Namen $$ wlrZ1Z, führen Sie den folgenden Befehl ein (wie eine Liste aller Systemprofile oben beschrieben, erhalten):
netsh wlan connect name = "wlrЗ1З $"
Es ist auch möglich, eine bestimmte Schnittstelle anzugeben, mit der Sie eine WLAN-Verbindung installieren müssen. In diesem Fall sieht der Befehl folgendermaßen aus:
netsh wlan connectmso-ansi-Sprache: DE-DE "lang =" DE-DE "\u003e 1З $" interface = "Drahtlose Netzwerkverbindung 2"
Verbindung zum WLAN-Netzwerk trennen
Verwenden Sie den folgenden Befehl, um die Verbindung zum drahtlosen Netzwerk zu trennen:
netsh Wlan trennen
Oder geben Sie eine bestimmte Schnittstelle an:
netsh wlan disconnect interface = "Drahtlose Netzwerkverbindung 2"
Wie ändere ich die Priorität von drahtlosen Netzwerken in Windows 8?
Wenn sich mehrere WLAN-Netzwerke im Versorgungsgebiet befinden, wird die Priorität der drahtlosen Verbindungen wie folgt festgelegt: Die letzte Verbindung wird zur höchsten Priorität, wenn das Element "Verbindung automatisch verbinden" aktiv ist. Wenn dieses Netzwerk nicht verfügbar ist, versucht Windows 8, eine Verbindung mit dem Wi-Fi-Netzwerk herzustellen, das beim letzten Mal die Priorität war, und wenn die Verbindung erfolgreich ist, wird die Priorität dieses Netzwerks erhöht.
Hinweis: Wenn unter Windows 8 mehrere Netzwerkverbindungen vorhanden sind, versucht das System standardmäßig, zuerst eine Verbindung über Ethernet herzustellen. Wenn dies nicht möglich ist, versucht es eine Wi-Fi-Verbindung herzustellen. Wenn beide Optionen nicht verfügbar sind, stellt Windows 8 eine Verbindung zum Mobilfunknetz her.
Die aktuelle Priorität für drahtlose Netzwerke kann mit einem bereits bekannten Befehl angezeigt werden:
netsh Wlan Showprofile
Je höher das Profil in der Liste ist, desto höher ist die Priorität dieser Verbindung. Verwenden Sie folgenden Befehl, um die Priorität eines der WLAN-Netzwerke zu ändern:
netsh wlan set profileorder name = "wlrЗ1З $" interface = "Drahtlose Netzwerkverbindung 2" Priorität = 1
Dieser Befehl erhöht die maximale (1) Priorität des drahtlosen Netzwerks wlrS1S $$ für die Schnittstelle der drahtlosen Netzwerkverbindung 2.

Und wenn Sie erneut eine Liste aller Netzwerkprofile anzeigen, werden Sie sehen, dass die Priorität des Netzwerks wlrS1S $$ erhöht wurde (in der Liste steht es vor allem).
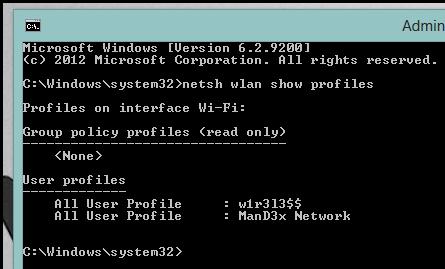
Wi-Fi-Netzwerkprofile zwischen Computern mit Windows 8 übertragen
Um ein vorhandenes Wi-Fi-Profil von einem Computer auf einen anderen zu übertragen, müssen Sie es in eine XML-Datei exportieren und dann auf einen anderen Computer hochladen.
Und wieder hilft uns das Dienstprogramm netsh, mit dem Sie die Einstellungen drahtloser Netzwerke (Profile) in eine XML-Datei exportieren und importieren können:
WLAN-Profileinstellungen entfernen:
netsh wlan Exportprofil name = "wlrЗ1З $" Ordner = c: \\ wifi
Daher sollte eine XML-Datei im Verzeichnis c: \\ wifi erscheinen, das auf einen anderen Computer kopiert und mit dem Befehl importiert werden muss:
netsh wlan Profil hinzufügen filename = "c: \\ wifi \\ WiFi_profilname.xml"
Mit Hilfe dieser Befehle können Sie auch alle Wi-Fi-Profile auf Ihrem Computer sichern.
Beschränken des Zugriffs auf Wi-Fi-Netzwerke
Beschränken Sie den Zugriff auf Wi-Fi-Netzwerke über Windows-Gruppenrichtlinien. Ein Beispiel für das Implementieren einer solchen Einschränkung finden Sie im Artikel: Blockieren von drahtlosen Netzwerken in Windows 7.
Windows 8-basierter Zugangspunkt
Von einem Computer mit Windows 8 mit Wi-Fi-Adapter läuft mit all toyzhe netsh Befehlen Zugangspunkt organisieren. Die Vorgehensweise wird hier beschrieben: So erstellen Sie einen WLAN-Zugangspunkt unter Windows 8.
30. Januar 2016
Wie so? Wie können Sie das Passwort von Ihrem eigenen WLAN vergessen? Nun, nichts passiert. Ich werde Ihnen helfen, das vergessene Passwort von Ihrem drahtlosen Netzwerk zu lernen, besonders, da es selbst für einen unerfahrenen Benutzer nicht schwierig ist. Ich hoffe, du hast es geschafft, mindestens ein Gerät mit dem WLAN zu verbinden, bevor du das Passwort vergessen hast. Wenn nicht, spielt es auch keine Rolle. Dann werden Sie die zweite Methode aus dem Artikel helfen (lernen Passwort vergessen Wi-Fi-Router verwenden). Oder die dritte - erinnern Sie sich das Passwort mit dem Programm WirelessKeyView.
Wie man ein vergessenes Wi-Fi-Passwort von einem Computer lernt
Wir gehen auf dem Computer, mit dem wir an den richtigen Wireless-Netzwerk verbunden haben, „Network Management und Freigabecenter.“ Klicken Sie dazu mit der rechten Maustaste auf das WLAN-Symbol in der Taskleiste und wählen Sie "Netzwerk- und Freigabecenter".

Im nächsten Fenster wählen Sie "Drahtlose Netzwerke verwalten"

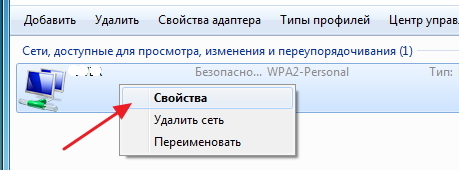
Gehen Sie zur Registerkarte "Sicherheit" und markieren Sie das Kontrollkästchen "Eingabezeichen anzeigen". In der Spalte "Sicherheitsschlüssel" sehen Sie Ihr WLAN-Passwort.

Und was, wenn der Punkt "Drahtlose Netzwerke verwalten" fehlt?
Wenn Sie nicht über den Punkt "Drahtlose Netzwerke verwalten" verfügen (z. B. in Windows 10), spielt dies keine Rolle.
Gehen Sie ebenfalls zum "Netzwerk- und Freigabecenter".

Klicken Sie auf Ihre drahtlose Netzwerkverbindung, dann auf "Eigenschaften des drahtlosen Netzwerks" und dann auf die Registerkarte "Sicherheit". Aktivieren Sie das Kontrollkästchen "Eingabezeichen anzeigen". In der Spalte "Sicherheitsschlüssel" sehen Sie Ihr WLAN-Passwort.
![]()
Achtung bitte! Um diese Methode zu verwenden, müssen Sie mit dem richtigen drahtlosen Netzwerk verbunden sein.
Wenn Sie nicht das Gerät, das Sie auf die gewünschte Wireless-Netzwerk verbunden haben, können Sie die folgende Methode helfen.
Suchen Sie das Wi-Fi-Passwort in den Routereinstellungen
Also verbinden wir den Computer mit einem Kabel mit dem Router. Geben Sie die Adresse des Routers in die Adresszeile ein. Meistens ist dies 192.168.1.1 oder 192.168.0.1. Hier finden Sie die genaue Adresse und das Passwort, um sich an dem Web-Panel des Routers in der Regel auf einem Aufkleber an der Unterseite oder der Rückseite des Routers sein kann (nicht notwendig, einen Computer zu benutzen - Sie auch die Router-Schnittstelle von einem Smartphone oder Tablet zugreifen können)
Die Web-Panels der Router unterscheiden sich, aber im Allgemeinen sind die Wireless-Einstellungen ähnlich. Zum Beispiel das Beispiel eines Routers TP-Link TL-WR841N / ND.
Wählen Sie "Wireless mode" - "Wireless security" - "Wireless network password". In diesem Feld sehen Sie Ihr Passwort im Klartext.
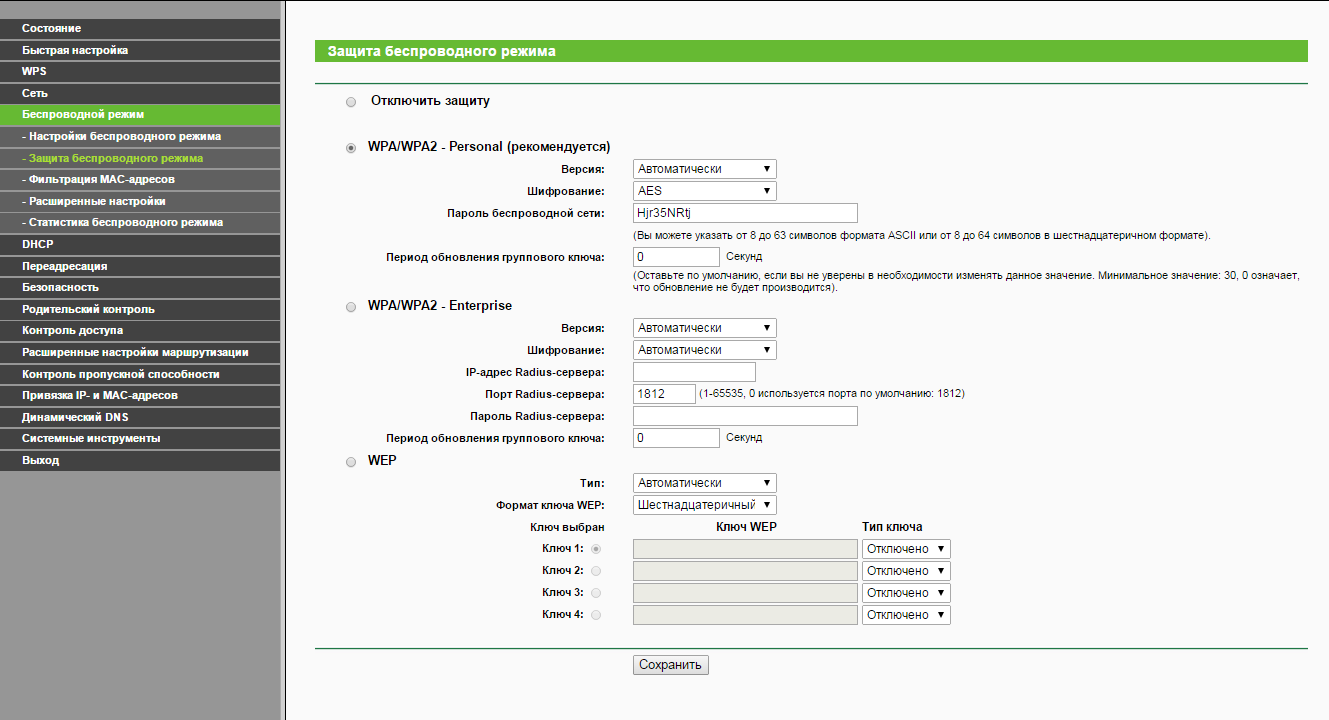
Wenn Ihnen eine der vorgeschlagenen Methoden nicht zusagt, dann gibt es ein "magisches" Programm, das Ihnen auf jeden Fall helfen wird.
Finden Sie das Wi-Fi-Passwort mit WirelessKeyView heraus
Das Programm, mit dem Sie ALLE auf dem Gerät unter Windows-Verwaltung gespeicherten Kennwörter sehen können, wird aufgerufen. Das Programm wiegt weniger als 100 kb, benötigt keine Installation und funktioniert auf fast jedem modernen Windows. Ich habe es persönlich auf Windows 10, 8.1, 7 und XP getestet.
- Laden Sie WirelessKeyView von der offiziellen Website herunter
- Extrahieren Sie Dateien aus dem Archiv, führen Sie WirelessKeyView.exe aus
- Und wir sehen alle Passwörter aus allen Netzwerken auf dem Computer gespeichert (das Passwort von Wi-Fi wird in der Spalte Schlüssel (Ascii) sein). Sie können die erforderlichen Kennwörter in einer Textdatei speichern.
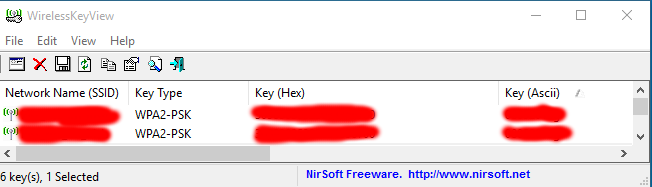
Wie Sie sehen können, ist die Methode unglaublich einfach =)
Ich hoffe, dass mein Artikel Ihnen geholfen hat, Ihr vergessenes Passwort von Wi-Fi zu erfahren. Schreib es auf und vergiss es nicht.
Sie können auf das Dialogfeld "Drahtlose Netzwerke verwalten" zugreifen, indem Sie im Fenster "Netzwerk- und Freigabecenter" auf den entsprechenden Link klicken (Abbildung 6).
Abb. 6 Dialogfeld zum Verwalten von drahtlosen Netzwerken.
Hinweis: Wenn das "Netzwerk- und Freigabecenter" nicht über den Link "Drahtlose Netzwerke verwalten" verfügt, klicken Sie auf den Link "Adaptereinstellungen ändern" und stellen Sie sicher, dass der Laptop oder Laptop über einen drahtlosen Netzwerkadapter verfügt. Es ist im Ordner "Network Connections" als drahtlose Verbindung und eingeschaltet. Stellen Sie sicher, dass Sie die neuste Version des Treibers installierten, der Windows 7 unterstützt, wenn der drahtlose Netzwerkadapter in dem Netzwerkverbindungsordner angezeigt wird.
Im Dialogfeld Drahtlose Netzwerke verwalten können Sie ein neues Drahtlosnetzwerk hinzufügen, das Drahtlosnetzwerk entfernen, auf die Eigenschaften des Drahtlosnetzwerkadapters zugreifen und den Profiltyp für die neuen Drahtlosnetzwerke auswählen (gilt für alle Benutzer oder den aktuellen Benutzer).
Um ein drahtloses Netzwerk manuell hinzuzufügen, klicken Sie auf die Schaltfläche Hinzufügen.Ein Assistent zum Herstellen einer Verbindung mit einem drahtlosen Netzwerk wird geöffnet, mit dem Sie ein Profil eines normalen drahtlosen Netzwerks oder Computer-zu-Computer-Netzwerks erstellen können. 7).

Abb. 7 Die Seite zum Auswählen der Option zum Hinzufügen eines Netzwerks.
Um ein normales drahtloses Netzwerkprofil zu erstellen, wählen Sie Manuelles Erstellen eines Netzwerkprofils. Um ein drahtloses Computer-zu-Computer-Netzwerkprofil zu erstellen, wählen Sie Ein Ad-hoc-Netzwerk erstellen aus.
Um die Eigenschaften eines drahtlosen Netzwerks in der Liste anzuzeigen oder zu ändern, doppelklicken Sie im Dialogfeld "Drahtlose Netzwerke verwalten" auf seinen Namen. Windows 7 zeigt das in Abb. 8.
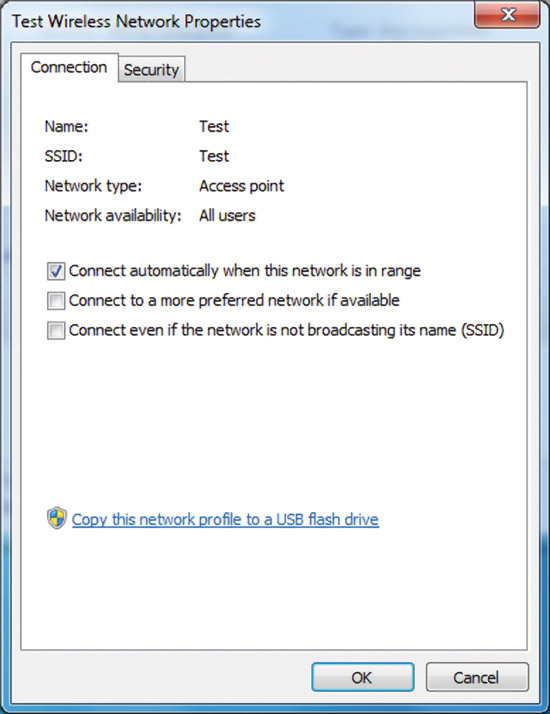
Abb. 8 Fenster "Eigenschaften des drahtlosen Netzwerks".
Auf der Registerkarte Verbindung können Sie den Namen des drahtlosen Netzwerks, die SSID, den Netzwerktyp (Zugriffspunkt oder Computer-zu-Computer-Netzwerk) und die Verfügbarkeit sehen. Sie können auch die folgenden Eigenschaften konfigurieren:
- Verbindung automatisch, wenn das Netzwerk in Reichweite ist (automatisch verbinden, wenn das Netzwerk in Reichweite ist);
- Herstellen einer Verbindung mit einem geeigneteren Netzwerk, sofern verfügbar - bestimmt, ob Windows 7 automatisch die Verbindung zu diesem drahtlosen Netzwerk trennt, wenn ein geeigneteres Netzwerk in Reichweite verfügbar ist;
- Verbinden, auch wenn das Netzwerk seinen Namen (SSID) nicht sendet (Verbinden, auch wenn das Netzwerk seinen Namen nicht sendet (SSID)).
Wenn Sie auf den Link "Dieses Netzwerkprofil auf ein USB-Flash-Laufwerk kopieren" klicken, wird der Assistent zum Kopieren von Netzwerkeinstellungen geöffnet, der das Profil auf das Medium schreibt. Danach können Sie dieses Gerät verwenden, um die Konfiguration des drahtlosen Profils auf anderen Computern zu automatisieren. Die Abbildung 9 zeigt die Registerkarte Sicherheit.
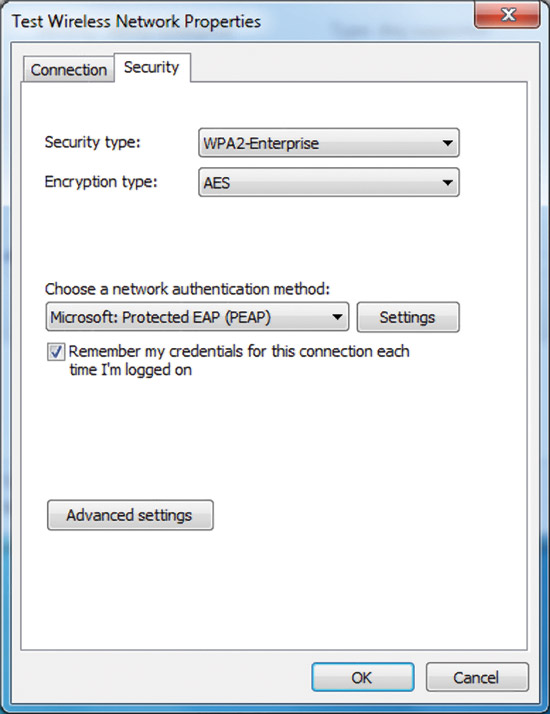
Abb. 9 Die Registerkarte Sicherheit im Dialogfeld Drahtlosnetzwerkeigenschaften.
Auf der Registerkarte Sicherheit können Sie die folgenden Sicherheitstypen angeben:
- Ohne Authentifizierung (Öffnen) (Keine Authentifizierung (Öffnen));
- Freigegebene oder freigegebene Schlüsselauthentifizierung (die Registerkarte "Sicherheit" ist die einzige Stelle, an der Sie einen freigegebenen Schlüssel konfigurieren können, da von dessen Verwendung dringend abgeraten wird);
- WPA2-persönlich;
- WPA-persönlich;
- WPA2-Unternehmen;
- WPA-Unternehmen;
- Der Standard ist 802.1x.
Abhängig vom ausgewählten Sicherheitstyp können Sie entweder den Netzwerksicherheitsschlüssel konfigurieren oder festlegen, wie das Netzwerk authentifiziert wird. Wenn Sie "WPA Enterprise", "WPA2 Enterprise" oder "802.1x" als Schutzart auswählen, müssen Sie die folgende Konfiguration durchführen (wie in der vorherigen Abbildung gezeigt):
- Wählen Sie die Nwählen? Wählen Sie Extensible Authentication-Protokoll (EAP) als Authentifizierungsmethode für das Netzwerk und klicken Sie auf die Schaltfläche Einstellungen, um den EAP-Typ zu konfigurieren.
- Denken Sie daran, meine Anmeldeinformationen für diese Verbindung bei jeder Anmeldung auf (Denken Sie daran, meine Anmeldeinformationen für diese Verbindung jedes Mal, wenn ich angemeldet bin) - zeigt an, dass, wenn der Benutzer seine Anmeldeinformationen aus der Registrierung nicht entfernt werden. Wenn Sie das Kontrollkästchen deaktivieren, wird der Benutzer beim nächsten Anmelden zur Eingabe von Anmeldeinformationen (Benutzername und Kennwort) aufgefordert.
Wenn Sie die Art der Sicherheit geben «WPA-private“ oder «WPA2-private“ oder Sicherheit ohne Authentifizierung (Open) oder Shared-Authentifizierung mit WEP-Verschlüsselung zu verwenden, müssen Sie einen Netzwerksicherheitsschlüssel konfigurieren, wie es in Fig. 10.

Abb. 10 Beispiel für das Festlegen eines Netzwerksicherheitsschlüssels.
Wenn Sie den Sicherheitstyp "WPA-Enterprise", "WPA2-Enterprise" oder "WPA2-Personal" wählen, können Sie auch zusätzliche Parameter konfigurieren. In Abb. Abbildung 11 zeigt das Dialogfeld Erweiterte Einstellungen für den Sicherheitstyp WPA2-Enterprise.
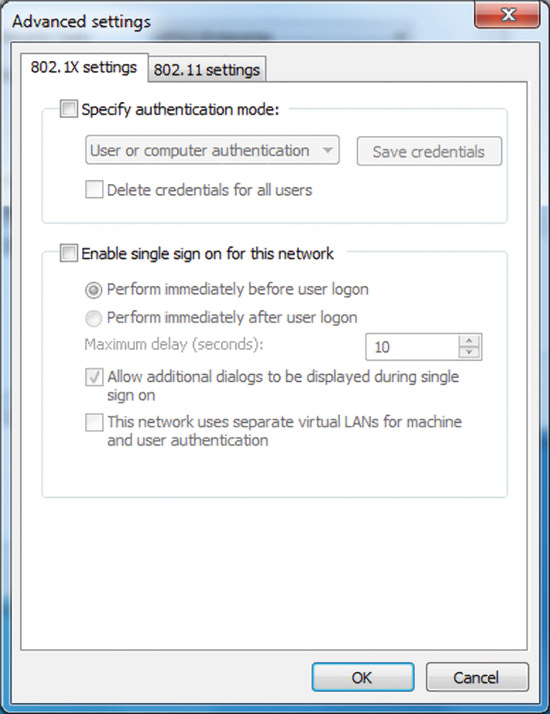
Abb. 11 Die Registerkarte zum Konfigurieren von 802.1X.
In den „(Benutzer oder Computer‚ ‚Computer‘, ‚Benutzer‘ oder ‚anonyme Benutzer‘) Optionen 802.1X »(802.1X-Einstellungen) können Sie den Authentifizierungsmodus angeben‘, einen Satz von Anmeldeinformationen zu erhalten, Benutzer zu authentifizieren und löschen Anmeldeinformationen alle Benutzer.
Mit Single Sign-On (SSO) können Sie die 802.1X-Authentifizierung konfigurieren, wenn sich ein Benutzer anmeldet, und die Benutzeranmeldung und die 802.1X-Benutzerüberprüfungsdaten in das Windows-Anmeldefenster integrieren. Weitere Informationen zu SSO-Einstellungen finden Sie im Artikel "Drahtlose Kabelmanagement-Richtlinieneinstellungen für Windows Vista" im Abschnitt "Kabelmanager" im April 2007. Abb. Abbildung 12 zeigt die Registerkarte zum Konfigurieren von 802.11.

Abb. 12 Die Registerkarte 802.11 Einstellungen.
Im Abschnitt "Quick Move" können Sie die PKM-Caching-Parameter (Pairwise Master Key) und die Vorauthentifizierung konfigurieren. Weitere Informationen zu den schnellen Navigationseinstellungen finden Sie im Artikel "Gruppenrichtlinieneinstellungen für drahtlose Kommunikation in Windows Vista" unter der Rubrik "Cableman" im April 2007.
Hinweis: Wenn Sie im Dialogfeld Erweiterte 802.11-Optionen den Sicherheitstyp "WPA-Enterprise" auswählen, gibt es keine Registerkarte "Einstellungen".
Mit dem Kontrollkästchen FIPS (Federal Information Processing Standard) für dieses Netzwerk aktivieren können Sie angeben, ob die AES-Verschlüsselung im FIPS 140-2-Authentifizierungsmodus ausgeführt werden soll. Der FIPS 140-2-Standard ist ein staatlicher Standard für Computersicherheit in den USA, der die Anforderungen für die Entwicklung und Implementierung von kryptographischen Modulen definiert. Windows 7 ist FIPS 140-2-zertifiziert. Wenn der Bestätigungsmodus für FIPS 140-2 aktiviert ist, führt Windows 7 die AES-Verschlüsselung programmgesteuert durch, anstatt sich auf den drahtlosen Netzwerkadapter zu verlassen. Dieses Flag wird nur angezeigt, wenn Sie auf der Registerkarte "Sicherheit" die Authentifizierungsmethode "WPA2-Enterprise" oder "WPA2-Personal" auswählen.
Nicht broadcast drahtlose Netzwerke
Nicht übertragene drahtlose Netzwerke übertragen ihren Netzwerknamen oder ihre SSID nicht. Sie können den drahtlosen Nicht-Broadcast-Netzwerkzugriffspunkt so konfigurieren, dass ein Signalframe mit der SSID NULL gesendet wird. Nicht übertragene drahtlose Netzwerke werden auch als versteckte drahtlose Netzwerke bezeichnet.
In Windows 7 können drahtlose Netzwerke als Broadcast oder Nicht-Broadcast konfiguriert werden. Ein Computer, auf dem Windows 7 ausgeführt wird, versucht, eine Verbindung zum drahtlosen Netzwerk in der Reihenfolge der Liste der bevorzugten Netzwerke herzustellen, unabhängig davon, mit welchen der beiden Typen sie verknüpft sind. Außerdem werden Nicht-Broadcast-Netzwerke zuletzt in der Liste der verfügbaren Netzwerke unter dem Namen "Other Networks" (Other Network) angezeigt. In Abb. 13 zeigt ein Beispiel.

Abb. 13 Nicht drahtloses Netzwerk.
Wenn Sie eine Verbindung zu einem solchen Netzwerk herstellen, werden Sie von Windows 7 aufgefordert, den Namen des drahtlosen Netzwerks (SSID) einzugeben. In Abb. 14 zeigt ein Beispiel.

Abb. 14. Geben Sie den Namen des drahtlosen Nicht-Broadcast-Netzwerks ein.
Joseph Davies (Joseph Davies) ist ein führender technischer Redakteur im Team technischer Redakteure für Windows-Netzwerke in Microsoft. Er ist Autor und Co-Autor mehrerer Bücher, die von Microsoft Press veröffentlicht wurden, darunter "Windows Server 2008 Netzwerk- und Netzwerkzugriffsschutz (NAP)", "IPv6, Second Edition" und "Windows Server 2008 TCP / IP-Protokolle und -Dienste". .

















