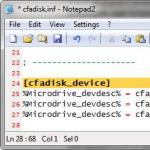Welchen wählen Sie einen Monitor für MacBook Air. Benennen Sie sich die Design-Kriterien. Es ist definitiv wichtig. Erweiterter Desktop
Laptops ersetzen heute für viele stationäre PCs. Mit ihnen können Sie so mobil wie möglich sein und jederzeit und überall arbeiten. Vor allem, wenn es um Macbook Air geht, die dank ihrer "Luftdimensionen" und Leistung zur Legende geworden ist.
So verbinden Sie einen zusätzlichen Monitor mit Ihrem MacBook.
Das Bild "schneidet buchstäblich seine Beine ab". Die Kosten von einem Dutzend tausend Gold für solche Ausrüstung überstiegen die finanziellen Möglichkeiten der meisten computerisierten Bürger des Landes an der Weichsel. Aber jetzt hat sich die Situation geändert. Dies ist der Preis, der in der Leidenschaft der modernen Technologie verbleibt. Bevor Sie sich jedoch auf den Weg zum Geschäft machen, ist es wichtig zu verstehen, dass das Erreichen einer erstaunlichen Auflösung "in Ihrem eigenen Garten" mehrere zusätzliche Bedingungen erfordert.
Es ist jedoch nur in den neuesten Geräten verfügbar. Bitte beachten Sie: Die Angaben basieren auf den Tests des Herstellers. Wir garantieren keine Kompatibilität in der Benutzerumgebung. Externe Geräte können einfach mit einem Adapter oder Adapterkabel angeschlossen werden.
Komfort und Mobilität sind in Ordnung, aber es gibt viele Situationen, in denen Sie Informationen auf einem klassischen oder mehreren Monitoren anzeigen müssen.
Zum Beispiel:
- für eine bequemere Betrachtung von Filmen und Cartoons;
- bei Präsentationen und Konferenzen;
- zur gleichzeitigen Lösung mehrerer Probleme. Beispielsweise können Informationen in mehreren Tabellen gleichzeitig verfolgt werden.
Jetzt, wo es klar ist, warum Sie den Monitor an das MacBook anschließen müssen, bleibt es, um herauszufinden, wie man es richtig macht.
Sie können zwei Monitore verwenden, um eine erweiterte Tabelle anzuzeigen. Sie benötigen ein Videokabel. Möglicherweise benötigen Sie einen Adapter. Im Bereich Video-Slots. Stellen Sie sicher, dass die Kabel richtig angeschlossen sind, sonst sehen Sie das Bild nicht auf dem Bildschirm. Klicken Sie dann auf die Schaltfläche "Überwachungserkennung".
Zeige erweiterte Tabelle
Sie können Monitore in jeder Konfiguration bereitstellen, um eine erweiterte Tabelle zu erstellen. Sie können beispielsweise Monitore nebeneinander platzieren, um eine große lange Tabelle zu erstellen.
Anzeigen eines geklonten Bilds
Klonen eines Bildes zeigt die gesamte Tabelle auf jedem angeschlossenen Monitor an.![]()
Was müssen Sie verbinden?
Ein Adapter wird benötigt, um den Monitor anzuschließen. Welche hängt davon ab, welches Modell Ihres MacBooks. In der neuesten Reihe von Geräten haben einen Port Thunderbolt, ältere Mini DisplayPort und ziemlich "alten" Mini-DVI. In einigen Modellen findet man auch einen HDMI-Anschluss. Die zweite Sache, die vor der Auswahl des richtigen Adapters oder Kabels überprüft werden muss, ist der Anschluss am Monitor, an den die Verbindung hergestellt wird.
Anzeige auf einigen Bildschirmen eines geklonten Bildschirms und auf der anderen Seite - ein erweiterter Tisch
- Stellen Sie auf beiden Monitoren die gleiche Auflösung ein.
- Klicken Sie auf Bereitstellung, und aktivieren Sie das Kontrollkästchen Klonen.
Der einzige Nachteil und zugleich der größte Nachteil ist die Bildschirmauflösung. Die Technologie zeichnet sich durch eine unglaubliche Schärfe und Bildschirmauflösung aus, wie sie bei Notebooks noch nie dagewesen ist. Das Notebook zeichnet sich durch sein Gewicht und seine Abmessungen aus, ist aber auch für Anwender des Profi-Segments gedacht, was seine Nutzung durch "normale Bäcker" nicht verhindert. Ein erstaunlicher Bildschirm, ein Laptop für Computergrafik, Filmbearbeitung, Fotoverarbeitung, sowie für normale Benutzer, wie Leute, die mit Text arbeiten, arbeitet mit Texteditoren, ist ein Vergnügen an sich.
Was ist der Unterschied zwischen einem Adapter und einem Adapter?
Der Kabeladapter hat eine extrem einfache Funktion, er verbindet zwei verschiedene Konfigurationen des Verbinders und überträgt Signale von einem Kontakt zu einem anderen in einem bestimmten Schema. Der Adapter wirkt auf das Signal selbst und ändert es in der richtigen Weise.
Daher benötigen Sie möglicherweise:
Adapter:
In diesem Modell haben wir auch keine Möglichkeit, Komponenten zu integrieren, wir müssen uns erst entscheiden, welche Komponenten wir mit unserem Modell ausstatten wollen. In diesem Fall erhöhen wir jedoch die Akkulaufzeit. Wenn Sie nicht kaufen müssen, um zu kaufen, sollten Sie auf die Tatsache warten, den neuesten Prozessor zu haben. Glauben Sie nicht den Gerüchten, dass die Grafikkarte für eine solche Auflösung zu langsam ist.
Entworfen für alle Arten von Arbeit, sowohl für zu Hause als auch für Profis. 21. Im Modell 5, können wir die Komponenten selbst nicht ersetzen, so müssen wir Änderungen in der Reihenfolge machen oder das richtige Modell aus den Regalen dieser Auswahl. Modell 27 ist leistungsfähiger, schneller und leistungsfähiger, hat einen Bildschirm mit einer höheren Auflösung als der jüngere Bruder.
- Mini DisplayPort - VGA;
- Mini DisplayPort - DVI.
- Apple HDMI - HDMI;
- Belkin Mini DisplayPort - HDMI.
Dieses Set wird ausreichen, um das MacBook Air mit den meisten Monitoren zu verbinden. Unbestrittener Vorteil ist, dass jeder von ihnen auf der Apple-Website gekauft werden kann. Wenn Sie Geld sparen möchten, können Sie billigere Analoga in normalen Online-Shops kaufen, aber ihre Qualität kann merklich niedriger sein. Ein häufiger Fehler ist der Kauf eines Adapters für DisplayPort, während Sie einen Mini DisplayPort benötigen - schauen Sie genau hin.
Matrizen brennen aus. Die neuen haben noch weniger Rückraum, aber andere Kühlung. Ich frage mich, wie sich die Matrizen in 4 Jahren verhalten werden. Dann gab es ein Problem. Viele Menschen haben diese Nachricht sehr indifferent, andere behaupteten, böswillig, dass es eine gute Entscheidung war, weil der Wettbewerb die besten Monitore macht. Erbaut auf einer 12-Zoll-Bildröhre, bietet es eine 5-diagonale Arbeitsfläche. Dies erlaubt in 24 Zeilen zu arbeiten, von denen jede bis zu 80 Zeichen enthalten kann.
Technische Parameter unterschieden sich nicht sehr von seinem Vorgänger. Der Benutzer hat auch mehr Möglichkeiten, das Bild anzupassen. Es wurde, dass der Monitor angenommen, obwohl es ein separates Teil des Computers ist, sollte mit dem Design verbunden, so eng sein, muss es optisch oder visuell notwendig neben den Computer integriert sein. Lassen Sie uns einen Geschmack hinzufügen, der heute äußerst wertvoll ist. Er hat erstellt und, meiner Meinung nach, immer noch erstellt, perfekt mit dem Computer gebaut, an den es gedacht war.

Das MacBook Air, das vor 2011 veröffentlicht wurde, unterstützte kein Audio über HDMI, daher sollte diese Funktion im Adapter oder Adapter bereitgestellt werden. Wenn wir die Vergangenheit Apple Cinema Displays über den Anschluss oder den Thunderbolt sprechen, die zusätzliche alles kaufen nicht haben, weil sie bereits ein eingebautes Kabel mit den richtigen Stecker haben, und es wird möglich sein, den Laptop auf dem Monitor durch die MagSafe aufzuladen.
Ein paar mehr Monitore werden mich überspringen lassen. Das Bild wuchs, Farben erschienen und die Monitore passten zu den Computern, für die sie bestimmt waren. Die Monitore hatten nicht nur mechanische Drehregler für die Bildeinstellung, sondern sie konnten auch über die Bedienfelder an ihre Einstellungen angepasst werden.
Dieser Monitor war auch ein Indikator dafür, wie sinnvoll es ist, ein externes Gerät - den Monitor - mit dem Computer zu verbinden. Wie der Name schon sagt, erlaubt dies die gleichzeitige Anzeige von zwei Seiten mit gefaltetem Text im Format A4. Zweifellos war es ein spezialisierter Monitor, und eine spezielle Behandlung war erforderlich. Um optimale Arbeitsbedingungen zu erreichen, war es notwendig, etwa 20 Minuten aufzuwärmen.

Betriebsart
Es reicht nicht aus, den Monitor einfach mit Ihrem MacBook Air-Laptop zu verbinden, Sie müssen den richtigen Betriebsmodus dafür auswählen.
Es gibt nur drei Möglichkeiten:
- video-Wiedergabe von Monitoren;
- erweiterter Desktop;
- geschlossener Deckmodus (Systemeinheit).
Dieser Modus ist am meisten gefragt. Seine Essenz ist extrem einfach. Der Monitor dupliziert das Bild vollständig vom MacBook-Display. Dies ist die gleiche Option, die für Präsentationen und die Arbeit mit dem Projektor benötigt wird. Die Einschränkung ist, dass die Auflösung des angeschlossenen Bildschirms nicht größer als die des MacBook sein kann.
Dieser Monitor war ungewöhnlich, weil er vertikal war. Entspannen Sie sich in Ihren stilistischen Annahmen. Monitore zur Freude der Benutzer sind definitiv gewachsen, und das Basismodell hat eine Diagonale von 16 Zoll, während der erweiterte Bildschirm 21 ist.
Neue Monitore wurden bereits vom Betriebssystem eingerichtet, das den mit dem Computer verbundenen Monitor erkannte und in der Lage war, die optimale Computerauflösung für den angeschlossenen Monitor auszuwählen. Wenn der Benutzer den Monitor wechselte, musste er den Zyklus ändern.
Im Laufe der Zeit gibt es Pins mit passenden Schaltstiften und sogar mit automatischen Führungen. Integration war ein trauriger Preis, als wir keine Entscheidung darüber trafen. Diese Funktionen, obwohl sie letztendlich gut entwickelt sind, wurden in den Augen der Benutzer niemals erkannt und wurden übrigens verwendet. Ray Rilli leitete ein Team von Designern. Verwenden Sie das Monitorgehäuse als kleines Volumenfach, um die Rückseite des Monitors zu ziehen.
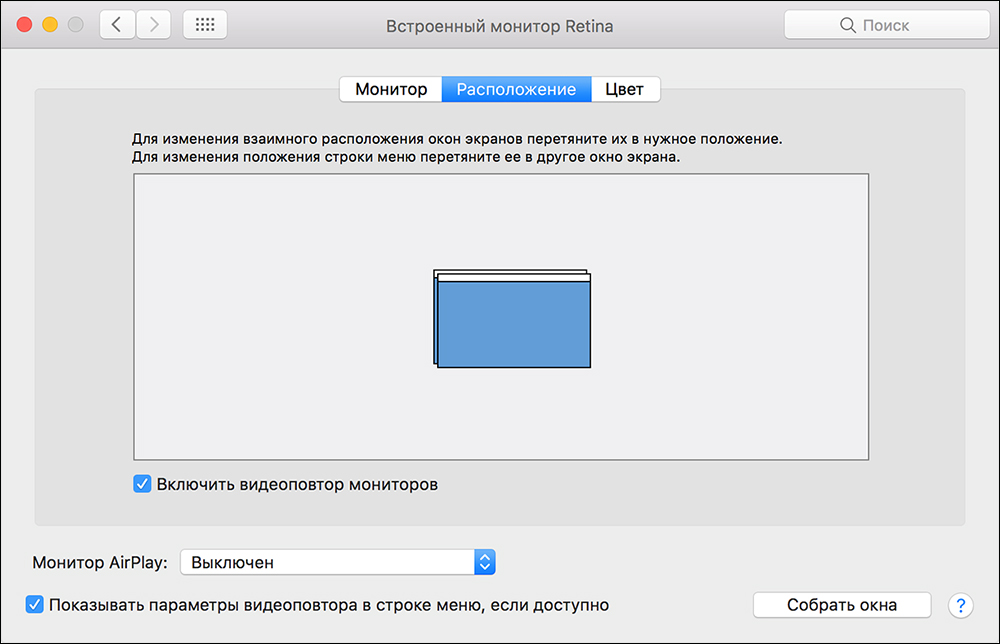
Ist nicht genügend Platz für den Laptop vorhanden, um alle notwendigen Tabs unterzubringen? Das Problem kann sehr leicht gelöst werden, wenn Sie es erweitern, indem Sie einen externen Monitor anschließen. Mit dem aktivierten Desktop-Modus können Sie auf zwei Monitoren gleichzeitig arbeiten. In diesem Fall sind die Einstellungen auf den Hauptbildschirm eingestellt, auf dem sich die Menüleiste befindet.
Viele der Probleme bestanden darin, viele der Tasten so anzuordnen, dass sie für den Benutzer leicht zugänglich waren und gleichzeitig nicht mit der Fehlfunktion des Monitors arbeiteten. Es war auch wichtig, das eingebaute Mikrofon von den Lautsprechern im Monitor zu isolieren. Damit das Mikrofon schließlich die Monitoroberseite erreicht, wurde es durch den Betrieb des Lautsprechers nicht gestört, spezielle Schallwände und Lautsprecher, die für dieses Projekt von Dave Lundgren und Oxford Villa entwickelt wurden, wurden verwendet.
Der Nachteil dieser Lösung war eine große Anzahl von Kabeln, die den Computer mit dem Monitor verbinden. Die nächsten Modelle sind verschiedene Monitore, die für Heim- und professionelle Anwender entwickelt wurden, ohne einen großen Schritt nach vorne zu machen. Es war ein Programm, das basierend auf einem mit einem Computer verbundenen Monitormodell eine vorher definierte Farbkalibrierung auswählte.
Hinweis: Für OS X Mavericks und später wird die Menüleiste auf beiden Bildschirmen angezeigt.
Jetzt ist der zusätzliche Monitor die Fortsetzung des Hauptmonitors und Sie können die Objekte einfach mit der Maus zwischen ihnen ziehen. In einer der Optionen zum Auswählen des Hauptmonitors zum Eingeben von Informationen können Sie das Trackpad oder die Laptoptastatur verwenden.
Dieser Monitor ändert nicht nur die Größe der Innenseite der Kathodenröhre - von 14 auf 17 Zoll. Jede Änderung der Größe des Monitors führte dazu, dass die Arbeit erneut gestartet wurde.
- Ein Korb mit Lautsprechern und Tasten Ein Panel mit einer Frontplatte mit einem Mikrofon.
- Gehäuse für die Kamera, Elektronik und Lüftungssystem und lärmarme Systeme.
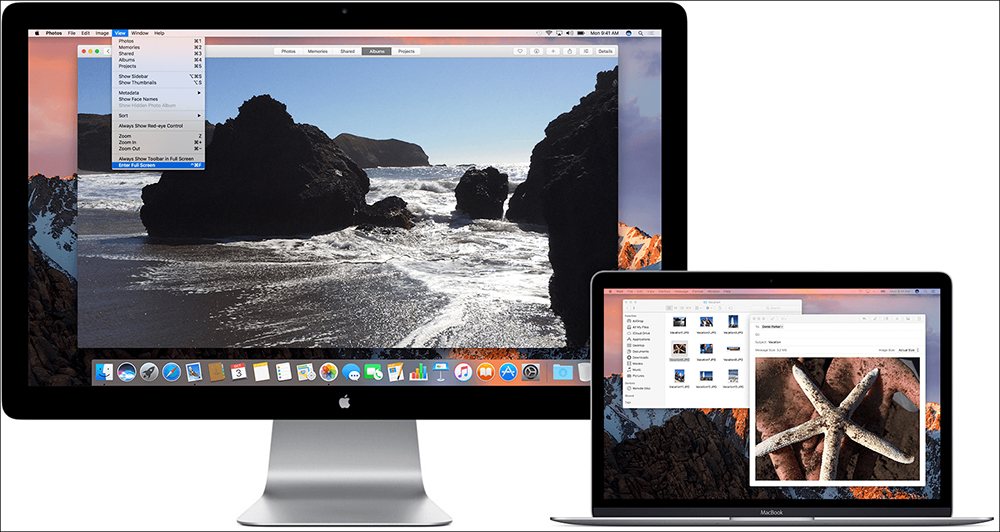
Erweiterte Moduskonfiguration
Reihenfolge der Aktionen:
- einen zusätzlichen Monitor anschließen;
- wählen Sie die Systemeinstellungen im Menü;
- gehe zum Abschnitt "Monitore".
- wählen Sie die Registerkarte "Standort".
- der Punkt "Videowiedergabe von Monitoren aktivieren" sollte deaktiviert sein (das Kontrollkästchen fehlt).
So legen Sie die Anzeigeorte fest
Um auf zwei Bildschirmen so bequem wie möglich zu arbeiten, müssen Sie ihre relative Position anpassen, so dass sich die Fenster zwischen ihnen oder vertikal oder horizontal zu einer Seite bewegen. Es ist nicht schwer, dies zu tun. Auf der Registerkarte "Standort" können Sie die schematische Anordnung in Form von blauen Rechtecken sehen, und ihre Größe ist proportional zur Auflösung. Wenn Sie die Rechtecke mit der Maus ziehen, können Sie den gewünschten Ort festlegen.
Daher wurde beschlossen, universelle Kombinationen dieser drei Elemente zu verwenden, so dass nachfolgende Änderungen nicht alle Interferenz in den Elementen verursachen, sondern nur in der Kathodenstrahlröhre. Dank der teleskopischen Unterstützung war es möglich, seine Höhe sowie den horizontalen Ablenkwinkel des Displays einzustellen.
Das Display hatte auch die Möglichkeit, die vertikalen Winkel einzustellen. Ihr Aussehen war sehr verschieden von dem Aussehen der meisten Monitore zu dieser Zeit. Leider war es eine dunkle Seite, weil diese Monitore eher leicht verstellbare Ecken hatten. Warum zwei, also wie kann es einen geben?
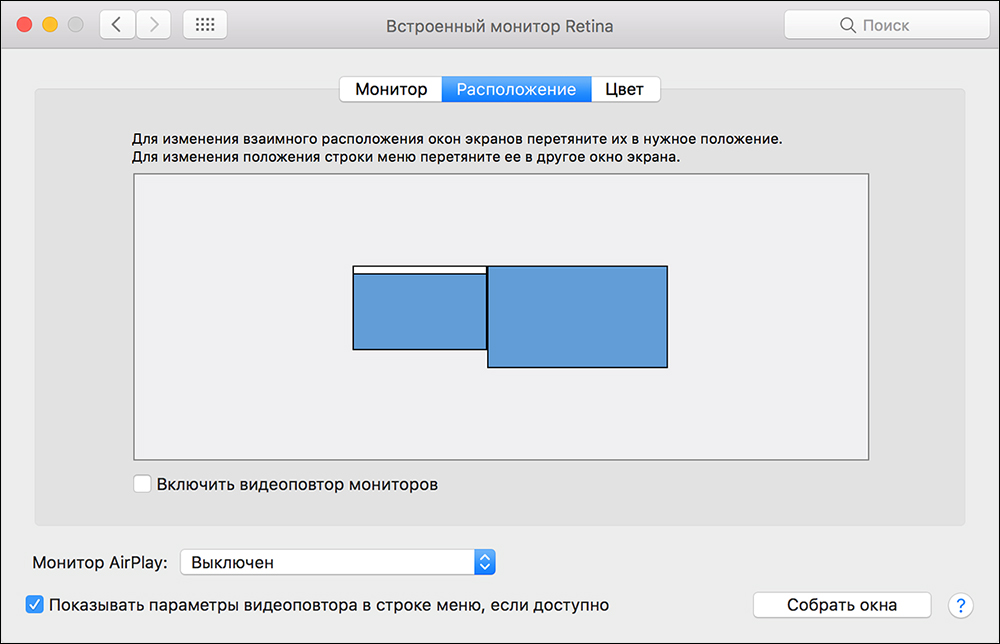
Systemeinheit
Auf einem stationären Arbeitsplatz im Büro oder zu Hause können Sie das MacBook Air als Systemlaufwerk eines normalen PCs verwenden. Um den Modus zu aktivieren, genügt es, das MacBook in den Ruhemodus zu schalten und die Abdeckung zu schließen.
Da der Zugriff auf die Tastatur natürlich nicht funktioniert, müssen Sie zusätzlich zu einem zusätzlichen Monitor eine Maus und eine externe Tastatur kaufen. Es wird empfohlen, das Ladegerät so anzuschließen, dass die Batterie nicht im ungünstigsten Moment entladen wird. OS X in den Standardeinstellungen unterstützt nicht die Ausgabe von Ruhezustand-Befehlen von Geräten über Bluetooth. Daher müssen Sie diese Option im Voraus aktivieren.
Es ist dann die Funktion des Einschaltens des Monitors automatisch schaltet den Computer oder umgekehrt. Plastik und transparentes Vergessen, es gibt Aluminium. Am rechten Rand des Monitors befindet sich ein sehr schlechtes Panel, das es ermöglicht, den Monitor und dessen Schalter aufzuhellen oder zu reduzieren. Eine nette Geste ist, dass die Tasten auf dem Monitor Touch-Tasten sind. Diese Parameter machen diesen Monitor ideal für heute und für reine Unterhaltungsaufgaben.
Änderungen an neuen Monitoren sind jedoch nicht nur eine visuelle Veränderung. Graphics hat festgestellt, dass Sie zu diesem Preis mehr spezialisierte Monitore kaufen können, während der Preis für Privat- oder Geschäftskunden zu hoch ist. Und lassen Sie mich zu dem Schlüsselproblem zurückkehren, mit dem diese Aufzeichnung begann. Anfangs war es die Integration des Aussehens, mit der es später zur Integration mit der Computersystemsoftware kam, und schließlich die Hardwareintegration, die den Monitor in einer Anzahl von sehr nützlichen Ports bereicherte, Integration auf einem wirklich hohen Niveau.
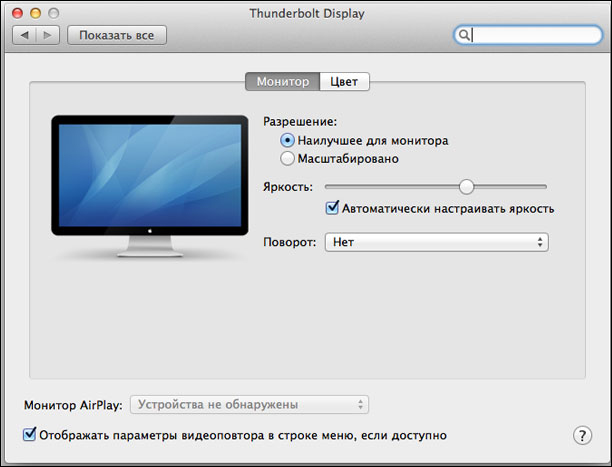
Kann ich einen Fernseher anschließen?
Ja. Um einen modernen High-Definition-Fernseher oder Apple TV schnell anzuschließen, fügen Sie ein Statusmenü hinzu und weisen Sie dem Gerät, das verbunden werden soll, das primäre Gerät zu. Das Auswahlmenü wird angezeigt, wenn es angeschlossen ist. Aktivieren Sie dazu in den Einstellungen die Option "Video-Wiedergabe-Parameter in der Menüleiste anzeigen, falls verfügbar". Danach können Sie Ihre Lieblingsfilme und jedes Video vom MacBook auf dem großen Bildschirm ansehen.
Heute können wir sagen, dass sie nicht gegangen ist. Neugier. Die frühen Macs des "Kühlschranks" reichen oft für einfache Grafiken, wenn nicht für einen kleinen Monitor.
Änderungen an neuen Monitoren sind jedoch nicht nur eine visuelle Veränderung. Graphics hat festgestellt, dass Sie zu diesem Preis mehr spezialisierte Monitore kaufen können, während der Preis für Privat- oder Geschäftskunden zu hoch ist. Und lassen Sie mich zu dem Schlüsselproblem zurückkehren, mit dem diese Aufzeichnung begann. Anfangs war es die Integration des Aussehens, mit der es später zur Integration mit der Computersystemsoftware kam, und schließlich die Hardwareintegration, die den Monitor in einer Anzahl von sehr nützlichen Ports bereicherte, Integration auf einem wirklich hohen Niveau.
So verbinden Sie zwei Monitore mit einem MacBook Air
Wenn Ihnen ein zusätzlicher Monitor nicht ausreicht und Sie zwei an das MacBook anschließen müssen, gibt es keine Probleme mit neuen Modellen, die über einen Thunderbolt- und einen HDMI-Anschluss verfügen. In einigen MacBooks, Air sofort 2 Thunderbolt, so theoretisch können Sie nicht 2 anschließen, aber sofort 3 zusätzliche Monitore, obwohl die Leistung wird viel fallen, die sehr auffällig sein wird, wenn Sie verschiedene Videos auf jedem starten. Für ältere Modelle müssen Sie Lösungen für die "kollektive Farm" entwickeln, und wenn Sie zwei Monitore anschließen können, müssen Sie im Videowiedergabemodus nicht die Desktop-Erweiterung verwenden.
Was sie in Apple sagen
Es gibt mehrere offizielle Dokumente, die den Anschluss externer Monitore an die neuesten Modelle der MakBook Pro-Reihe betreffen. Sie sprechen von der Verbindung mit dem USB-Typ-C-Anschluss von Monitoren mit einer Auflösung von 4K und 5K. So kann das 15-Zoll-MacBook Pro mit zwei zusätzlichen 5K-Monitoren oder gleichzeitig mit vier mit einer Auflösung von 4K arbeiten. Aber für 13-Zoll-Modelle ist die Anzahl 2 mal kleiner. Und auch im Unternehmen bestätigte Unterstützung für den Dell UP2715K Monitor mit einer Auflösung von 5K und einer Diagonale von 27 Zoll.
Fazit
Viele Benutzer vermuten nicht einmal, wie bequem es ist, auf mehreren Monitoren gleichzeitig zu arbeiten, da sie es nie versucht haben. Unterdessen ist die Wirksamkeit der Arbeit, wenn auf einem Monitor die primären, aktiven Aufgaben abgeleitet werden, und auf der anderen, alle sekundären - Chats, Überwachung, etc., sind mehrere Male höher. Vor allem, wenn Sie Programme wie Mission Control verwenden, die das Verwalten von Anwendungen auf verschiedenen Bildschirmen noch komfortabler machen.
Erfahren Sie, wie Sie mit unseren Tipps einen zusätzlichen Monitor an das MacBook Air anschließen und genießen Sie das Ergebnis. Wenn Sie irgendwelche Fragen oder technische Probleme haben, schreiben Sie darüber in den Kommentaren und wir werden helfen, sie zu lösen.
Die heutige Notiz wird den Besitzern von "Apple" leptopov gewidmet - also den Besitzern von MacBook, MacBook Air oder MacBook Pro. Vielleicht sind diese Informationen relevant für frühere Modelle wie iBook G3 und G4 sowie PowerBook G3 und G4, aber ehrlich gesagt, nicht überprüft. Sicher hast du schon auf dem Hintern deiner Lieblingsvideoausgabe gemerkt: in den frühen Modellen war es VGA, dann wurde es durch ersetzt DVI oder Mini DVIDann wurde er ersetzt Mini DisplayPort und in den neuesten Modellen ist es ein Universal-High-Speed-Port Donnerschlag. Viele wissen, dass Sie über diese Ports einen externen Monitor oder ein LCD-Panel anschließen können, und viele haben es bereits erfolgreich genutzt. Aber nicht viele sind sich all der zusätzlichen Annehmlichkeiten bewusst, die man einem solchen Paar entnehmen kann. In dieser Notiz werden Fragen gestellt, die mich einmal verwirrt haben und kurze Antworten gegeben wurden.
Wie ändere ich den Standort eines externen Monitors, der mit einem MacBook, MacBook Air oder MacBook Pro verbunden ist, relativ zum Hauptbildschirm in Mac OS X?
Standardmäßig wird der angeschlossene externe Monitor zur "Fortsetzung" des Desktops auf der rechten Seite: Ziehen Sie den Cursor an die äußerste Kante und setzt seine Bewegung auf dem externen Monitor fort. Alles ist cool, wenn der Laptop auf der linken Seite des Monitors ist. In diesem Fall ist alles intuitiv und bequem. Aber was, wenn der Standort nicht Standard ist? Wir gehen rein Systemeinstellungen > Monitore > Standort:, "Ergreifen" Sie einen externen Monitor (ich habe ihn von einem roten Rahmen umgeben) und "ziehen" Sie ihn an einen geeigneten Ort.
Wenn Sie einen Monitor höher oder niedriger als den anderen platzieren, befindet sich die Menüleiste auf dem oberen Monitor und das Dock auf dem unteren Monitor auf einem großen Platz. Um zu sehen, wie es aussehen wird, klicken Sie auf das Bild mit den Einstellungen. 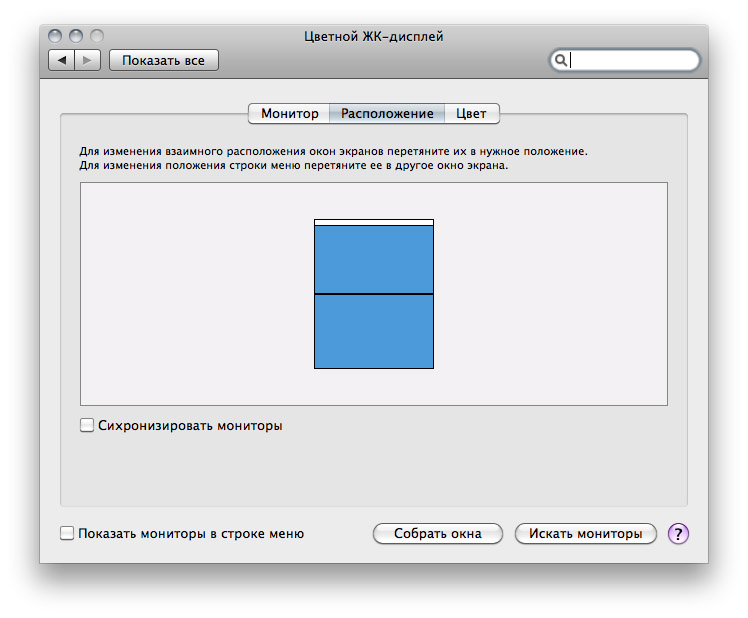
Wie erstelle ich einen externen Monitor in Mac OS X Basic?
Ein zusätzlicher Monitor ist praktisch, wenn die Bildschirmauflösung des Laptops = die Auflösung des angeschlossenen externen Monitors ist. In der Regel wird jedoch ein Monitor angeschlossen, dessen Auflösung viel größer ist als die Auflösung der eingebauten Leptop-Matrix. Aus diesem Grund, in der Tat, externe Monitore und verwenden. Ich habe eine solche Praxis: 15 "MacBook Pro mit 23" externen Monitor. In einem solchen Bündel wird zu verwenden, ist nicht sehr bequem: die ständige Schlepper von Fenstern mit einem Laptop an einen externen Monitor arbeiten (und die Fenster die Standardlauf öffnen sich auf einen Laptop-Monitor-Programme), die speziell Reifen, aber auch während des Betriebs, wenn die „Übergang“ von dem externen Monitor " Laptop "Einmal durch die Zeit stecken mit dem Mauszeiger in einer der Ecken (im Screenshot grün markiert). All das beginnt nach einer Weile zu irritieren. Und dann gab es eine andere Lösung - die Ernennung eines externen Monitors. Um einen externen Monitor zuweisen weißen Streifen osnovynm nehmen - ist schematisch menyubar und fest anziehen es an einen externen Monitor angezeigt.
 sehr bequem in diesem Modus zu arbeiten: ein kleiner Bildschirm, um das informative Fenster bewegen, die Sie brauchen nicht, wie Twitter-Client-Box, Kontakte Jabber, Skype oder ICQ, als auch auf dem großen Bildschirm arbeitet in Photoshop, sorfim Internet zu bewerben oder wir eine andere Website bilden .
sehr bequem in diesem Modus zu arbeiten: ein kleiner Bildschirm, um das informative Fenster bewegen, die Sie brauchen nicht, wie Twitter-Client-Box, Kontakte Jabber, Skype oder ICQ, als auch auf dem großen Bildschirm arbeitet in Photoshop, sorfim Internet zu bewerben oder wir eine andere Website bilden .
Es gibt eine andere Methode, aber das ist mehr für Menschen, die durch das Unglück in Form einer Matrix Schaden auf dem Laptop überholt werden. Ein externer Monitor kann einfach als primäre verwendet werden und MacBook, MacBook Air oder MacBook Pro wird als Systemeinheit handeln. Dazu benötigen Sie eine externe Tastatur, Maus oder Magic Trackpad (kein Unterschied in USB oder Bluetooth). Fügen Sie dem Laptop eine externe Tastatur, Maus oder ein Trackpad hinzu und nehmen Sie ggf. die Grundeinstellung vor. Schließen Sie den Deckel des Laptops und warten Sie, bis er in den Schlafmodus wechselt (der weiße Indikator sollte langsam "pulsieren"). Nachdem der Laptop mit einer Tastatur, Maus oder einem Trackpad "schläft", "wacht" er auf. Wenn das System „aufwacht“ eingebauten Monitor ausgeschaltet ist und das externe System wird als eine wichtige und einzigartige wahrgenommen werden. Um Überhitzung zu vermeiden, kann die Abdeckung leicht geöffnet werden.
Wie kann ich ein Bild auf einem Laptop und einem externen Monitor (Projektor) in Mac OS X synchronisieren?
Es gibt Situationen, in denen es notwendig ist, dasselbe Bild auf dem externen Monitor oder LCD-Panel wie auf dem Laptop anzuzeigen. Das einfachste Beispiel ist eine Präsentation oder Lektion, in der Sie die Aktionen im System oder Programm demonstrieren müssen. In diesem Fall verbinden wir einen externen Monitor, ein LCD-Panel oder einen Projektor mit dem Laptop, der auch als Monitor wahrgenommen wird Systemeinstellungen > Monitore > Standort: und aktivieren Sie unten das Kontrollkästchen Synchronisieren Sie Monitore.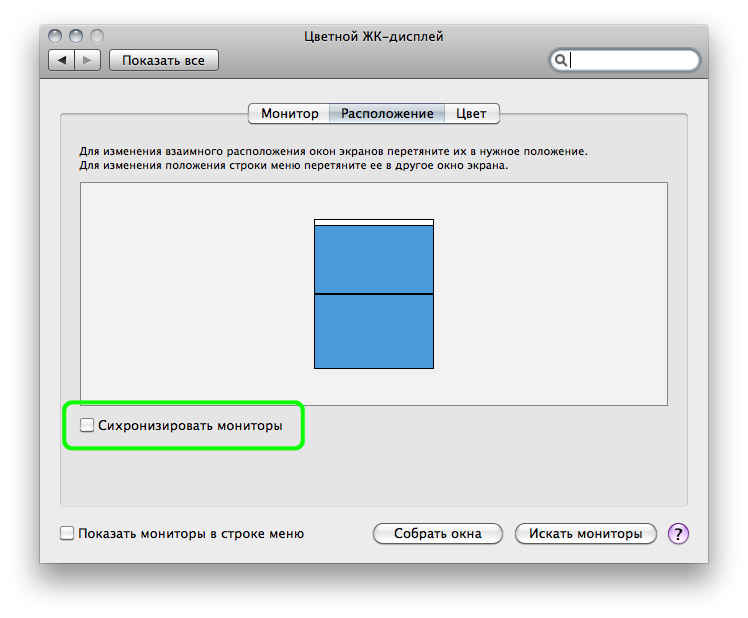 Bei der Verwendung des Modus "Synchronisation" sollte eines beachtet werden: Beim Synchronisieren kann das Bild auf einem großen Monitor oder Plasma unscharf werden, da sich die relativ kleine Auflösung des eingebauten Displays einfach auf einen großen Bildschirm "dehnt".
Bei der Verwendung des Modus "Synchronisation" sollte eines beachtet werden: Beim Synchronisieren kann das Bild auf einem großen Monitor oder Plasma unscharf werden, da sich die relativ kleine Auflösung des eingebauten Displays einfach auf einen großen Bildschirm "dehnt".