Firmwaredatei für zyxel keenetic. Aktualisieren Sie die Firmware Zyxel.
Zyxel Keenetic Start - ein ausgezeichneter Router für das Haus. Das Modell ist als der "jüngere Bruder" der leistungsstärkeren Vorgängermarken-Router positioniert, enthält aber ein Maximum an Funktionen für den normalen Gebrauch. Im Gegensatz zu anderen Geräten zeichnet sich der Router durch einen günstigen niedrigen Preis aus, der die hervorragende Qualität aller Modelle dieser Marke nicht beeinträchtigt.
Der Router ist günstig, aber nicht schlechter als teure Modelle
Sehen wir uns die Überprüfung der Funktionen des Zyxel Keenetic Start-Routers genauer an, lernen Sie, wie er konfiguriert und geblinkt wird.
Äußerlich unterscheidet sich der Router kaum von den Standard-Routern - unauffälliges Design, schwarzer Körper und eine externe Antenne. Seine maximale Geschwindigkeit beträgt etwa 150 Mbit / s, was für einen Benutzer und eine Gruppe, die innerhalb des lokalen Netzwerks erstellt werden kann, ausreichend ist. Es bietet die Funktionen von IPTV, die Schaffung eines anderen Zugangspunktes für den Gastgebrauch.
Zum Schutz stehen Ihnen alle relevanten Protokolle und eine Firewall zur Verfügung, die es Ihnen ermöglichen, Ihre Verbindung zu sichern. Außerdem ist der Router so einfach wie möglich einzurichten, sodass Sie ihn selbst installieren können, um das Internet zu nutzen.
Einrichten der Ausrüstung
Schließen Sie zur Installation und Konfiguration Zyxel Keenetic Start an Ihren Computer an, und führen Sie dann Folgendes aus:
- Melden Sie sich bei den Router-Einstellungen an: Geben Sie 192.168.1.1 in die Adressleiste des Browsers ein, dann sehen Sie sofort den Explorer für die Konfiguration.
- Wählen Sie eine schnelle Einstellung.

- Sie sehen ein Fenster zur Auswahl der MAC-Adresse. Wenn der Anbieter sie nicht registriert, geben Sie diese Option an. Wenn Ihr Dienstanbieter Adressen registriert, wurde das Internet bereits auf diesem PC verwendet, und dann die nächste geeignete Option ausgewählt. Für den Fall, dass beide Optionen nicht geeignet sind, müssen Sie den Support-Service anrufen und sagen, dass der Provider die Adresse der Kinetics Start-Ausrüstung registriert hat - Sie werden es auf der Unterseite des Gehäuses sehen.
- Als nächstes spezifizieren Sie die Art der Verbindung nach IP - hauptsächlich kommt das Internet mit einer automatischen Adressbestimmung.

- Im nächsten Menü geben Sie einen Benutzernamen und ein Passwort für die Verbindung mit dem Zyxel Keenetic Start-Netzwerk an. Hier gibt es mehrere Möglichkeiten - wenn der Provider die Dynamic IP-Technologie verwendet, dann markieren Sie die Zeile "Ich habe kein Passwort, um auf das Internet zuzugreifen". Wenn der Zugriff über PPPoE oder L2TP, PPTP erfolgt, müssen Sie die Daten aus dem Dienstanbietervertrag angeben.
- Nach allen Aktionen muss die Verbindung zum Internet hergestellt werden - die Grundeinstellung ist abgeschlossen.
Wenn Sie die Schnellkonfiguration abgeschlossen haben, wechseln Sie mit der Schaltfläche "Web Configurator" zum anderen Router-Parametermenü.

Wenn das Internet nach einer schnellen Einrichtung nicht funktioniert, geben Sie die Verbindungsdaten erneut ein. Beachten Sie hierzu folgende Richtlinien:
- Wechseln Sie zum Abschnitt PPPoE / VPN.
- Geben Sie die Daten für die Verbindung ein - schalten Sie das Netzwerk ein und aktivieren Sie die Zeile "Für den Internetzugang verwenden", geben Sie Ihren Benutzernamen und Ihr Passwort ein, wählen Sie die Art der Verbindung und andere Parameter.

Wenn Sie zum ersten Mal in den erweiterten Einstellungen einloggen erscheint Fenster den Benutzernamen und den Schlüssel zu ändern, um die Konfigurationsoberfläche gelangen - dies aus Sicherheitsgründen erfolgt, so dass niemand in das Netzwerk hacken kann daher kommen mit Ihrem Benutzernamen und Passwort ein.
Stellen Sie eine Verbindung mit WLAN her
Wenn Sie an den Router anschließen aktiviert Zyxel Keenetic beginnen sofort die Verteilung von Wi-Fi, aber viele fragen: „Wenn wir nicht den Netzwerknamen oder ein Passwort eingeben, wie eine Verbindung mit dem anderen Gerät an das Internet durch Wi-Fi» etablieren
Die Antwort ist, dass das Netzwerk automatisch den Namen und das Passwort erhält, wenn Sie das Gerät installieren, und um diese Informationen herauszufinden, schauen Sie auf die Rückseite des Routers.
Es ist bemerkenswert, dass jeder Router der Marke ist eine eigene Kombination zugewiesen, das sicherer ist, als wenn das erste Passwort und Login für Wi-Fi nicht vorhanden ist, und das Netz ist für alle Benutzer offen.

Gehen Sie folgendermaßen vor, wenn Sie den Standardnetzwerknamen und das Kennwort ändern möchten:
- Gehen Sie zu den Einstellungen des Routers und wählen Sie den Bereich Wi-Fi-Netzwerk.
- Klicken Sie auf die Registerkarte Zugangspunkte und legen Sie den neuen Netzwerknamen, die Tastenkombination und den WPA2-PSK-Verschlüsselungstyp fest (dies ist der zuverlässigste für den Hacking-Schutz).
Hinweis: Wenn Sie die SSID in Zyxel Keenetic Start unten ändern, gibt es eine Funktion "Hide Network", mit der Sie den Access Point unsichtbar machen können. In diesem Fall müssen andere Benutzer das Netzwerk manuell hinzufügen, ihren Namen und ihr Passwort eingeben, um eine Internetverbindung zu erhalten, die Sie zusätzlich vor Störungen durch fremde Geräte schützt.
Installieren Sie die Firmware
Von Zeit zu Zeit in der Arbeit des Wi-Fi-Routers gibt es Fehler und Probleme, wegen der Notwendigkeit, die Software neu zu installieren. Aber selbst wenn der Router ohne Fehler arbeitet, lohnt es sich von Zeit zu Zeit, die Firmware zu aktualisieren, da der Hersteller ständig die Firmware für den korrekten Betrieb verbessert.
Sie können die Firmware über das Optionsmenü aktualisieren. Wenn Sie jedoch neue Software manuell installieren möchten, führen Sie die folgenden Aktionen aus:
- Laden Sie die Installationsdatei aus dem Internet herunter (stellen Sie sicher, dass sie speziell für das Zyxel Keenetic Start-Modell entwickelt wurde). Entpacken Sie nach dem Herunterladen das Archiv.
- Gehe zum Optionsmenü, Abschnitt System, öffne Dateien.
- Suchen Sie die Firmware-Datei in der Liste, klicken Sie auf diese Zeile - Sie sehen ein Fenster zum Auswählen einer neuen Firmware.
- Geben Sie den Pfad zu der Datei an, klicken Sie auf "Ersetzen", woraufhin die Firmware für den Router aktualisiert wird.
- Nach dem Abschluss innerhalb weniger Sekunden startet das Gerät neu, wodurch das Menü für etwa eine Minute nicht verfügbar ist.

Die Daten zur Installation der neuen Firmware-Version werden angezeigt, indem das erste Fenster des Konfigurationsmenüs angezeigt wird, in dem der aktuelle Status des Routers angezeigt wird.
Nach den obigen Anweisungen können Sie Zyxel Keenetic Start mit dem Internet verbinden, eine Wi-Fi-Verbindung konfigurieren und die Firmware des Routers ausführen. Mit diesem Gerät können Sie eine Hochgeschwindigkeitsverbindung mit einem hochwertigen und leistungsstarken Signal verwenden.
Es gab eine Beta-Version der Firmware namens NDMS 2.0. Die Einladung, um es zu fahren, wurde auch von registrierten interessierten Eigentümern der üblichen "Kinetik" erhalten. Die Anmerkung besagt, dass dies kein anderes Update ist, sondern die zweite Generation der Softwareplattform, die sich grundlegend von der vorherigen unterscheidet und an fortgeschrittene Benutzer gerichtet ist. Die interessanteste der beanspruchten (im Vergleich zu den Mikroprogrammen der ersten Generation):
- Full-featured Mechanismus der Adressübersetzung (Full-Feature-NAT) mit Unterstützung für mehrere externe IP-Adressen; Port-Weiterleitung mit der Möglichkeit, den Ziel-Port im lokalen Netzwerk auszuwählen; Neuzuweisung der Rollen von Netzwerkschnittstellen.
- Unterstützung für mehrere PPP-Tunnel für den Zugriff auf das Internet und die Verbindung mit virtuellen privaten Netzwerken (VPNs).
- Die Möglichkeit, den Ports des integrierten Ethernet-Switch mehrere zusätzliche physische WAN-Schnittstellen zuzuweisen.
- Reservierung der Internetverbindung über 3G / 4G USB-Modems und optional zugewiesene WAN-Schnittstellen.
- Professionelle Schnittstellenkonfiguration über die Befehlszeile (Cisco wie CLI). Alle Funktionen können über die Befehlszeile konfiguriert und als Textdatei gespeichert werden.
- Batch-Assembly-Firmware "auf Anfrage" Die Funktionalität des Geräts wird vom Benutzer in der Weboberfläche des Geräts ausgewählt und automatisch verknüpft.
So ist der neue Firmware-Download ZyXEL erfolgreich auf Keenetic installiert (kann Nuancen sein, aber sie können in diesem Fall in einem speziellen Thema durch die Unterstützung des Herstellers gelöst werden spielt keine Rolle). Lasst uns uns kennenlernen. Der Web-Konfigurator öffnet sich auch unter der Adresse 192.168.1.1 mit dem Login / Passwort admin / 1234. Sofort sehen wir, dass das neue Web-Interface mit der Vorgängerversion fast nichts mehr zu tun hat:
Er machte einen doppelten Eindruck auf mich: Einerseits wurde er sympathischer, andererseits war ich viel mehr in ihn vertieft. (Mit Blick auf die Zukunft, können Sie hinzufügen, dass die Skin-Organisation der Web-Oberfläche, dann in der Liste der Komponenten, können Sie aus zwei Optionen nach Ihrem Geschmack wählen.)
Als die erste Generation Firmware 2.0 unterstützt NDMS eine Vielzahl von Verbindungstypen, von denen jeder jetzt einen separaten Tab im „Internet» (IPoE, PPPoE, PPTP, L2TP, 802.1X, 3G, Yota, Wi-Fi-Client) hat. Im Gegensatz zu V1.00 können Sie hier mehrere Verbindungen gleichzeitig und in beliebiger Kombination konfigurieren. Verbindungen sind entweder an physische Schnittstellen (Ethernet-Ports, USB-Modem, Wi-Fi-Schnittstelle) oder an eine bereits erstellte logische Schnittstelle gebunden (z. B. können Sie einen PPTP-Tunnel an einen anderen "anhängen"). Jeder Internet-Verbindung wird eine eigene Priorität zugewiesen, die es ermöglicht, zu bestimmen, welcher von ihnen der wichtigste sein wird und welcher der grundlegende, sekundäre oder Backup ist, abhängig von Ihrer Vorstellungskraft und Ihren Bedürfnissen.

In den Standardeinstellungen gibt es nur eine Internetverbindung "Breitbandverbindung (ISP)", die an den WAN-Port gebunden ist. Es erhöhte DHCP-Client, der automatisch eine Adresse eines Netzanbieters erhält das Kabel an den WAN-Anschluss (natürlich vorausgesetzt, dass der Anbieter gibt diese Adresse). Für das Heimnetzwerk sind standardmäßig alle LAN-Ports des Routers und des Wi-Fi-Zugangspunkts vorhanden. Sie sind zu einer logischen Schnittstelle (Home VLAN) zusammengefasst, der ein DHCP-Server zugeordnet ist, der Adressen aus dem Netzwerk 192.168.1.1/24 verteilt.
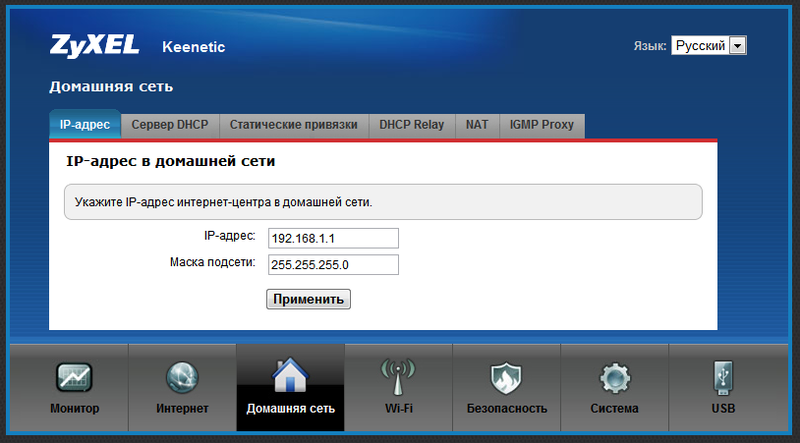
Um eine Verbindung zum Internet Service Provider durch die PPTP, sowie für L2TP oder PPPoE, müssen Sie zwei Schnittstellen konfigurieren (!) - tatsächlich mit dem Internet - ein mit einem Netzwerk-Provider (die IPoE Registerkarte), die zweite verbinden. Wenn die Adresse auf den lokalen Netzwerk-Provider automatisch ausgegeben wird, kann die erste Schnittstelle als vorkonfigurierte betrachtet werden - es vordefinierte Schnittstelle Breitbandverbindung (ISP) ist, die oben erwähnt wird. Wenn der Provider Ihnen eine statische Adresse zugewiesen hat, ändern Sie die Einstellungen der Breitbandverbindungs (ISP) -Schnittstelle und vergessen Sie nicht, die angegebenen DNS-Server auf der Registerkarte DNS festzulegen. Öffnen Sie dann die Registerkarte PPTP (L2TP oder PPPoE):
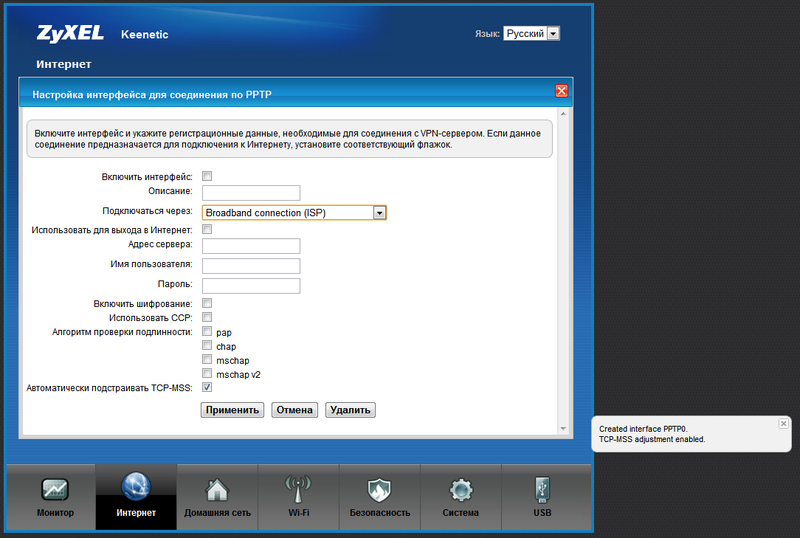
Neben den üblichen Einstellungen für Massenrouter gab es die Punkte "Durch Connect" und "Use für den Internetzugang". Als erstes müssen angeben, den Router, durch die Verbindung eine PPTP-Verbindung (L2TP oder PPPoE) herstellen müssen, - in diesem Fall, Breitbandverbindung (ISP), während die zweite für sich spricht: Wenn Sie diese Verbindung PPTP (L2TP oder PPPoE verwenden möchten ) Aktivieren Sie für den Internetzugang das Kontrollkästchen, und wenn die Verbindung in der Routingtabelle des Routers hergestellt wurde, ist die Standardroute das Gateway dieser Verbindung. Nach dem Anwenden der Einstellungen und Anschließen des Kabels an den WAN-Port des Providers stellt das Gerät eine Verbindung zum Internet her. Wenn Sie 802.1x verwenden müssen (es gibt ISPs), dann schaltete sie es noch einfacher: als eine separate Verbindung nicht erscheint, sondern „lebendig“ auf der angegebenen Schnittstelle.
Im Prinzip haben wir bereits einen funktionierenden Router mit Zugang zum Internet via PPTP. Aber natürlich ist der ganze Garten (Firmware und Artikel darüber) nicht wegen solcher Banalität. Sehen wir uns nun an, wie die Internetverbindungen über USB-Modems zunehmen. Modems Yota, wie in der ersten Firmware, werden automatisch erkannt, wenn sie im USB-Port enthalten sind, alles, was für ihre Arbeit notwendig ist, ist vorkonfiguriert. Wir nehmen das beliebte Iota-Modem Samsung SWS-U200 und stecken es in den Router (die Verfügbarkeit von Geld auf dem Konto ist nicht grundsätzlich). Die Verbindung wird unmerklich schnell, das Modem flackert mit einer blauen Anzeige, auf der Statusseite wurde die Yota-Schnittstelle fröhlich grün und die Verbindungsparameter erschienen auf der Yota-Registerkarte. Wie Sie sehen können, ist der Status des SLEEP-Modems, da seine Priorität standardmäßig niedriger ist als die PPTP-Verbindung, die weiterhin funktioniert:
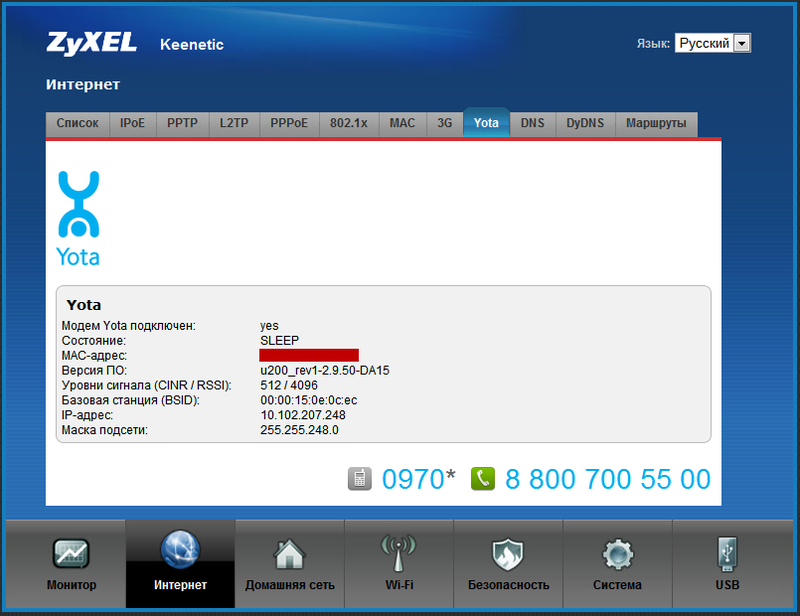
Soweit ich das verstehe, ist dies ein sehr wichtiges Merkmal von NDMS v2.00. Trotz der normal funktionierenden PPTP-Verbindung zum Internet baut das System sofort eine Verbindung mit Yota auf, es wird jedoch nicht zur Datenübertragung verwendet. Die Verbindung wird reserviert, da die Priorität der Yota-Schnittstelle standardmäßig niedriger ist als die des ISP und insbesondere PPTP. Typische Prioritäten sind: ISP - 700, PPTP / L2TP / PPPoE - 1000, Yota - 400. Was bedeuten diese Prioritäten? Und hier ist was. Wenn die PPTP-Sitzung aus irgendeinem Grund fällt und nicht wiederhergestellt wird, passiert nicht viel: Das System wird kontinuierlich versuchen, es wiederherzustellen, aber Yota wird nicht wechseln, da die Priorität der physischen Verbindung zum Netzwerk des Providers höher ist und es funktioniert. Aber wenn Sie das Kabel aus dem WAN-Port ziehen - das System wird sofort zu Iota Internet wechseln (ich verliere keinen Ping beim Umschalten). Da PPTP-Sitzung fallen kann nur aufgrund geplanter Arbeiten an den Netzbetreibern wahrscheinlich ist, ist es vernünftig, die Verbindung über Yota Priorität zu setzen, sagt sie, 900. Dann wird das System im Herbst PPTP-Tunnel auf das mobile Internet zu bewegen, so zu sagen, ohne zu zögern. Sobald sie herausfindet, dass die Verbindung durch PPTP lebendig geworden ist, wird Yota in das Reservat transferiert. Leider gibt es in der aktuellen Firmware keine genauere Überprüfung der Internetverbindung durch periodisches Pingen, aber hoffen wir, dass die Entwickler in zukünftigen Versionen diese Funktion hinzufügen werden. Immerhin, Backup-Verbindung und Bereitstellung von unterbrechungsfreien Internet-Zugang, ich glaube, das ist das Hauptmerkmal von NDMS v2.00 und dieses Gerücht soll für die gesamte Linie der Keenetic Router verkündet werden.
By the way, deaktivieren Sie die Schnittstelle (dh das System nicht mehr mit ihm zu arbeiten und reagierte nicht auf mich), das Kontrollkästchen „Enable-Schnittstelle“ in den Schnittstellenparametern von ihnen zu entfernen. Um einzuschalten, müssen Sie dasselbe tun, aber in umgekehrter Reihenfolge; Die Parameter werden nicht gelöscht und bleiben "bereit".
Ich sehe keinen Grund, warum wir keine weitere Backup-Verbindung hinzufügen können, zum Beispiel über ADSL. In der gebräuchlichsten Variante gibt der Provider auch Adressen per DHCP aus (bei statischer Adressierung ist es nicht schwieriger, aber etwas länger zu beschreiben). So erstellen Sie eine Backup-ADSL-Verbindung, die wir benötigen alle ein ADSL-Modem mit einem Ethernet-Port und vorzugsweise mit der Maßgabe, dass die IP-Adresse das Modem zu steuern, ist es wünschenswert, den IP-Subnetze auf dem „Kinetics“ konfiguriert zu machen. Aber das ist nicht tödlich, da das Modem im Bridge-Modus arbeiten wird. Vor dem Konfigurieren der ADSL-Verbindung am Modem und dem Übertragen in den Bridge-Modus verbinden wir sie mit dem freien LAN-Port des Routers (im aktuellen Beispiel LAN4-Port). Erstellen Sie als Nächstes in den Einstellungen des Internet Centers eine andere IPoE-Schnittstelle und binden Sie sie an LAN4:
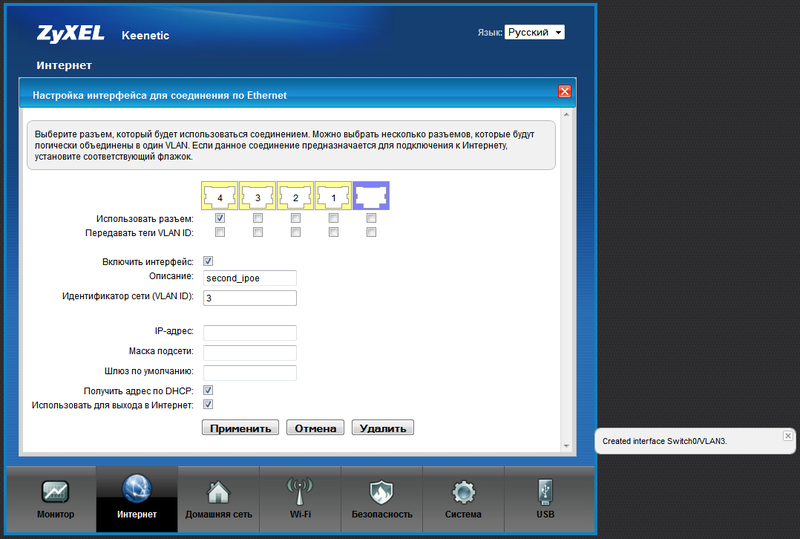
Nach dem Erstellen der Schnittstelle erscheint sie in der Liste:
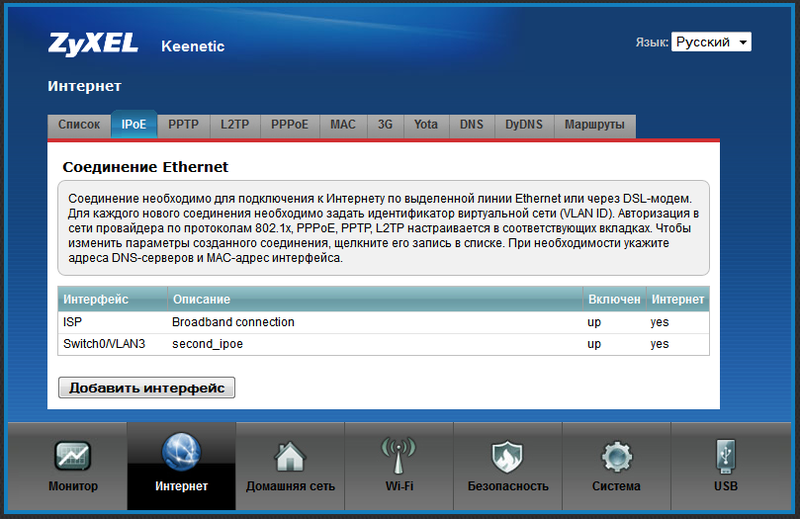
Jetzt können wir mit dieser Schnittstelle alles machen (bis auf die Entfernung). Erstellen Sie eine PPP-E-Verbindung durch. Wechseln Sie dazu auf die Registerkarte PPPoE, und klicken Sie auf Schnittstelle hinzufügen. Danach Daten vom Provider erhalten beitragen, und die PPPoE-Schnittstelle verfügt, nicht zu vergessen (!) Als Ausgang zu geben, oder so genannte „Träger“, erstellt die IPoE-Schnittstelle Verbindung wir.

Tatsächlich haben wir sichergestellt, dass der Router gleichzeitig von drei Providern (PPTP, PPPoE und Yota) autorisiert wird, um einen nahtlosen und unterbrechungsfreien Internetzugang sicherzustellen. Prioritäten, die ich auf diese Weise konfiguriert habe, wie im Screenshot:
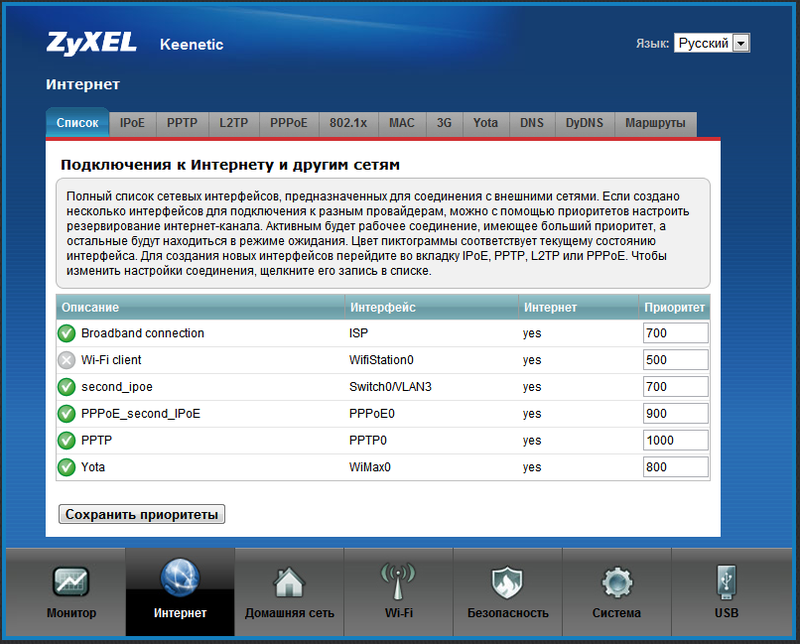
Das heißt, die primäre Verbindung ist PPTP; Wenn etwas mit der Verbindung passiert (insbesondere die Verbindung wird abfallen), wird der Router automatisch zu PPPoE wechseln. Wenn es irgendwelche Schwierigkeiten gibt, wird Yota der Arbeit beitreten. In diesem Fall versucht der Router ständig, die PPTP- und PPPoE-Verbindungen wiederherzustellen. Der WLAN-Client ist in der Standardliste vorhanden.

Die Regeln funktionieren nur zwischen Internetschnittstellen und lokalen Schnittstellen. Wir fügen eine Regel hinzu, in der wir die "Eingabe" -Schnittstelle spezifizieren, dh die Schnittstelle, zu der Anrufe aus dem Internet kommen werden (wir haben PPTP). Geben Sie als Nächstes die Nummer des externen Ziel-Ports und dessen Typ (TCP oder UDP) an. Schreiben Sie dann die IP-Adresse des internen Servers und geben Sie ggf. an, an welchen Port die Anfrage gesendet werden soll. Ebenso ist die Portweiterleitung für Backup-Verbindungen konfiguriert (falls notwendig, natürlich). Nach dem Speichern der Regeln müssen die erforderlichen Ports durch die Firewall des Routers zum lokalen Netzwerk geleitet werden. Dies geschieht in der Registerkarte "Firewall":
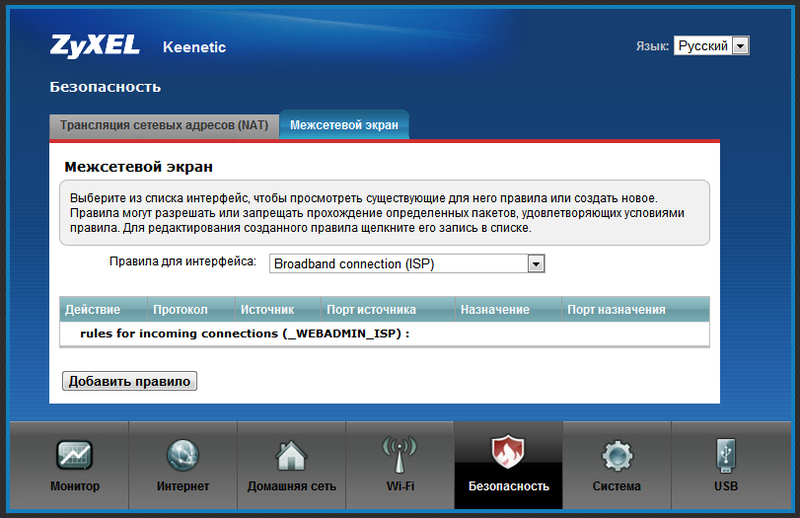
Hier können wir Regeln für das gesamte Gerät oder für jede Schnittstelle separat erstellen. Wenn wir eine Schnittstelle definieren wollen, auf der Regeln verdreht werden, sollte sie sofort ausgewählt werden.
Im Allgemeinen, wie sich herausstellte, sind die Einstellungen dort nicht besonders kompliziert, man muss nur die Logik der Firmware verstehen:
1. Es gibt logische Schnittstellen, die Sie sowohl an physische als auch an andere logische Schnittstellen binden können.
2. Die Schnittstelle kann "für das Internet" sein - dann ist das verwendete Gateway die Standardroute für das gesamte System; und kann "nicht für das Internet" sein - solch eine Schnittstelle kann zum Beispiel verwendet werden, um sich mit einem entfernten Netzwerk zu verbinden.
3. Jede Internetschnittstelle hat eine Priorität, nach der sie nach dem Algorithmus der Reservierung des Internetkanals sortiert werden.
Ich werde auch hinzufügen, dass in der NDMS v2.00 Firmware ein interessantes und größtenteils funktionierendes zukünftiges Feature auftauchte, ein Feature, das ich noch nie in einem anderen Router oder Netzwerkgerät gesehen hatte. Dies wird eingangs als Unterstützung für den komponentenweisen Zusammenbau der Firmware bezeichnet. Das heißt, mit dem Gerät oder auf der Website ZyXEL, nach dem Plan, wird eine Basisversion der Firmware zur Verfügung gestellt, ausreichend für die anfängliche Konfiguration und den Zugang zum Internet. Wenn Sie sich mit dem Internet verbinden, rufen Sie das Komponentenmenü auf und erstellen die Firmware für Sie, indem Sie bestimmte Module installieren oder entfernen. Zum Beispiel können wir die Unterstützung für 3G-Modems entfernen, aber Yota-Unterstützung lassen, können Sie Übertragung und WiFi-Client entfernen, während Sie FTP und CIFS hinzufügen. Es wird logisch sein, nur die Art von Autorisierung zu belassen, die erforderlich ist, um auf einen bestimmten Anbieter zuzugreifen, und den ganzen Rest ohne zu berauben, um den Speicher des Geräts freizugeben. Ich werde reservieren, dass im Moment alle Komponenten in der Firmware sicher verlassen werden können, es ist immer noch genug Platz, aber die Entwickler versprechen, die "dicken" Komponenten wie DLNA, SIP-Client und andere Leckereien zu unterstützen. Dann wird es einen Sinn in der dünnen Anpassung der Firmware geben.


Nach Auswahl der benötigten Komponenten drücken wir den "Apply" -Button und warten einige Minuten bis Keenetic die Firmware vom ZyXEL-Server empfängt und automatisch installiert. Einstellungen müssen nicht zurückgesetzt werden.
Ich möchte darauf hinweisen, dass die Auswahl der Komponenten "eine nützliche Sache, aber gefährlich, wie Dynamit" ist. Es gibt keinen "Schutz vor Narren". Sie können zum Beispiel die Komponente entfernen, die notwendig ist, um das Netzwerk Ihres ISP zu autorisieren (was ich tatsächlich versehentlich getan habe) und dann nicht in der Lage sein, es zurückzusetzen, weil Sie keinen Zugriff mehr auf das Internet haben. In diesem Fall müssen Sie die Firmware auf die übliche Weise ausfüllen, indem Sie die Firmware-Datei auswählen, die zuvor von der Website des Herstellers heruntergeladen wurde. Nun, nach einer schönen Idee - der Benutzer sollte die Firmware-Datei nie wieder benötigen, denn hier werden die Komponenten nicht nur erneut ausgewählt, sondern auch wie bereits installiert aktualisiert, sofern Updates verfügbar sind (wie in der Tabelle angegeben).
Neben dem Konfigurations-Web-Konfigurator wurden sowohl das Befehlszeilen-Interface (CLI) als auch die Konfigurationsdatei unterzogen. Über die CLI können Sie absolut jedes Schema konfigurieren (natürlich nicht über die Funktionseinschränkungen des Geräts hinaus), das nicht der Webschnittstelle unterliegt. Ich stelle fest, dass Benutzer, die mit Cisco-Routern vertraut sind und sich in das neue CLI von ZyXEL begeben haben, sich wie ein Fisch im Wasser fühlen werden. Hier sehen Sie ein Beispiel für die CLI-Konsole:

Die Keentic-Konfigurationsdatei ist jetzt eine Textdatei, die auf einen lokalen Computer heruntergeladen, in einem Texteditor bearbeitet und wieder in das Gerät geladen werden kann. Nach dem Neustart beginnt das Gerät mit den neuen Einstellungen zu arbeiten.
Im Allgemeinen hinterlässt die NDMS v2.00 Firmware einen guten Eindruck und ist recht brauchbar. Zu den Vorteilen zählen die Flexibilität und die Logik der Einstellungen, die für Heimgeräte überhaupt nicht charakteristisch sind, sowie die bereits gut funktionierende Redundanz des Internetkanals, mit der mehrere Netzwerkschnittstellen erstellt und gleichzeitig genutzt werden können. Darunter können kabelgebundene Schnittstellen (mit oder ohne VLAN), Wireless (Access Point oder WiFi-Netzwerk-Client), Verbindungen über USB-Modems (3G / 4G, CDMA) sein. Die Firmware unterstützt eine Vielzahl von Autorisierungsmethoden für den Zugriff auf das Internet (PPPoE, L2TP, PPTP und 802.1x) sowie die Erstellung sicherer VPN-Tunnel basierend auf den gängigen L2TP- und PPTP-Protokollen. Für Personen, die remote arbeiten, ist es jetzt nicht notwendig, einen sicheren Tunnel zum Büro auf Ihrem Computer zu erstellen, sondern es kann vom Router selbst implementiert werden.
Die bewährte Funktionalität der ZyXEL Keenetic Internet-Center scheint ebenfalls vorhanden zu sein (obwohl bisher im Beta-Stadium, nach den Foren, v2.00 nicht so reibungslos funktioniert). Insbesondere war es möglich, den USB-Anschluss des Geräts zu verwenden, um externe USB-Laufwerke und Drucker mit der Fähigkeit zu verbinden, gleichzeitig mit ihnen zu arbeiten. Es gibt auch eine integrierte Torrent-Client-Übertragung und arbeiten mit USB-Festplatten über FTP.
Der Hauptnachteil für mich war die fehlende Unterstützung für IPTV über Wi-Fi. Ich werde hier nicht über geringfügige Mängel und Mängel schreiben, aber sie sind es sicherlich. Warten wir, bis die Firmware den Beta-Status verlassen hat. Während Wünsche und Anmerkungen ich direkt an Entwickler im ISK (my.zyxel.ru) und im entsprechenden Thema auf iXBT ausdrücke.
P. S. Die Screenshots wurden vor etwa einem Monat aufgenommen, seitdem haben sich die Versionen der Komponenten stark verändert. IPTV über WLAN hat sich verdient, aber noch nicht perfekt.
Zyxel Keenetic Giga ist ein Vertreter der Netzwerkausstattung der neuen Generation, ein Internet-Zentrum, das sich der Arbeit in Gigabit-Ethernet-Netzwerken widmet und alle modernen Anforderungen für den Aufbau von Netzwerken erfüllt. Zu den Features gehören vier Gigabit LAN-Ports, zwei Antennen mit 5 dBi Gewinn und zwei USB-Ports, die den Anschluss eines Printservers, USB-Sticks oder sogar eines 3G / 4G-Modems ermöglichen.
Ein Router kann mehrere Geräte auf verschiedene Arten verbinden
Mit Keenetic Giga können Sie ein lokales (Heim-, Büro-) Netzwerk mit einer Vielzahl von Geräten erstellen und konfigurieren:
- PCs und Fernseher über das LAN, einschließlich Geräte mit neuen Netzwerk-Controllern, die mit Geschwindigkeiten von bis zu 1 GB ausgeführt werden können;
- mobile Geräte über Wi-Fi - High-Speed-Access-Point mit einer Gesamtbandbreite von bis zu 300 Mbps, eine breite Palette von Funktionen;
- ein Netzwerkdrucker, der sowohl auf USB als auch auf Wi-Fi verfügbar ist;
- FTP-Zugriff auf Laufwerke von einem externen Netzwerk;
- IPTV-Receiver zum Fernsehen ohne Qualitätsverlust.
Wie man den Schalter konfiguriert
Um den Zyxel Keenetic Giga zu konfigurieren, müssen Sie ihn über ein LAN-Kabel mit Ihrem Computer verbinden, das mit der PC-Netzwerkkarte und einem der Anschlüsse des Teilnehmers am Switch verbunden ist. Der Browser sollte die Kinetics Giga Control-Oberfläche öffnen, deren Startseite eine schnelle Einrichtung ist. Wenn so etwas nicht passiert, geben Sie manuell in die Adresszeile my.keenetic.net oder die IP-Adresse 192.168.1.1 ein. Danach erscheint die Startseite.
Oben links ist der Button "Quick-Setup von NetFriend". NetFriend ist ein Programm zur Konfiguration des Keenetic Giga Switches, der die Basis bestehender Internetanbieter enthält. Um zu konfigurieren, können Sie Ihren Operator in dieser Datenbank finden und auswählen, und die Hauptparameter werden automatisch angezeigt.
![]()
Zusätzlich zu diesem Dienstprogramm gibt es eine Option zum schnellen Konfigurieren des Internetcenters, ohne einen Anbieter auszuwählen:
- Stellen Sie sicher, dass die Netzwerkkarte des Computers so konfiguriert ist, dass die IP-Adresse automatisch abgerufen wird.
- Stecken Sie das Internetkabel in den Anschluss "0" auf der Rückseite des Geräts.
- Klicken Sie auf der Startseite der Weboberfläche auf die Schaltfläche "Quick Setup".

- Wählen Sie auf der Bindungsseite der MAC-Adresse die entsprechende Option aus - gemäß den Richtlinien des Anbieters bezüglich der Bindung an die MAC-Adresse.
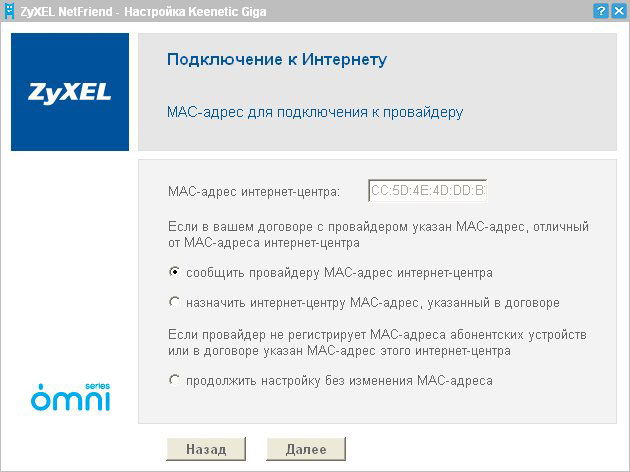
- Wählen Sie die Art des IP-Empfangs aus: Automatisch empfangen oder vom Anbieter ausgestellt. Im zweiten Fall müssen Sie die im Vertrag angegebenen Daten in die entsprechenden Felder eingeben.
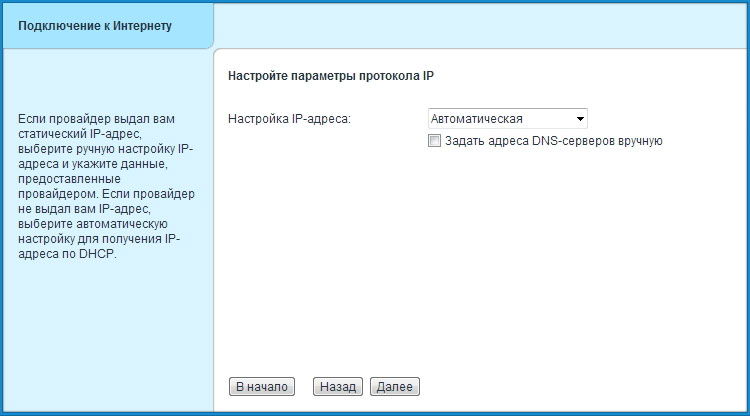
- Wenn die Verbindung ein Benutzername-Passwort anfordert, geben Sie es auf der nächsten Seite ein. Wenn dies nicht der Fall ist, überspringen Sie diesen Schritt, indem Sie "Ich habe kein Passwort für den Zugriff auf das Internet" anklicken.
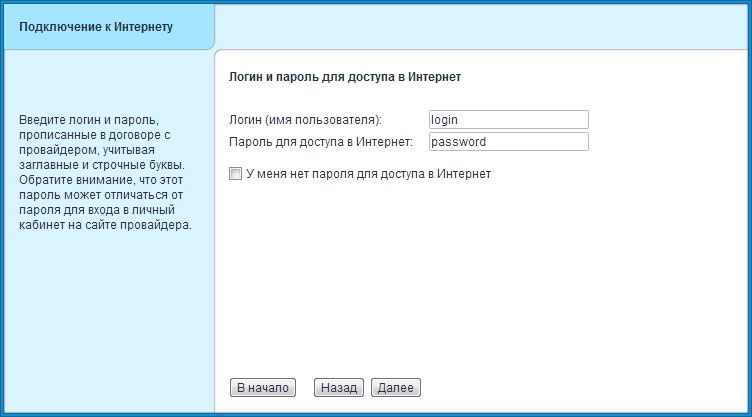
- Und der letzte wählt die Art der Verbindung aus. Suchen Sie Ihre Variante und geben Sie die Daten ein, die Ihrem Verbindungsprotokoll entsprechen.
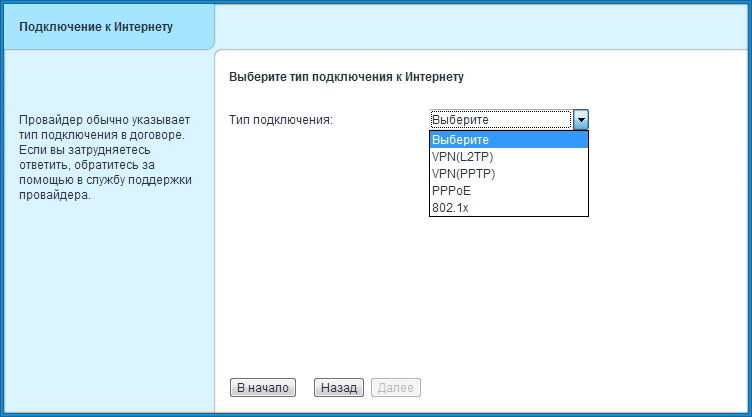
Wenn die Konfiguration abgeschlossen ist, hat das Internet-Center Zugang zum Internet und wird wahrscheinlich Updates herunterladen. Das Programm wird aktualisiert, Keenetic Giga startet neu und gibt eine Seite mit einem Bericht über die Verbindung zum Internet aus, der alle Informationen über die Verbindung anzeigt. Mit einem Klick auf den Button "Gehe ins Internet" gelangen Sie auf die Startseite des Browsers und können mit der Arbeit am Netzwerk beginnen.
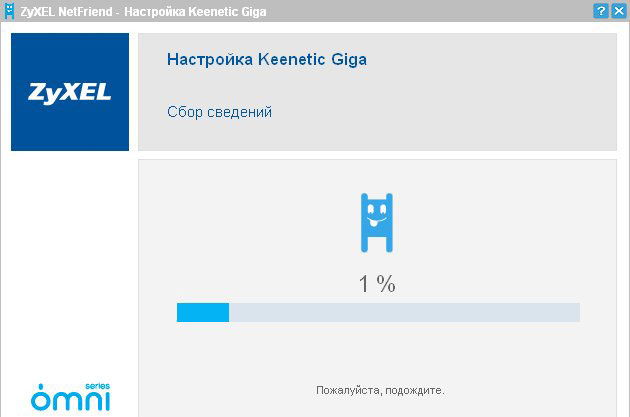
Mit einem Klick auf den "Web Configurator" gelangen Sie zur Web-Oberfläche von Giga zur Feinabstimmung. Völlig Russified Menü-Management Keenetic Giga als ein Unterbaum strukturiert, so wird es leicht sein, die notwendigen Funktionen zu finden. Das Einrichten eines Wi-Fi-Zugangspunkts erfolgt beispielsweise im Abschnitt "Wi-Fi-Netzwerk". Hier können Sie den Zugangspunkt aktivieren, eine SSID (Netzwerkname) zuweisen, den Standard und die Nummer des Rundsendekanals auswählen, die Sicherheit und andere Parameter konfigurieren, die für drahtlose Verbindungen erforderlich sind.

Firmware-Aktualisierung
Das Keenetic Giga Internet Center bietet auch die Möglichkeit, die Software bei Bedarf zu aktualisieren oder neu zu installieren. Die Firmware wird nach folgendem Algorithmus ausgeführt:
- Laden Sie eine Datei mit der neuen Version der Software (* .bin-Erweiterung) auf den Computer herunter.
- Verbinden Sie den Gig mit dem Computer (LAN-Kabel zwischen der Netzwerkkarte des PCs und dem Teilnehmeranschluss).
- Gehe zur Weboberfläche.

- Wählen Sie im Bereich "System" den Punkt "Firmware", registrieren Sie den Pfad zur Datei mit der neuen Firmware und klicken Sie auf "Update".

- Warten Sie, bis der Vorgang abgeschlossen ist. Der Switch wird neu gestartet - dies ist ein Zeichen dafür, dass die Firmware erfolgreich aktualisiert wurde.
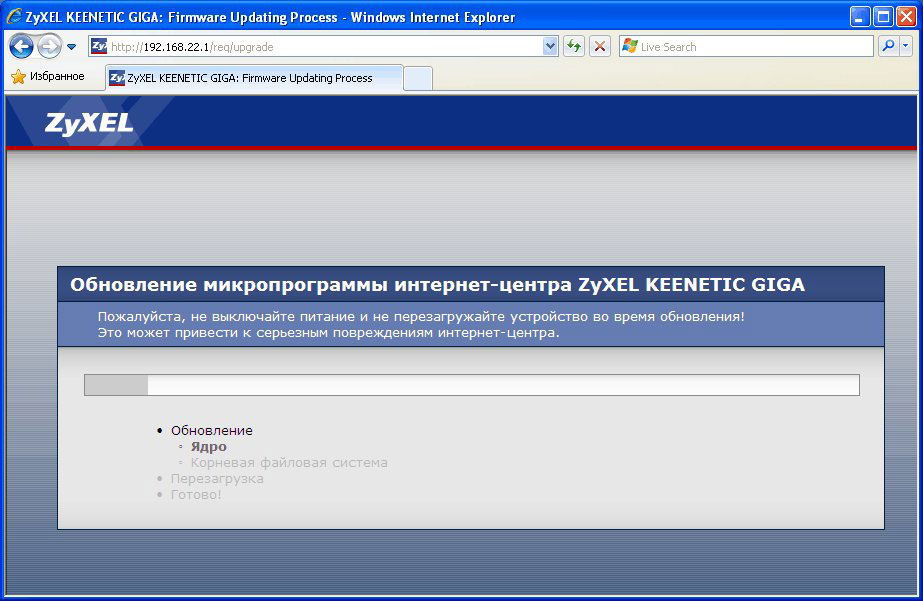
Fazit
Das Keenetic Giga Internet Center von Zyxel ist ein universeller Switch für die Erstellung eines Heimnetzwerks mit nahezu allen Bedürfnissen. Es kann auch als einfachen Router handeln, über das Internet mit stomegabitnymi Adapter verteilen und als vollwertiges modernem Schalter mit anspruchsvoller Ausstattung (Gigabit-Netzwerk-Controller, die USB-Laufwerken, Druckserver, mobilem Modem, und so weiter. D.).
Das Einrichten und Flashen des Giga-Switches macht es normalen Benutzern nicht einmal schwer - seine Software ist für eine problemlose Navigation und schnelle Einrichtung optimiert. Haben Sie Erfahrung mit Gigabit-Routern für lokale Netzwerke? Erzähl uns darüber in den Kommentaren.
Das Aktualisieren der Firmware ist ein sehr wichtiger Punkt für den stabilen Betrieb jedes Geräts. Da alles in unserer Zeit modernisiert, verbessert, neue Technologien eingesetzt werden, ist es notwendig, die bereits gekauften Geräte ständig zu verbessern. Außerdem kann der Hersteller selbst Fehler beim Schreiben von Software machen, so dass das Gerät möglicherweise nicht richtig funktioniert. Was auch immer Ihre Ausrüstung, egal was - Router, Fernseher, Grafikkarte, freut Sie mit Ihrer Arbeit, verwenden Sie nur die neueste Version der Software.
Immer wenn ich einen Bericht über Netzwerkgeräte, insbesondere über Zyxel-Router, schreibe, empfehle ich, die Firmware zu aktualisieren. Um dies zu tun, müssen Sie sich mit der Web-Oberfläche des Routers verbinden, öffnen Sie die " System"-" Komponenten ", kreuzen Sie an, welche Komponenten aktualisiert werden müssen und klicken Sie auf" Aktualisieren„Dann wird der Router zum Herunterladen, installieren Sie das Update und neu zu starten. Aber es gibt Zeiten, in denen auf diese Weise werden Sie aktualisieren können, um die Zyxel Keenetic nicht, wie ein Router nicht mit dem Internet verbunden ist oder ein Fenster mit dem Fehler erscheint“ "
Und im "System" -Fenster sehen Sie in der Zeile "Updates" die Beschriftung - Verbindungsfehler.
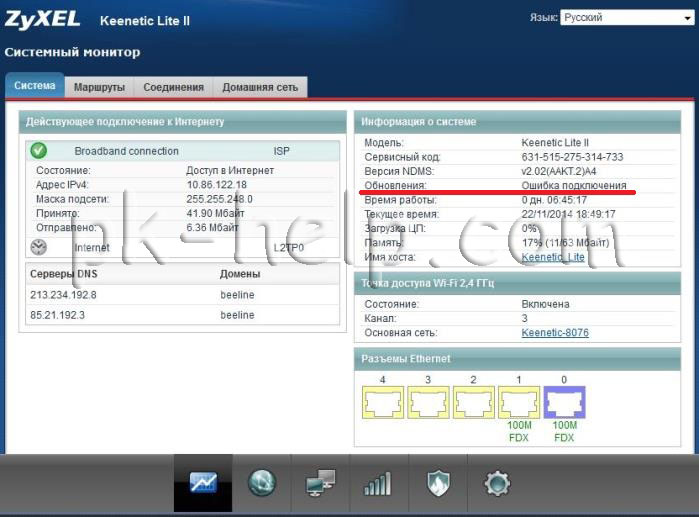
In diesem Fall müssen Sie von Ihrem Computer mit Internetzugang auf die Zyxel-Website zugreifen, Ihr Router-Modell finden und die neueste Firmware herunterladen:
Um die Firmware herunterzuladen, wählen Sie die Registerkarte "Support" und laden Sie im Feld Firmware die neueste Version der Software für den Router herunter.
Entpacken Sie dann das heruntergeladene Archiv mit der Firmware und Sie erhalten den Ordner mit der Erweiterungsdatei * .bin.

Jetzt müssen Sie sich mit einem Netzwerkkabel mit dem Router verbinden, gehen Sie zu seiner Webschnittstelle, tun Sie dies im Browser, geben Sie 192.168.1.1 ein, geben Sie Ihren Benutzernamen und Ihr Passwort ein. Dann gehen Sie zu "System" wählen Sie die Registerkarte "Konfiguration", klicken Sie auf den Dateinamen "Firmware". Klicken Sie im angezeigten Dateiverwaltungsfenster auf die Schaltfläche Durchsuchen, geben Sie den Speicherort der Firmware-Datei (Erweiterung * .bin) an und klicken Sie auf die Schaltfläche "Ersetzen".
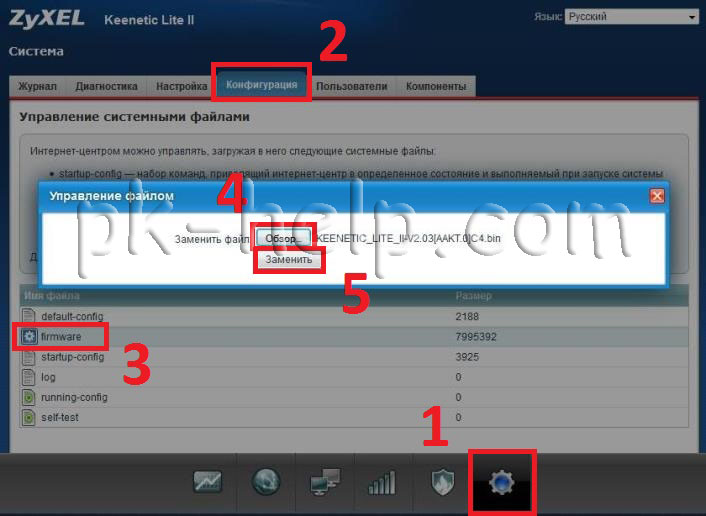
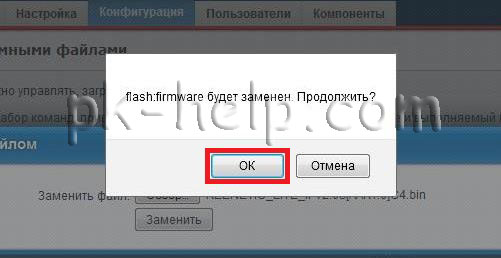
Achtung !!! Wenn Sie die Firmware aktualisieren, sollten Sie den Router nicht ausschalten und den Computer, von dem Sie die Firmware aktualisieren, nicht ausschalten oder neu starten.
Nach ein paar Minuten wird die Firmware aktualisiert und der Router ist betriebsbereit.
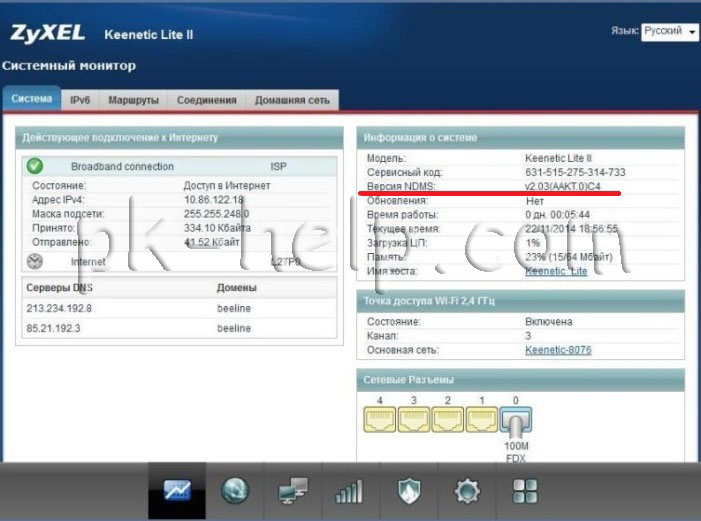
Dies ist auch dann der Fall, wenn Ihr Zyxel-Router nicht mit dem Internet verbunden ist oder beim Aktualisieren der " Es konnte keine Verbindung zum Komponentenaktualisierungsserver hergestellt werden. Bitte überprüfe deine Internetverbindung."Sie können die Firmware des Routers immer noch aktualisieren und erfolgreich verwenden.
Diese Anleitung ist für die Firmware von Zyxel Keenetic Lite und Zyxel Keenetic Giga geeignet. Im Voraus stelle ich fest, dass es keinen Sinn macht, die Firmware zu ändern, wenn Ihr WLAN-Router ordnungsgemäß funktioniert, es sei denn, Sie sind einer von denen, die immer versuchen, die neueste Version zu installieren.
Wo finde ich die Firmware-Datei?
Um die Firmware für Router der Zyxel Keentic-Serie herunterzuladen, können Sie das Zyxel Download Center unter http://zyxel.ru/support/download besuchen. Wählen Sie dazu in der Produktliste auf der Seite Ihr Modell aus:
- Zyxel Keenetic Lite
- Zyxel Keenetic Giga
- Zyxel Keenetic 4G
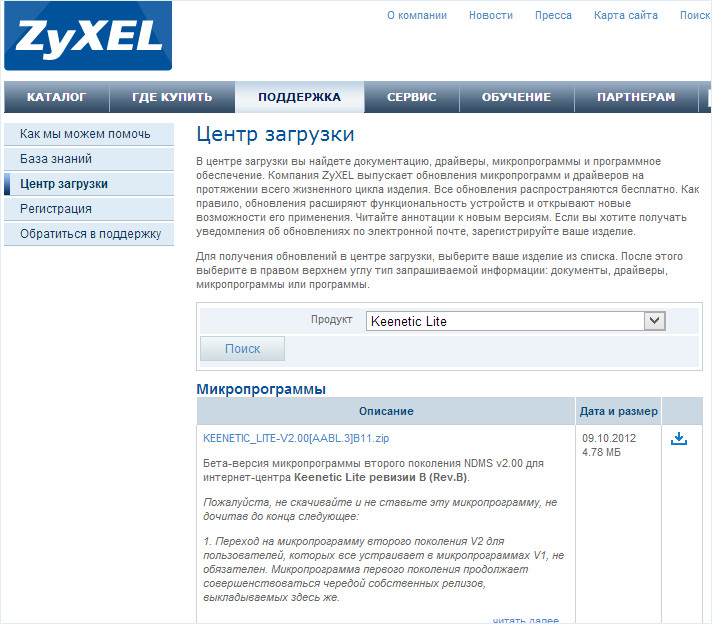
Und klicke auf Suche. Für Ihr Gerät werden verschiedene Firmware-Dateien angezeigt. Im Allgemeinen gibt es für Zyxel Keenetic zwei Versionen der Firmware: 1.00 und Mikroprogramme der zweiten Generation (während in der Beta-Version, funktioniert aber stabil) NDMS v2.00. Jeder von ihnen ist in mehreren Varianten vorhanden, das hier angegebene Datum hilft, die letzte Version zu unterscheiden. Sie können sowohl die übliche Firmware-Version 1.00 als auch eine neue Version von NDMS 2.00 mit einer neuen Schnittstelle und mehreren erweiterten Funktionen installieren. Der einzige Nachteil der letzteren ist, wenn Sie nach Anweisungen zum Einrichten eines Routers auf dieser Firmware für den letzten Anbieter suchen, dann gibt es keine im Netzwerk, aber ich habe es noch nicht geschrieben.
Nachdem Sie die gewünschte Firmware-Datei gefunden haben, klicken Sie auf das Download-Symbol und speichern Sie sie auf Ihrem Computer. Die Firmware wird in das ZIP-Archiv heruntergeladen. Bevor Sie mit dem nächsten Schritt beginnen, müssen Sie die Firmware von dort im Bin-Format extrahieren.
Installieren Sie die Firmware
Bevor ich eine neue Firmware auf dem Router installiere, mache ich auf zwei Empfehlungen des Herstellers aufmerksam:
- Vor dem Start des Firmware-Updates wird empfohlen, den Router auf die Werkseinstellungen zurückzusetzen, für die Sie bei eingeschaltetem Router die Reset-Taste auf der Rückseite des Geräts eine Weile gedrückt halten müssen.
- Schritte zum Blinken sollten von einem Computer aus ausgeführt werden, der über ein Ethernet-Kabel mit dem Router verbunden ist. Ie nicht über ein WLAN-WLAN. Dies wird Sie vor vielen Problemen bewahren.
Um die neue Firmware auf dem Router, führen Sie Ihre Lieblings-Browser zu installieren (aber es ist besser, diese Router zu verwenden, der letzte Internet Explorer) und geben Sie 192.168.1.1 in die Adressleiste ein, und drücken Sie die Eingabetaste.
Daher werden Sie zur Eingabe eines Benutzernamens und eines Kennworts aufgefordert, um auf die Einstellungen des Zyxel Keenetic-Routers zuzugreifen. Geben Sie admin als Login und 1234 - das Standardpasswort ein.
Nach der Autorisierung werden Sie den Einstellungsbereich des Wi-Fi-Routers oder, wie es geschrieben wird, das Zyxel Keenetic Internet Center eingeben. Auf der Seite "System Monitor" können Sie sehen, welche Version der Firmware zur Zeit installiert ist.

Um eine neue Firmware zu installieren, wählen Sie im Menü rechts im Bereich "System" den Punkt "Firmware". Geben Sie im Feld "Firmware-Datei" den Pfad zur Firmware-Datei an, die zuvor heruntergeladen wurde. Danach klicken Sie auf die Schaltfläche "Aktualisieren".

Warten Sie, bis die Firmware aktualisiert ist. Gehen Sie danach zurück in den Administrationsbereich von Zyxel Keenetic und achten Sie auf die Version der installierten Firmware, um sicherzustellen, dass der Update-Vorgang erfolgreich war.
Firmware Update auf NDMS 2.00
Wenn Sie bereits eine neue NDMS 2.00-Firmware auf Zyxel installiert haben, können Sie, wenn neue Versionen dieser Firmware veröffentlicht werden, wie folgt aktualisieren:
- Gehen Sie zu den Einstellungen des Routers bei 192.168.1.1, der Standard-Login und Passwort sind Admin und 1234 bzw..
- Unten wählen Sie "System", dann - die Registerkarte "Dateien"
- Wählen Sie die Option Firmware
- Klicken Sie im angezeigten Fenster auf "Durchsuchen" und geben Sie den Pfad zur Zyxel Keenectic-Firmwaredatei an
- Klicken Sie auf "Ersetzen" und warten Sie, bis der Updatevorgang abgeschlossen ist
Nachdem das Firmware-Update abgeschlossen ist, können Sie zu den Router-Einstellungen zurückkehren und sicherstellen, dass die Version der installierten Firmware geändert wurde.

















