Verbinden Sie das MacBook mit dem Monitor. Verstehen Sie das Seitenverhältnis. Gewöhnliche, breitformatige und ultrabreite Lösungen. MacBook mit geschlossenem Deckel.
Die heutige Notiz wird den Besitzern von "Apple" leptopov gewidmet - also den Besitzern von MacBook, MacBook Air oder MacBook Pro. Vielleicht sind diese Informationen relevant für frühere Modelle wie iBook G3 und G4 sowie PowerBook G3 und G4, aber ehrlich gesagt, nicht überprüft. Sicher hast du schon auf dem Hintern deiner Lieblingsvideoausgabe gemerkt: in den frühen Modellen war es VGA, dann wurde es durch ersetzt DVI oder Mini DVIDann wurde er ersetzt Mini DisplayPort und in den neuesten Modellen ist es ein Universal-High-Speed-Port Donnerschlag. Viele wissen, dass Sie über diese Ports einen externen Monitor oder ein LCD-Panel anschließen können, und viele haben es bereits erfolgreich genutzt. Aber nicht viele sind sich all der zusätzlichen Annehmlichkeiten bewusst, die man einem solchen Paar entnehmen kann. In dieser Notiz werden Fragen gestellt, die mich einmal verwirrt haben und kurze Antworten gegeben wurden.
Und welche Arten von Panels können Monitore haben?
Die zusätzliche Größe ist schließlich dankbar, vor allem wenn Sie wie wir einen Tag am Bildschirm kleben. Es ist auch der Typ des Panels, der in dem bei diesen Monitoren üblichen Blickwinkel und in der Helligkeit des Bildes hervorgehoben ist. Diese Technologie hat jedoch auch eine gewisse Schwäche; Zum Beispiel sind die Schwarzen, die sie produzieren, normalerweise nicht besonders tief, und ihre Reaktionszeit und Bildwiederholfrequenz sind nicht für die Rakete bestimmt, obwohl sie sich in diesem Abschnitt in den letzten Jahren signifikant verbessert haben.
Wie ändere ich den Standort eines externen Monitors, der mit einem MacBook, MacBook Air oder MacBook Pro verbunden ist, relativ zum Hauptbildschirm in Mac OS X?
Standardmäßig wird der angeschlossene externe Monitor zur "Fortsetzung" des Desktops auf der rechten Seite: Ziehen Sie den Cursor an die äußerste Kante und setzt seine Bewegung auf dem externen Monitor fort. Alles ist cool, wenn der Laptop auf der linken Seite des Monitors ist. In diesem Fall ist alles intuitiv und bequem. Aber was, wenn der Standort nicht Standard ist? Wir gehen rein Systemeinstellungen > Monitore > Standort:, "Ergreifen" Sie einen externen Monitor (ich habe ihn von einem roten Rahmen umgeben) und "ziehen" Sie ihn an einen geeigneten Ort.
Wenn Sie einen Monitor höher oder niedriger als den anderen platzieren, befindet sich die Menüleiste auf dem oberen Monitor und das Dock auf dem unteren Monitor auf einem großen Platz. Um zu sehen, wie es aussehen wird, klicken Sie auf das Bild mit den Einstellungen. 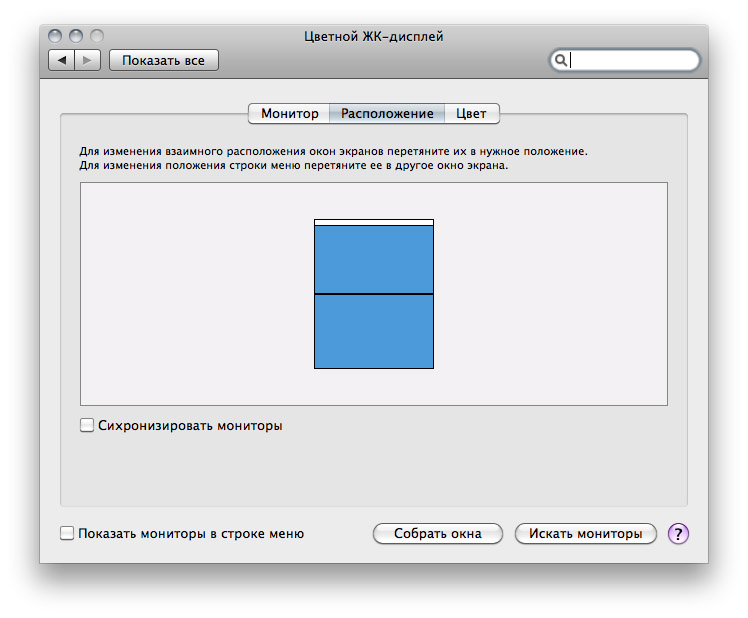
Dies ist auch die teuerste Technologie der 3 am häufigsten, so ein Monitor zu bekommen es erfordert ein wenig kratzen Ihre Tasche. Ihre Hauptstärke in Bezug auf beide ist, dass sie mehr reines Schwarz bekommen können. Im Allgemeinen ist dies eine Technologie, die eher bei Fernsehern verwendet wird, bei denen tiefe Schwarztöne sehr geschätzt werden als bei Monitoren, aber Sie finden diese Art von Monitor auch auf diesem Monitor.
Was ist der Unterschied zwischen einem Adapter und einem Adapter?
Wir sprechen über Aspekte wie Wiedergabetreue bei der Wiedergabe von Farben, Helligkeit, Kontrast, Bildwiederholfrequenz oder Reaktionszeit. Dies sind Daten, die abhängig von der Art Ihres Benutzers sehr wichtig werden können, also sollten Sie sie bei der Auswahl eines Monitors berücksichtigen - keine Sorge, in den Modellen unserer Liste werden wir Ihnen sagen, wie sie ihre Bildschirme in diesen Aspekten verhalten.
Wie erstelle ich einen externen Monitor in Mac OS X Basic?
Ein zusätzlicher Monitor ist praktisch, wenn die Bildschirmauflösung des Laptops = die Auflösung des angeschlossenen externen Monitors ist. In der Regel wird jedoch ein Monitor angeschlossen, dessen Auflösung viel größer ist als die Auflösung der eingebauten Leptop-Matrix. Aus diesem Grund, in der Tat, externe Monitore und verwenden. Ich habe eine solche Praxis: 15 "MacBook Pro mit 23" externen Monitor. In einem solchen Bündel wird zu verwenden, ist nicht sehr bequem: die ständige Schlepper von Fenstern mit einem Laptop an einen externen Monitor arbeiten (und die Fenster die Standardlauf öffnen sich auf einen Laptop-Monitor-Programme), die speziell Reifen, aber auch während des Betriebs, wenn die „Übergang“ von dem externen Monitor " Laptop "Einmal durch die Zeit stecken mit dem Mauszeiger in einer der Ecken (im Screenshot grün markiert). All das beginnt nach einer Weile zu irritieren. Und dann gab es eine andere Lösung - die Ernennung eines externen Monitors. Um einen externen Monitor zuweisen weißen Streifen osnovynm nehmen - ist schematisch menyubar und fest anziehen es an einen externen Monitor angezeigt.
Es gibt auch andere Bereiche, die die Bildqualität des Monitors beeinflussen können, z. B. ein Lichtverlust - ein Defekt, der bei einigen Modellen auftreten kann, oder Reflexionen, die auf dem Bildschirm angezeigt werden. Letzteres ist erforderlich, wenn Sie mit Ihrem Monitor in einem Raum mit mehreren Fenstern arbeiten, die eine hohe Beleuchtungsstärke bieten. Wenn dies Ihr Fall ist, denken Sie daran.
Wenn Sie einen Monitor für Spiele kaufen möchten, das heißt, genießen Sie es mit Ihren Lieblings-Videospielen, gibt es vier Daten, denen Sie große Bedeutung beimessen müssen. Mal sehen, was es ist und worauf du achten solltest. Wenn wir uns auf die Reaktionszeit des Monitors beziehen, beziehen wir uns auf den Zeitpunkt, zu dem er das Pixel aktivieren, aus- und wieder einschalten kann. Wenn diese Zeit zu lang ist, kann es Probleme mit dem Heiligenschein geben - das Gefühl, dass sich Objekte beim Spielen bewegen.
 sehr bequem in diesem Modus zu arbeiten: ein kleiner Bildschirm, um das informative Fenster bewegen, die Sie brauchen nicht, wie Twitter-Client-Box, Kontakte Jabber, Skype oder ICQ, als auch auf dem großen Bildschirm arbeitet in Photoshop, sorfim Internet zu bewerben oder wir eine andere Website bilden .
sehr bequem in diesem Modus zu arbeiten: ein kleiner Bildschirm, um das informative Fenster bewegen, die Sie brauchen nicht, wie Twitter-Client-Box, Kontakte Jabber, Skype oder ICQ, als auch auf dem großen Bildschirm arbeitet in Photoshop, sorfim Internet zu bewerben oder wir eine andere Website bilden .
Um Ihnen eine Idee zu geben, wenn Sie Spiele mit einem Minimum an Halos genießen möchten, sollte Ihr Monitor eine Reaktionszeit von weniger als 3 Millisekunden haben. Idealerweise sollten Sie nur 1 ms haben, und auf jedem Monitor, der 5 ms überschreitet, können Sie Halos wahrnehmen, wenn sich das Objekt mit hoher Geschwindigkeit um den Bildschirm bewegt.
Die Aktualisierungsrate des Monitors bezieht sich auf die Anzahl der Bilder pro Sekunde, die auf dem Bildschirm angezeigt werden können. Es wird in Hertz gemessen, und in diesem Fall wird eine größere Zahl gleichbedeutend mit größerer Fließfähigkeit beim Bewegen des Bildes sein, was sehr förderlich für die Weichheit ist, mit der die Spiele gesehen werden.
Es gibt eine andere Methode, aber das ist mehr für Menschen, die durch das Unglück in Form einer Matrix Schaden auf dem Laptop überholt werden. Ein externer Monitor kann einfach als primäre verwendet werden und MacBook, MacBook Air oder MacBook Pro wird als Systemeinheit handeln. Dazu benötigen Sie eine externe Tastatur, Maus oder Magic Trackpad (kein Unterschied in USB oder Bluetooth). Fügen Sie dem Laptop eine externe Tastatur, Maus oder ein Trackpad hinzu und nehmen Sie ggf. die Grundeinstellung vor. Schließen Sie den Deckel des Laptops und warten Sie, bis er in den Schlafmodus wechselt (der weiße Indikator sollte langsam "pulsieren"). Nachdem der Laptop mit einer Tastatur, Maus oder einem Trackpad "schläft", "wacht" er auf. Wenn das System „aufwacht“ eingebauten Monitor ausgeschaltet ist und das externe System wird als eine wichtige und einzigartige wahrgenommen werden. Um Überhitzung zu vermeiden, kann die Abdeckung leicht geöffnet werden.
Trotz der Tatsache, dass Monitore mit einer Frequenz von 60 Hz mehr als das Recht für Spiele leisten, bevorzugen die anspruchsvollsten Spieler höhere Tarife; Es gibt Modelle auf dem Markt mit einer Bildwiederholfrequenz von 120 Hz und sogar 144 Hz oder sogar höher. In der Praxis bedeutet dies für einen Spieler eine Verzögerung zwischen dem Moment, in dem Sie dem Spiel eine Anweisung geben, von Ihrem Controller, der Maus oder der Tastatur, bis es auf dem Bildschirm beginnt.
Offensichtlich sprechen wir hier von der Tatsache, dass der Wert so klein wie möglich ist; Ein zu hoher Input-Lag führt dazu, dass alles, was du tust, zu spät ist, und daher wird das Gameplay viele ganze Zahlen verlieren. Das Problem ist, dass die Hersteller diese Daten normalerweise nicht zur Verfügung stellen. Daher ist es manchmal schwierig, sie zu finden, wenn wir nach einem guten Spielmonitor suchen.
Wie kann ich ein Bild auf einem Laptop und einem externen Monitor (Projektor) in Mac OS X synchronisieren?
Es gibt Situationen, in denen es notwendig ist, dasselbe Bild auf dem externen Monitor oder LCD-Panel wie auf dem Laptop anzuzeigen. Das einfachste Beispiel ist eine Präsentation oder Lektion, in der Sie die Aktionen im System oder Programm demonstrieren müssen. In diesem Fall verbinden wir einen externen Monitor, ein LCD-Panel oder einen Projektor mit dem Laptop, der auch als Monitor wahrgenommen wird Systemeinstellungen > Monitore > Standort: und aktivieren Sie unten das Kontrollkästchen Synchronisieren Sie Monitore.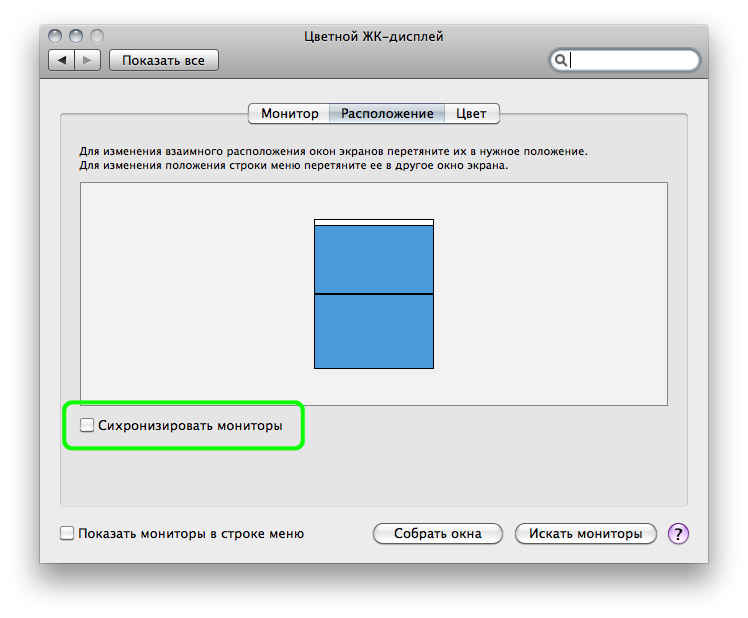 Bei der Verwendung des Modus "Synchronisation" sollte eines beachtet werden: Beim Synchronisieren kann das Bild auf einem großen Monitor oder Plasma unscharf werden, da sich die relativ kleine Auflösung des eingebauten Displays einfach auf einen großen Bildschirm "dehnt".
Bei der Verwendung des Modus "Synchronisation" sollte eines beachtet werden: Beim Synchronisieren kann das Bild auf einem großen Monitor oder Plasma unscharf werden, da sich die relativ kleine Auflösung des eingebauten Displays einfach auf einen großen Bildschirm "dehnt".
Um Ihnen eine Idee zu geben: Wenn Sie gerne spielen, sollten Sie keinen Monitor mit einer Verzögerung von mehr als 30 ms kaufen. Wenn Sie sehr oft spielen, beruhigen Sie sich nicht weniger als 20 ms. Und wenn Sie ein Hardcore-Gamer sind und in einer kompetitiven Umgebung spielen, gehen Sie mit einer Eingangsverzögerung von weniger als 15 ms zum Monitor.
Das Problem, das in vielen Fällen an die hartnäckigsten Gamer erinnert, ist der sogenannte Tearing-nervous-Effekt, der beim Spielen zu Fragmentierung und Schreddern des Bildes führt. Beide sind sehr effektiv, aber für die Arbeit brauchen sie, dass der Schichtmonitor mit ihnen kompatibel ist. Vorsicht! Keine Monitore, die mit beiden kompatibel sind; Oder sie sind mit einem oder einem anderen oder in der Regel mit nichts, und natürlich brauchen Sie auch eine kompatible Videokarte für diese Technologien.
"P" ist Vielfalt. Eine Reihe von Kriterien, um nicht zu verpassen.
Ende dieses Jahres plane ich einen kleinen stationären Aufbau auf Basis von MacBook Pro 13 " 2015. Es wird meine Produktivität stark steigern - zumindest sollte es. Es wird einen bequemen Schreibtisch mit der Fähigkeit, im Stehen zu arbeiten, einen außergewöhnlichen Monitor (und vorzugsweise zwei), eine bequeme Maus und ein Touchpad, eine Tastatur für das schnellste Tippen und eine ganze Reihe von zusätzlichem Zubehör, über die wir getrennt sprechen werden, umfassen.
Monitore, die einige dieser Technologien enthalten, sind normalerweise teurer, aber wenn Sie ein Hardcore-Gamer sind, sollten Sie zusammen mit einer guten Grafikkarte in eines davon investieren. Wenn Sie dies tun, werden Sie eine deutliche Verbesserung im Gameplay genießen.
Welche Verbindungen sollte mein Monitor beinhalten und welche anderen Dinge sollte ich berücksichtigen?
Der Designbereich enthält auch einige Details, die für Sie wichtig sind, je nachdem, wie und wo Sie Ihren Monitor platzieren möchten. Das ist alles, was Sie über diesen neuen Standard wissen müssen. Die Idee ist, die Technologie so populär wie möglich zu machen.
Übrigens hatten wir bereits Zeit, über die Wahl der Tastatur für Mac zu sprechen und die Nuancen moderner Mäuse zu bestimmen, auf die Sie achten müssen. Heute haben wir abgeholt fünf Kriterien für die Wahl eines Monitors, um nicht zu verpassen.
1. Benennen Sie sich die Design-Kriterien. Es ist definitiv wichtig
![]()
Daher ist es wahrscheinlich, dass die Technologie innerhalb eines Jahres an alle anderen Produkte des Unternehmens verteilt wird. Vielleicht, obwohl es lange dauern kann. Höchstwahrscheinlich leben die Technologien noch lange zusammen. Dies sind verschiedene Namen für die gleiche Sache. Optische Verbindungen werden nur verwendet, wenn Kabel mit einer Länge von mehr als drei Metern benötigt werden. Natürlich wird, wie bei modernen Hochgeschwindigkeitsschnittstellen, die Leistung jedes angeschlossenen Geräts aufgrund der Beschränkungen der Geräte selbst fast immer viel geringer sein.
Zum Beispiel, heute, wenn ich die notwendige Ausrüstung auswähle, konzentriere ich mich auf Minimalismus und die hochwertigsten Materialien im Design. Ich brauche eine Lösung ohne extra Ryushek. Zum Beispiel dieses Modell sehr glücklich - nichts überflüssig.
Ich erwähne auch die Möglichkeit, mit Peripheriegeräten zu arbeiten. Alle notwendigen Zusatzgeräte können an den Monitor angeschlossen werden. Und um zu beginnen, reicht es aus, ein einzelnes Kabel an das MacBook anzuschließen. Es ist sehr bequem.
Der größte und offensichtlichste Vorteil ist die Leistung. Dies vorausgesetzt natürlich, dass Sie genügend Peripheriegeräte und Adapter haben. Wenn das Objekt Video ist, ist die Hauptbeschränkung die Grafikkarte. Aus diesem Grund werden diese Geräte nicht beschleunigen: Sie werden immer noch durch die Leistung ihrer internen Komponenten und das ursprüngliche Design begrenzt sein.
Was ist mit den anderen Arten von Anschlüssen? Dies erfordert natürlich, dass jedes Gerät in der "Kette" zwei Türen hat: eine für das Gerät "vorne" in der Kette, die andere für das Gerät. Wenn Sie diese Geräte an das Ende der Leitung anschließen, sollten sie die Leistung anderer Geräte nicht beeinträchtigen. Aber wenn sie mit der Mitte verbunden sind, dann ist die Verbindung wichtig.
Außerdem muss es unbedingt ohne Adapter mit dem MacBook Pro verbunden werden - über HDMI oder Thunderbolt.
2. Wählen Sie den Typ der Matrix und die Auflösung. Berücksichtigen Sie die Vor- und Nachteile

Heute auf dem Markt gibt es drei Arten von Matrizen: TN + Film, IPS und MVA / PVA. Jede der Optionen sollte in Bezug auf die folgenden Eigenschaften betrachtet werden: Reaktionszeit, Blickwinkel, Farbwiedergabe und Kontrast. Von den Kosten des Abstrahierens im Prinzip - wir leben einmal.
Bei Verwendung eines dieser Adapter muss die Leistung der Schaltung aufrechterhalten werden. Der Standard wurde gerade angekündigt, und obwohl einige Hersteller kompatible Peripheriegeräte angekündigt haben, ist keiner von ihnen in den Läden. Es verfügt über eine Funktion, mit der Sie mehrere Monitore gleichzeitig verwenden können. Dadurch wird der Desktop besser organisiert und die Produktivität erhöht.
Befolgen Sie diese einfachen Schritte, um den Vorgang abzuschließen. Wechseln Sie auf der Startseite zum Apple-Symbol in der oberen linken Ecke und klicken Sie auf Systemeinstellungen. Klicken Sie in den Einstellungen auf Überwachung. Auf dem Bildschirm, der angezeigt wird, können Sie den Namen und die Auflösung Ihres Monitors sehen, und wenn es eine Rotation gibt. Die Drehung ist nützlich, wenn der Monitor an einer anderen Position als üblich verwendet wird.
- TN + Film bietet eine minimale Reaktionszeit, nicht die größten Blickwinkel, eine durchschnittliche Farbqualität und einen relativ niedrigen Kontrast.
- IPS zeichnet sich durch seine durchschnittliche Reaktionszeit, maximale Blickwinkel, hohe Farbqualität und hervorragenden Kontrast aus.
- MVA / PVA zeichnet sich durch die gleiche durchschnittliche Reaktionszeit, die gleichen maximalen Blickwinkel, die durchschnittliche Farbqualität und den höchsten Kontrast aus.
Ich selbst tendiere immer noch zu IPS, aber unter den interessanten externen Optionen ist in diesem Fall nur verfügbar Apple Thunderbolt-Anzeige, die die Dichte der Pixel und anderer Parameter nicht erfreut. Deshalb etwas wie dieses Modell von Philips mit der Auflösung von Ultra HD. Zum Zeitpunkt des Kaufs kann Apple immer noch 4-5K Monitore präsentieren, aber bisher wähle ich aus, was ist.
Um Ihre Bildschirme zu organisieren, gehen Sie zum Tab "Organisation". Auf dieser Registerkarte gibt es eine Option "Spiegel-Monitore". Wenn Sie das Kontrollkästchen aktivieren, ist der auf beiden Monitoren angezeigte Inhalt identisch. In dem mit Nummer 2 gekennzeichneten Teil können Sie die Organisation von Bildschirmen beobachten. Sie können auf jede Monitorzeichnung klicken und sie ziehen. Ordnen Sie sie so an, dass sie die physische Organisation Ihrer Monitore widerspiegeln.
Über den Zielmonitormodus
Um den Zielmonitormodus zu verwenden, müssen Sie.
Verwenden Sie den Zielmonitormodus
Deaktivieren Sie den Zielmonitormodus. Es gibt implizite Risiken bei der Nutzung des Internets. Diese Bedingung ist als Modus "Geschlossene Kappe" oder "Geschlossene Anzeige" definiert. Anforderungen für den geschlossenen Anzeigemodus.Aktivieren Sie den geschlossenen Anzeigemodus
Befolgen Sie die nachstehenden Anweisungen, um den geschlossenen Anzeigemodus zu aktivieren.Was die Bildschirmauflösung anbetrifft - heute müssen Sie nur auf 4K schauen. Ich bin sicher, dass mein MacBook Pro 13 " 2015 wird es in der Lage sein, es für komfortables Arbeiten auf einem anständigen Niveau zu halten. Außerdem ist die Notwendigkeit für eine große Pixeldichte in meinem speziellen Fall definitiv vorhanden (schauen Sie sich etwas weniger klar an, nachdem Retina nur kompliziert ist), und Full HD ist keine Option.
3. Entscheiden Sie sich für die Anzahl der Monitore. Man kann nicht genug sein

Wenn Sie eine kabellose Tastatur und Maus verwenden
Schalten Sie dann den Computer ein oder an, nachdem Sie das Display angeschlossen haben. Wenn Sie nicht sicher sind, ob das Display diese Funktion unterstützt, trennen Sie es vom Netzwerk und versetzen Sie den Computer in den Stoppmodus.
Öffnen der internen Anzeige im geschlossenen Anzeigemodus
Schließen Sie die Abdeckung, um zum geschlossenen Anzeigemodus zurückzukehren.Das ist normales Verhalten. Wenn sich der Computer im geschlossenen Anzeigemodus befindet, wird das integrierte Display deaktiviert und alle Videospeicher werden dem externen Display zugewiesen. Um das interne Display wieder zu aktivieren, schalten Sie den Computer aus und wieder ein oder verwenden Sie die Schaltfläche Monitorerkennung im Systemeinstellungen-Bedienfeld.
Ich denke, keiner unserer Leser muss die Zweckmäßigkeit erklären, mehrere Monitore gleichzeitig zu verwenden. Ich baue mir regelmäßig Julia Caesar und spiele Multitasking. Und dazu brauche ich keinen zusätzlichen Bildschirm.
Während ich zwei Monitore betrachte (zum Beispiel die gleichen ASUS 28 "Ultra-HD PB287Q) als eine große. In meinem Fall wird einer von ihnen in vertikaler Ausrichtung rechts liegen (diese Position ist praktisch für unendlich lange Nachrichten und andere Bänder).
Sie können zwei Monitore auf einem einzigen Monitor für Ihren Schreibtisch konfigurieren. Dazu benötigen Sie für jeden Monitor ein Videokabel. Zusätzlich kann ein Adapter erforderlich sein. Im Abschnitt Video-Portale. Stellen Sie sicher, dass die Kabel richtig angeschlossen sind, andernfalls sollte der Monitor kein Bild haben.
Konfigurieren mehrerer Monitore als erweiterter Desktop
Klicken Sie dann auf die Schaltfläche "Monitor erkennen". Sie können Ihre Monitore so anpassen, wie Sie einen erweiterten Desktop erstellen möchten.
Konfigurieren des Monitor-Duplikats-Bildschirms
Folgen Sie den Anweisungen auf dem Bildschirm. . Durch Duplizieren des Bildschirms wird die gesamte Tabelle auf jedem angeschlossenen Monitor angezeigt.4. Schätzen Sie die erforderliche Größe. Und übertreibe es nicht.

Ich bin mir sicher, dass es bei der Auswahl eines Monitors wichtig ist, die Anwendungsszenarien eindeutig zu identifizieren. Zum Beispiel verstehe ich, dass ich es brauche, um Inhalte zu erstellen, nicht um sie zu konsumieren. Daher macht es keinen Sinn, ein Fernsehgerät aus einem funktionierenden Gerät zu machen.
Konfigurieren Sie einige doppelte Monitore und andere für den erweiterten Desktop
- Es verwendet die gleiche Auflösung für beide Monitore.
- Klicken Sie auf "Layout" und wählen Sie "Monitor duplizieren".
Low-Speed-Uhren und ein Design ohne Lüfter bedeuten nicht, was es bedeutet. Lass dich nicht von Gerüchten entmutigen. Aber er ist immer noch zu nah an der täglichen Lieferung. Für diesen Unterschied gibt es keinen Unterschied. Schau dir die Tabelle unten an. Und "ein Kompromiss, der diese Mobilität ermöglicht, aber wir werden später darüber sprechen." Der Rest ist eine spezifischere Rede. Vorteil in den meisten gängigen Grafiken und Workflows ist vernachlässigbar.
Nichtsdestotrotz möchte ich nichts weniger als 27-28 Zoll nehmen - die Anforderungen sind nicht die gleichen. Wie die Erfahrung zeigt, ist es bequemer, das ganze "Bild" als Ganzes zu sehen. Und das betrifft nicht nur Textinhalte, sondern auch Bildbearbeitung oder Videobearbeitung.
Ich bin einfach nicht genug 21,5 Zoll des kleinsten iMac (für Optionen noch weniger im Jahr 2016 gibt es keinen Punkt mehr). Aber es ist perfekt für den Heimgebrauch, einfache Retusche und einfache Verwendung im Haushalt. Bei 27+ Zoll, Designer, Redakteure und andere Kategorien von Content-Erstellung Profis in der Regel Aufmerksamkeit.
Vergessen Sie nicht den komfortablen Abstand zwischen den Augen und dem Monitor. Mit 27-Zoll- und mehr Lösungen ist es bequem, auf Armlänge und noch weiter zu arbeiten. Wenn Platz es nicht erlaubt, ist es besser, kleinere Optionen zu beachten.
5. Verstehen Sie das Seitenverhältnis. Herkömmliche, breitformatige und ultrabreite Lösungen

Die meisten der heute auf dem Markt erhältlichen Monitore haben ein Seitenverhältnis von 16:10 oder 16: 9, und klassische 4: 3- und 5: 4-Lösungen werden schon lange nicht mehr ernst genommen. Plus - ultra-breite Versionen mit einem Verhältnis von Breite zu Höhe von 21: 9.
Wenn wir von echter Polysemie und hoher Produktivität sprechen, müssen wir Monitore in Betracht ziehen, die es uns ermöglichen, problemlos mit zwei Anwendungen und noch mehr zu arbeiten.
Aber fast alle ultra-breiten Versionen haben ein gebogenes Design. Bei den ersten Sensationen nach mehreren Stunden Probezeit - etwas ungewöhnlich. Und ich mag ihre Erscheinung einfach nicht. Deshalb tendiere ich trotzdem zu einem Paar Monitore.
Worauf sollte man sonst noch achten?

Ich denke, jeder wird in der Lage sein, der Sammlung mehrere Gegenstände hinzuzufügen und unnötige Nuancen daraus zu entfernen. Ein Monitor ist ein zu individuelles Gerät, von dem nicht weniger abhängt als vom "Kopf" des Setups. Hilfe, um die richtige Wahl zu treffen, kann eine begründete Diskussion in den Kommentaren sein, für die dieses Material konzipiert wurde.
Was ist für dich wichtig, wenn du einen Monitor für Mac auswählst?
Während es eine Diskussion gibt, verliebe ich mich immer mehr in Philips Brilliance 4K Ultra HD 288P6LJEB. Es passt überhaupt nicht, aber viele meiner Kriterien. Jetzt will ich es kaufen.
LIVE-Nachrichten Apple:

















