Samsung stellt keine Verbindung zum Computer her. Samsung Galaxy Computerverbindung
In einem separaten Artikel.
Wenn das Telefon / PDA über ein USB-Kabel mit dem PC verbunden ist, wird das Gerät nicht erkannt, sondern nur geladen:
1) Aktivieren Sie das Kontrollkästchen "Einstellungen \\ Verbinden mit PC \\ Ask". Wenn installiert, entfernen und neu installieren.
2) Versuchen Sie, das Kabel zu ersetzen.
3) Schließen Sie einen anderen USB-Anschluss an (vorzugsweise hinter der Systemeinheit, da diese Anschlüsse direkt auf dem Motherboard gelötet sind).
4) Versuchen Sie es mit einem anderen PC.
5) Probieren Sie eine andere Speicherkarte aus.
6) Verbieten / Löschen von Task-Killer (wenn einer installiert ist), oder fügen Sie "PC-Synchronisation" zur Ausschlussliste hinzu.
7) Versuchen Sie, keine Adapter / Extender zu verwenden
8) Installieren Sie den Treiber Android_USB_Driver__winXP_win7_.rar
Treiber werden auch installiert, wenn Programme von verschiedenen Herstellern installiert werden, um Geräte mit einem PC zu synchronisieren. WICHTIG: Achten Sie bei der Installation von Treibern darauf, die Antivirus-Software auf Ihrem PC zu deaktivieren.
9) Führen Sie einen Wipe durch die PDA-Einstellungen (auf die Werkseinstellungen zurücksetzen) oder durch die Wiederherstellung (gehen Sie zu ClockworkMod Recovery und führen Sie Wipe-Daten / Werkseinstellungen durch). Dadurch werden alle installierten Anwendungen entfernt und die Standardeinstellungen wiederhergestellt.
10) Starten Sie PDA und / oder PC neu.
11) Deinstallieren Sie die installierten Treiber und die entsprechende Software auf dem PC (zB MyPhoneExplorer), starten Sie den PC neu, installieren Sie die Treiber neu, starten Sie den PC neu.
12) Verwenden Sie den angezeigten Hinweis.
13) Schalten Sie den PDA aus, holen Sie den Akku, die SIM-Karte und die Speicherkarte für 15-30 Minuten.
14) Reinigen Sie die Anschlüsse im Gerät Probleme beim Anschließen über USB (Post # 19849241) und FAQ für Samsung Galaxy Ace GT-S5830i Probleme beim Anschließen über USB (Post # 20080680).
15) Update Windows Media Player USB Verbindungsprobleme (Post # 20228084)
16) Für Samsung-Besitzer: Aktualisieren Sie KIES und drücken Sie "Update-Treiber" darin. USB-Verbindungsprobleme (Post # 20192608)
17) Reflash.
18) Wanderung zum Servicezentrum.
(!!!) PS Vergessen Sie nicht, dass Probleme beim Anschluss des Geräts an einen PC über USB auftreten können:
- funktionen, die auf einem bestimmten Gerät installiert sind, benutzerdefinierte Firmware;
- software von Drittanbietern, die auf dem Gerät und / oder PC installiert ist, ein Konflikt zwischen ihnen usw .;
- das Problem liegt möglicherweise in der "Hardware" (technische Störung der Speicherkarte, USB-Port, Kabel, etc.).
In Anbetracht dieser Umstände können universelle Methoden, die irgendwo anders angegeben sind, für Sie nicht hilfreich sein.
Korrekte Entfernung von Gerätetreibern von einem Computer
Gerätetreiber werden normalerweise im Gerätemanager ausgeblendet, sobald sich das Gerät ausschaltet, oder es gibt einen Befehl, um es auszublenden (trotz der Tatsache, dass sie noch im System installiert sind). Sehr oft kollidieren die "like" -Treiber aufgrund von Inkonsistenzen zwischen Versionen usw.
Die Methode der Reinigung der Liste der unbenutzten Geräte: (Bereits von vielen Leuten getestet und gibt gute Ergebnisse, wenn nichts hilft, ein funktionierendes "Gerät" zu "sehen".
0. Trennen Sie alle externen USB-Geräte vom Computer.
1. Erstellen Sie eine Umgebungsvariable namens DEVMGR_SHOW_NONPRESENT_DEVICES mit dem Wert 1.
Dafür: 1.1. Klicken Sie mit der rechten Maustaste auf das Symbol "Arbeitsplatz" (Arbeitsplatz) und wählen Sie "Eigenschaften" (Eigenschaften).
1.2. In dem sich öffnenden Dialog gehen Sie zur Registerkarte Erweitert und klicken Sie auf die Schaltfläche Umgebungsvariablen.
1.3. Klicken Sie im Bedienfeld "Umgebungsvariablen" oben im Dialogfeld auf die Schaltfläche "Neu".
1.4. Geben Sie im Feld "Variablenname" DEVMGR_SHOW_NONPRESENT_DEVICES (besser von hier kopieren) ein, und geben Sie im Feld "Variablenwert" 1 ein.
1.5. Drücken Sie die "OK" Taste zweimal hintereinander.)
Mit der erstellten Umgebungsvariablen kann der Gerätemanager alle im System installierten Gerätetreiber anzeigen (sowohl verborgen als auch alle, die jemals mit dem Computer verbunden waren).
2. Rufen Sie den Manager / Gerätemanager auf:
3. Klicken Sie mit der rechten Maustaste auf das Symbol Arbeitsplatz, wählen Sie Eigenschaften und öffnen Sie die Registerkarte Verwalten.
4. Klicken Sie auf die Schaltfläche "Geräte-Manager", erweitern Sie das Menü "Ansicht" und wählen Sie den Befehl "Ausgeblendete Geräte anzeigen".
5. Starten Sie den "Sweep" des Systems aus dem "Papierkorb":
5.1 Abschnitt "Festplattengeräte" Jedes Mal, wenn Sie ein neues Flash-Laufwerk anschließen, wird ein neuer Treiber installiert. Jedes Mal, wenn Sie das gleiche USB-Flash-Laufwerk, aber an einen anderen USB-Anschluss anschließen, wird ein neuer Treiber installiert. Die Treiber aller derzeit nicht verbundenen Wechselmedien in diesem Abschnitt können sicher entfernt werden - sie werden beim Anschließen von USB-Flashlaufwerken und anderen USB-Laufwerken erneut installiert. Unter diesen versteckten und unbenutzten Treibern wird der Treiber von "Ihrem Gerät" sein (vielleicht "nicht erfolgreich" und nicht einer). Es sollte "Your Device" USB-Gerät genannt werden, aber es ist nicht immer richtig definiert und daher kann der Name anders sein ... Fühlen Sie sich frei, alles zu löschen, was "Ihr Gerät" in diesem Abschnitt betrifft. Wenn Sie das Gerät zum ersten Mal anschließen, installiert sich der neue Treiber des aktuellen Treibers selbst oder fordert Sie zur Installation auf.
5.2 Abschnitt "Andere Geräte" Hier können Sie alle HID (grauen) Geräte löschen - dies sind alles Ihre erfolglosen Versuche, "etwas" zu setzen. Du brauchst sie definitiv nicht ...
5.3 Der Abschnitt "Volumes von Speichergeräten" Hier können Sie die HID (grau) "Volumes von Speichergeräten" löschen sind die "Buchstaben" Ihrer Flash-Laufwerke - sie werden nicht benötigt, weil Wird beim Anschließen eines Flash-Laufwerks erneut zugewiesen.
5.4 Abschnitt "Universal Serial Bus Controller USB": Hier können Sie alle HID (grauen) Geräte entfernen: "Ihr Gerät" Gerät USB-Treiber, USB-Speichergerät, Unbekanntes Gerät und andere.
5.5 Starten Sie den Computer neu.
6. Versuchen Sie nach all diesen Löschungen, "Ihr Gerät" erneut zu verbinden. Es sollte als neues Gerät angezeigt werden und Windows wird Treiber dafür installieren oder Sie installieren es selbst (auf einigen Geräten müssen Sie Treiber installieren, ohne über USB zu verbinden, dh nach der Installation des Treibers verbinden).
6.1 Starten Sie den Computer neu.
In der Regel behebt dieses Verfahren alle Probleme in Konflikt verursachenden Treibern von "Ihrem Gerät".
Wie verbinde ich das Telefon mit dem Computer?

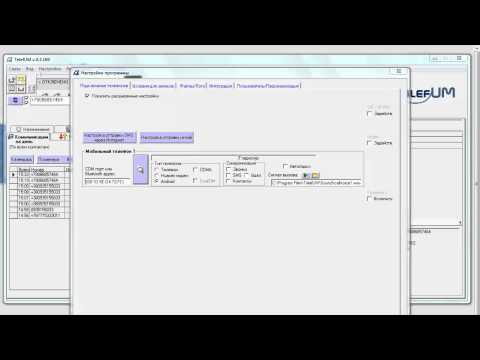
Heute hat fast jeder ein Smartphone in der Tasche. Ohne sie ist unser Leben schwer vorstellbar. Informationen, die auf modernen Mobiltelefonen gespeichert sind, können mit einem PC synchronisiert werden. Daher sind viele Besitzer von Smartphones daran interessiert, das Telefon mit einem Computer zu verbinden, um Musik, Videos, Telefonbuchkontakte usw. zu kopieren.
Es gibt nur drei Möglichkeiten, Ihr Telefon mit einem Computer zu verbinden:
- mit einem USB-Kabel;
- verwenden von Wi-Fi;
- mit bluetooh.
Wir verbinden das Smartphone per USB-Kabel
Für Android-Telefone lautet der allgemeine Algorithmus wie folgt:
- Stecken Sie den Micro USB in die Telefonbuchse, indem Sie das andere Ende an den USB-Anschluss des Computers anschließen.
- Warten Sie auf ein unverwechselbares Geräusch, das anzeigt, dass ein neues Gerät angeschlossen ist. Danach erscheint die Popup-Meldung "Neues Gerät erkannt" in der unteren rechten Ecke.
- In der Regel werden Treiber automatisch installiert, aber auf früheren Betriebssystemversionen müssen Sie möglicherweise auf den Hinweis klicken und Treiber im halbautomatischen Modus installieren, wie bei jedem Standardprogramm;
- Wenn der Hinweis "Neues Gerät wird erkannt / erfolgreich verbunden" angezeigt wird, können Sie zu "Arbeitsplatz" gehen und Ihr Smartphone unter den Verknüpfungen finden.
Wenn Sie in den Anweisungen Schwierigkeiten haben, dann lesen Sie auch den Artikel, in dem die notwendigen Maßnahmen beschrieben werden.
Und für Besitzer von Samsung Galaxy Ace Handys wird der Artikel interessant, da für einige Modelle ein separates Programm heruntergeladen werden muss.
Drahtlose Verbindung zum Computer
Um Daten über Wi-Fi auszutauschen, müssen Sie das praktische Programm Connectify herunterladen, mit dem Sie Ihren Zugangspunkt von einem PC aus einrichten können. Führen Sie nach dem Herunterladen und Installieren die folgenden Schritte aus:
- Rufen Sie die Programmoberfläche auf und geben Sie den Namen des Zugangspunkts in das Feld "Wi-Fi-Name" ein.
- Wenn Sie nicht möchten, dass Außenstehende Zugriff auf das Netzwerk haben, dann schützen Sie es mit einem Passwort, indem Sie den Code in das Feld "Passwort" eingeben.
Das Programm führt den Rest der Einstellungen automatisch aus. Nach der Bestätigung können Sie Dateien mit Ihrem PC teilen. Der Vorteil dieses Dienstprogramms besteht darin, dass die Software alle mobilen Betriebssysteme unterstützt.
Erfahren Sie mehr über die Verbindung über Bluetooth
Wenn Sie Ihr Telefon über Bluetooth mit einem PC verbinden, ist die Datenübertragungsrate natürlich viel geringer als bei einer Verbindung über Kabel. Das Plus: Es ist nicht nötig, das mobile Gerät in der Nähe des Computers zu lassen, da die Reichweite dieser drahtlosen Verbindung 100 Meter beträgt und Sie sich frei im Haus bewegen können, während Sie die notwendigen Informationen an einen PC übertragen. Bluetooth ist in vielen Modellen von Laptops enthalten, daher empfehlen wir Ihnen, den Artikel zu lesen, um die Funktionen dieser Methode zu erlernen.
Verbindungsauftrag:
- Aktivieren Sie Bluetooth auf Ihrem Smartphone und Laptop;
- Klicken Sie dann auf dem Computer auf "Nach Geräten suchen". Wenn es vorbei ist, sollte das Programm Ihr Mobiltelefon finden (der Name des Smartphones kann in seinen Netzwerkeinstellungen gefunden werden);
- Klicken Sie auf den Namen des gewünschten Gerätes und wählen Sie "Zugangsschlüssel nicht verwenden". Danach beginnt die Installation, danach können Sie mit der Übertragung von Dateien beginnen.
Wenn Sie eine Vorstellung davon haben, wie Sie Ihr Telefon mit einem PC verbinden, können Sie lernen, wie Sie zusätzliche Funktionen nutzen können, einschließlich der Übertragung von Dateien vom bzw. zum Gerät. Und das alles ohne Internetverbindung und mit hoher Geschwindigkeit.
Verbinden Sie Ihr Telefon mit dem PC Es ist hauptsächlich notwendig, um Fotos von einem Smartphone sowie anderen Dateien zu übertragen. Moderne Telefone unterstützen mehrere PC-Konnektivität. Was sind die Verbindungsoptionen?
Die wichtigsten Wege:
1. Normaler Anschluss eines Smartphones und PCs mit einem Kabel über USB-Port;
2. Drahtlose Verbindung von Smartphone und PC über WiFi;
3. Drahtlose Verbindung von Smartphone und PC über Bluetooth.
Natürlich wählen Sie eine Verbindungsmethode. Jede einzelne Methode hat ihre eigenen Vorteile. Wenn Sie beispielsweise eine große Datenmenge übertragen müssen, ist die erste Methode geeignet: Verbindung über den USB-Anschluss.
Eine drahtlose Verbindung ist eine schnelle Verbindung, aber die Übertragung von Daten und Informationen ist ein wenig langsamer. Sie werden verwendet, wenn der PC über ein Bluetooth- und Wi-Fi-Modul verfügt und das USB-Kabel derzeit nicht verfügbar ist oder der Port nicht funktioniert.

Verwenden von "WiFi"
"Wi-Fi" Verbindung ist sehr praktisch, qualitativ hochwertig und schnell. Aber die Daten werden nur langsam übertragen, und um diese Aktionen auszuführen, wird ein spezieller Router-Wi-Fi oder Adapter benötigt.Der schnellste Weg, ein Smartphone über WiFi mit einem PC zu verbinden, ist das Installieren der Anwendung.
Solche Programme sind für eine Vielzahl von Betriebssystemen, einschließlich Android und OS. Das Funktionsprinzip dieser Programme ist identisch. Wenn sich Ihr Smartphone auf Android befindet, hilft Ihnen die Anwendung von PlayMarket. FTP-Server.
Nach der Installation auf dem Telefon muss es gestartet werden und dann die Adresse schreiben, die das Programm in der speziellen Zeile "Explorer" anzeigt. Dies ermöglicht es, sich im mobilen Datenordner zu befinden.
Der Benutzer kann Dateien auf dem Telefon und auf dem Wechseldatenträger des Telefons löschen, ändern oder hinzufügen.
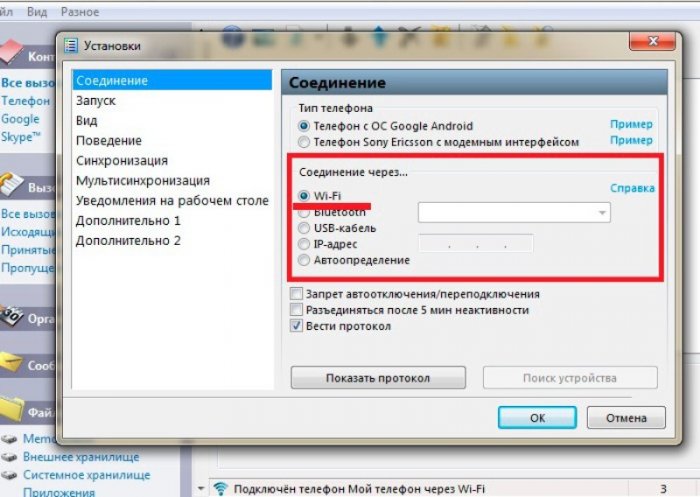
Verwenden der USB-Verbindung
Bei Verwendung der YUSB-Verbindung erhält der Benutzer eine Vielzahl von Möglichkeiten:1. Die Geschwindigkeit des Informationstransfers ist sehr hoch;
2. Verwenden Sie Ihr Smartphone als Webcam und kommunizieren Sie damit in Skype, Snapchat und mehr. Dies ist eine großartige Möglichkeit, die Webcam auf dem PC zu ersetzen.
Zu den Nachteilen: Gerätebindung an den PC. Zu diesem Zeitpunkt ist es unmöglich, mit dem Gerät weiter zu telefonieren oder zu gehen, als es das Kabel erlaubt.
Alles, was Sie brauchen, ist ein passendes Kabel und Port an Ihrem PC. Meistens sind keine zusätzlichen Treiber zum Verbinden und Erkennen des Telefons erforderlich.
Über den USB-Anschluss kann das Gerät aufgeladen werden.
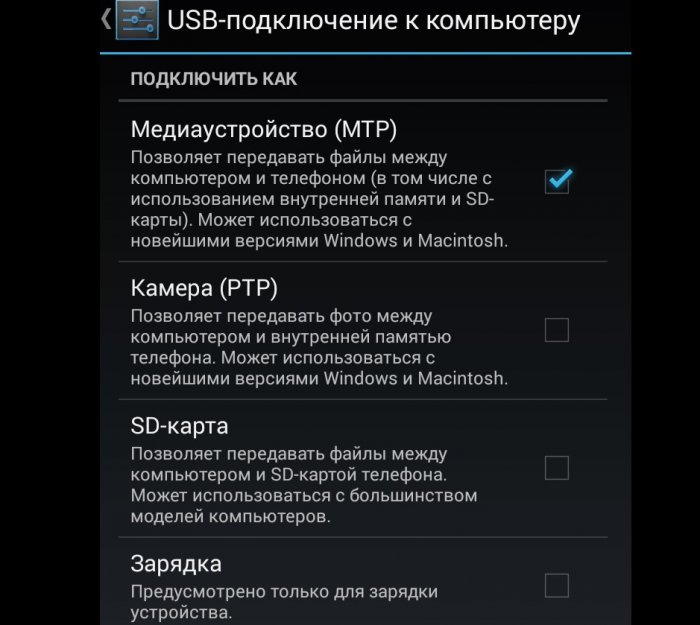
Wenn wir das Smartphone über ein USB-Kabel verbinden, wird eine Benachrichtigung über die Verbindung des Geräts angezeigt. Nach der automatischen Installation von Dienstprogrammen wird die Synchronisierung automatisch beendet.
Verwenden Sie Bluetooth
In modernen Laptop-Modellen ist das Bluetooth-Modul verfügbar, wenn ein solches Modul auf einem PC extrem selten ist. Mit Hilfe von "Bluetooth" kann der Benutzer ein Gerät mit einem anderen synchronisieren.
Wenn ein Smartphone erkannt wird, wird es über Bluetooth verbunden. Wählen Sie die Option "Ohne den Schlüssel zu verwenden."
Wahrscheinliche Probleme
Wenn Sie versuchen, eine Verbindung zu einem PC herzustellen, beginnt die Installation von Treibern. Der Benutzer kann nur auf den Abschluss des Installationsprozesses warten. Wenn das Programm nicht automatisch installiert werden kann, wird es manuell installiert.In der Regel kann ein kompatibler Treiber auf der offiziellen Website des Smartphones gefunden werden.
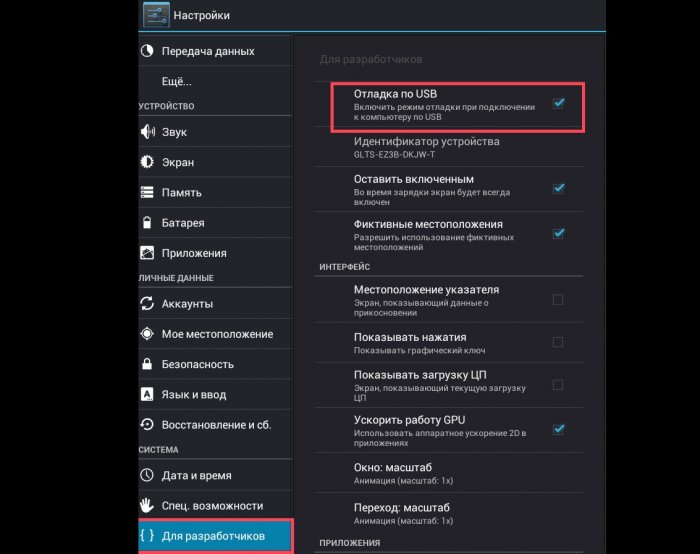
Außerdem gibt es Situationen, in denen Sie "Debugging" in den Telefoneinstellungen aktivieren müssen.
Verbindung zum Computer fehlgeschlagen, was zu tun ist?
Es gibt eine zusätzliche Option für die Datenübertragung, die nur in den Situationen verwendet wird, in denen keine der bereitgestellten Methoden verfügbar ist.Sie benötigen:
- Entfernbare Flash-Karte auf Ihrem Smartphone;
- Kartenleser am PC oder Laptop.

Alles, was vom Benutzer benötigt wird, besteht darin, Daten vom Telefon auf die microSD-Karte zu übertragen, sie vom Gerät zu entfernen und sie in den Card-Reader-PC einzusetzen. Oder machen Sie das Gegenteil, alles hängt von Ihren Zielen ab.
Was haben wir also? Touch-Screen Samsung Galaxy Y Telefon mit Unterstützung für 2 SIM-Karten, Wi-Fi, Bluetooth, 3 MPixel-Kamera, mit Samsung TouchWiz, etc. Das Problem besteht darin, das Samsung Galaxy zum Dateiaustausch an einen Computer anzuschließen, um Fotos, Musik und Videodateien über das mitgelieferte USB-Kabel zu übertragen.
Verbinden Sie das Samsung Galaxy mit dem Computer
Wenn Sie Ihr Samsung Galaxy einfach "dumm" anschließen und an einen Computer anschließen, sehen Sie eine Inschrift, die Sie darüber informiert, dass keine Treiber gefunden wurden. Es ist klar, dass diese Situation uns nicht passt. Um Samsung Galaxy mit einem Computer zu synchronisieren, werden wir folgendes tun:
1. Schließen Sie das USB-Kabel an den Computer an das Telefon an. Oben links auf dem Bildschirm sehen wir das USB-Symbol. Weiter ... uns im versteckten Top-Menü.
2. Ziehen Sie den Finger und öffnen Sie den Vorhang. Wir klicken auf die Inschrift "Select files to copy ..."
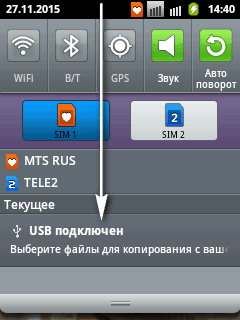
3. Im erscheinenden Fenster mit dem grünen Android bestätigen wir unseren Wunsch, den USB-Stick, der unser Telefon / Smartphone ist, mit dem Computer zu verbinden. Klicken Sie auf "Verbinden ..."

4. Wir bestätigen erneut, dass wir wissen, dass einige Anwendungen zum Zeitpunkt der Verbindung nicht verfügbar sein werden. Klicken Sie auf "Ja".
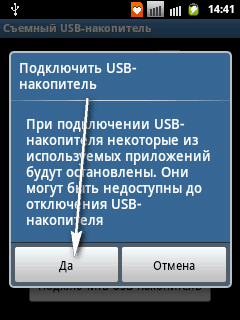
5. Ein orangefarbenes Android-Symbol wird angezeigt. Ihr Smartphone ist mit einem PC verbunden. Öffnen Sie Ordner. Laden Sie Dateien in beide Richtungen herunter und laden Sie sie hoch.
Eine andere Möglichkeit zum Verbinden. Über das Menü "Einstellungen". Mehr "Hämorrhoiden", aber die Ausgabe ist die gleiche:
1. Schalten Sie den Smartphone-Bildschirm ein und gehen Sie zu "Einstellungen". Mein Einstellungssymbol wird auf dem Hauptbildschirm angezeigt (siehe Foto).
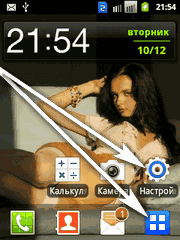
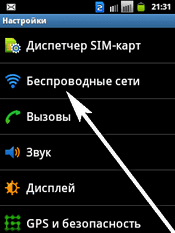
3. USB-Medien. Wählen Sie den USB-Kabelverbindungsmodus \u003e\u003e\u003e
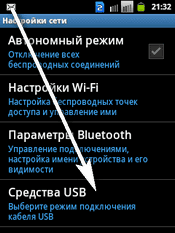
4. entfernbares USB-Laufwerk. Verbinden Sie das Laufwerk mit dem PC \u003e\u003e\u003e Klicken Sie auf. Um ein Wechseldatenträger zu verwenden, schließen Sie ein USB-Kabel an. Jetzt verbinden wir das Kabel vom Computer mit dem Telefon. (Hier kann es notwendig sein, den Vorgang mehrmals zu wiederholen - manchmal "blunt").
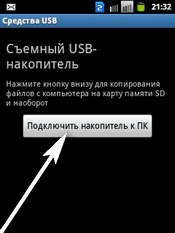
5. USB angeschlossen \u003e\u003e\u003e

6. Schließen Sie ein USB-Laufwerk an \u003e\u003e\u003e Ja.
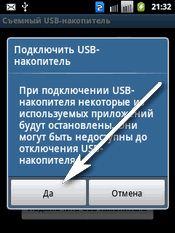
7. Alles Samsung Galaxy Computerverbindung ist passiert.
8. Werfen Sie die notwendigen Dateien hin und her, erstellen Sie Ordner, wie Sie möchten.
Wie verbinde ich mich mit dem PC Samsung S6 weiterlesen.
Wenn Sie das erste Mal eine Verbindung mit einem Computer herstellen, wird das S6 fälschlicherweise vom Betriebssystem als USB-Gerät erkannt. Wir brauchen es nicht, also machen wir folgendes:
1. Entfernen Sie zunächst in den Einstellungen das Kontrollkästchen "USB-Debugging".
2. Verbinden Sie Ihr Galaxy S6 mit einem Computer (über das werksseitige Kabel).
3. Erlauben Sie "Verwendung als Datenspeicher".
Nach den durchgeführten Aktionen sieht der Computer das Telefon als normales USB-Flash-Laufwerk. Jetzt können Sie Informationen frei mit Ihrem PC in beide Richtungen austauschen.
Sehen Sie ein Beispiel mit Xiaomi für Android 6.0.1. Wie man es mit einem PC verbindet. Trotz des Wachstums der Technologie, der Entwicklung der intellektuellen Fähigkeiten der Geräte, bleibt das Prinzip immer gleich. Logischerweise können Sie immer zur richtigen konsistenten Entscheidung kommen.
Viel Glück! Mit freundlichen Grüßen, Alex Smith;)


















