Arbeiten mit Windows-Ordnern: Erstellen, Löschen, Wiederherstellen. Wie verschiebt oder kopiert man Dateien in einen Ordner? Gelöschte Objekte wiederherstellen.
arbeiten mit Ordnern und Dateien im ExplorerWie man arbeitet
mit Ordnern und Dateien
im Programm Explorer
Sie können neue Ordner im Explorer-Programm erstellen.
und Dateien, löschen, umbenennen Ordner oder Datei, verschieben
sie an einen anderen Ort durch Ziehen oder Kopieren usw.
Bilder, zur Verdeutlichung, zeige ich aus dem Ordner "Musik".
Weil der Rest meiner Ordner verstopft ist. Aber arbeite mit irgendwelchen Ordnern
und Dateien sind im Explorer identisch. Sei es "Bilder", "Musik",
"Dokumente", "Video" usw.
Greifen Sie auf Dienste, Server und lokale Laufwerke zu, zeigen Sie Dateien und Ordner an, verwalten Sie Dateien und Ordner im Bedienfeld "Dateien", synchronisieren Sie Dateien und Ordner zwischen lokalen und Remote-Servern. In der einfachsten Form zeigt das Bedienfeld "Dateien" nur eine Liste der lokalen Dateien auf Ihrem Computer an. Während Sie sich durch das Bedienfeld Dateien bewegen, sehen Sie weitere Optionen.
Nach dem Bestimmen des Dienstes, aber in einer Situation, in der der Server nicht definiert ist
Das Bedienfeld "Dateien" enthält außerdem die Schaltfläche "Server definieren", über die Sie mit den Definitionen eines Remoteservers und eines Testservers beginnen können.
Wenn Dienste und Server definiert sind und das System zum Laden und Speichern von Dateien aktiviert ist
Nachdem Sie die Site und die Server ermittelt haben, sind alle Optionen im Bedienfeld "Dateien" verfügbar. Wenn Sie dem System erlaubt haben, Dateien zur Bearbeitung hochzuladen und zu speichern, haben Sie auch Optionen für dieses System.Erstellen eines Ordners, einer Datei
Erstellen
Ordner (Datei)
Erstellen Sie einen Ordner auf drei Arten.
Wählen Sie die Schaltfläche "Neuer Ordner" im Explorer-Fenster.
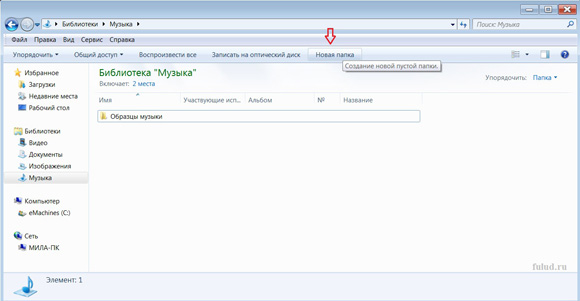
Klicken Sie auf diese Schaltfläche und ein neuer Ordner wird im rechten Fenster angezeigt.

Der Name des erstellten Ordners lautet standardmäßig "Neuer Ordner". Sie können jedoch, während der Hintergrund blau ist, den Cursor auf die Zeile setzen, den Namen des "Neuen Ordners" mit der Rücktaste löschen und Ihren Namen eingeben. Drücken Sie dann entweder die Eingabetaste oder klicken Sie einfach mit der linken Maustaste auf das weiße Feld des Fensters und der Vorgang wird abgeschlossen.
Im Folgenden finden Sie zusätzliche Informationen zu den Aufgaben, die Sie im Bedienfeld "Dateien" ausführen können. Beim Ein- und Auslagern von Dateisuchsystemen: Löschen und Laden von Dateien. Im Bereich "Dateien" können Sie sich frei bewegen und Ihre Einstellungen vornehmen.
Schaltflächen und Schaltflächen der Website und des Testservers für die Synchronisierung werden erst nach dem Erweitern des Bedienfelds "Dateien" angezeigt. Ermöglicht das Anzeigen von Dateien, die sich im Stammverzeichnis der Site befinden entfernter Server oder auf einem Testserver. Wählen Sie die entsprechende Option aus dem Popup-Menü, um einzelne Dateiansichten anzuzeigen.
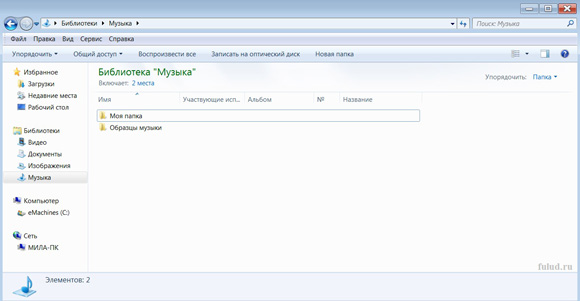
Wählen Sie im Menüpunkt "Datei" → "Neu" → "Ordner".
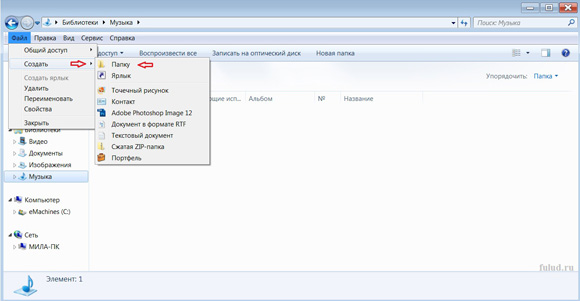
Klicken Sie mit der rechten Maustaste auf das weiße Feld des rechten Fensters des geöffneten "Explorer" -Fensters und wählen Sie im Kontextmenü den Befehl "Erstellen" → "Ordner".
Stellen Sie eine Verbindung zu einem Remote-Server her. Aktiviert oder deaktiviert den Remote-Dienst. Wählen Sie in der Liste der Kategorien auf der linken Seite Tools aus. Laden Sie Dateien von einem Remote-Server herunter. Kopiert ausgewählte Dateien von einer Remote-Site in eine lokale Site. Wenn die Funktion Datei hochladen und bearbeiten aktiviert ist, sind lokale Kopien schreibgeschützt. Dateien sind an einer Remote-Site verfügbar, wo andere Teammitglieder sie zur Bearbeitung hochladen können. Wenn "Funktionen zum Hochladen und Bearbeiten von Dateien aktivieren" deaktiviert ist, verfügen Kopien von Dateien über Lese- und Schreibattribute.

Hinweis: Im Programm "Explorer" können Sie eine Datei erstellen
(Dokument) eines Programms " Microsoft Office"Installiert
auf deinem Computer.
Wählen Sie Ordner, Datei
Wählen Sie den Ordner (Datei)
Um eine Datei oder einen Ordner auszuwählen, müssen Sie einmal mit der linken Maustaste auf das Ordner- oder Dateisymbol klicken. Der Hintergrund um den Ordner wird blau. Dies ist die Auswahl.
Dateien an einen Remote-Server senden Kopiert ausgewählte Dateien von der lokalen zur entfernten Site. Verschiebt eine Kopie der Datei von einem Remote-Server in einen lokalen Dienst und bedeutet, dass die Datei auf dem Server zur Bearbeitung geladen wird. Diese Option ist nicht verfügbar, wenn Sie die Option "Datei hochladen und bearbeiten" für die aktuelle Site deaktiviert haben.
Verschiebt eine Kopie der lokalen Datei auf einen Remote-Server und bedeutet, dass die Datei für andere Benutzer bearbeitet werden kann. Die lokale Datei wird zu einer schreibgeschützten Datei. Synchronisierung mit einem Remote-Server. Synchronisiert Dateien zwischen lokalen und Remote-Ordnern.
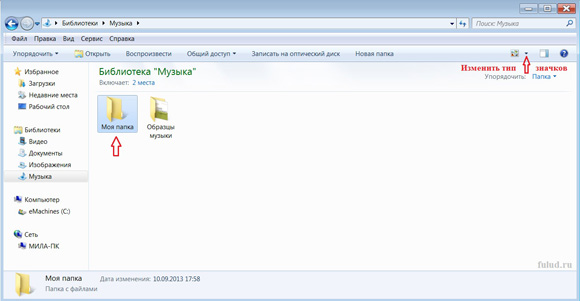
Beachten Sie (auf dem Bild), dass ich die Art der Symbole geändert habe. Wenn die Bilder
die obige Art von Symbolen ist "Tabelle", dann in diesem Bild ist "gewöhnliche Symbole".
Benennen Sie die Ordnerdatei um
Umbenennen
ordner (Datei)
Klicken Sie mit der linken Maustaste auf den Ordner (Datei), wählen Sie ihn aus und wählen Sie im Menü "Datei" → "Umbenennen". Löschen Sie den alten Namen mit der Rücktaste, geben Sie den neuen Namen ein und drücken Sie dann entweder die Eingabetaste oder klicken Sie einfach mit der weißen Maustaste auf das weiße Feld im "Explorer".
Vergrößert oder verkleinert das Bedienfeld "Dateien", um ein oder zwei Fenster anzuzeigen. Wenn das Bedienfeld "Dateien" ausgeblendet ist, werden die Inhalte der lokalen Site, der Remote-Site oder des Testservers als eine Liste von Dateien angezeigt. Die Erweiterung zeigt den lokalen Dienst an und zeigt den Remote-Dienst oder Testserver an.
Aktualisiert die Liste der lokalen und Remote-Verzeichnisse. Sie können diese Schaltfläche verwenden, um die Liste der Verzeichnisse manuell zu aktualisieren, wenn die Option "Lokale Dateien automatisch aktualisieren" oder "Automatische Aktualisierung gelöschte Dateien»Deaktiviert im Dialogfeld Site-Definition.
Klicken Sie mit der rechten Maustaste auf den ausgewählten Ordner (Datei), wählen Sie "Umbenennen" aus dem Kontextmenü. Löschen Sie den alten Namen, geben Sie den neuen Namen ein und drücken Sie dann entweder die Eingabetaste oder klicken Sie einfach mit der linken Maustaste auf das weiße Feld.
Doppelklicken Sie (nicht schnell) auf den Namen des Ordners (Datei) mit der linken Maustaste, löschen Sie den alten Namen, geben Sie einen neuen ein und drücken Sie dann entweder die Eingabetaste oder doppelklicken Sie einfach mit der linken Maustaste auf das weiße Feld im Explorer.
Zeigt Dateivorgänge an, die im Hintergrund verarbeitet werden. Die Site-Ansicht ist die Standardansicht des Bedienfelds "Dateien". Wenn das Remote-Fenster aktiv ist, werden die ausgewählten Dateien des Remote- oder Testservers in den lokalen Dienst kopiert. Wenn das lokale Fenster aktiv ist, werden die ausgewählten lokalen Dateien auf eine Remote- oder Test-Site kopiert. Wenn Sie eine Datei senden, die sich noch nicht auf einer Remote-Site befindet und die Option "Herunterladen und Bearbeiten von Dateien aktivieren" aktiviert hat, wird diese Datei der Remote-Site als "Zur Bearbeitung heruntergeladen" hinzugefügt.
Öffnen eines Ordners, Datei
Entdeckung
Ordner (Datei)
Doppelklicken Sie auf das Symbol für den Ordner (Datei).
Klicken Sie mit der linken Maustaste auf das Ordnersymbol (Datei) und wählen Sie es aus.
und dann im Menü "Datei" → "Öffnen". Der Ordner wird in einem neuen Fenster geöffnet.
Klicken Sie mit der rechten Maustaste auf das Ordnersymbol (Datei) und wählen Sie "Öffnen". Der Ordner wird in einem neuen Fenster geöffnet.
Anzeigen von Dateien und Ordnern
Wenn Sie eine Datei ohne den Status "zum Bearbeiten hochladen" hinzufügen möchten, klicken Sie auf die Schaltfläche "Dateien ersetzen". Durch Anzeigen der Dienste, Dateien oder Ordner im Bedienfeld "Dateien" können Sie die Größe des Anzeigebereichs ändern. Im Bereich "Erweiterte Dateien" können Sie Inhaltsansichten mit der Option "Immer anzeigen" wechseln.
Suchen nach Dateien im Bedienfeld "Dateien"
Die Active Search-Funktion ermöglicht es Ihnen, Dateien anhand ihres Namens oder des darin enthaltenen Texts zu finden. Der im Bedienfeld "Dateien" ausgewählte Dienst wird für die Suche verwendet.Kopieren Sie Ordner, Dateien
Ordner kopieren (Dateien)
und sie an einem anderen Ort einfügen
1. Wählen Sie einen Ordner (klicken Sie mit der linken Maustaste darauf).
2. Wählen Sie den Menüpunkt "Bearbeiten" → "Kopieren" (oder klicken Sie auf den Ordner
Rechtsklick und wählen Sie "Kopieren").
3. Öffnen Sie den gewünschten Ordner, in den wir kopieren möchten.
Ordner verschieben, Dateien - Befehl ausschneiden
Ändern Sie die Größe des Ansichtsfensters im Bereich "Erweiterte Dateien"
Wenn in diesem Bereich keine Websites ausgewählt sind, wird die Suchoption nicht angezeigt. Ziehen Sie im Bedienfeld "Erweiterte Dateien" zwei geteilte Ansichtsfenster, um das linke oder rechte Fenster zu verkleinern oder zu vergrößern.
Ändern der Websiteansicht im Bedienfeld "Dateien"
Das Bedienfeld Dateien kann zum Anzeigen von Dateien verwendet werden, die sich im lokalen Stammverzeichnis Ihrer Site, auf einem Remote-Server oder auf einem Testserver befinden.Öffnen Sie das Bedienfeld Dateien. Wenn Sie mit dem gefalteten Bedienfeld arbeiten, wählen Sie im Popup-Menü "Ansichtsdienst" die Option "Lokale Ansicht", "Remote-Server" oder "Testserver". Der Standardwert im Menü "Site-Ansicht" ist "Lokale Ansicht". Sie können Dateien öffnen, hinzufügen, verschieben, löschen oder umbenennen, und Sie können das Bedienfeld "Dateien" aktualisieren, nachdem Sie Änderungen vorgenommen haben.
Ordner verschieben
(Dateien) - der Befehl "Cut"
1. Wählen Sie einen Ordner (Datei).
2. Wählen Sie den Menüpunkt "Bearbeiten" → "Ausschneiden" (oder klicken Sie auf den Ordner
Klicken Sie mit der rechten Maustaste und wählen Sie "Ausschneiden".
3. Öffnen Sie den gewünschten Ordner, in den wir übertragen möchten.
4. Wählen Sie den Menüpunkt "Bearbeiten" → "Einfügen" (oder klicken Sie auf den Ordner
Rechtsklick und wählen Sie "Einfügen").
Benennen Sie die Datei oder den Ordner um
Klicken Sie auf rechtsklick Maus oder halten Sie die "Verwalten" -Taste gedrückt und wählen Sie "Neue Datei" oder "Neuer Ordner". Öffnen Sie das Bedienfeld Dateien und wählen Sie die Datei oder den Ordner aus, dessen Namen Sie ändern möchten. Führen Sie einen der folgenden Schritte aus, um den Namen der Datei oder des Ordners zu aktivieren: Klicken Sie auf den Dateinamen, warten Sie auf den Moment und klicken Sie erneut.
- Wählen Sie im Popup-Menü einen Dienst, einen Server oder eine Festplatte aus.
- Navigieren Sie zu der Datei, die Sie öffnen möchten.
- Doppelklicken Sie auf das Dateisymbol.
- Öffnen Sie das Bedienfeld Dateien und wählen Sie eine Datei oder einen Ordner aus.
- Geben Sie den Namen der neuen Datei oder des neuen Ordners ein.
- Öffnen Sie das Bedienfeld Dateien und wählen Sie die Datei oder den Ordner aus, den Sie löschen möchten.
Die Methode zum Verschieben mit dem Befehl "Ausschneiden" ist nur für Textdokumente gültig. Für den Rest - verwenden Sie die Drag-and-Drop-Methode, die im folgenden Abschnitt beschrieben wird, oder kopieren Sie sie und fügen Sie sie in den gewünschten Ordner ein.
Verschieben von Dateien von Ordner zu Ordner
Dateien verschieben
von Ordner zu Ordner
1. Öffnen Sie den Ordner mit der gewünschten Datei, ziehen Sie die Datei nach links
Maus auf dem Desktop.
2. Öffnen Sie den Ordner, in den Sie die Datei verschieben möchten, und ziehen Sie die Datei
Drücken Sie die linke Maustaste vom Desktop auf den gewünschten Ordner.
Verschieben Sie eine Datei oder einen Ordner
Führen Sie einen der folgenden Schritte aus: Kopieren Sie die Datei oder den Ordner und fügen Sie sie an einem neuen Speicherort ein.
- Öffnen Sie das Bedienfeld Dateien und wählen Sie die Datei oder den Ordner aus, den Sie verschieben möchten.
- Ziehen Sie eine Datei oder einen Ordner an einen neuen Speicherort.
Finden Sie die geöffnete Datei vor Ort
Führen Sie einen der folgenden Schritte aus, um die Ansicht im Bedienfeld "Dateien" zu aktualisieren: Klicken Sie auf die Schaltfläche Aktualisieren in der Werkzeugleiste Dateien. . Sie können auch nach Dateien suchen, die auf einer lokalen oder Remote-Site neuer sind.
Suchen Sie die ausgewählte Datei auf einer lokalen oder Remote-Site
Klicken Sie mit der rechten Maustaste oder halten Sie die Taste Verwalten gedrückt, und wählen Sie Auf einer lokalen Site suchen oder Auf einem Remote-Server suchen aus. Suchen und Auswählen von Dateien, die auf der lokalen Site neuer sind als auf der Remote-Site.Suchen und Auswählen von Dateien, die auf der Remote-Site neuer sind als auf der lokalen Site
Suchen Sie nach kürzlich geänderten Dateien auf der Website. Suchen und löschen Sie nicht verwendete Dateien.- Öffnen Sie die Datei im Dokumentfenster.
- Wählen Sie im Bedienfeld "Dateien" lokal oder remote eine Datei aus.
Wenn das Explorer-Fenster auf Ihrem Computer fast den gesamten Bildschirm ausfüllt,
dann bewege das Fenster einfach zur Seite mit der linken Maustaste über die Oberseite gedrückt
teil des Panels. Um einen kleinen Teil des Desktops freizugeben.

Auf diese Weise können Sie nicht nur Explorer, sondern auch
und Browser und andere Programme oder Anwendungen.
Zugriff auf Dienste, Server und lokale Laufwerke
Wählen Sie einen Dienst aus dem Menü.
Zugriff auf lokale Festplatte oder Desktop
Ziehen Sie Dateien und legen Sie sie ab.- Wählen Sie den Servernamen im Menü.
- Navigieren Sie zu den Dateien und bearbeiten Sie sie auf die übliche Weise.
- Benennen Sie Dateien um.
- Dateien kopieren
- Löschen Sie die Dateien.
Löschen eines Ordners, einer Datei
Löschung
ordner (Datei)
Wählen Sie einen Ordner (Datei), drücken Sie die Taste
Löschen und bestätigen Sie das Löschen im "Papierkorb".
Wählen Sie einen Ordner (Datei), wählen Sie den Menüpunkt
"Datei" → "Löschen" und bestätigen Sie das Löschen im "Papierkorb".
3 Weg
Klicken Sie mit der rechten Maustaste auf den Ordner (Datei), wählen Sie
aus dem Kontextmenü "Löschen" und bestätigen Sie das Löschen
in den Korb".
Die grundlegenden Regeln, die Sie hier finden, hängen von anderen Editoren ab. Die wichtigsten Arten von Anwendungen und ihre Verwendung werden diskutiert. Die wichtigsten Operationen mit Dateien und Verzeichnissen: Kopieren, Verschieben, Löschen und Umbenennen. Operationen in Gruppen von Dateien und Verzeichnissen sind die grundlegenden Methoden zum Gruppieren von Dateien und Verzeichnissen.
- Installieren Sie das Programm.
- Führen Sie das Programm aus, verwenden Sie das Programm, um Computerressourcen anzuzeigen.
Teaser-Anzeigen von Redclick.ru
In Windows eine freundliche und intuitive Benutzeroberfläche. Dadurch kann jeder mit dem Dateisystem interagieren: kopieren, übertragen, Namen ändern. Informationen klar dargestellt. Dokumente, Bilder, Musik, Videos, Verknüpfungen - alle Daten, die auf Ihrem Computer gespeichert sind, können in Verzeichnisse unterteilt werden. Verstehen, wie man einen Ordner erstellt, wie man damit arbeitet, wie man ihn umbenennt, löscht, etwas tut, wie man ihn wiederherstellt, wenn man ihn versehentlich löscht.
Erstellen Sie ein neues Dokument, eine Verknüpfung oder einen neuen Ordner in der Dokumentbibliothek.
Sie können Sie und andere Benutzer in Dateien anzeigen und alte Versionen speichern, die bei Bedarf wiederhergestellt werden können. Sie und Ihr Team haben viel Kontrolle darüber, was passiert und wie sie mit Dateien arbeiten. Sie können mit dem Erstellen oder Übertragen von Dokumenten und Dateien beginnen. Im Abschnitt Erstellen einer neuen Datei in der Dokumentbibliothek. Verwenden Sie Ordner in Ihrer Dokumentbibliothek, um Ihre Dateien zu organisieren. In dem "Erstellen eines Ordners in der Dokumentbibliothek"
Bearbeiten von Dateien in der Dokumentbibliothek
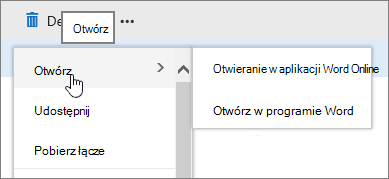
Wenn Sie wählen klassische AnwendungDas Dokument wird in der Anwendung geöffnet und anschließend wie jede andere Datei bearbeitet.
Dank dem Verzeichnis ist es sehr einfach, mit Dateien zu arbeiten. Sie können sie nach Typ, Zweck und Datum sortieren. Nach jedem passenden Kriterium. Zum Beispiel sollten alle Videos im Bereich "Filme" platziert werden, Fotos des denkwürdigen Ereignisses sollten in "Foto von Geburtstag" und das Musikalbum Ihrer Lieblingsgruppe in "Meine Wiedergabeliste" gezogen werden. Sie müssen also nicht nach einem Track oder Video suchen, das sich in einem Stapel unnötiger Verknüpfungen und Programme befindet. Schließlich wirst du wissen, wo er ist.
Löschen von Dateien aus einer Dokumentbibliothek
Um Änderungen zu speichern. Wenn der Datei keine Anwendung zugeordnet ist, werden Sie aufgefordert, die Datei herunterzuladen. Im Abschnitt "Bearbeiten eines Dokuments in einer Dokumentbibliothek". Wenn ein Element in der Dokumentbibliothek nicht mehr benötigt wird, können Sie es löschen. Siehe Entfernen eines Ordners, einer Datei oder eines Links aus einer Dokumentbibliothek. 
Wenn Sie den Inhalt löschen, ihn jedoch zurückgeben müssen, können Sie ihn aus dem Papierkorb wiederherstellen.
Wählen Sie Dateien aus oder bearbeiten Sie sie im exklusiven Modus
Überprüfen Sie die Datei, Sie können andere Personen daran hindern, Änderungen vorzunehmen. Dies trägt dazu bei, die Zerstörung von Mitarbeitern und den Ersatz von Änderungen zu verhindern. 
Nachdem Sie die Datei überprüft haben, überprüft oder bearbeitet niemand sie. Wenn Sie die Datei registrieren, werden andere Benutzer geändert. Im Abschnitt Dateien in der Dokumentbibliothek prüfen oder registrieren.
Zeigen Sie Aktivitäten in Dateien in der Dokumentbibliothek an
Wenn Sie mit einem Befehl arbeiten, können Sie Dateiaktionen anzeigen, z. B. Hinzufügen, Löschen und Bearbeiten einer Dokumentbibliothek, um sicherzustellen, dass die Elemente wie geplant konfiguriert sind.Es ist besser, nur persönliche Daten zu verschieben oder zu bearbeiten. Wenn Sie dies im Verzeichnis eines auf Ihrem Computer installierten Dienstprogramms tun, funktioniert es möglicherweise nicht mehr ordnungsgemäß. Da es nach Ihren Daten in einem bestimmten Ordner "suchen" wird. Und es wird nicht in der Lage sein, sie selbst wiederherzustellen, wenn ihnen etwas passiert. Wenn Sie den Namen mindestens eines Zeichens ändern, kann die Anwendung es nicht mehr erkennen. Daher ist es besser, nichts in den Programmabschnitten zu ändern, wenn Sie nicht wissen, was Sie tun.
Verschieben Sie auch die reservierten Verzeichnisse nicht betriebssystem. Es gibt seine Arbeitsdateien. Normalerweise sind sie vor Veränderungen geschützt. Wenn Sie darüber nachdenken, den Ordner "Windows" von der Systemfestplatte zu löschen oder ihn an einen anderen Speicherort zu verschieben, können Sie dies höchstwahrscheinlich nicht mit der üblichen Methode durchführen. Scheuen Sie sich daher nicht, wichtige Daten versehentlich zu beschädigen oder zu löschen. Aber mit OS-Dateien experimentieren lohnt sich nicht. Andernfalls müssen Sie herausfinden, wie Sie das System von der Bootdiskette wiederherstellen.
Wie öffne ich einen Ordner?
Hier sind einige Möglichkeiten, einen Ordner zu öffnen:
- Doppelklicken Sie mit der linken Maustaste darauf. Dies muss schnell erledigt werden.
- Wählen Sie es aus und drücken Sie die Eingabetaste.
- Klicken Sie darauf mit der rechten Maustaste und im erscheinenden Menü wählen Sie die Option "Öffnen".
Diese Einstellungen können geändert werden. Dafür:
- Gehe zu Start - Systemsteuerung.
- Öffnen Sie "Ordneroptionen" (es befindet sich im Abschnitt "Design und Personalisierung", wenn Sie die Anzeige nach Kategorien aktiviert haben).
- Im Register "Allgemein" können Sie wählen, wie Verzeichnisse geöffnet werden sollen: Doppelklick oder Single.
- Diese Einstellungen können immer auf den Standardwert zurückgesetzt und wiederhergestellt werden.

Wenn Sie mit dem Intervall, mit dem Sie doppelklicken müssen, nicht zufrieden sind, ändern Sie alles in derselben Systemsteuerung.
- Öffnen Sie das Menü "Maus" (im Bereich Hardware und Sound - Geräte und Drucker).
- Auf der Registerkarte "Maustasten" befindet sich ein Schieberegler zum Einstellen der Doppelklickgeschwindigkeit.
Wie verschiebt oder kopiert man Dateien in einen Ordner?
Sie können dies tun, indem Sie einfach die Dateien mit dem Cursor ziehen. Wenn Sie die Umschalttaste gedrückt halten, werden die Daten übertragen (aus einem Verzeichnis entfernt und an ein anderes gesendet). Wenn die Strg-Taste kopiert wird (bleibt in beiden Ordnern).
Diese Option ist auch im Kontextmenü verfügbar.
- Markieren Sie, was Sie ziehen möchten.
- Klicken Sie mit der rechten Maustaste auf die Dateien.
- Wählen Sie "Ausschneiden" (bedeutet "verschieben") oder "Kopieren".
- Öffnen Sie den Ordner, in dem sich die Dateien befinden sollen.
- Klicken Sie mit der rechten Maustaste auf einen beliebigen freien Platz im Fenster.
- Klicken Sie auf "Einfügen".
- Sie können das Verzeichnis nicht selbst öffnen. Klicken Sie mit der rechten Maustaste auf das Symbol - es gibt dieselben Optionen.
- Außerdem sind universelle Tastaturkürzel verfügbar: Strg + C zum Kopieren und Strg + V zum Einfügen.

Ordner werden nach dem gleichen Prinzip wie Dateien verschoben und kopiert.
Ändern Sie den Ordnernamen
Um das Verzeichnis anders zu benennen, gehen Sie folgendermaßen vor:
- Markieren Sie es.
- Klicken Sie auf den Namen. Es wird zum Eingabefeld wechseln.
- Schreibe einen neuen Namen.
- Drücken Sie Enter.
- Oder ruf an kontextmenü und wählen Sie "Umbenennen".
Einige Zeichen in den Namen sind nicht zulässig, z. B. ein Schrägstrich oder ein Schrägstrich "/", die Frage "?", Ein Sternchen "*", ein Doppelpunkt ":". Sie sind für die Bedürfnisse des Systems reserviert. Wenn Objekte mit solchen Zeichen darin erscheinen, wird ein Fehler verursacht. Daher wird es das Betriebssystem einfach nicht erlauben, sie in Namen zu verwenden.

Erstellen eines neuen Ordners
So erstellen Sie einen Ordner:
- Klicken Sie mit der rechten Maustaste auf den freien Bereich des Fensters.
- Die Zeile "Erstellen".
- Artikel "Ordner"
Sie können einen Namen festlegen und verwenden.
Die Schaltfläche zum schnellen Erstellen von Verzeichnissen befindet sich ebenfalls im Fenstermenü. Neben "Sortieren", " Gemeinsamer Zugang"," Bibliothek ".

Löschen eines Ordners
Sie können es auf zwei Arten loswerden:
- Wählen Sie und drücken Sie die Entf-Taste.
- Rufen Sie das Kontextmenü auf und wählen Sie "Löschen".
Der Ordner wird zusammen mit allen darin enthaltenen Dateien gelöscht. Sie können nicht separat wiederhergestellt werden.
Gelöschte Objekte werden zuerst in den "Papierkorb" gelegt, sofern Sie keine anderen Einstellungen vorgenommen haben. Von dort können sie vollständig gelöscht werden.
Wenn Sie versucht haben, ein Verzeichnis zu löschen, jedoch einen Fehler ausgegeben haben, ist eine der folgenden Optionen möglich:
- Der Ordner oder eine Datei davon wird derzeit verwendet. Bevor Sie etwas mit ihnen machen, müssen Sie sie schließen und alle damit verbundenen Prozesse deaktivieren.
- Es hat Schutz vor Veränderungen.
- Es wird für das Betriebssystem benötigt.
Im letzteren Fall ist der Abschnitt besser nicht zu berühren. Eine solche Einschränkung ist jedoch nicht immer gerechtfertigt.
Zum Beispiel müssen Sie herausfinden, wie Sie den Windows-Ordner nach der Neuinstallation des Systems löschen. Immerhin befinden sich die OS-Dateien bereits an einem anderen Ort und das alte Verzeichnis wird nicht benötigt - es belegt nur noch Speicher. Es ist nicht so einfach, es loszuwerden. Manchmal ist es genug, um es in ein anderes Verzeichnis zu übertragen - und der Schutz lässt nach. Sie können alle Dateien einzeln löschen und somit bestimmen, welche davon eine Einschränkung darstellt. In extremen Fällen müssen Sie Ihren Computer im WinPE-Modus neu starten, indem Sie ihn von einem LiveCD-Laufwerk oder Flash-Laufwerk ausführen. Aber auf solche Methoden zurückgreifen sollte, wenn Sie sich darin auskennen.
Ordnerwiederherstellung
So stellen Sie den Ordner mit seinem gesamten Inhalt wieder her, wenn Sie ihn versehentlich gelöscht haben:
- Drücken Sie Strg + Z. Dadurch wird die letzte Operation abgebrochen: Löschen, Verschieben, Umbenennen.
- Der Menüpunkt "Löschen löschen" befindet sich im Kontextmenü.
Es funktioniert jedoch, wenn Sie nach dem Löschen des Katalogs keine Aktionen ausgeführt haben. Es kann auch aus dem "Papierkorb" zurückgegeben werden. Öffnen Sie es und klicken Sie auf die Schaltfläche "Wiederherstellen".
Mit Ordnern können Sie Ihre Dateien organisieren und katalogisieren. Dies erleichtert das Arbeiten mit Daten. Sie sind leichter zu finden und auszuwählen. Daher ist es wichtig zu lernen, wie man mit diesen Objekten arbeitet.


















