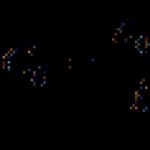So lösen Sie eine Ebene in Photoshop. Wie man Ebenen in Photoshop anheftet. Pixelfarben speichern
So lösen Sie eine Ebene in Photoshop
- Arbeiten Sie niemals an einem Foto, ohne eine doppelte Ebene zu erstellen. Es wird keine solchen Probleme geben!
Fest steht fest. Wenn Sie sich das Ebenenfenster ansehen, sollten Sie ein „Schloss“-Symbol neben dem Ebenennamen haben. Erstellen Sie eine Kopie (richtig bereits geschrieben) Strg + J oder Befehlszeile - Ebene - Ebene duplizieren. Und mit diesem Duplikat mach schon was du willst!! - Hmm ... das erste Mal, dass ich von so einem Unsinn höre.
Drücken Sie Strg+J (erstellen Sie eine Kopie der Ebene) Versuchen Sie, e.oder Strg+C zu ziehen, gehen Sie zu einem anderen Dokument und drücken Sie Cyrl+V (Einfügen) - 100% richtige Antwort ist 1!!! Sie müssen nur die Sperre vom Bild entfernen
- Alle haben natürlich Recht.
In Ihrem Fall ist die Antwort jedoch einfach - es geht um eine nicht ausgestopfte Hand und unsichere Bewegungen!
Um ein Bild von einem Foto auf ein anderes zu ziehen (d. h. eine neue Ebene darauf zu erstellen), ist nichts erforderlich.
Ziehen Sie einfach scharf und selbstbewusst! Und Sonne! - Und was tun, wenn das Schloss nicht hilft, das Schloss zu drücken? Immerhin schreibt, dass es unmöglich ist, die Schicht wird fixiert.
- Doppelklicken Sie auf das Ebenensymbol (in dem angezeigten Fenster können Sie einige Parameter einstellen, einschließlich des Mischmodus) und klicken Sie auf OK!
- Ich stimme Mitch zu. Sie können auch Strg + C auf dem Foto drücken, dann zum zweiten Foto gehen und Strg + V drücken.
Viel Glück.
- Loading... Wie gleicht man den Hautton in PHOTOSHOP aus? Nehmen Sie einen Pinsel mit einer Deckkraft von 30 %, stechen Sie auf die gewünschte Farbe und malen Sie über die Unebenheiten in der Farbe. Ich persönlich bin...
- Wird geladen... Wie macht man einen sehr starken Hintergrund in einem Foto unscharf? In Photoshop gibt es viele Unschärfeoptionen, einige mischen das Bild je nach Parameter in einen Stauzustand. KamAZ...
- Wird geladen... Wie füge ich ein Foto in eine Vorlage in Photoshop ein??? Sie legen einfach die Vorlage selbst unter Ihr Foto! Denn da steht automatisch ph unter dem Foto! offen...
- Wird geladen... Digitales Porträt Nennen Sie mir bitte ein Programm, um ein digitales Porträt aus einem Foto zu erstellen. ... ein Beispiel für ein digitales Porträt wäre großartig, um den Antwortenden zu helfen. Hinzufügen ...
- Loading... Wie macht man ein Lächeln in Photoshop cs6? Um ein Lächeln zu machen, müssen Sie das Plastikwerkzeug verwenden. Hier ist der Link https://www.youtube.com/watch?v=iNHhnHVj8fc . Ziehe eine Linie von einem Ohr zu...
- Wird geladen... In Photoshop cs3 funktioniert das "Patch"-Tool bei mir nicht, ist es ein Programmfehler oder mache ich etwas falsch? vielleicht ein Fehler, vielleicht...
Oben in der Ebenenpalette befindet sich eine Reihe von vier Schaltflächen - dies sind Befehle, die dafür verantwortlich sind, die Ebene vor Verschiebungen und verschiedenen Arten von Bearbeitungsaktionen zu schützen. In Photoshop heißt das - Pin-Ebene. Jeder Taster ist für seine eigene Schutzart zuständig. In diesem Artikel werden wir das Funktionsprinzip jedes Befehls betrachten.
Wenn der eine oder andere Schutz auf eine Ebene angewendet wird, erscheint auf der rechten Seite ein Vorhängeschloss-Symbol. Dieses Symbol ist für alle Arten des Anheftens gleich (Ausnahme: Speichert alles, wobei das Symbol dunkler als die anderen ist). Um genau zu verstehen, welche Einschränkungen auferlegt werden, müssen Sie auf diese Ebene klicken und sehen, welches Symbol oben in der Palette als gedrückt markiert ist (angezeigt durch einen Rahmen um das Symbol mit einem Schatten, als ob es gedrückt wäre).
Das erste Element in der Zeile ist der Befehl Behält die Pixeltransparenz bei(Transparente Pixel sperren).
Diese Art des Fixierens wird verwendet, um die Bearbeitung transparenter Pixel einzuschränken. Ich möchte Sie daran erinnern, dass es in Form einer Schachzelle angezeigt wird.
Im Beispiel unten ist der gelbe Kreis vor transparenter Pixelbearbeitung geschützt. Wenn ich einen Pinsel nehme und versuche, damit zu zeichnen, erscheinen Pixel nirgendwo außer auf dem Kreis selbst (weil der Kreis von transparenten Pixeln umgeben ist und ich verboten habe, darauf zu zeichnen).

Notiz
Denken Sie daran, dass transparente Pixel 100 % Deckkraft bedeuten. Wenn die Transparenz der Ebene um einen anderen Prozentsatz verringert wird, werden diese Pixel nicht vor der Bearbeitung geschützt.
Pixelfarben speichern
Das zweite Element in der Pin-Liste ist − Behält Pixelfarben bei(Bildpixel sperren).
Diese Einschränkung verbietet alle Aktionen, die darauf abzielen, vorhandene Pixel zu bearbeiten. Das heißt, Sie können folgende Werkzeuge nicht verwenden: Pinsel, Radiergummi, Füllen, Verlauf, Weichzeichnen, Stempel, Reparaturpinsel und andere - solche, die sich irgendwie auf die Pixel der Ebene auswirken.
Gleichzeitig ist es möglich, andere Aktionen durchzuführen, sei es Verschieben, Transformieren, Zuschneiden und dergleichen.
Wenn Sie versuchen, eine verbotene Aktion auszuführen, beispielsweise mit einem Pinsel, wird ein Fehler angezeigt: " Pinselwerkzeug kann nicht verwendet werden: Ebene ist fixiert.«

Schichtposition sperren
Das dritte Element, das Symbol in Form des Schnittpunkts zweier doppelseitiger Pfeile, ist Fixiert die Position(Sperrposition).
Mit dieser Einschränkung können Sie das Verschieben des Layers und seiner . Mit anderen Worten, die Ebene wird an der Stelle verwurzelt und bleibt an Ort und Stelle, egal was passiert. Du kannst es nicht einmal umdrehen.
Wenn Sie versuchen, es zu verschieben, wird ein Fehler angezeigt:

Gleichzeitig können Sie die Ebene weiter verändern: etwas aufmalen, Pixel hinzufügen / entfernen, zumindest bis zur Unkenntlichkeit verändern.
Jede Änderung an der Ebene verbieten
Das letzte Element in der Andockgruppe ist die Schaltfläche Speichert alles(Alle verschließen).
Dieser Befehl verbietet uns überhaupt alles. Mit einer solchen Schicht können wir wie mit gefesselten Händen nichts anfangen. Sie können es nicht einmal aus der Palette entfernen, geschweige denn verschieben und bearbeiten.
Sie haben bereits bemerkt, dass die Pin-Schaltflächen sofort inaktiv werden, wenn Sie zwei oder mehr Ebenen auf der Palette auswählen. Es stellt sich heraus, dass Sie mit jeder Ebene separat arbeiten müssen? Nein. Es gibt eine Problemumgehung.
Kommen wir nun zum Menübefehl Ebenen - Ebenen sperren(Alle Ebenen in Gruppe sperren). Es erscheint ein Dialogfeld, in dem Sie die gewünschte Befestigungsmethode auswählen müssen.

So kann das Team mit mehreren Layern gleichzeitig arbeiten. Aber es ist nicht klar, warum dies nur von der Palette aus möglich ist ...
Fehler im Text bemerkt – markieren Sie ihn und drücken Sie Strg + Eingabetaste . Danke!
Bei der Arbeit in Adobe Photoshop ist es manchmal erforderlich, Ebenen anzuheften (zu sperren). Zum Beispiel, wenn die Arbeit an der Ebene abgeschlossen ist und Sie sie vor versehentlichen Änderungen schützen möchten. Gehen Sie wie folgt vor, um Ebenen anzuheften:
Du wirst brauchen
- - Computer;
- - Adobe Photoshop-Software.
Anweisung
In diesem Tutorial zeige ich Ihnen, wie Sie eine Ebene in Photoshop entsperren. Wir betrachten zwei Momente: wenn sich das Bild im normalen Modus befindet und im Modus "Indizierte Farben".
Das erste ist, wenn wir ein normales Foto haben und wir nur die Sperre von der Hintergrundebene entfernen müssen.
Sie können einfach mit der linken Maustaste auf den Ebenennamen doppelklicken, dann im neuen Fenster auf die Schaltfläche "OK" klicken und die Ebene wird entsperrt.

Eine interessante Möglichkeit ist die Möglichkeit, das Schlosssymbol mit der linken Maustaste zu halten und es in den Papierkorb zu ziehen.

Der längste Weg führt über das Menü "Ebene -> Neu -> Ebene aus Hintergrund ..." (Ebene -> Neu -> Ebene aus Hintergrund).

Ein ähnlicher Weg ist, wenn wir mit der rechten Maustaste auf die Ebene klicken und „Ebene aus Hintergrund“ aus dem Dropdown-Menü auswählen. Aber auch diese Methode erfordert eine zusätzliche Aktion im neuen Fenster.

Wenn Ihnen das Popup-Fenster nicht gefällt, können Sie den einfachsten Weg verwenden. Halten Sie dazu die Alt-Taste auf der Tastatur gedrückt und doppelklicken Sie mit der linken Maustaste auf den Ebenennamen. Die Ebene wird ohne weitere Aktion entsperrt.
Wenn Sie die Hintergrundebene wieder sperren müssen, gehen Sie zum Menüpunkt "Ebene -> Neu -> Hintergrund von Ebene" (Ebene -> Neu -> Hintergrund von Ebene). Das Schlosssymbol wird wieder auf der Ebene angezeigt.

Kommen wir nun zum zweiten Punkt. Betrachten wir, was zu tun ist, wenn sich das Bild im Modus "Indizierte Farben" befindet. Hier ist es nicht so einfach, die Sperre zu entfernen.

Um das Bild in den Photoshop-Modus zu versetzen, gehen Sie zu „Bild -> Modus“ und ändern Sie „Indizierte Farben“ in den „RGB“-Modus.
Das Bearbeiten von Ebenen kann schwierig sein, und sobald Sie sie wie gewünscht angeordnet haben, möchten Sie sicherstellen, dass sie an derselben Position bleiben. Sie können auf Nummer sicher gehen, indem Sie Ihre Schichten zusammenbinden oder ihre separaten Seiten feststecken.
Ebenen verknüpfen
Wenn Sie ein Bildelement verschieben müssen, das aus mehreren Ebenen besteht, dann ist es ein ganzes Problem, sie einzeln zu verschieben und dann das Bild zu rekonstruieren. Glücklicherweise fordert Photoshop Sie auf, sie zu verknüpfen, bevor Sie aufrufen.
Wählen Sie dazu wie im Bild gezeigt aus, was Sie verknüpfen möchten, und klicken Sie dann auf das kleine kettenförmige Symbol am unteren Rand der Palette. Dieselbe Kette erscheint rechts neben dem Namen jeder Schicht, was darauf hinweist, dass der Siebenschläfer verknüpft ist. Führen Sie zum Aufheben der Verknüpfung die gleichen Schritte in der gleichen Reihenfolge aus.
Also, jetzt werden sie sich zusammen bewegen, als ob sie eins wären. Das Verknüpfen kann dazu beitragen, eine versehentliche Fehlausrichtung durch unvorsichtiges Bewegen durch Bewegen zu vermeiden.
Ebenen fixieren
Sie können eine ernsthaftere Schutzebene hinzufügen, indem Sie Ebenen anheften, wodurch verhindert wird, dass sie bearbeitet oder verschoben werden. Werfen Sie einen Blick auf den oberen Rand der Palette und Sie werden vier Schaltflächen in einer Reihe bemerken. Betrachten Sie die Bedeutung jeder Schaltfläche separat.

Verwenden Sie diese Schaltflächen, um sich vor versehentlichem Bearbeiten oder Neupositionieren zu schützen. Taste / fungiert als Umschalter: Drücken Sie ihn einmal, um die fixierte Ebene zu entsperren. Wenn Sie diese Taste drücken, während eine nicht fixierte ausgewählt ist, wendet Photoshop die Fixierung der Transparenz an. Rechts neben dem Namen erscheint ein Vorhängeschloss-Symbol.
Also, die Bedeutung der Tasten:
Pixeltransparenz beibehalten. Schützt transparente Pixel vor Änderungen, auch wenn Sie darauf zeichnen. Wenn Sie beispielsweise einen Fade-Effekt erstellen, können Sie diese Fixierung anwenden, um die Farbe des Effekts zu ändern, ohne die transparenten Fragmente zu beeinflussen. Die Schaltfläche sieht aus wie ein Schachbrett.
Stellung fixieren. Wenn Sie die Ebene sorgfältig positioniert haben und sicherstellen möchten, dass sie an Ort und Stelle bleibt, drücken Sie die Taste, die wie ein Vier-Wege-Pfeil aussieht. Sie können bearbeiten, aber nicht verschieben.