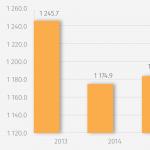Navigieren in Windows mit der Tastatur oder wie man ohne Maus arbeitet. So wechseln Sie schnell zwischen Fenstern Wechseln Sie zwischen geöffneten Fenstern
Ein anschauliches Tutorial für die Arbeit an einem Netbook Senkevich G.E.
Wie wechsle ich zwischen Fenstern?
Der Computer kann mehrere Anwendungen gleichzeitig ausführen. Jeder von ihnen zeigt ein eigenes Fenster. Die Symbole dieser Fenster werden in der Taskleiste angezeigt.
Um zwischen laufenden Programmen zu wechseln, können Sie auf deren Symbole in der Taskleiste klicken.
Es geht auch anders.
Drücken Sie die Taste Alt und halten Sie die Taste gedrückt Tab... Jedes Mal, wenn Sie darauf drücken, wechselt der Computer abwechselnd zwischen allen laufenden Programmen.

Auf dem Bildschirm wird ein Menü mit Symbolen für laufende Programme angezeigt. Beim nächsten Tastendruck Tab Das Symbol des gewünschten Programms wird hervorgehoben. Lassen Sie beide Tasten los.
Sie werden zum Fenster dieser Anwendung weitergeleitet.
Hinweis.
Ebenso können Sie die Taste drücken Windows und halten Sie die Taste gedrückt Tab... Gleichzeitig entfaltet sich anstelle eines bescheidenen Menüs mit Symbolen ein sehr schöner Anblick auf dem Bildschirm!
Dieser Text ist ein einleitendes Fragment. Aus dem Buch Programmieren im X-Fenster mit Free Pascal Autor Polishchuk AP1.1.3 Fensterverwaltung Fenster können beliebig überlappend auf dem Bildschirm positioniert werden. X verfügt über eine Reihe von Tools, mit denen ein Client-Programm die Größe von Fenstern ändern und ihre Position auf dem Bildschirm ändern kann. Ein Merkmal des Systems ist, dass es nicht hat
Aus dem Buch Computer 100. Erste Schritte mit Windows Vista Autor Zozulya Yuri Aus dem Buch Windows Vista Registry Subtleties. Tricks und Effekte Autor Klimenko Roman AlexandrovichArbeiten mit Fenstern In einer Windows-Umgebung arbeitet der Benutzer ständig mit Fenstern, während er Programme, Dokumente oder andere Objekte öffnet. Windows verschiedener Programme und Dokumente verfügen über dieselben Steuerelemente, was die Arbeit mit ihnen erheblich vereinfacht.
Aus dem Buch Windows Vista. Multimedia-Kurs der Autor Medinov OlegAuswirkungen des Wechsels zwischen Fenstern Wenn der Windows Aero-Stil aktiviert ist, können Sie mit der Windows-Taste + Tab-Tastenkombination zwischen Fenstern wechseln, mit deren Hilfe der Effekt des dreidimensionalen Bildlaufs geöffneter Fenster realisiert wird (Abb. 2.11). Dieser Effekt wird auch als Flip 3D oder bezeichnet
Aus dem Buch Word 2007 Popular Tutorial Autor Krainsky I.Dialog zum Wechseln zwischen Fenstern In keinem Standardassistenten des Betriebssystems finden Sie keine Optionen zum Anpassen des Dialogs zum Wechseln zwischen Fenstern (angezeigt über die Tastenkombination Alt + Tab). Es besteht jedoch die Möglichkeit einer solchen Einstellung. Dafür reicht es
Aus dem Buch Tutorial zum Arbeiten am Computer Autor Kolisnichenko Denis NikolaevichArbeiten mit Fenstern Ziehen eines Fensters Durch Ziehen eines Fensters mit der Maus kann entweder dessen Inhalt oder nur der Umriss angezeigt werden. Wenn der DragFullWindows-Parameter im Registrierungsschlüssel HKEY_CURRENT_USERControl PanelDesktop auf 1 gesetzt ist, wird beim Ziehen eines Fensters aus
Aus dem Buch JavaScript Reference Autor Das AutorenteamAktionen in Fenstern Betrachten wir die Befehle des Fensters. Bewegen Sie den Mauszeiger über die Titelleiste des Fensters und klicken Sie mit der rechten Maustaste. Ein Kontextmenü mit den Elementen Wiederherstellen, Verschieben, Größe, Minimieren, Maximieren und Schließen wird angezeigt (Abb. 3.4). Wenn Sie den Artikel auswählen
Aus dem VBA-Buch für Dummies Autor Cummings SteveFensterverwaltung In Word 2007 entspricht die Schaltfläche zum Schließen des Dokuments der Schaltfläche zum Schließen des Programmfensters (Abb. 2.38). Wenn mehrere Dokumente geöffnet sind, bleibt der Rest geöffnet, wenn Sie eines davon schließen. Wenn Sie das letzte Dokument mit dieser Schaltfläche schließen, wird das Fenster geöffnet
Aus dem Buch Mit einem Computer an Ihnen. Das Notwendigste Autor Egorov A.A.6.3. Arbeiten mit Fenstern Klicken Sie auf die Schaltfläche Start und wählen Sie den Menübefehl Arbeitsplatz. Wie bereits vereinbart, werden wir diese Aktion genauer aufzeichnen: Start, Arbeitsplatz. Betrachten Sie den Fenstertitel (Abb. 38). Das Miniaturbild des Fensters wird zuerst angezeigt. Doppelklicken Sie
Aus dem Buch Erste Schritte mit Windows 7. Ein Anfängerhandbuch Autor Kolisnichenko Denis N.Arbeiten mit Windows Schauen wir uns einige Verwendungszwecke von Fenstereigenschaften und -methoden genauer an. Zunächst muss die offene Methode zusätzlich berücksichtigt werden. Es ermöglicht dem Webdesigner, ein zusätzliches Webbrowser-Fenster auf dem Bildschirm zu öffnen und zu platzieren
Aus dem Buch Linux Mint und sein Zimt. Aufsätze des Antragstellers Autor Fedorchuk Alexey ViktorovichFensterverwaltung Wenn Ihr Monitor keine große Bildschirmgröße hat, müssen Sie einige Zeit damit verbringen, die Fenster des Visual Basic-Editors zu verschieben. Diese Fenster existieren nicht so sehr, um sie anzusehen, als um sie bereitzustellen
Aus dem Buch des AutorsUnterschiede zwischen Watches und Locals Zusätzlich zu der Tatsache, dass Sie die Objekte auswählen, die im Watches-Fenster angezeigt werden, unterscheidet sich das Watches-Fenster in folgenden Punkten vom Locals-Fenster: * Mit jeder Zeile im Watches-Fenster können Sie den Wert eines gültigen VBA-Ausdrucks steuern, nicht nur einer einzelnen Variablen.
Aus dem Buch des Autors2.2.1. Zwischen Windows wechseln Windows ist ein Multitasking-Betriebssystem. Das heißt, Sie können gleichzeitig in mehreren Programmen arbeiten und zwischen diesen wechseln. Ich werde erklären, wie das gemacht wird. Nun haben Sie das Fenster "Arbeitsplatz" geöffnet und minimieren es auf das Bedienfeld
Aus dem Buch des Autors1.4. Erweiterte Fensterverwaltung In früheren Windows-Versionen war die Fensterverwaltung nicht sehr praktisch. Windows 7 führt eine Reihe von Tastaturkürzeln ein, die die Arbeit mit Windows erheblich vereinfachen. Wir werden alle diese Tastenkombinationen in diesem Kapitel behandeln
Aus dem Buch des Autors3.5. Arbeiten mit Fenstern Sie haben wahrscheinlich bereits vermutet, dass wir nicht darüber sprechen werden, wie ein Fenster minimiert, maximiert oder geschlossen werden kann. Ich hoffe, dass alle Leser dieses Buches dies tun können. Stattdessen werfen wir einen Blick auf eine Reihe von Tastaturkürzeln für die Arbeit mit Windows, die
Aus dem Buch des AutorsFensterverwaltung Im vorherigen Abschnitt des Aufsatzes haben wir über Möglichkeiten zum Starten von Anwendungen gesprochen. In diesem Abschnitt werden Möglichkeiten zum Verwalten bereits laufender Anwendungen beschrieben. Da wir (noch) in dem leben, was offiziell als X Window System bezeichnet wird, sind die meisten
In Windows 7 ist es dank Aero Desktop möglich, zwischen Anwendungsfenstern in 3D zu wechseln. Es sieht beeindruckend aus und funktioniert gut. Um zwischen Fenstern zu wechseln, müssen Sie Windows + Tab drücken und zum gewünschten Fenster gehen, während Sie weiterhin Tab drücken. Ich muss sagen, dass diese Tastenkombination nicht die erfolgreichste und bequemste ist. Das Wechseln zwischen Fenstern kann auf andere Weise implementiert werden, viel einfacher und bequemer.
Erstellen Sie eine Verknüpfung
Aero Desktop kann einen schönen Wechsel zwischen Fenstern organisieren, indem eine Verknüpfung erstellt wird. Gehen Sie zuerst zum Desktop, öffnen Sie das Kontextmenü und wählen Sie dort "Neu - Verknüpfung" aus. Schreiben Sie im folgenden Fenster den Pfad zur Verknüpfung:
C: \\ Windows \\ System32 \\ rundll32.exe DwmApi # 105


Nachdem Sie auf Weiter geklickt haben, werden Sie vom System gefragt, wie die Verknüpfung benannt werden soll. Sie können hier alles schreiben, zum Beispiel Zwischen Windows wechseln. Dann müssen Sie die Eigenschaften der Verknüpfung aufrufen. Rechtsklick und Eigenschaften. Klicken Sie im daraufhin angezeigten Menü auf Symbol ändern.

Schreiben Sie nun den Pfad zu den Symbolen:
C: \\ Windows \\ System32 \\ imageres.dll

Unter den vielen Symbolen wäre es am logischsten, das in der oberen linken Ecke auszuwählen.

Es bleibt noch "OK" zu klicken und die Verknüpfung ist fertig!
Verwenden einer Verknüpfung
Platzieren Sie die Verknüpfung in der Taskleiste, um die Verwendung zu vereinfachen.

Klicken Sie auf die Verknüpfung und wechseln Sie mit den Richtungstasten zwischen den Fenstern. Sie können Ihre Auswahl in einem bestimmten Fenster beenden, indem Sie die Eingabetaste drücken. Es ist viel schneller und bequemer als das Wechseln mit Windows + Tab.
Die Standard-Windows-Methoden zum Umschalten zwischen aktiven Audiogeräten sind unpraktisch. Von Version zu Version wird kein Komfort hinzugefügt. Sie müssen "Wiedergabegeräte" öffnen, ein Audiogerät in der Liste auswählen und es standardmäßig zum Laufen bringen. Sie können das Gerät auch im Volume Mixer-Fenster wechseln. Solche Entscheidungen sind in Bezug auf Zweckmäßigkeit und Ästhetik umstritten.
Installieren und konfigurieren Sie Audio Switcher
Audio Switcher ist ein kostenloser Switcher für Audiogeräte, der sich auf Benutzerfreundlichkeit konzentriert. Bei der Erstellung haben sich die Entwickler nicht um die Verpackung gekümmert: Das Programm erstrahlt nicht in Schönheit, aber Sie werden es schnell vergessen, da Sie die Benutzeroberfläche nicht sehen müssen.
Laden Sie Audio Switcher von der offiziellen Website herunter. Öffnen Sie nach Abschluss des Downloads das .ZIP-Archiv und kopieren Sie die einzelne Datei AudioSwitcher.exe an einen geeigneten Speicherort. Installation abgeschlossen! Führen Sie die Datei aus. Das Programmsymbol wird in der Taskleiste angezeigt. Klicken Sie mit der rechten Maustaste auf das Symbol, wählen Sie das Element Einstellungen öffnen und nehmen Sie vorläufige Einstellungen vor.
Wir empfehlen, dass Sie das Kontrollkästchen Start beim Start von Windows aktivieren. Mit dieser Funktion kann das Programm automatisch gestartet werden, wenn Sie sich bei Windows anmelden. Wir empfehlen, das Symbol Standard-Wiedergabegerät anzeigen in der Taskleiste zu aktivieren. Das Symbol des aktiven Geräts hängt in der Taskleiste. Aktivieren Sie Start minimiert, damit sich das Programm beim Start nicht an sich selbst erinnert.
Öffnen Sie nach Abschluss der vorläufigen Konfiguration die Registerkarte Wiedergabe und geben Sie an, welches Gerät standardmäßig funktioniert. Jetzt können Sie mit nur zwei Klicks zwischen Kopfhörern und Lautsprechern wechseln:
- klicken Sie im Benachrichtigungsbereich mit der rechten Maustaste auf das Audio Switcher-Symbol.
- wählen Sie das gewünschte Gerät aus der Popup-Liste.

Audio Switcher unterstützt Hotkeys. Jedem Gerät kann eine eigene Kombination zugewiesen werden, oder Sie können eine gemeinsame auswählen, um zwischen ihnen zu wechseln.

In naher Zukunft werden die Entwickler Audio Switcher 2.0 veröffentlichen. Die neue Version bietet Benutzern eine verbesserte Benutzeroberfläche, Übersetzung in verschiedene Weltsprachen, Unterstützung für JavaScript-basierte Skripte, die Möglichkeit, den automatischen Betrieb des Programms zu konfigurieren (z. B. Lautsprecher beim Ansehen eines Films einschalten und Kopfhörer beim Starten von Musik) und Farbthemen. Das Programm wird automatisch aktualisiert, so dass es schwierig sein wird, die Veröffentlichung von Version 2.0 zu verpassen.
Hallo liebe Benutzer! Das Thema des heutigen Artikels wird sein - die Verwendung einer Computertastatur zu beschleunigen und zu vereinfachen. Ich möchte darauf hinweisen, dass die unten aufgeführten Tastaturkürzel nicht alle Funktionen der Hotkeys sind, da jedes Programm bestimmte Kombinationen verwendet.
Aber selbst mit den in diesem Artikel aufgeführten treffen sich die meisten Benutzer fast nie, obwohl ihre Verwendung die Arbeit mit einem PC erheblich vereinfacht, wenn Sie sich daran gewöhnen. Wenn Sie Probleme mit Ihrer Maus haben, können Sie diese auch ohne sie steuern!
Natürlich ist es sehr schwierig, sich alles auf einmal zu merken. Sie können diesen Artikel also jederzeit zu Ihren Lesezeichen hinzufügen und ausspionieren. Zu Beginn des Artikels werde ich die Tastaturkürzel, die ich fast täglich verwende, separat hervorheben und dann die mir bekannten und ihre Funktionen auflisten.
Windows-Hotkeys
Fahren wir also direkt mit der Beschreibung der Hauptfunktionen der sogenannten Hotkeys fort.

Hier sind die Hauptschlüssel, die ich jeden Tag benutze:
Win + d - Desktop anzeigen
Strg + Tab - Wechselt zwischen den Tabs im Browser
Alt + Tab - zwischen geöffneten Fenstern wechseln
F5 - Aktualisiere die Seite im Browser
Strg + Home - Gehen Sie zum Anfang der Seite oder Datei
Strg + Ende - gehe zum Ende der Seite oder Datei
Win + E - Öffnen Sie den Windows Explorer
Alt + Eingabetaste - Dateieigenschaften im Windows Explorer anzeigen
Win + R - Öffnen Sie das Menü Ausführen
Win + Break - Systeminformationen anzeigen
Bildschirm drucken - Machen Sie einen Screenshot der aktuellen Ansicht
F6 - Gehen Sie zur Adressleiste Ihres Browsers (Strg + L funktioniert auch in Firefox)
F2 - Benennen Sie eine Datei oder einen Ordner um
F1 - Verwenden Sie das Hilfemenü für alle geöffneten Anwendungen
Win + F - Suchen Sie mit der Windows-Suche nach Dateien
Strg + T - Öffne eine neue Registerkarte (Funktioniert mit Firefox, IE7)
Strg + A - Wählen Sie den gesamten Inhalt der Seite oder des Dokuments aus
Strg + C - Alle ausgewählten Daten kopieren
Strg + X - Alle Informationen ausschneiden
Strg + V - Kopierte Informationen einfügen
Strg + O - Datei öffnen
Strg + P - Dateien drucken
Strg + Umschalt + P - Druckvorschau anzeigen
Klicken Sie mit dem Mausrad - im Browser wird das Dokument in einer neuen Registerkarte geöffnet
Nun sehen wir uns eine weitere Auswahl von Schlüsseln an.

Zwischen Anwendungen wechseln.
Alt + Tab - Wechselt zwischen aktiven Fenstern
alt + Umschalt + Tab - zwischen Anwendungen vorwärts wechseln (erneut Umschalttaste drücken, um die Reihenfolge umzukehren)
Alt + Strg + Tab - Einmaliges Drücken kann mit den Pfeilen zwischen den Fenstern wechseln, ohne die Kombination gedrückt zu halten
Alt + Esc / Alt + Umschalt + Esc - Wechselt zwischen aktiven Fenstern in der Taskleiste
Win + Tab - 3D-Fensterwechsel
Strg + Win + Tab - Durch einmaliges Drücken können Sie mithilfe der 3D-Fensterumschaltung zwischen Fenstern wechseln
Win + g - Zeigt alle Desktop-Gadgets über anderen Fenstern an
Verschieben und ändern Sie die Größe des aktiven Fensters.
Win + ↓ - minimiere das Fenster
Win + - Maximieren Sie das Fenster auf Vollbild
Win + Shift + / Win + Shift + ↓ - Erweitern Sie das Fenster so weit wie möglich vertikal / kehren Sie an seinen Platz zurück
Win + → / Win + ← - Fenster nach rechts verschieben / Fenster nach links verschieben
Win + Shift + → / Win + Shift + ← - Wenn Sie mehrere Monitore verwenden, verschieben Sie das Fenster im linken / rechten Monitor
Alt + Leertaste - Öffnet das Titelmenü
Alt + Leertaste + Eingabetaste - stellt die ursprüngliche Fenstergröße wieder her
F11 - Ein / Aus-Seite im Vollbildmodus

Verwaltung mehrerer Fenster.
Win + d - Minimieren / Maximieren aller Fenster auf allen Monitoren
Win + m - Minimieren Sie alle Fenster auf dem aktuellen Monitor
Win + Shift + m - Maximieren Sie alle Fenster auf dem aktuellen Monitor
Win + Home - Minimieren Sie alle Fenster auf dem aktuellen Monitor mit Ausnahme des aktiven
Win + Leertaste - Desktop anzeigen / Alle Fenster transparent machen (funktioniert möglicherweise nicht mit allen Einstellungen)
Zugriff auf Windows-Komponenten.
Win + e - Starten Sie den Windows Explorer
Win + r - öffnet das Run-Fenster
Win + f - Öffnet die Windows-Suche. F3 ist auch auf dem Desktop möglich
Win + l - Tastatur / Computer sperren
Win + F1 - öffnet das Hilfefenster
Alt + Umschalt - Ändern Sie die Tastatursprache, wenn mehrere Layouts aktiv sind
shift beim Starten von CD oder DVD - Autostart beim Laden von Medien abbrechen
Win + p - Präsentationsanzeigemodus auswählen
Windows 7 Taskleiste.
win (Strg) + Esc - Öffnen Sie das Startfenster. Verwenden Sie dann die Pfeiltasten, die Leertaste und die Eingabetasten, um im Startmenü zu navigieren
Win + t - gehe zum ersten Element in der Taskleiste und benutze weiterhin die Pfeile
Win + b - gehe zum ersten Element in der Taskleiste (nahe der Uhr)
Umschalt + Klicken Sie auf das gewünschte Objekt - öffnen Sie das Objekt
Strg + Umschalt + Klicken Sie auf das gewünschte Objekt - öffnen Sie die Datei als Administrator
Umschalt + Rechtsklick - zeigt das Programmmenüfenster an
Win + 1 ... 9 - Gehen Sie in der Taskleiste zu dem Programm, das der Nummer in der Reihenfolge entspricht
Umschalt + Win + 1 ... 9 - Öffnen Sie in der Taskleiste ein neues Programmfenster, das der Nummer in der angegebenen Reihenfolge entspricht
Leider hat Microsoft die Möglichkeit, mehrere Taskleistenelemente in Windows 7 auszuwählen, entfernt

Desktop-Navigation.
Pfeile - Wechseln Sie zwischen den Symbolen auf dem Desktop
Home / End - Wählen Sie das erste / letzte Objekt auf dem Desktop aus
Enter - Starten Sie das aktive Symbol
Umschalt + F10 - Aktiviert das Kontextmenü des aktiven Symbols (ersetzt die rechte Maustaste)
tab / Shift + Tab auf leerem Desktop - Wechseln Sie zwischen Desktop, Schnellstartleiste, Taskleiste und Benachrichtigungsleiste. Verwenden Sie die Pfeiltasten, um zur gewünschten Anwendung zu navigieren und diese zu aktivieren.
a, b, c,… - Durch Klicken auf den Anfangsbuchstaben des Namens eines Objekts wird die entsprechende Anwendung oder der entsprechende Ordner hervorgehoben. Geben Sie den Namen des Elements weiter ein, wenn mehrere Elemente mit demselben Buchstaben beginnen
Windows Explorer.
Die Haupt
Win + e - Öffnen Sie das Fenster Arbeitsplatz
Alt + - zurück (ersetzt den Zurück-Pfeil)
Alt + ← / Alt + → - gehe zum vorherigen / nächsten Ordner
Tab / Umschalt + Tab - Umschalten zwischen der Liste der Suchadressenleisten, der Symbolleiste, dem Navigationsbereich und der Dateiliste vorwärts / rückwärts (normalerweise standardmäßig ausgewählt)
Alt + d oder f4 - gehe zur Adressleiste
Strg + e oder Strg + f - gehe zu Suchen
Strg + n - öffnet ein neues Fenster Arbeitsplatz
F11 - Fenster auf Vollbild maximieren
Arbeiten mit einer Liste von Dateien
Alt + p - Vorschau ein- / ausblenden
Strg + mit Mausrad drehen - Symbole in der Größe ändern
Pfeiltasten - Wechseln Sie zwischen Dateien und Ordnern
Enter - Datei und Ordner öffnen
Home / End - gehe zur ersten / letzten Datei
F2 - Ändern Sie den Namen der aktiven Datei
Umschalt + Pfeiltasten - Wählen Sie mehrere Objekte hintereinander aus
strg - Mit einem zusätzlichen Leerzeichen und Eingabe können Sie mehrere Objekte zufällig auswählen
Strg + a - Alle auswählen
a… z und 1..9 - Klicken Sie auf den ersten Buchstaben eines Elements, um dorthin zu gelangen. Geben Sie den vollständigen Namen weiter ein, wenn mehrere Elemente mit demselben Buchstaben beginnen
Strg + c, Strg + x, Strg + v - kopieren, ausschneiden, einfügen
Löschen - In den Papierkorb entfernen
Umschalt + Löschen - Löscht eine Datei vollständig vom Computer
Umschalt + F10 - Rufen Sie das Kontextmenü auf (ersetzt die rechte Maustaste)
Strg + Umschalt + n - Erstellt einen neuen Ordner
Alt + Eingabetaste - Datei- / Ordnereigenschaften öffnen
Bilder und Fotos anzeigen.
← / → oder Leerzeichen - nächstes / vorheriges Bild
Strg +. (y) - Drehen Sie das Foto im Uhrzeigersinn
Strg +, (b) - Drehen Sie das Foto gegen den Uhrzeigersinn
[+ / -] - Vergrößern / Verkleinern (oder mit dem Mausrad)
Löschen - Entfernen Sie das Bild in den Warenkorb
Umschalt + Löschen - Löschen des Bildes
Alt + Eingabetaste - Eigenschaften des aktuellen Fotos anzeigen
Alt + e oder Strg + s - Hängt ein Foto an eine E-Mail an (falls mit einem E-Mail-Programm verknüpft)
Strg + C - Datei in Zwischenablage kopieren
Alt + o - Öffnet das aktuelle Foto in einer anderen Anwendung, z. B. Malen

Für den Administrator.
Strg + Win + f - Suche nach Computern (wenn der Active Directory-Domänendienst aktiviert ist)
Win + Pause / Pause - Informationen zu Ihrem PC-System anzeigen
Strg + Umschalt + Esc - Rufen Sie den Task-Manager auf (ersetzt Strg + Alt + Entf), ohne den Desktop zu schließen
Alt + Bild auf / Bild ab - zwischen Programmen von links nach rechts / von rechts nach links wechseln
Alt + Einfügen - zwischen Programmen wechseln
Alt + Home - Zeigt das Startmenü an (kehrt im Browser zur Homepage zurück)
Strg + Alt + Pause / Pause - Wechsel zwischen Fenster- und Vollbildansicht
Strg + Alt + Ende - Öffnen Sie das Dialogfeld Windows-Sicherheit
Alt + Entf - Zeigt das Systemmenü an
Windows-Assistent.
Alt + c - Inhalt anzeigen
Alt + n - Öffnet das Menü Verbindungseinstellungen
F10 - Zeigen Sie das Menü Optionen an
Alt + Pfeil links / Alt + Pfeil rechts - zeigt das vorherige / nächste angezeigte Thema an
Alt + a - öffnet die Kundensupport-Seite
Alt + Home - Hilfe und Homepage anzeigen
Home / End - Gehen Sie zum Anfang / Ende des Themas
Strg + f - Suche nach dem aktuellen Thema. Drücken Sie die Tabulatortaste, um die Suche zu schließen
Strg + P - Thema drucken
F3 - Cursor zum Suchfeld bewegen. Drücken Sie die Tabulatortaste, um zum Thema zurückzukehren
Zur Verwendung einer Lupe.
Win + u - Öffnen Sie das Fenster "Ease of Access Center"
Drücken Sie 5 Mal die Umschalttaste - schalten Sie die Sticky-Tasten ein / aus
Win + [+] - Lupe einschalten und erhöhen
Win + - - verringern
Strg + Alt + i - Invertiert die Farben in der Anzeigelupe
Win + Esc - Verlassen Sie die Lupe
Strg + Alt + Pfeiltasten - Verschieben Sie das Lupenfenster
(Wichtig!) Einige der aufgelisteten Hotkeys stehen möglicherweise nicht allen PC-Benutzern zur Verfügung.
Dieses Video wird Sie zum Lächeln bringen:
Das ist alles! Heute haben wir uns die Hotkeys angesehen, die in Windows 7 verwendet werden können. In naher Zukunft werde ich die wichtigsten Hotkeys für Windiws 8 beschreiben. Hoffentlich wird dieser Artikel Ihre Arbeit am Computer einfacher und schneller machen!
Abonnieren Sie neue interessante Artikel! Ich wünsche Ihnen Erfolg!
Diese Artikel könnten Sie auch interessieren:
Wenn Sie ungefähr ein Dutzend Fenster geöffnet haben, kann es unpraktisch sein, zwischen ihnen zu wechseln. Sie können Ihre Arbeit jedoch immer etwas komfortabler gestalten.
Schlüsselumschaltung
Windows-Betriebssysteme verfügen über eine spezielle Tastenkombination, mit der Sie schnell zwischen Fenstern wechseln können. Diese Kombination - Alt + Tab... Im Vergleich zu anderen heißen Fällen funktioniert es jedoch etwas seltsam. Durch einmaliges Drücken dieser Kombination werden Sie zwischen den letzten beiden aktiven Fenstern verschoben. Wenn Sie die Alt-Taste gedrückt halten und die Tabulatortaste drücken und loslassen, können Sie nacheinander eines der geöffneten Fenster auswählen. Um zum Fenster zu gelangen, lassen Sie einfach die Alt-Taste los.
Wenn zu viele Fenster geöffnet sind und Sie versehentlich das gewünschte Fenster übersprungen haben, indem Sie die Tabulatortaste gedrückt halten, während Sie die Alt-Taste gedrückt halten, fügen Sie einfach die gehaltene Umschalttaste zur Kombination hinzu. In diesem Fall erfolgt die Auswahl des aktiven Fensters unter den geöffneten Fenstern in die entgegengesetzte Richtung.
Eine andere Möglichkeit, über die Tastatur zwischen Fenstern zu wechseln, ist die Kombination Win + Tab... In einigen Windows-Versionen haben diese Tasten eine dreidimensionale Fensterauswahloberfläche geöffnet, und in Windows 10 öffnen sie die sogenannte "Aufgabenansicht" (möglicherweise hat sie auch eine Schaltfläche in der Taskleiste). Diese Ansicht zeigt alle geöffneten Fenster, das gewünschte kann einfach mit der Maus ausgewählt werden.

Über die "Aufgabenansicht" können Sie außerdem zusätzliche virtuelle Desktops hinzufügen und geöffnete Fenster zwischen diesen Tabellen verschieben. In einigen Fällen erleichtert dies die Arbeit erheblich - einige der Aufgaben befinden sich auf einem Desktop, andere auf dem anderen. Die Anzahl der virtuellen Desktops kann bis zu Hunderte betragen.
Bequeme Fensteranordnung
Wenn Sie arbeiten, ist es oft schön, mehrere Fenster gleichzeitig vor Ihren Augen zu haben. In diesem Fall stellt sich die Frage nach ihrer günstigen Lage relativ zueinander. Und die Möglichkeit, ein Fenster mit einem anderen zu überlappen, ist hier definitiv nicht geeignet. Mit Windows können Sie Fenster schnell auf gleichen Teilen des Bildschirms anordnen, indem Sie den Arbeitsbereich in zwei oder vier Teile aufteilen.

Verwenden Sie einfach den Cursor, um das Anwendungsfenster an der Titelleiste zu erfassen und ziehen Sie es entweder an den Bildschirmrand oder an eine der Ecken. Nachdem der Cursor an den Rand des Monitors gebracht wurde, nimmt das Fenster automatisch entweder die Hälfte des Platzes (wenn es an den Rand gebracht wird) oder ein Viertel davon (wenn es an die Ecke gebracht wird) ein. Der Einfachheit halber werden Sie sofort aufgefordert, das nächste aktive Fenster auszuwählen, dessen Größe automatisch so angepasst wird, dass es nebeneinander passt. Sie können zwischen solchen Fenstern wechseln, indem Sie einfach den Mauszeiger bewegen. Oft ist das Umschalten selbst einfach nicht erforderlich - es reicht aus, dass die benötigten Informationen bereits vor unseren Augen sind.
Wechseln Sie zwischen Office-Dokumenten
Wenn Sie aktiv mit Office-Dokumenten in Microsoft Office-Anwendungen arbeiten, möchten Sie möglicherweise, dass die Lösung der Entwickler schnell zwischen Windows wechselt. Wenn Sie mit dem Word-Texteditor, Excel-Tabellen und PowerPoint-Präsentationen arbeiten, sehen Sie sich die Registerkarte "Ansicht" an, auf der sich die Schaltfläche "In ein anderes Fenster wechseln" befindet. Wenn Sie darauf klicken, wird eine Liste der geöffneten Dateien in der gleichnamigen Anwendung angezeigt. Klicken Sie einfach auf den Namen desjenigen, den Sie aktivieren möchten.

Grundsätzlich können Sie dies auch in der regulären Taskleiste tun, indem Sie auf das Anwendungssymbol klicken. Aber jemand kann durch unnötige Animationen in Windows abgelenkt werden, insbesondere wenn wirklich viele Fenster geöffnet sind. Daher kann eine "trockene" Liste mit den Namen offener Dokumente bequemer sein.