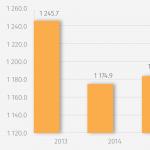Laden Sie über die Befehlszeile Dateien von einem FTP-Server herunter, laden Sie sie hoch und löschen Sie sie. Automatisches Hochladen von Dateien auf FTP und Senden von Dateien an die Befehlszeile von E-Mail-FTP-Befehlen
Befehl ftp wurde entwickelt, um das gleichnamige Dienstprogramm zu verwenden, bei dem es sich um einen FTP-Client mit einer Befehlszeilenschnittstelle handelt.
FTP (File Transfer Protocol) dient, wie der Name vermuten lässt, zum Übertragen von Dateien zwischen Computern. Da Kennwörter ohne Verschlüsselung übertragen werden können, ist es neben Telnet eines der unsichersten Netzwerkprotokolle und sollte nicht verwendet werden, wenn der Server sicherere Dateiübertragungsprotokolle wie SFTP und FTP unterstützt. Neben dem Dienstprogramm ftp Unter Linux können grafische Dienstprogramme wie Filezilla oder Nautilus auch für die Arbeit mit FTP-Servern verwendet werden. FTP-Server akzeptieren Verbindungen an Port 21; Für die Datenübertragung werden andere Ports verwendet, was die Verwendung von Firewalls erschwert.
Die grundlegende Befehlssyntax lautet wie folgt:
$ ftp [Optionen] [Host [: Port]]
Das Dienstprogramm arbeitet interaktiv und unterstützt eine begrenzte Anzahl von Parametern. Die wichtigsten Parameter sind Parameter -4 und -6 Der Parameter darf nur IPv4- und IPv6-Protokolle für die Kommunikation mit dem Server verwenden -pum den passiven Modus zu aktivieren (Vereinfachung der Arbeit in Systemen mit Firewalls, die vor externen Verbindungen schützen), Parameter -ichMit diesem Parameter können Sie Eingabeaufforderungen überspringen, wenn Sie mehrere Dateien interaktiv übertragen -nDies verbietet das Lesen von Server-Anmeldedaten aus einer Datei .netrc im Home-Verzeichnis und bei der automatischen Anmeldung Parameter -eDeaktivieren der Unterstützung für den Verlaufsmechanismus innerhalb einer interaktiven Sitzung und des Parameters -Gum die Unterstützung für den Mechanismus für Dateinamenmuster zu deaktivieren.
Aufgrund der Tatsache, dass das Dienstprogramm im interaktiven Modus arbeitet, muss der Benutzer Befehle zum Übertragen von Dateien verwenden. Die wichtigsten Befehle sind in der folgenden Tabelle aufgeführt.
| Befehl | Geplanter Termin |
| ! [Befehl] | Führen Sie den Befehl auf dem lokalen System aus |
| aSCII | Aktivieren Sie den Textübertragungsmodus (ASCII). Es wird standardmäßig verwendet. |
| glocke | Verwenden Sie einen Piepton, um das Ende der Dateiübertragung anzuzeigen. |
| binär | Aktivieren Sie den binären Datenübertragungsmodus. |
|
tschüss ausfahrt |
Beenden Sie das Dienstprogramm. |
| cD<директория> | Ändern Sie das Arbeitsverzeichnis auf dem Remote-System. |
| chmod<права доступа> <имя файла> | Ändern Sie die Dateiberechtigungen auf dem Remote-System. |
|
schließen trennen |
Beenden Sie die FTP-Sitzung mit dem Remote-Server und kehren Sie in den Online-Modus zurück. |
| cr | Schalten Sie den Verarbeitungsmodus für Zeilenumbrüche um. Wenn diese Option aktiviert ist, wird bei ihrer Verarbeitung das Wagenrücklaufzeichen entfernt, um die Kompatibilität mit UNIX-Systemen zu gewährleisten. |
| löschen<имя файла> | Löschen Sie eine Datei auf einem Remote-System. |
| debug [Debug-Level] | Aktivieren Sie den Debug-Modus mit einer bestimmten Stufe. In diesem Modus zeigt das Dienstprogramm alle an den Server gesendeten Befehle und Antworten darauf an. |
|
dir [Name des Remote-Verzeichnisses] [Name der lokalen Datei] ls [Name des Remote-Verzeichnisses] [Name der lokalen Datei] |
Listen Sie den Inhalt eines Verzeichnisses auf dem Remote-System auf oder schreiben Sie es in eine Datei auf dem lokalen System, wenn der Name dieser Datei angegeben ist. |
|
bekommen<имя удаленного файла> [lokaler Dateiname] recv<имя удаленного файла> [lokaler Dateiname] |
Rufen Sie eine Datei vom Remote-System ab und speichern Sie sie unter dem angegebenen Namen auf dem lokalen System. |
| hash | Geben Sie ein Hash-Zeichen aus, um die Übertragung jedes 1024-Byte-Blocks anzuzeigen. |
|
hilfe [Befehl] ? [Befehl] |
Informationen zum Team anzeigen. |
| leerlauf [Sekunden] | Legen Sie die Länge der Wartezeit fest, bevor die Verbindung zum Server automatisch getrennt wird. |
| ipany | Verwenden Sie nach dem Auflösen des Servernamens eine beliebige Art von IP-Adresse. |
| ipv4 | Verwenden Sie die IPv4-Adresse nach der Auflösung des Servernamens. |
| ipv6 | Verwenden Sie die IPv6-Adresse nach der Auflösung des Servernamens. |
| lcd [Verzeichnisname] | Ändern Sie das Arbeitsverzeichnis auf dem lokalen System. |
| mdelete | Löschen Sie viele der aufgelisteten Dateien auf dem Remote-System. |
|
mdir [Verzeichnisnamen] [lokaler Dateiname] mls [Verzeichnisnamen] [lokaler Dateiname] nlist [Verzeichnisnamen] [lokaler Dateiname] |
Listen Sie den Inhalt einer Reihe aufgelisteter Verzeichnisse auf dem Remote-System auf oder schreiben Sie ihn in eine Datei auf dem lokalen System, wenn der Name dieser Datei angegeben ist. |
| mget [Namen der gelöschten Dateien] | Rufen Sie viele der aufgelisteten Dateien vom Remote-System ab und speichern Sie sie auf dem lokalen System. |
| mkdir<имя директории> | Erstellen Sie auf dem Remote-System ein Verzeichnis mit dem angegebenen Namen. |
| modtime<имя файла> | Zeigen Sie die Zeit an, zu der die Datei zuletzt auf dem Remote-System geändert wurde. |
| mput<имена локальных файлов> | Laden Sie viele der aufgelisteten lokalen Dateien auf das Remote-System hoch. |
| neuer<имя удаленного файла> [lokaler Dateiname] | Laden Sie die angegebene Datei nur dann vom Remote-System herunter, wenn sie später als die angegebene Datei vom lokalen System geändert wurde. |
| öffnen<имя узла> [Hafen] | Stellen Sie eine Verbindung zum Server mit der angegebenen Adresse und dem angegebenen Port her. |
| passiv | Aktivieren / Deaktivieren des passiven Modus. |
| prompt | Schalten Sie den Bestätigungsanzeigemodus um, wenn Sie mehrere Dateien übertragen. |
|
stellen<имя локального файла> [Name der entfernten Datei] senden<имя локального файла> [Name der entfernten Datei] |
Laden Sie die angegebene lokale Datei unter dem angegebenen Namen auf das Remote-System herunter. |
| pwd | Drucken Sie den Namen des aktuellen Verzeichnisses auf dem Remote-System. |
| reget<имя удаленного файла> [lokaler Dateiname] | Laden Sie die Datei mit dem angegebenen Namen weiterhin vom Remote-System herunter, während Sie diese Datei unter dem angegebenen Namen auf dem lokalen System speichern. |
| umbenennen [Dateiname] [neuer Dateiname] | Ändern Sie den Dateinamen auf dem Remote-System. |
| rmdir<имя директории> | Löschen Sie ein Verzeichnis auf dem Remote-System. |
| größe<имя файла> | Drucken Sie die Dateigröße auf dem Remote-System. |
| system | Informationen zum Server-Betriebssystem anzeigen. |
| umask | Legen Sie den Wert der Maske der Zugriffsrechte für Dateien fest, die auf den Server hochgeladen wurden. |
| nutzer<имя пользователя> [Passwort] | Stellen Sie sich dem Server vor. |
Installieren des Dienstprogramms
Für den Fall, dass Ihr Distributionskit das Dienstprogramm nicht enthält ftpmüssen Sie es installieren; Der einfachste Weg, dies zu tun, ist vom Terminal aus, indem Sie den für Ihre Distribution geeigneten Befehl ausführen. Weitere Informationen zur Installation der Software finden Sie unter.
Befehl für Linux Mint und Ubuntu:
$ sudo apt-get install ftp
Befehl für Fedora Workstation:
$ sudo dnf installiere ftp
Beispiele für die Verwendung
Hochladen von Dateien auf den Server
Zuerst müssen Sie eine Verbindung zum Server herstellen. In diesem Fall wird der anonyme TELE2-Server verwendet, sodass der Benutzername eingegeben wird anonymund als Passwort - eine leere Zeichenfolge (um sie einzugeben, drücken Sie einfach die Taste Eingeben).
$ ftp speedtest.tele2.net
220 (vsFTPd 2.3.5)
Name (speedtest.tele2.net:alexu): anonym
Passwort:
230 Anmeldung erfolgreich.
Der Remote-Systemtyp ist UNIX.
Der Server erlaubt das Hochladen von Dateien nur in das Verzeichnis hochladen, also solltest du dorthin gehen.
ftp\u003e cd upload
250 Verzeichnis erfolgreich geändert.
Für das korrekte Laden müssen Sie den passiven Modus aktivieren:
ftp\u003e passiv
Passiver Modus ein.
Jetzt können Sie in das Verzeichnis mit den heruntergeladenen Dateien auf dem lokalen System wechseln und den Befehl verwenden mput Dateien hochladen. Der Befehl unterstützt Dateinamenmuster. Mit diesem Muster werden drei Bilddateien auf den Server hochgeladen:
ftp\u003e lcd nolf228 /
Lokales Verzeichnis jetzt / home / alexu / nolf228
ftp\u003e mput * .jpg
mput nolf228.jpg? y
227 Aufrufen des passiven Modus (90, 130, 70, 73, 97, 210).
150 Ok, um Daten zu senden.
226 Übertragung abgeschlossen.
190576 Bytes gesendet in 0,16 Sekunden (1,1299 MB / s)
mput splash1024.jpg? y
227 Aufrufen des passiven Modus (90, 130, 70, 73, 86, 152).
150 Ok, um Daten zu senden.
226 Übertragung abgeschlossen.
270 176 Bytes gesendet in 0,21 Sekunden (1,2126 MB / s)
mput splash1280.jpg? y
227 Aufrufen des passiven Modus (90, 130, 70, 73, 84, 122).
150 Ok, um Daten zu senden.
226 Übertragung abgeschlossen.
385734 Bytes, gesendet in 0,40 Sekunden (943,9138 kB / s)
Um das Dienstprogramm zu beenden, geben Sie einfach den Befehl ein verlassen:
ftp\u003e beenden
221 Auf Wiedersehen.
Hochladen von Dateien vom Server
Wie beim Hochladen von Dateien auf den Server besteht der erste Schritt darin, eine Verbindung herzustellen. Beim anonymen TELE2-Server wird der Benutzername verwendet anonym und ein leeres Passwort (das durch einfaches Drücken der Taste eingegeben wird Eingeben):
$ ftp speedtest.tele2.net
Verbunden mit speedtest.tele2.net.
220 (vsFTPd 2.3.5)
Name (speedtest.tele2.net:alexd): anonym
331 Bitte geben Sie das Passwort an.
Passwort:
230 Anmeldung erfolgreich.
Der Remote-Systemtyp ist UNIX.
Verwenden des Binärmodus zum Übertragen von Dateien.
Um Dateien korrekt herunterzuladen, müssen Sie den passiven Modus aktivieren:
ftp\u003e passiv
Passiver Modus ein.
Um sicherzustellen, dass die erforderlichen Dateien auf dem Server verfügbar sind, sollten Sie mit dem Befehl eine Liste der Dateien aus dem aktuellen Serververzeichnis anzeigen ls:
ftp\u003e ls
227 Aufrufen des passiven Modus (90, 130, 70, 73, 94, 9).
150 Hier kommt die Verzeichnisliste.
-rw-r - r-- 1 0 0 1073741824000 19. Februar 2016 1000GB.zip
-rw-r - r-- 1 0 0 107374182400 19. Februar 2016 100 GB.zip
-rw-r - r-- 1 0 0 102400 19. Februar 2016 100KB.zip
-rw-r - r-- 1 0 0 104857600 19. Februar 2016 100MB.zip
-rw-r - r-- 1 0 0 10737418240 19. Februar 2016 10GB.zip
-rw-r - r-- 1 0 0 10485760 19. Februar 2016 10MB.zip
-rw-r - r-- 1 0 0 1073741824 19. Februar 2016 1GB.zip
-rw-r - r-- 1 0 0 1024 19. Februar 2016 1KB.zip
-rw-r - r-- 1 0 0 1048576 19. Februar 2016 1MB.zip
-rw-r - r-- 1 0 0 209715200 19. Februar 2016 200MB.zip
-rw-r - r-- 1 0 0 20971520 19. Februar 2016 20MB.zip
-rw-r - r-- 1 0 0 2097152 19. Februar 2016 2MB.zip
-rw-r - r-- 1 0 0 3145728 19. Februar 2016 3MB.zip
-rw-r - r-- 1 0 0 524288000 19. Februar 2016 500MB.zip
-rw-r - r-- 1 0 0 53687091200 24. Juli 2014 50GB.zip
-rw-r - r-- 1 0 0 52428800 19. Februar 2016 50MB.zip
-rw-r - r-- 1 0 0 524288 19. Februar 2016 512KB.zip
-rw-r - r-- 1 0 0 5242880 19. Februar 2016 5MB.zip
drwxr-xr-x 2 106 109 69632 Apr 01 13:41 Upload
226 Verzeichnis senden OK.
Verwenden Sie den Befehl, um eine separate Datei herunterzuladen bekommen:
ftp\u003e 1MB.zip erhalten
lokal: 1MB.zip remote: 1MB.zip
227 Aufrufen des passiven Modus (90, 130, 70, 73, 99, 63).
150 Öffnen der Datenverbindung im BINARY-Modus für 1 MB.zip (1048576 Byte).
226 Übertragung abgeschlossen.
1048576 Bytes empfangen in 4,15 Sekunden (247,0279 kB / s)
Und wie üblich endet die Arbeit mit dem Dienstprogramm mit der Eingabe des Befehls verlassen.
Es ist häufig erforderlich, den Prozess des Herunterladens, Hochladens und Löschens von Dateien von einem FTP-Server zu automatisieren. Zum Beispiel, wenn Sie mit verteilten 1C-Datenbanken arbeiten oder Sicherungen speichern. Aber nicht jeder weiß, dass diese Prozeduren über die Befehlszeile ausgeführt werden können, ohne auf zusätzliche Software, dh Windows-Tools, zurückzugreifen. Im Folgenden werde ich die Syntax von Befehlen für die Arbeit mit FTP sowie Beispiele für Bat-Dateien für diese Operationen angeben.
1. FTP-Befehl
Der Befehl ftp wird verwendet, um Dateien mit einem FTP-Server auszutauschen. Hier ist seine Syntax:
FTP [-v] [-d] [-i] [-n] [-g] [-s: Dateiname] [-a] [-A] [-x: Sendepuffer]
[-r: recvbuffer] [-b: asyncbuffers] [-w: windowsize] [host]
| -v | Deaktivieren Sie die Anzeige der Antworten vom Remote-Server. |
| -n | Deaktivieren Sie die automatische Anmeldung bei der ersten Verbindung. |
| -ich | Deaktivieren Sie interaktive Anforderungen, wenn Sie mehrere übergeben Dateien. |
| -d | Debug-Modus aktivieren. |
| -G | Deaktivieren Sie die Globalisierung von Dateinamen (siehe Befehl GLOB). |
| -s: Dateiname | Gibt eine Textdatei mit FTP-Befehlen an, die wird automatisch ausgeführt, wenn FTP gestartet wird. |
| -ein | Verwenden der lokalen Schnittstelle zum Binden der Verbindung. |
| -EIN | Anonymer Login beim Dienst. |
| -x: Sockenbuf senden | Überschreiben der Standardpuffergröße SO_SNDBUF (8192). |
| -r: recv sockbuf | Überschreiben der Standardpuffergröße SO_RCVBUF (8192). |
| -b: asynchrone Anzahl | Überschreiben der Standardgröße des asynchronen Zählers (3) |
| -w: Fenstergröße | Überschreiben Sie die Standardgröße des Sendepuffers (65535). |
| knoten | Festlegen des Namens oder der IP-Adresse des Remote-Hosts, mit dem Sie sich verbinden möchten. |
Wie Sie sehen, gibt es keine Operatoren, um eine Verbindung zum Server herzustellen und mit Dateien zu arbeiten. Die Sache ist, dieser Befehl startet nur eine FTP-Sitzung:
!
Temporärer Übergang zur Shell.
anhängen
Zur Datei hinzufügen.
aSCII
Stellen Sie den ASCII-Dateiübertragungsmodus ein.
glocke
Piepton bei Befehlsabschluss
binär
Legt den Dateiübertragungsmodus im Binärformat fest.
tschüss
FTP-Sitzung beenden und beenden.
cD <удаленный_каталог>
Ändern Sie das Arbeitsverzeichnis auf dem Remotecomputer, wobei:
<удаленный_каталог>
- Der Name des Verzeichnisses, das funktioniert.
schließen
FTP-Sitzung beenden.
debuggen
Debug-Modus wechseln.
löschen <удаленный_файл>
Löschen einer Datei auf einem Remotecomputer, wobei:
<удаленный_файл>
- Der Name der zu löschenden Datei.
dir [ <удаленный_каталог>
] [<локальный_файл>
]
Zeigen Sie den Inhalt des Verzeichnisses des Remotecomputers an, wobei:
<удаленный_каталог>
<локальный_файл>
trennen
FTP-Sitzung beenden.
bekommen <удаленный_файл>
[<локальный_файл>
]
Eine Datei erhalten, in der:
<удаленный_файл>
<локальный_файл> —
der Name der Datei auf dem lokalen Computer .
glob
Wechseln der Metazeichenerweiterung lokaler Dateinamen.
hash
Schalten Sie den "#" -Ausgang für jeden übertragenen Datenblock um.
hilfe [ <команда>
]
Zeigt Hilfeinformationen für den Befehl ftp an, wobei:
<команда> —
Der Befehl, dessen Beschreibung angezeigt wird, wenn nicht angegeben, werden alle Befehle angezeigt.
lcd [ <локальный_каталог>
]
Ändern Sie das lokale Verzeichnis des Arbeitscomputers, wobei:
<локальный_каталог>
- Der Name des neuen lokalen Verzeichnisses, falls nicht angegeben, wird der Name des aktuellen Verzeichnisses verwendet.
wörtlich <команда_1> … <команда_n>
<команда_n>
- zu sendende Befehle;
ls [<remote_directory\u003e] [<local_file\u003e]
Zeigt den abgekürzten Inhalt des Remotecomputerverzeichnisses an, wobei:
<удаленный_каталог>
- Verzeichnis, dessen Inhalt angezeigt wird; falls nicht angegeben, wird das aktuelle Verzeichnis verwendet;
<локальный_файл>
- Gibt eine lokale Datei an, die in der Liste gespeichert werden soll. Wenn nicht angegeben, wird die Liste auf dem Bildschirm angezeigt.
mdelete<remote_file_1> … <remote_file_n>
Löschen Sie mehrere Dateien auf einem Remotecomputer, wobei:
<удаленный_файл_n>
- die Namen der zu löschenden Dateien.
mdir<remote_directory_1> … <remote_directory_n> <local_file>
Listet den Inhalt mehrerer Verzeichnisse auf einem Remotecomputer auf, wobei:
<удаленный_каталог_n>
- Verzeichnis, dessen Inhalt angezeigt wird;
<локальный_файл>
- Gibt eine lokale Datei an, die in der Liste gespeichert werden soll. Wenn nicht angegeben, wird die Liste auf dem Bildschirm angezeigt.
mget <удаленный_файл_1>
… <удаленный_файл_n>
Mehrere Dateien abrufen, wobei:
<удаленный_файл_n>
- Remote-Datei zum Kopieren.
mkdir <удаленный_каталог>
Erstellen Sie ein Verzeichnis auf einem Remotecomputer, wobei:
<удаленный_каталог>
- Der Name des zu erstellenden Remote-Verzeichnisses.
mls<remote_directory_1\u003e ... <remote_directory_n\u003e
<local_file\u003e
Zeigt abgekürzte Inhalte mehrerer Verzeichnisse auf einem Remotecomputer an, wobei:
<удаленный_каталог_n>
- Verzeichnis, dessen Inhalt angezeigt wird; falls nicht angegeben, wird das aktuelle Verzeichnis verwendet;
<локальный_файл>
- Gibt die lokale Datei an, die in der Liste gespeichert werden soll.
mput <локальный_файл_1> … <локальный_файл_n>
Senden mehrerer Dateien, wobei:
<локальный_файл_n>
- Der Name der zu kopierenden lokalen Dateien.
prompt
Schalten Sie die interaktive Eingabeaufforderung für zusammengesetzte Befehle um.
stellen <локальный_файл>
[<удаленный_файл>
]
Senden einer einzelnen Datei mit:
<local_file>
<удаленный_файл>
pwd
Listet das Arbeitsverzeichnis des Remotecomputers auf.
verlassen
Beenden Sie die FTP-Sitzung und kehren Sie zur Befehlszeile zurück.
zitat <команда>
Senden eines beliebigen FTP-Befehls, wobei:
<команда>
- Befehl zum Senden.
recv <удаленный_файл>
[<локальный_файл>
]
Abrufen einer Datei mit den aktuellen Dateitypeinstellungen, wobei:
<удаленный_файл>
- entfernte Datei zum Kopieren;
<local_file>
- Der Name der Datei auf dem lokalen Computer .
remotehelp [ <команда>
]
Erhalten Sie Hilfeinformationen zu Befehlen auf einem Remote-System, wobei:
<befehl\u003e - Befehl des fernen Systems, falls nicht angegeben, wird eine Liste aller Befehle angezeigt.
umbenennen <имя_файла>
<новое_имя_файла>
Umbenennen einer gelöschten Datei, wobei:
<dateiname>
- den Namen der umzubenennenden Datei;
<neuer_Dateiname>
- neuer Dateiname.
rmdir <имя_каталога>
Entfernen eines Verzeichnisses auf einem Remotecomputer, wobei:
<verzeichnisname>
- Der Name des zu löschenden Verzeichnisses.
senden <локальный_файл>
[<удаленный_файл>
]
Kopieren Sie eine einzelne Datei mit den aktuellen Dateitypeinstellungen, wobei:
<local_file>
- den Namen der zu kopierenden lokalen Datei;
<удаленный_файл>
- Der Name der Datei auf dem Remotecomputer.
status
Gibt den aktuellen Status der FTP-Verbindung wieder.
spur
Paketverfolgung umschalten.
art [ <имя_типа>
]
Festlegen des Dateiübertragungstyps, wobei:
<modellname>
- Dateiübertragungstyp, falls nicht angegeben, wird der aktuelle Dateiübertragungstyp angezeigt.
nutzer <имя_пользователя>
[<пароль>
] [<учетная_запись>
]
Senden von Informationen zur Verbindung mit einem Remotecomputer, wobei:
<benutzername>
- Benutzername für die Verbindung mit einem Remotecomputer;
<passwort>
- Passwort für den angegebenen Benutzernamen, falls nicht angegeben, aber für die Verbindung erforderlich, fragt der Befehl ftp den Benutzer danach;
<konto>
- Konto für die Verbindung mit einem Remotecomputer, falls nicht angegeben, aber für die Verbindung erforderlich, fragt der FTP-Befehl den Benutzer danach;
ausführlich
Umschalten des Nachrichtenanzeigemodus.
Schauen wir uns ein kleines Beispiel an.
Schreiben wir zunächst eine "Batch-Datei", die auf den Server hochgeladen wird webseite Datei file_data.dat von " C: \\ Beispiel". Der Bat-File-Operationsalgorithmus lautet wie folgt:
- Erstellen Sie eine transport.txt-Datei mit einer Folge von FTP-Anweisungen.
- Wir führen den Befehl ftp aus und geben die erstellte Datei als Parameter an.
- Entfernen Sie transport.txt.

In diesem Beispiel werden der Dateiname und das Verzeichnis fest in die Datei codiert. Dies ist nicht immer bequem. Lassen Sie uns die bat-Datei so ändern, dass sie die Daten zum Laden als Parameter empfängt, und alle geänderten Werte in die Dateivariablen verschieben. Wir erhalten den folgenden Code ():

Dementsprechend, um die Datei zu kopieren file_data.dat von " C: \\ Beispiel"Zum FTP-Server in" Temp \\ Backup", Sie müssen diese" Batch-Datei "ausführen und den Dateinamen, die lokalen und Remote-Verzeichnisse als Parameter angeben.

Ebenso können Sie Bat-Dateien für und auf dem FTP-Server sowie eine ausführbare Datei mit beliebigen Anweisungen schreiben.
Hat Ihnen dieser Artikel geholfen?
Wir haben zuvor FileZilla Client verwendet, einen kostenlosen Windows-FTP-Client, mit dem Sie auf Dateien zugreifen und diese auf Ihren FTP-Server übertragen können. Wir haben auch gesehen, wie wir mit NotePad ++, einer Alternative zu Notepad für Windows, auf einen FTP-Server zugreifen können. In diesem Beitrag wird erläutert, wie Sie über die Befehlszeile auf FTP zugreifen können.
Mit der Windows-Eingabeaufforderung können Sie mit dem FTP-Befehl auf den Server zugreifen. Sobald Sie mit dem Server verbunden sind, können Sie Dateien einfach mit Befehlen von Ihrem PC übertragen und herunterladen. Ich werde auch einige FTP-Befehle auflisten, die sich im Laufe der Zeit als nützlich erweisen werden.
Zugriff auf FTP-Server über die Befehlszeile
In den folgenden Schritten erfahren Sie, wie Sie FTP über die Befehlszeile verwenden:
Update März 2020:
Wir empfehlen jetzt, dieses Tool für Ihren Fehler zu verwenden. Darüber hinaus behebt dieses Tool häufig auftretende Computerfehler, schützt Sie vor Dateiverlusten, Malware und Hardwarefehlern und optimiert Ihren PC für maximale Leistung. Sie können Probleme mit Ihrem PC schnell beheben und verhindern, dass andere Programme mit dieser Software angezeigt werden:
- Schritt 1: Laden Sie das PC Repair & Optimizer Tool herunter (Windows 10, 8, 7, XP, Vista - Microsoft Gold-zertifiziert).
- Schritt 2: Klicken Sie auf " Scan starten”Um Windows-Registrierungsprobleme zu finden, die möglicherweise PC-Probleme verursachen.
- Schritt 3: Klicken Sie auf „ Repariere alles»Um alle Probleme zu beheben.
Schritt 1: Starten Sie die Eingabeaufforderung und ändern Sie das Verzeichnis, in dem sich alle Ihre Dateien befinden. Denn hier können Sie Ihre Dateien auf den Server verschieben und in einen Ordner hochladen.
Schritt 2: Geben Sie den Befehl ein
Domainname ftp
Beispiel: ftp azharftp.clanteam.com
Schritt 3: Geben Sie Ihren Benutzernamen und Ihr Passwort ein.
Schritt 4: Sie sehen die Verbindungskonfiguration. Sie können jetzt Aktionen auf dem Server ausführen.
Dies sind die FTP-Befehle:
Sie können die Hilfe für eine vollständige Liste der FTP-Befehle verwenden. Dieser Befehl erfordert keine Verbindung zu einem Remote-System.
- Hilfe: Fordert eine Liste aller verfügbaren FTP-Befehle an.
- ASCII: Aktivieren Sie den Ascii-Modus.
- Status: um zu sehen, wie die aktuelle FTP-Sitzung konfiguriert ist.
- prompt: Aktivieren und deaktivieren Sie den interaktiven Modus.
- ls: Verzeichnisliste, die Ihnen entspricht.
- ls -l: lange Liste von Verzeichnissen, mehr Details.
- pwd: Aktuellen Verzeichnisnamen anzeigen
- CD: Ändere die Richtung.
- lcd: ändert das lokale aktuelle Verzeichnis.
- bekommen: Datei vom FTP-Server herunterladen.
- stellen: Datei auf den Server.
- mget: Laden Sie mehrere Dateien vom FTP-Server herunter.
- mput: Laden Sie mehrere Dateien auf den FTP-Server hoch.
- binär: Binärmodus aktivieren.
- Löschen: Löschen Sie alle Dateien auf dem FTP-Server.
- mkdir: Verzeichnis auf FTP-Server erstellen.
- ASCII: Stellt den Dateiübertragungsmodus auf ASCII ein (Hinweis: Dies ist der Standardmodus für die meisten FTP-Programme).
- beenden / schließen / während / deaktivieren: Trennen Sie die Verbindung zum FTP-Server.
- Das Präfix des Ausrufezeichenbefehls bewirkt, dass der Befehl auf dem lokalen System und nicht auf der Fernbedienung ausgeführt wird.
FTP ist ein wesentliches TCP / IP-Dienstprogramm für die Übertragung von Dateien zwischen Systemen. Einer der Hauptvorteile von FTP ist die Kompatibilität mit vielen verschiedenen Remote-Host-Systemen: Dateien können zwischen Remote-Windows 2000-, Windows NT- und UNIX-Systemen und sogar IBM-Servern wie dem AS / 400 übertragen werden. Geben Sie einfach ftp in die Befehlszeile ein, um das mit Windows 2000 und NT gelieferte textbasierte FTP-Dienstprogramm auszuführen.
Hier sind die 10 nützlichsten FTP-Befehle.
10. Hilfe (oder?).Viele FTP-Befehle können auf unterschiedliche Weise eingegeben werden. Beispiel: Hilfe und Fragezeichen (?) Haben dieselbe Funktion. Anfänger sollten mit dem Befehl Hilfe beginnen, nachdem das System dem Benutzer eine vollständige Liste der FTP-Befehle zur Verfügung gestellt hat. Geben Sie? Ein, um eine kurze Beschreibung eines Befehls zu erhalten. gefolgt vom Befehlsnamen:
Ftp\u003e? öffnen
9. Öffnen. Eine FTP-Sitzung beginnt normalerweise mit einem Open-Befehl, der eine Verbindung zum angegebenen FTP-Server herstellt (der FTP-Dienst muss auf dem Remote-Standort ausgeführt werden). Nach Erhalt des Befehls Öffnen fragt das System nach einer Benutzer-ID und einem Kennwort. Bei vielen FTP-Servern können Sie sich mit einer anonymen ID und einem leeren Kennwort anmelden. Geben Sie ein, um mit einem Computer namens teca2 zu kommunizieren
Ftp\u003e öffne teca2
8. Beenden Sie (oder Tschüss). Der Befehl Beenden beendet jede geöffnete Sitzung und beendet die FTP-Shell:
Ftp\u003e beenden
Verwenden Sie den Befehl Schließen, um eine geöffnete Sitzung zu schließen, ohne FTP zu beenden.
7. Pwd.Der Befehl Pwd zeigt das Verzeichnis auf dem Remotecomputer an, das derzeit von einer FTP-Sitzung kontaktiert wird:
6. Ls. Der Befehl Ls zeigt eine Liste der Dateien und Unterverzeichnisse an, die sich im aktuellen Verzeichnis auf dem Remotecomputer befinden. Mit Ls können Sie auf entfernte Dateien zugreifen:
5. Cd. Wenn sich die gewünschte Datei nicht im aktuellen Verzeichnis des Remote-Systems befindet, können Sie mit dem Befehl Cd in ein anderes Verzeichnis wechseln. Wenn eine Verbindung zu einem UNIX-Computer hergestellt wird, wird das Remote-Verzeichnis normalerweise mit einem Schrägstrich mit einem rechten Schrägstrich angegeben (in diesem Fall das Verzeichnis / downloads):
Ftp\u003e cd / downloads
4. Lcd.Der Befehl Lcd ändert das aktuelle Verzeichnis auf dem lokalen Computer. Alle vom Remotecomputer empfangenen Dateien werden standardmäßig in das aktuelle Verzeichnis geschrieben. Geben Sie den Befehl ein, um das aktuelle lokale Verzeichnis in C: emp zu ändern
Ftp\u003e lcd C: emp
3. Bin (oder Binär). Standardmäßig überträgt FTP Dateien im ASCII-Format, was für Textdateien praktisch ist. Um jedoch ausführbare Dateien und ZIP-Dateien zu übertragen, müssen Sie den Übertragungstyp mit dem Befehl Bin in binär ändern:
Verwenden Sie den ASCII-Befehl, um zum ASCII-Modus zurückzukehren.
2. Setzen (oder senden).Mit dem Befehl Put können Sie eine lokale Datei in das aktuelle Verzeichnis des Remotecomputers kopieren. Geben Sie den Befehl ein, um eine Datei mit dem Namen localfile.txt in das Verzeichnis C: emp auf dem Remote-System hochzuladen
Ftp\u003e setze C: emp localfile.txt
1. Holen Sie sich (oder Recv). Mit dem Befehl Get werden Dateien aus dem Internet (oder von Remotecomputern) in das aktuelle Verzeichnis des lokalen Computers heruntergeladen. Geben Sie den Befehl ein, um eine Datei mit dem Namen remotefile.txt abzurufen
Ftp\u003e get remotefile.txt
Michael Ooty ist Wissenschaftsredakteur für das Windows NT Magazine und Präsident von TECA, einem Softwareentwicklungs- und Beratungsunternehmen. Sie können ihn kontaktieren unter:
Und heute werden wir uns die Arbeit mit einem FTP-Server über die Befehlszeile cmd ansehen. Wie gesagt, diese Methode wird zumindest von mir selten verwendet, da es einfacher ist, über einen FTP-Client zu arbeiten. Für das Schreiben automatisierter Skripte für den Datenaustausch zwischen Ihrem lokalen Computer und dem FTP-Server ist dieses Wissen jedoch sehr nützlich.
Wir werden in diesem Video kein Skript schreiben, wir werden uns im nächsten Video damit befassen, sondern einfach die grundlegenden Befehle für die Arbeit mit einem FTP-Server über die Befehlszeile berücksichtigen.
Grundlegende Befehle für die Arbeit mit dem FTP-Server über die CMD-Befehlszeile
Und zuerst müssen wir die Befehlszeile ausführen ( Starten Sie \\ Programme \\ Dienstprogramme \\ Eingabeaufforderung) oder Win + R \\ cmd.
Der erste Schritt besteht darin, in den FTP-Servermodus zu wechseln. Dies erfolgt über den Befehl FTP
Vorstellen BENUTZERNAME welches Zugriff auf den angegebenen Server hat und PASSWORT
Wenn wir ein Team führen DIR Anschließend wird eine Liste der Dateien und Ordner angezeigt, die auf dem FTP-Server enthalten sind.

Ich werde nicht über alle Befehle sprechen, die verwendet werden, um mit dem FTP-Server über die Befehlszeile zu arbeiten, sondern nur über diejenigen, die wir zum Schreiben eines Skripts benötigen. Dies sind hauptsächlich Befehle zum Kopieren von Dateien vom FTP-Server auf unseren lokalen Computer und umgekehrt vom lokalen Computer auf den FTP-Server.
Sie können den Befehl jederzeit eingeben HILFE und Sie sehen eine Liste der unterstützten Befehle. Um den Zweck des Befehls herauszufinden, geben Sie einfach ein HILFE TEAM_NAME.

Hier ist die Beschreibung jedoch sehr bescheiden. Wenn Sie eine detailliertere Beschreibung der verschiedenen Befehle erhalten möchten, besuchen Sie meine Website im thematischen Artikel. Ich werde den Link in die Beschreibung für dieses Video setzen.
Ich habe keinen Zugriff darauf, Dateien direkt in das Stammverzeichnis dieses FTP-Servers zu schreiben, aber ich habe Zugriff auf den Ordner htdocs. Gehen wir also zuerst zu diesem Ordner. Dies geschieht durch die Befehle CD FOLDER_NAME.
Wir sehen, dass wir nichts in diesem Ordner haben. Versuchen wir, hier eine Datei von unserem lokalen Computer zu kopieren. Erstellen Sie dazu einen Daddy auf dem lokalen Computer. Nehmen wir an, ich habe ihn nod32_update Da ich in einem der nächsten Videos darüber sprechen werde, wie man ein Skript schreibt, um das NOD32-Antivirus automatisch zu aktualisieren. Und lassen Sie uns ein Textdokument gültig machen 123.txt.
Geben Sie den Befehl ein, um die Datei 123.txt auf den FTP-Server zu kopieren PUT c: \\ nod32_update \\ 123.txt... Die Datei wurde kopiert, wir können sie mit dem Befehl überprüfen DIR... Wie Sie sehen können, wurde die Datei genau in den Ordner kopiert, in den wir den Befehl ausgeführt haben CD.
Wenn wir alle Dateien aus einem bestimmten Ordner auf dem lokalen Computer in einen Ordner auf dem FTP-Server kopieren müssen, müssen wir das aktuelle lokale Verzeichnis und das Verzeichnis auf dem Server angeben.
Wir haben durch den Befehl gelernt, wie das Verzeichnis auf dem Server angegeben wird CD

Das lokale Verzeichnis wird über den Befehl angegeben LCDWenn wir es eingeben, sehen wir, dass das aktuelle Verzeichnis der Ordner mit dem aktuellen Benutzerprofil ist. Und da ich Dateien aus einem anderen Ordner kopieren werde, gebe ich den Befehl ein LCD PATH_TO_NECESSARY_FOLDER
Was ist der Sinn, es gibt ein Team MPUT Das kopiert Dateien aus einem lokalen Ordner in einen Remote-Ordner und fragt nicht, um welche Ordner es sich handelt. Daher müssen wir diese Informationen mitteilen.
Um alle Dateien aus einem lokalen Ordner in einen Remote-Ordner zu kopieren, gebe ich den Befehl an MPUT *. *wo *.* bedeutet alle Dateien im lokalen Ordner.
Hier wird uns eine Bestätigungsfrage für jede Datei gestellt, die wir kopieren möchten oder nicht. Um zu verhindern, dass eine solche Bestätigung angezeigt wird, gibt es einen Befehl PROMT Deaktiviert den interaktiven Modus deaktiviert.

Versuchen wir nun das Gegenteil: Kopieren Sie alle Dateien aus dem Remote-Ordner auf dem FTP-Server in den lokalen. Dies erfolgt über den Befehl MGET *. *.
Wie Sie sehen, ist alles in Ordnung, alle erforderlichen Dateien wurden in unserem Ordner angezeigt, und jetzt können wir die Arbeit mit dem FTP-Server über den Befehl beenden VERLASSEN.