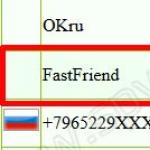Benutzerdefinierter Bericht 1s 8.3, wie man ihn einrichtet. Einrichten von Standard- und externen Berichten. Ein Beispiel für eine einfache Änderung der Berichtseinstellungen
Im Bereich „Berichte“ gibt es viele verschiedene Berichte für jede Art von Aktivität. Im Grunde reichen sie für die alltägliche Buchhaltung aus. Aber manchmal ist es zur Analyse eines bestimmten Problems notwendig, tiefer zu graben, bis hin zum Vergleich beispielsweise der Einträge in einem Dokument und in den Registern, die es betrifft. Und es gibt Zeiten, in denen Standardberichte einfach nicht ausreichen.
Für eine solch tiefgreifende Datenanalyse oder zum Erstellen eines eigenen Berichts im Programm 1C 8.3 gibt es einen „Universal Report“. Ich werde in diesem Artikel auf seine Fähigkeiten eingehen.
Allgemeine Beschreibung des Universalberichts in 1C 8.3
Lassen Sie uns zunächst herausfinden, wo Sie einen universellen Bericht finden können. Wenn wir zum Menü „Berichte“ gehen und dann auf den Link „Universeller Bericht“ klicken, sehen wir dieses Fenster:
Werfen wir einen kurzen Blick auf die Steuerung.
Wir sind mit der obersten Zeile fertig.
- Unten ist die interessanteste Schaltfläche „Einstellungen anzeigen“. Es ist besser, dies anhand eines Beispiels zu zeigen.
Anleitung zum Einrichten eines Universalberichts 1C 8.3
Da wir im Programm 1C: „Enterprise Accounting 3.0“ arbeiten, interessieren uns vor allem Buchhaltungsregister. In der Konfiguration 3.0 steht uns nur eines zur Verfügung – „Buchhaltung und Steuerbuchhaltung“. Lass es uns wählen. Schauen wir uns den Umsatz auf dem Konto 10.01 „Materialien“ an.
Holen Sie sich 267 Video-Lektionen zu 1C kostenlos:
Wählen Sie einen Zeitraum aus. Ich werde das das ganze Jahr 2012 über haben. Klicken Sie anschließend auf die Schaltfläche „Einstellungen anzeigen“:

Um die Namen der Materialien zu erhalten, wählen wir eine Gruppierung nach dem 1. Unterkonto aus. Darin ist der Name bzw. ein Link zur Nomenklatur gespeichert.
Gehen Sie zur Registerkarte „Auswahl“:

Hier müssen wir angeben, dass wir nur den Wert 10,01 sehen möchten.
Wenn Sie möchten, können Sie hier beliebig viele Auswahlbedingungen angeben.
Klicken wir auf die Schaltfläche „Generieren“ und sehen, was wir bekommen haben:

Es ist ersichtlich, dass der Bericht zu viele unnötige Spalten enthält. Wie Währungsbuchhaltung, Steuerbuchhaltung usw. Ich behalte diese Aufzeichnungen nicht und möchte diese Spalten aus dem Bericht entfernen.
Wir kehren zu den Einstellungen zurück und gehen sofort zur Registerkarte „Indikatoren“:

Wir entfernen die Kontrollkästchen aus den Spalten, die wir nicht anzeigen müssen.
Auf der Registerkarte „Generieren“ können Sie das Feld festlegen, nach dem sortiert werden soll. Ich möchte beispielsweise, dass meine Materialien in alphabetischer Reihenfolge aufgelistet werden:

Das Erstellen von Berichten ist eine der Hauptfunktionen eines jeden Buchhaltungssystems. Welche Arten von Berichten es in 1C Accounting 3.0 gibt, wie Berichte in 1C Accounting 8.3 konfiguriert werden und welche Tools es zum Erstellen neuer Berichte gibt – wir werden uns heute ansehen.
Arten von Standardberichten
Das 1C-Buchhaltungsprogramm des Unternehmens ist zunächst mit einer Vielzahl von Berichten vorinstalliert, mit denen Sie alle notwendigen Informationen erhalten. Ihre vollständige Liste finden Sie im Abschnitt „Berichte/Standardberichte“:
Darüber hinaus enthält jeder Abschnitt des Programms andere Arten von Standardberichten. Beispielsweise werden Gehaltsberichte in 1C 8.3 im Abschnitt „Gehälter und Personal-/Gehaltsberichte“ gespeichert.
In jedem Bericht besteht die Möglichkeit einer „zusätzlichen Anpassung“ des Berichts, d. h. Sie können einige zusätzliche Felder hinzufügen oder entfernen, Gruppierungen, Auswahlen usw. hinzufügen.
Betrachten wir die Einrichtungsmöglichkeit am Beispiel des Hinzufügens eines zusätzlichen Feldes zum Standardbericht „Kontostand“ (Konto 10 auswählen). Gehen Sie dazu über die Schaltfläche „Einstellungen anzeigen“ zu „Zusätzliche Felder“, fügen Sie ein neues Feld hinzu und gehen Sie im Auswahlformular zu dem Feld, das wir benötigen, um beispielsweise die Artikelnummer im Bericht wiederzugeben, und wählen Sie das aus Feld „Artikelnummer“, das sich innerhalb des Feldes „Nomenklatur“ befindet (um das Feld zu erweitern, müssen Sie auf „+“ klicken):

Nachdem Sie auf „Generieren“ geklickt haben, erscheint das von uns ausgewählte zusätzliche Feld.
Stellen Sie sich beispielsweise eine Situation vor, in der der Bericht die Einbeziehung der gesamten Liste der Elemente erfordert, die das Wort „boot“ im Namen enthalten. Was muss ich tun? Klicken Sie auf „Einstellungen anzeigen“, gehen Sie zur Registerkarte „Auswahl“, fügen Sie ein neues Feld hinzu und wählen Sie im angezeigten Fenster, das das „+“-Feld „Nomenklatur“ öffnet, „Name“ aus.

Nach der Erstellung des Berichts erhalten wir eine Nomenklatur, die nur den von uns im Namen angegebenen Wert enthält.
Erstellen von Berichten nach Dokument
Im Abschnitt „Standardberichte“ gibt es einen universellen Bericht, mit dem Sie Informationen aus solchen Konfigurationsobjekten anzeigen können wie:
- Dokumentieren;
- Verzeichnis;
- Akkumulationsregister;
- Informationsregister;
- Berechnungsregister.
Schauen wir uns Beispiele für Situationen an, in denen ein Bericht dem Benutzer hilft, nicht auf die Entwicklung externer Berichte zurückzugreifen, sondern einen Standardeinstellungsmechanismus zu verwenden.
Beispielsweise müssen wir einen Bericht erstellen, der alle von einer bestimmten Gegenpartei für einen bestimmten Zeitraum erhaltenen Waren widerspiegelt. Wählen Sie dazu im Berichtskopf aus der Dropdown-Liste den Objekttyp „Dokument“, den Objekttyp „Quittung (Akte, Rechnungen)“ und geben Sie den Typ „Waren“ an.


*Das Feld Gegenpartei ist zunächst nicht vorhanden.
Im Feld „Art des Vergleichs“ stellen Sie „Gleich“ ein, bei „Wert“ wählen Sie die gewünschte Gegenpartei aus dem Verzeichnis aus.

Geben Sie oben im Bericht den erforderlichen Zeitraum an und erstellen Sie den Bericht.

Sie können die von uns vorgenommenen Einstellungen speichern: Klicken Sie dazu auf die Schaltfläche „Mehr/Speichern“.
Stellen wir uns eine Situation vor, in der es zur korrekten Erstellung der regulierten Berichterstattung erforderlich ist, alle Bewegungen im Register „Getrennte Umsatzsteuerbuchhaltung“ dokumentweise zu überprüfen.
Wählen Sie dazu im Berichtskopf aus der Dropdown-Liste den Objekttyp „Akkumulationsregister“ aus, wählen Sie im nächsten Feld den Objekttyp „Getrennte Umsatzsteuerabrechnung“ und im letzten Feld den Typ „Salden“ aus und Umsatz“.
Damit der Bericht Informationen im Kontext von Dokumenten anzeigt, klicken Sie auf die Schaltfläche „Einstellungen anzeigen“, um zu den Berichtseinstellungen zu gelangen. Gehen Sie dann zur Registerkarte „Indikatoren“, fügen Sie ein neues Feld hinzu und wählen Sie im angezeigten Fenster das aus Feld „Registrar“ („Registrar“ ist das Dokument, das eine Bewegung enthält, die entlang des Akkumulationsregisters erstellt wurde). Das neu hinzugefügte Feld wird standardmäßig am Ende der Feldliste angezeigt: Mit den „blauen Pfeilen“ verschieben wir das Feld „Registrar“ an den Anfang der Liste.

In diesem Artikel haben wir uns angeschaut, welche Möglichkeiten es für die Arbeit mit dem Reporting in 1C Accounting 8 gibt, wie man die Reporteinstellungen nutzt und welche Informationen man mit einem universellen Report erhalten kann.
In diesem Artikel zeige ich verschiedene Beispiele, wie Standardberichte in 1C:Enterprise 8-Konfigurationen konfiguriert werden.
Schauen wir uns als Beispiel die Einstellungen von Buchhaltungsberichten (SAW pro Konto) und Managementberichten (Restsalden und Warenverfügbarkeit) in 1C: Integrated Automation 2.0 an (in anderen Konfigurationen ist alles ähnlich).
Eine Bilanz erstellen
Gruppierungsfelder einrichten
Das Einstellungsfenster besteht aus mehreren Registerkarten; auf der ersten Registerkarte wird die Gruppierung der Zeilen konfiguriert:

Die Zusammensetzung der Berichtsgruppierungen wird durch die Anzahl der Zeilen in der Tabelle bestimmt; es ist außerdem erforderlich, das Kontrollkästchen in der Zeile zu aktivieren. Im Screenshot oben sehen wir, dass mit dieser Einstellung alle Informationen im Bericht nach Mitarbeitern gruppiert werden. Fügen wir als Beispiel eine weitere Gruppierung hinzu. Klicken Sie auf Hinzufügen:

Im sich öffnenden Fenster bietet das Programm alle verfügbaren Felder für das ausgewählte SALT-Konto an. Aber weil Dies sind Felder eines Referenztyps, dann können wir nicht nur sie direkt auswählen, sondern auch ihre verschachtelten Felder. Wählen wir zum Beispiel das Geschlecht der Mitarbeiter aus:

Verschieben wir die Gruppierung nach Geschlecht in der Hierarchie nach oben als die Gruppierung nach Mitarbeitern und formatieren wir den Bericht neu:

Jetzt deaktivieren wir die Gruppierung nach Mitarbeitern:

Schauen wir mal anders:

Jetzt ändern wir die Häufigkeit der Ausgabedaten, zum Beispiel monatlich:

Lassen Sie uns neu formatieren:

Auswahl im Bericht
Auf der zweiten Registerkarte Einstellungen werden verschiedene Auswahlmöglichkeiten festgelegt:

Wir können die Auswahlmöglichkeiten nutzen, die das System automatisch anbietet (nach Abteilung und Mitarbeiter), oder wir können einen eigenen Filter hinzufügen. Zum Beispiel nach Geschlecht der Mitarbeiter:

Auf der dritten Registerkarte wählen Sie die Zusammensetzung der im Bericht angezeigten numerischen Indikatoren aus:

Zusätzliche Felder in Berichten
Auf der nächsten Registerkarte können wir dem Bericht zusätzliche Felder hinzufügen (zum Beispiel werden wir sie in separaten Spalten anordnen):

Fügen wir das Geburtsdatum der Mitarbeiter hinzu:

Im Bericht ist eine neue Spalte erschienen:

Sortieren in Berichten
Auf der vorletzten Registerkarte werden die Felder angezeigt, nach denen Sie im Bericht sortieren müssen; stellen wir die Sortierung beispielsweise nach aufsteigendem Geburtsdatum ein:


Bedingte Berichtsformatierung
Auf der letzten Registerkarte werden verschiedene Designmerkmale festgelegt. Wir können beispielsweise das Farbschema des Berichts ändern:


Sie können auch die Hintergrundfarbe, den Text, die Schriftart, die Spaltenbreite und -höhe usw. ändern.
Fügen wir beispielsweise ein weiteres Designelement hinzu und wählen alle Mitarbeiter aus, die vor dem 1. Januar 1970 geboren wurden:

Legen Sie auf der ersten Registerkarte die Hintergrundfarbe fest:

Auf der zweiten Registerkarte legen wir die Auswahl der Mitarbeiter nach Geburtsdatum fest:

Wählen Sie im dritten Schritt die zu bearbeitenden Felder aus (wenn Sie diese nicht auswählen, wird das Design vollständig auf die gesamte Zeile angewendet):

Auf der letzten Registerkarte können Sie auswählen, in welchem Bereich des Berichts das Design verwendet werden soll. In unserem Fall ist es irrelevant, weil Wir haben in der Gruppierung nur das ausgewählte Feld Mitarbeiter:

Das Ergebnis ist eine Tabelle mit Designelementen:

Formatieren wir den Bericht neu:

In den Berichtseinstellungen können Sie außerdem auswählen, ob der Titel, die Maßeinheiten (wenn der Bericht über eine Nomenklatur verfügt) und Bildunterschriften angezeigt werden sollen. Fügen wir Signaturen hinzu:

Einrichten des Berichts Artikelsalden und Verfügbarkeit

Stellen Sie zunächst den Einstellungstyp auf um erweitert um alle verfügbaren Optionen anzuzeigen.
Auf der ersten Registerkarte werden verschiedene Auswahlmöglichkeiten konfiguriert (Sie können die vom System vorgeschlagenen verwenden oder über die gleichnamige Schaltfläche Ihre eigenen hinzufügen):

Auf der zweiten Registerkarte werden weitere Einstellungen konfiguriert. Im Bericht angezeigte Felder (zusätzliche Spalten) und Sortierfelder werden ausgewählt:

Auf der dritten Registerkarte werden bedingte Designelemente konfiguriert (ähnlich wie im vorherigen Bericht):


Auf der letzten Registerkarte wird die Berichtsstruktur konfiguriert (Liste der Gruppierungen von Zeilen und Spalten):

Ändern wir zum Beispiel die Struktur ein wenig – machen wir das Merkmal zu einer separaten verschachtelten Gruppierung des Artikels.
Wählen Sie dazu die Gruppe mit der Nomenklatur aus und fügen Sie eine verschachtelte Gruppe hinzu:

Wählen Sie das Gruppierungsfeld-Merkmal aus:

Nun entfernen wir das Merkmal aus der Gruppierung nach Nomenklatur; klicken Sie dazu zweimal darauf:

Deaktivieren Sie im sich öffnenden Fenster das Feldverwendungsflag:

Die erforderliche Struktur wurde erhalten:

Formatieren wir den Bericht neu:

Hier sehen wir, dass das Feld bei den meisten Produkten leer bleibt (da in diesen Produkten keine Merkmale verwendet werden), aber gleichzeitig gibt es auch solche, bei denen wir bekommen haben, was wir wollten.
Alle an Berichten vorgenommenen Änderungen können gespeichert werden (um nicht jedes Mal neu konfigurieren zu müssen).
In den Buchhaltungsberichten hier:

Und im Management ist es so:

In anderen Buchhaltungs- und Managementberichten (und Gehaltsberichten) geschieht alles ähnlich.
Bewertung: / 0
Heute werden wir anhand der Beispielkonfiguration über Einstellungen in Berichten in „1C:Enterprise“ 8.2 oder 8.3 sprechen 1C:Enterprise 8. Handelsmanagement für die Ukraine
Aktualisieren
Wir haben den Artikel um Einstellungen zur Konfiguration verwalteter Formulare ergänzt und über einige Tricks zum Einrichten von Berichten in 1C:Enterprise 8 geschrieben. Handelsmanagement für die Ukraine, Hrsg. 3.1 (verwaltete Formulare)
Sehen wir uns die Vorgehensweise anhand einer Beispielkonfiguration an Handelsmanagement für die Ukraine
Sie können den Bericht einfach und schnell genau an Ihre Anforderungen anpassen.
Durch verwaltete Formulare kann das Erscheinungsbild von Berichten individuell an Ihre Bedürfnisse angepasst werden. Denn wenn ein Benutzer bisher Berichtseinstellungen ändern wollte, musste er den Programmierer bitten, die benötigten Berichte „fertigzustellen“. Jetzt können Sie jeden Bericht selbst anpassen, ohne die Hilfe eines Programmierers.
Berichtseinstellungen in 1C:Enterprise 8. Handelsmanagement für die Ukraine, hrsg. 3
Um den Bericht zu konfigurieren, klicken Sie auf die Schaltfläche Einstellungen. Vor uns öffnet sich ein Fenster mit Einstellungen.

Um alle (erweiterte Einstellungen) anzuzeigen, klicken Sie auf Alle Aktionen → Alle Einstellungen

In diesem Fenster können wir die benötigten Felder hinzufügen, Felder gruppieren, Auswahlen treffen und vieles mehr.

In der Periodenzeile können wir auswählen, für welchen Zeitraum wir Daten sehen möchten.
Ausgewählte Felder – hier können Sie fehlende Felder hinzufügen

Auf der Registerkarte „Auswahl“ können wir nur die Elemente auswählen, die Sie sehen müssen.
Vergleichsarten:
- Gleich– Sie können nur einen Wert auswählen
- Nicht gleich- Wert, für den Sie keine Daten sehen möchten
- Auf der Liste– wenn Sie mehrere Werte auswählen möchten
- In einer Gruppe aus der Liste- Sie können eine Liste mit mehreren Datengruppen auswählen.
- Nicht auf der Liste- Auswahl einer Liste von Positionen, die nicht in den Bericht aufgenommen werden sollen
- Nicht in der Listengruppe– Ausschluss der Liste der Datengruppen von der Auswahl
- In einer Gruppe– In diesem Fall werden Ihnen nur Daten für eine Gruppe/Kategorie angezeigt
- Nicht in der Gruppe- Ausschluss von Datengruppen
Beispielsweise möchten wir in einer Warenliste im Lager alle Waren sehen, die wir auf Lager haben. Stellen Sie dazu die Auswahl Endsaldo auf größer als 0 ein.

Nun sieht unser Bericht so aus:

Auf der Registerkarte „Sortieren“ können wir unsere Daten sortieren.
Beispielsweise möchten wir unsere Produkte alphabetisch sortieren. Gehen Sie dazu in das Sortierfenster. Und ziehen Sie einfach das Attribut „Nomenklatur“ auf die rechte Seite des Fensters und stellen Sie die Sortierrichtung auf „Aufsteigend“ ein.

Der Bericht sah zunächst so aus:

Auf der Registerkarte „Gruppierung“ können wir Daten nach einem bestimmten Wert gruppieren. Beispielsweise möchten wir unsere Salden in Bezug auf Lager sehen. Hier ist alles ganz einfach: Wir klicken auf die drei Punkte, gehen zum Bearbeitungsfenster für Gruppierungen, fügen eine neue Gruppierung „Lager“ hinzu und wählen den Typ „Hierarchie“.


Wir gruppieren auch nach Monaten, d. h. wir ermitteln, in welchem Monat wir die Ware erhalten haben.
Fügen Sie dazu folgende Gruppierung hinzu: Zeitraum Monat (es ist auch eine Gruppierung nach Jahren, Quartalen, Tagen möglich)

Schauen wir uns nun das Erscheinungsbild unseres Berichts an:

Wie Sie sehen, haben wir in den Einstellungen die Gruppierung nach Lagern verdoppelt. Wie können wir herausfinden, woher die zusätzliche Gruppe kam? Da Sie in verwalteten Formularen einen Bericht selbst entwerfen können, gehen wir nun auf die Berichtsstruktur selbst ein. Dazu gehen wir zu

Wir sehen den Aufbau des Berichts:

Das heißt, der Bericht ist wie folgt aufgebaut: Zuerst erfolgt die Gruppierung nach Lagern, dann Untergruppen: Gruppierung nach Nomenklatur, Merkmalen, Serien und Maßeinheiten, danach erfolgt die Gruppierung nach Bewegungsdokumenten und die letzte unabhängige Gruppierung ist die Maßeinheit
Wenn wir einfach das Kontrollkästchen „Lager“ deaktivieren, werden zwei Gruppen deaktiviert: Artikel und Registrar. Deshalb „greifen“ wir einfach die Nomenklaturzeile und ziehen sie in den Bericht. Deaktivieren Sie das Lager. Nun sollte der Aufbau unseres Berichts so aussehen:

Jetzt sieht der Bericht gut aus:

Auf der Registerkarte „Elementfelder“ können wir nur die Felder auswählen, die wir im Bericht sehen möchten. Im Bericht „Liste der Waren in Lagern“ möchten wir beispielsweise die Artikelnummer des Artikels, den Namen des Artikels, die Eigenschaften des Artikels und die Einheiten sehen. Messungen. Gehen Sie dazu zur Registerkarte „Artikelfelder“ und legen Sie alle oben aufgeführten Details fest. Damit der Name des Elements und seine Merkmale in einer Spalte im Bericht angezeigt werden, müssen diese Details außerdem in einer Gruppe zusammengefasst werden (wie in der Abbildung dargestellt).

Über die Registerkarte „Bedingte Darstellung“ können wir unseren Bericht auch in Farbe erstellen. Wir möchten beispielsweise schnell die Menge eines Produkts in einem bestimmten Lager ermitteln. Markieren Sie dazu ein bestimmtes Lager farblich:
Wählen Sie auf der Registerkarte „Bedingung“ das Lager aus, das wir „streichen“ möchten. Lager = Lebensmittelgeschäft

Wählen Sie auf der Registerkarte „Design“ die Farbe aus (wählen Sie Gelb):

Auf der Registerkarte „Formatierte Felder“ können wir sehen, welche Felder/Spalten wir farblich ändern. Wenn wir diese Registerkarte leer lassen, färbt das Programm alles, was mit dem Lager „Products Store“ zusammenhängt, gelb.

Jetzt erstellen wir unseren Bericht!
Jetzt sieht es so aus:

Zuerst sehen wir die Gruppierung nach Lagern, dann die Gruppierung nach Monat.
Sie können dank einer Schaltfläche wie – zwischen den Einstellungen wechseln. Einstellungen auswählen:


Unsere Einstellung steht derzeit nur uns zur Verfügung. Wenn wir sie jedoch anderen Benutzern hinzufügen möchten, müssen wir zum Abschnitt gehen Administration → Benutzer- und Rechteeinstellungen → Einstellungen kopieren

Auf der Registerkarte „Berichtseinstellungen“ sehen wir alle Berichte, deren Einstellungen wir gespeichert haben, und wählen nun unsere Einstellung aus.
Jetzt müssen wir nur noch kopieren und schließen.



Bei Berichten zu verwalteten Formularen gibt es noch einen weiteren Trick: Sie können Spalten und Zeilen auf etwas andere Weise hinzufügen.
Lass uns durchgehen Alle Aktionen → Reportvariante ändern
Vor uns öffnete sich folgendes Fenster:

Hier können wir auch Spalten/Zeilen gruppieren, sortieren und hinzufügen. Generell alles, was das Herz begehrt.
Und am Beispiel des Bruttogewinnberichts zeige ich, wie Sie die Spalte Markup hinzufügen können.
Wir gehen auch zu den Einstellungen über Alle Aktionen → Reportvariante ändern.

Schreiben Sie in das angezeigte Fenster den Namen unserer Spalte: Markup.
Geben Sie im Feld „Ausdruck der Gesamtdatensätze“ die Formel ein: Umsatz/Gesamt*100 – 100

Auf der linken Seite finden wir einen Ordner namens Custom Fields und sehen das neu erstellte Markup
Fügen Sie es in die rechte Spalte ein

Fügen wir nun unser Markup zur Berichtsstruktur hinzu: Organisation und Abteilungen:

Und lassen Sie uns die Bearbeitung beenden.
Lassen Sie uns einen Bericht erstellen.

Wir sehen, dass eine neue Spalte erschienen ist, sind aber, gelinde gesagt, mit der Anzahl der Dezimalstellen nicht zufrieden. Aber auch das lässt sich ganz einfach beheben.
Wir müssen zu den Einstellungen, nämlich zur Registerkarte „Benutzerdefinierte Felder“, zurückkehren und unsere Formel bearbeiten. Das Zahlenformat, das wir sehen möchten, ist 2 Dezimalstellen.
Wir erstellen die folgende Formel: Format(Umsatz / Gesamt * 100 - 100, „NAV = 2“)

Lassen Sie uns den Bericht erneut erstellen.

Jetzt sehen wir, dass alles in Ordnung ist!
Es kommt jedoch vor, dass die Fehlermeldung „Division durch Null“ erscheint. Um einen solchen Fehler zu vermeiden, schreiben wir die Formel wie folgt:
Auswahl
Wenn insgesamt<> 0
Dann Format (Umsatz / Gesamt * 100 - 100, „NAV = 2“)
Ansonsten 0
Ende
Wir können unserem Bericht auch eine neue Platte hinzufügen. Dazu gehen wir auch auf Berichtsversion ändern. Weiter Hinzufügen → Neue Tabelle.

Jetzt fügen wir Zeilen und Spalten hinzu.
Nehmen wir an, wir wollen nur für das Segment Haushaltsgeräte einen Bruttogewinn erzielen.
Fügen wir den Zeilen die folgenden Gruppierungen hinzu: Nomenklatur.
Aktivieren Sie auf der Registerkarte „Auswahl“ das Kontrollkästchen „Aktueller Artikel verfügt über eine eigene Auswahl“ und fügen Sie Artikel aus der Gruppe „Haushaltsgeräte“ hinzu.
Aktivieren Sie auf der Registerkarte „Felder“ außerdem das Kontrollkästchen „Das aktuelle Element verfügt über eigene Einstellungen für die ausgewählten Felder“ – Nomenklatur.
In der Struktur unserer Tabelle, nämlich den Spalten, fügen wir eine neue Gruppierung hinzu und lassen das Feld leer.


Nennen wir unseren Tisch: Haushaltsgeräte. Gehen Sie dazu zur Tabelle und geben Sie auf der Registerkarte Zusätzliche Einstellungen einen Titel ein (wie in der Abbildung unten gezeigt).

Lassen Sie uns nun einen Bericht erstellen.

Unser neues Schild wurde in den Bruttogewinnbericht aufgenommen.
Alles ist elementar!
Berichtseinstellungen in 1C:Enterprise 8. Handelsmanagement für die Ukraine, hrsg. 2.3
Berichte in 1C:Enterprise sind ein Konstruktor, aber nicht jeder Benutzer kennt die Feinheiten der Berichtseinstellungen.

Wir richten die Berichterstellung ein, klicken im Berichtsfenster auf die Schaltfläche „Einstellungen speichern“, erstellen eine neue und geben den Namen des Berichts ein. Wenn Sie möchten, dass dieser Bericht beim Öffnen geöffnet wird, aktivieren Sie die Spalte „Öffnen“.
Um die gewünschte Berichtseinstellung zu öffnen, klicken Sie auf die Schaltfläche „Einstellungen wiederherstellen“ und doppelklicken Sie auf die gewünschte Einstellung. Vergessen Sie nicht, auf die Schaltfläche „Generieren“ zu klicken.
2. Wie kann ich einen detaillierteren Bericht anpassen?
Öffnen Sie den gewünschten Bericht, klicken Sie auf die Schaltfläche „Einstellungen“ und aktivieren Sie das Kontrollkästchen „Erweiterte Einstellungen“ unten. Sie erhalten dann zusätzliche Lesezeichen.
Registerkarte „Allgemein“.
Verwenden Sie Kontrollkästchen, um anzugeben, welche Spalten Sie im Bericht sehen möchten und welche nicht.
Verwenden Sie die Pfeile, um die Position der Spalten auszuwählen.

Registerkarte „Gruppierungen“.
Auf dieser Registerkarte können Sie die Spalten/Zeilen hinzufügen/entfernen, die Sie im Bericht sehen möchten, und die Daten für eine einfachere Anzeige umwandeln.
Zeilen gruppieren – Daten werden nach unten generiert, Spalten gruppieren – Daten werden seitlich (rechts) generiert. In der Zeilengruppierung können Sie beispielsweise Verkaufsdaten nach Artikeln anzeigen und in der Spaltengruppierung können Sie diese Verkäufe nach Monaten anzeigen.
Sie können ein beliebiges Feld hinzufügen, um Daten in den Bericht einzutragen. Klicken Sie auf die Schaltfläche „Hinzufügen“. Das Fenster „Feld auswählen“ wird angezeigt, in dem sich alle Optionen befinden, die dem Bericht hinzugefügt werden können. Wir wählen die gewünschte Option aus (mit dem Pluszeichen können Sie weitere Informationen anzeigen, z. B. müssen Sie sich die Daten im Kontext des Produktartikels ansehen, dann klicken Sie auf das Produkt und alles, was mit dem Produkt zusammenhängt, wird erweitert). Klicken Sie auf OK, um ein neues Feld hinzuzufügen.

Der Gruppierungstyp „Zeilen/Spalten“ ist eine Option zum Anzeigen von Daten (Gruppierung). Hierarchie ermöglicht beispielsweise das Reduzieren/Erweitern von Ergebnissen.
3. Wie kann ich in einem Bericht eine Auswahl basierend auf einem bestimmten Element eines Verzeichnisses/Dokuments/einer Verzeichnisgruppe treffen?
Tab-Auswahl ermöglicht Ihnen, eine Auswahl nicht nur anhand der Zeilen/Spalten zu treffen, die bereits in den Berichtseinstellungen vorhanden sind, sondern auch Ihre eigene Auswahloption hinzuzufügen.
Klicken Sie dazu auf die Schaltfläche „Hinzufügen“ und fügen Sie die gewünschte Option aus dem Fenster „Feldauswahl“ hinzu. Durch Ankreuzen treffen wir eine Auswahl, für welches Element wir eine Auswahl haben möchten. Dank der Spalte „Vergleichstyp“ können wir nicht nur ein einzelnes Element, sondern auch Gruppen auswählen.
Vergleichstyp
Gleich- Wählen Sie nur eine Position aus
Nicht gleich- eine Position, für die Sie keine Daten sehen möchten
Auf der Liste- die Möglichkeit, eine Liste der Positionen zu erstellen, die Sie im Bericht sehen möchten. Erstellen Sie im Fenster „Listenauswahl“ die erforderliche Liste der Verzeichnis-/Dokumentelemente.
In einer Gruppe aus der Liste- Sie können eine Liste einzelner Gruppen/Untergruppen auswählen. Um genau den Gruppenordner auszuwählen, müssen Sie auf die Schaltfläche „Auswählen“ klicken und so eine Liste der Untergruppen erstellen, für die Sie eine Auswahl sehen möchten.

Nicht auf der Liste - Auswahl einer Liste von Positionen, die nicht in den Bericht aufgenommen werden sollen
Nicht in der Listengruppe- Auswahl einer Liste von Gruppen/Untergruppen, die nicht in den Bericht aufgenommen werden sollen

In einer Gruppe- Sie können nur EINE Gruppe auswählen (um eine Gruppe auszuwählen, müssen Sie auf die Schaltfläche „Auswählen“ klicken)
Nicht in der Gruppe- Auswahl für eine Gruppe, die nicht in den Bericht aufgenommen werden soll.
4. Wie erstelle ich zusätzliche Felder in separaten Spalten?
Registerkarte „Zusätzliche Felder“. ermöglicht Ihnen das Erstellen zusätzlicher Felder in einer separaten Spalte
- Fügen Sie das erforderliche Feld hinzu
- Wählen Sie Platzierung in einer separaten Spalte oder in einer Spalte aus, die bereits im Bericht vorhanden ist
- Wählen Sie Position vor der Gruppierungsspalte (d. h. die erste Spalte), nach der Gruppierung (zweite Spalte) oder anstelle von G ausGruppierung (d. h. es gibt überhaupt keine Gruppierungsspalte).

5. Wie sortiere ich ein Feld in einem Bericht in aufsteigender/absteigender Reihenfolge?
Beispielsweise müssen wir Produktverkaufsstatistiken anzeigen; am Anfang des Berichts steht das meistverkaufte Produkt.
Tab-Sortierung
Wählen Sie das Feld aus, das sortiert werden muss – dies wird das Feld „Menge“ (in Basiseinheiten) sein. Wählen Sie die Sortieroption „Absteigend“ aus. Und zuerst schauen wir uns das meistverkaufte Produkt an. Wenn Sie sich ein schlecht verkauftes Produkt ansehen müssen, wählen Sie die Sortierung nach „Aufsteigend“.
6. So entfernen Sie Nullen nach dem Dezimalpunkt aus einer Menge in einem Bericht
Tab-Design
Wählen Sie in der Spalte den Bereich „Menge in Basiseinheiten“ aus, öffnen Sie die Spalte „Design“, aktivieren Sie das Kontrollkästchen neben dem Feld „Format“ und öffnen Sie den Wert.
Setzen Sie neben dem Feld „Länge“ ein Häkchen und wählen Sie die maximale Länge Ihrer Nummer aus. Wenn Sie das Bruchtrennzeichen festlegen müssen (d. h. wie viele Ziffern nach den Nullen stehen sollen), aktivieren Sie das Kontrollkästchen und wählen Sie die Anzahl der Dezimalstellen aus. Wenn Sie keine Bruchteile benötigen, ändern Sie nichts.

Wir klicken auf die Schaltfläche „OK“, diese Einstellung geht zum Fenster „Designeinstellungen bearbeiten“, dort klicken wir auch auf „OK“, und nun ist diese Formateinstellung in der Registerkarte „Design“ enthalten.
Wir erstellen einen Bericht und unsere Menge ist jetzt ohne Bruchteile.

* Über die Registerkarte „Design“ können Sie verschiedene Designoptionen auswählen. In einer weiteren Lektion stellen wir Optionen zum Einrichten des Berichtsdesigns vor.
7. Duplizieren Sie Berichtseinstellungen für andere Benutzer.
Wir haben beispielsweise Manager, die denselben Verkaufsbericht in ihren Einstellungen speichern müssen. Es gibt 7 dieser Manager, und die Berichtseinstellungen sind ernst, und es ist völlig mühsam, diese sieben Mal für jeden Benutzer zu duplizieren.
Es gibt einen Ausweg!
- Lassen Sie uns zunächst diesen Bericht für einen Manager einrichten und speichern.
- Dann gehen wir zur Datenbank des zweiten Managers, öffnen den Verkaufsbericht, klicken auf die Schaltfläche „Einstellungen wiederherstellen“. Diese Liste ist leer (da der zweite Manager keine gespeicherten Einstellungen hatte).
- Klicken Sie oben auf die Schaltfläche „Einstellungen für alle Benutzer“. Diese Liste enthält nun alle Berichte, die von Benutzern gespeichert wurden.
- Wählen Sie den gewünschten Bericht aus, klicken Sie auf „Generieren“ und schon haben wir den Bericht, den wir für den ersten Manager konfiguriert haben
- Jetzt klicken wir auf die Schaltfläche Speichern und die Einstellungen dieses Berichts werden für den zweiten Manager gespeichert.

Heute haben wir Ihnen nur ein paar Tricks zum Erstellen von Berichten in 1C:Enterprise erklärt, natürlich sind das nicht alle Geheimnisse, den Rest erfahren Sie in unseren nächsten Lektionen.
Wir hoffen, dass diese Lektion für Sie nützlich war! Vielen Dank für Ihre Aufmerksamkeit!
Mit freundlichen Grüßen, Unternehmen Flosse Weich
Dies können Sie bei uns in den Online-Kursen „1C:Enterprise“ lernen oder sich für unsere Kurse „1C:Enterprise“ anmelden, die in unserem Büro stattfinden.
Wenn Sie dieses Programm noch nicht gekauft haben, haben Sie eine hervorragende Gelegenheit, 1C:Enterprise 8. Trade Management für die Ukraine auf unserer Website zu kaufen Nachfolgend haben wir ähnliche Themen für Sie zusammengestellt, die Ihnen helfen, die Funktionalität des 1C:Enterprise-Programms zu verstehen.
- < Назад
- Weiterleiten >
Geheimnisse der Berichterstellung in 1C:Enterprise 8.3 - 4,5 von 5 basierend auf 6 Bewertungen
Die 1C 8.3-Plattform und die darauf laufenden Konfigurationen unterscheiden sich in der Benutzeroberfläche grundlegend von ihren Vorgängern. Im neuen 1C ist das Programmfenster in drei Bereiche unterteilt: „Hauptmenü oben“, „Seitenkontextmenü“ (das sich ändert, je nachdem, in welchem Abschnitt sich der Benutzer befindet) und „Arbeitsbereich“ (nimmt den größten Teil des Bildschirms ein). in dem der Benutzer mit Daten arbeitet, Informationen eingibt).
In früheren Veröffentlichungen haben wir dem Thema Berichte in 1C 8.2 ausreichend Aufmerksamkeit geschenkt. Zu unseren Veröffentlichungen gehören: allgemeine Regeln für die Erstellung von Berichten, Warenmeldungen, Verkaufsberichte, gegenseitige Abrechnungen mit Gegenparteien usw. Aber in der neuen Benutzeroberfläche der Plattform 8.3 hat sich alles dramatisch geändert. Erstens hat sich die gesamte Programmoberfläche geändert. Zweitens haben die 1C-Entwickler die Berichtslogik geändert. Anstelle eines Verkaufsberichts (wie in 8.2) sind beispielsweise 20 Verkaufsberichte mit unterschiedlichen Einstellungen in die Oberfläche integriert. Die Namen der neuen Berichte entsprechen ihrem logischen Zweck. Dementsprechend sind die Berichtseinstellungen weitgehend vordefiniert (bereits für den Benutzer konfiguriert). Höchstwahrscheinlich haben sich die 1C-Entwickler auf die Vorgabe verlassen, damit Benutzer weniger selbst konfigurieren und mehr vorgefertigte verwenden müssen.
Zum Beispiel:
1C 8.3
Analyse des primären Interesses (nach Wirkungskanälen)
- Effizienz der Transaktionen mit Kunden (nach Art der Transaktion)
- Analyse der Leistung von Vertriebsmitarbeitern
- Umsatzanalyse nach Geschäftsregionen
- Bruttogewinn des Managers
- Abstimmung von Siedlungen mit Partnern
- In der alten Konfiguration wurden alle diese Berichte einfacher genannt:
1C 8.2
Verkäufe
- Analyse von Kundenaufträgen
- Erklärung der gegenseitigen Abrechnungen mit Gegenparteien
Der Kern der alten und neuen Berichte ist derselbe. Das Ergebnis der Verarbeitung derselben Informationen wird zurückgegeben. Der einzige Unterschied besteht darin, dass Berichte in 8.3 völlig anders konfiguriert sind. Warum die Entwickler die Benutzeroberfläche und die Methoden zur Arbeit mit Berichten so radikal verändert haben, ist ein in Dunkelheit gehülltes Rätsel. Da das Programm 1C 8.3 jedoch bereits in vielen Unternehmen weit verbreitet ist, gehen wir nicht auf die Gründe für die radikale Änderung der Benutzeroberfläche ein, sondern erläutern vielmehr, wie man mit dem neuen Programm arbeitet.
Wir warnen Sie, dass selbst ein erfahrener 1C-Benutzer beim Einrichten eines Berichts in 8.3 auf Schwierigkeiten stoßen kann. Alles ist sehr neu. Auf den ersten Blick mag es so aussehen, als ob Berichte aufgrund der umfangreichen Sammlung vordefinierter Einstellungen, die von Entwicklern in die Konfiguration eingefügt wurden, überhaupt nicht anpassbar sind, aber das ist nicht der Fall. Berichte in 1C 8.3 sind anpassbar. Im Folgenden analysieren wir am Beispiel des Berichts „Bruttogewinn nach Partnern“ die wichtigsten Methoden zum Einrichten von 1C 8.3-Berichten.
1. Wählen Sie einen Bericht aus. Zunächst empfehlen wir, aus den vorhandenen benutzerdefinierten Berichten denjenigen auszuwählen, der im Wesentlichen dem Zweck der extrahierten Informationen am nächsten kommt, um den Arbeitsaufwand für die Einrichtung zu minimieren. Oder vielleicht entscheiden Sie sich für eines, das überhaupt nicht konfiguriert werden muss. Allerdings müssen Sie dazu alle verfügbaren Berichte durchsehen. Seien wir optimistisch. Erfahrung ist immer eine nützliche Sache.
2. Eliminierungen. Der Hauptfiltertyp dient dazu, offensichtlich unnötige Informationen aus einem Bericht herauszufiltern. Die Auswahl kann beispielsweise nach Käufer, Abteilung, Manager, Lager usw. festgelegt werden. Der Bericht kann beliebig viele Auswahlen enthalten. Diese. Sie können gleichzeitig nach Manager und Lager auswählen.
3. Gruppierung. Jeder, der mit den Methoden zum Einrichten von Berichten aus früheren Versionen von 1C vertraut ist, weiß, dass Gruppierung ein Werkzeug ist, um Informationen in einer übersichtlichen Form darzustellen. Durch die Gruppierung wird die Länge des Berichts erheblich verkürzt, wenn dieser sehr umfangreich ist, Sie können die Daten Schritt für Schritt anzeigen und quantitative und zusammenfassende Ergebnisse für jede Gruppe bereitstellen. Um den Komfort dieser Methode wirklich zu schätzen, müssen Sie selbst einen Bericht erstellen und ihn aus eigener Erfahrung betrachten. Nehmen Sie im Bericht die gleichen Einstellungen vor, wie im Screenshot unten gezeigt. Bitte beachten Sie, dass es auf der Registerkarte „Gruppierungen bearbeiten“ Pfeile gibt, mit denen die Gruppierungen nach oben und unten verschoben werden können. Dadurch können Sie eine Hierarchie erstellen, wer die wichtigste Gruppierung ist und was sich unter welcher Seite entfaltet.

Wenn Sie unsere Einstellungen genau wiederholt haben, sollten Sie genau den gleichen Bericht wie im Screenshot unten erhalten.
Wir haben uns die grundlegenden Methoden der Arbeit mit Berichten angesehen. Spezifischere Berichte erfordern Ausdauer und Experimentieren mit den Einstellungen.

Wenn Sie noch Fragen zur Arbeit in 1C haben, wenden Sie sich an unser Support-Team. Nutzen Sie das Feedback-Formular für eine kostenlose Beratung mit einem 1C-Spezialisten.