Der Benutzerprofildienst verhindert die Anmeldung. Was tun? Der Benutzerprofildienst verhindert die Anmeldung
In dieser Anleitung beschreibe ich die Schritte, die helfen, den Fehler "Benutzerprofil kann nicht geladen werden" in Windows 7 zu beheben. Bitte beachten Sie, dass die Meldung "Mit temporärem Profil angemeldet" auf dieselbe Weise korrigiert werden kann (es werden jedoch Nuancen beschrieben, die am Ende beschrieben werden Artikel).
Hinweis: Obwohl die erste beschriebene Methode grundlegend ist, empfehle ich, mit der zweiten zu beginnen. Es ist einfacher und durchaus möglich, das Problem zu lösen, ohne dass unnötige Aktionen erforderlich sind, die für den unerfahrenen Benutzer möglicherweise nicht die einfachsten sind.
Fehlerkorrektur mit dem Registrierungseditor
Um den Fehler des Profildienstes in Windows 7 zu beheben, müssen Sie sich zunächst mit Administratorrechten anmelden. Die einfachste Option für diesen Zweck ist, den Computer im abgesicherten Modus zu starten und das integrierte Administratorkonto in Windows 7 zu verwenden.
![]()
Starten Sie danach den Registrierungseditor (drücken Sie die Tastenkombination Win + R auf der Tastatur, und geben Sie das Fenster "Ausführen" ein.) regedit und drücken Sie die Eingabetaste).
Wechseln Sie im Registrierungs-Editor zu dem Abschnitt (die Ordner auf der linken Seite sind die Windows-Registrierungsabschnitte) HKEY_LOCAL_MACHINE \\ Software \\ Microsoft \\ Windows NT \\ CurrentVersion \\ ProfileList \\ und erweitern Sie diesen Abschnitt.
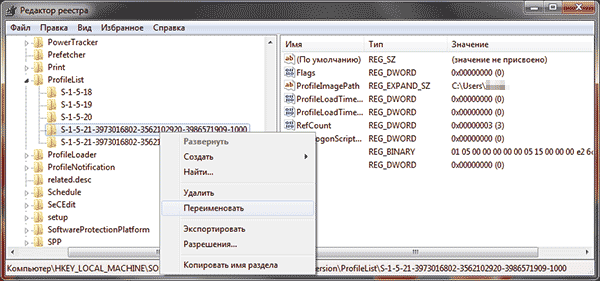
Dann folge diesen Schritten in der Reihenfolge:

Ist fertig Schließen Sie nun den Registrierungseditor, starten Sie den Computer neu und überprüfen Sie, ob der Fehler beim Anmelden bei Windows behoben wurde: Sie werden wahrscheinlich nicht erkennen, dass der Profildienst etwas verhindert.
Lösen Sie ein Problem mit der Systemwiederherstellung
Eine der schnellen Möglichkeiten, den aufgetretenen Fehler zu beheben, der jedoch nicht immer funktioniert, ist die Verwendung der Windows 7-Systemwiederherstellung.
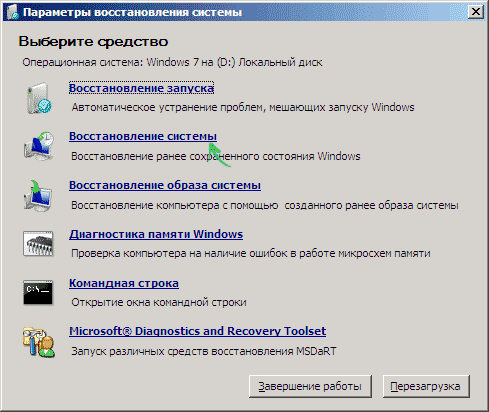
Starten Sie am Ende der Wiederherstellung den Computer neu und prüfen Sie, ob die Meldung erneut angezeigt wird, dass Probleme mit der Anmeldung auftreten und das Profil nicht geladen werden kann.
Andere mögliche Lösungen für das Problem mit dem Windows 7-Profildienst
Eine schnellere und registrierungsfreie Möglichkeit zum Beheben des Fehlers "Profildienst verhindert Anmeldung" - Melden Sie sich mit dem integrierten Administratorkonto im abgesicherten Modus an und erstellen Sie einen neuen Windows 7-Benutzer.
Starten Sie anschließend den Computer neu, melden Sie sich unter dem neu erstellten Benutzer an und übertragen Sie ggf. Dateien und Ordner vom "alten" (über C: \\ Users \\ Username_).
Auf der Microsoft-Website gibt es außerdem eine separate Anweisung mit zusätzlichen Informationen zum Fehler sowie das Microsoft Fix It-Dienstprogramm (das den Benutzer gerade löscht) für die automatische Korrektur: https://support.microsoft.com/ru-ru/kb/947215
Die Anmeldung erfolgt mit einem temporären Profil
Die Meldung, dass die Anmeldung bei Windows 7 mit einem temporären Benutzerprofil erfolgt ist, kann bedeuten, dass das Programm aufgrund von Änderungen (oder eines Fremdanbieterprogramms) mit den aktuellen Profileinstellungen beschädigt wurde.
Um das Problem zu beheben, reicht es in der Regel aus, die erste oder zweite Methode aus diesem Handbuch zu verwenden. In diesem Abschnitt der Registrierungsliste sind jedoch möglicherweise nicht zwei identische Unterabschnitte mit .bak und ohne eine solche Endung für den aktuellen Benutzer vorhanden (nur mit .bak).
In diesem Fall löschen Sie einfach den Abschnitt, der aus S-1-5, Nummern und .bak besteht (Rechtsklick auf den Abschnittsnamen - Löschen). Starten Sie nach dem Löschen den Computer neu und melden Sie sich erneut an: Dieses Mal sollten keine Meldungen zum temporären Profil angezeigt werden.
Schalten Sie Ihren Computer (Laptop) am Morgen ein, und das Betriebssystem Windows XP, Vista, 7 konnte nicht gestartet werden. Folgende Meldung wird angezeigt:
Ein häufiger Fehler für die Windows-Umgebung. Aber was tun in dieser Situation?
Ich empfehle die folgenden Anweisungen:
1. Schalten Sie den Computer ein und drücken Sie sofort die Taste F8 (etwa dreimal pro Sekunde) auf der Tastatur, während das Menü der erweiterten Einstellungen für Windows auf dem schwarzen Hintergrund des Bildschirms angezeigt wird.
2. Pfeile auf der Tastatur, um den Modus auszuwählen "Fehlerbehebung am Computer"drücken Sie die Eingabetaste auf der Tastatur. Warten Sie, bis der Fehlerbehebungsmodus des Computers geladen ist. 
3. Ein Fenster wird geöffnet. "Systemwiederherstellungsoptionen". In diesem Fenster wählen Sie "Systemwiederherstellung. Wiederherstellen des zuvor gespeicherten Windows-Status".
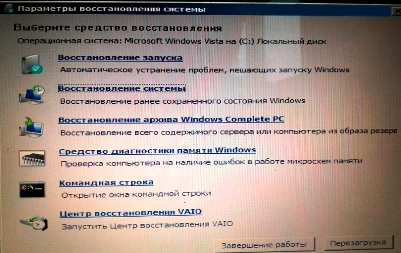
4. Klicken Sie im Fenster "Systemwiederherstellung" auf die Schaltfläche "Weiter". 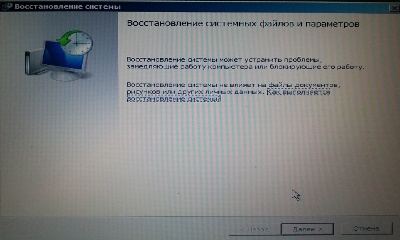
5. Wählen Sie den Windows-Wiederherstellungspunkt nach Datum aus, an dem das Problem nicht reproduziert wurde, und klicken Sie auf "Weiter". 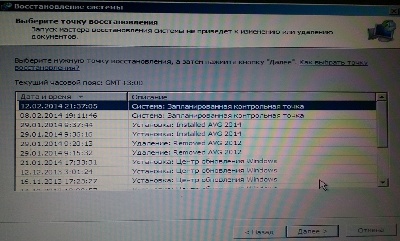
6. Bestätigen Sie die Ausführung von "System Restore" und klicken Sie auf "Finish".
Manchmal ist es möglich, dass sich der PC-Benutzer nach dem Erstellen eines neuen Kontos in der OS nicht bei dem System anmelden kann. Dies hängt direkt von der Tatsache ab, dass es in Windows einen Benutzerprofildienst gibt, der auf einen Fehler zurückzuführen ist, bei dem nichts passiert. Lesen Sie weiter - die vorgeschlagenen Optionen helfen Ihnen, das Problem zu beheben.
Was können Sie zuerst tun, wenn der Benutzerprofildienst Sie daran hindert, sich bei Windows 7 anzumelden? Starten Sie den PC neu und klicken Sie vor dem Starten des Windows-Betriebssystems auf F8um zum Menü zu gelangen Bios. Nach Auswahl des Betriebssystems starten Sie in Abgesicherter Modus , dann lass den Download bestehen.
Öffnen Sie jetzt das Menü Start (Kontrollkästchen) und in der Suchleiste unten Benutzerkonten - Wählen Sie die entsprechende Zeile wie folgt aus:
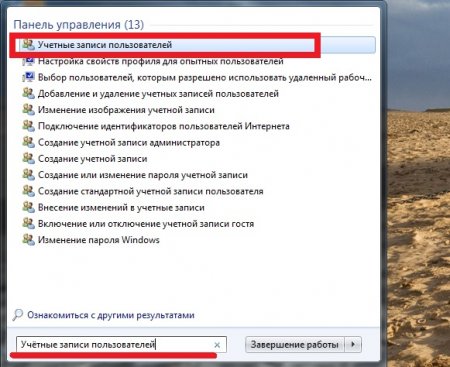
Dementsprechend gehe zu Verwalten Sie ein anderes Konto . Suchen Sie nach dem Klicken in das neue Fenster die Zeile über Erstellen Sie ein neues Konto - Erstellen und Angeben von Abrechnungsparametern:
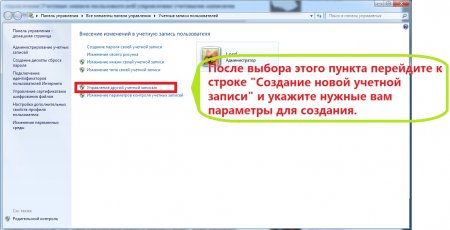
Der nächste Schritt ist zu gehen Lokale Festplatte mit Windows-Betriebssystem - Ich habe es "C"und fast alle Benutzer auch. Geben Sie den Ordner ein Benutzer (kann als Benutzer bezeichnet werden). Nun müssen Sie einige Ordner definieren: den Ordner des Benutzers, der nicht gestartet werden soll, und den Ordner des gerade erstellten Benutzers. Gehen Sie in den Ordner mit nicht gesperrtem Benutzer und kopieren Sie alle Daten in dem neu erstellten.
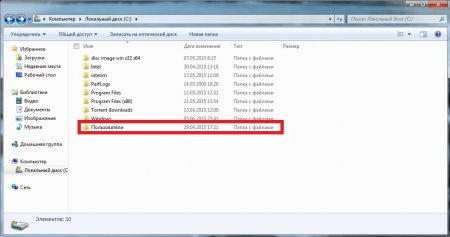
Starten Sie den PC neu und melden Sie sich bei dem Benutzerkonto an, in das Sie alle Daten kopiert haben. Wenn der Account gestartet ist - super - jetzt haben Sie einen neuen Account. Nehmen Sie mit einem neuen Namen auf (wenn Sie möchten, können Sie den alten Namen dann entfernen).
Wenn Ihnen diese Entscheidung nicht weitergeholfen hat, sollte Ihnen das Folgende definitiv helfen.
Ebenso gehen Sie zu Abgesicherter Modus vom Administratorkonto aus Aufzeichnungen In ähnlicher Weise beginnend mit Start , aber im Suchfeld geben wir an regedit:
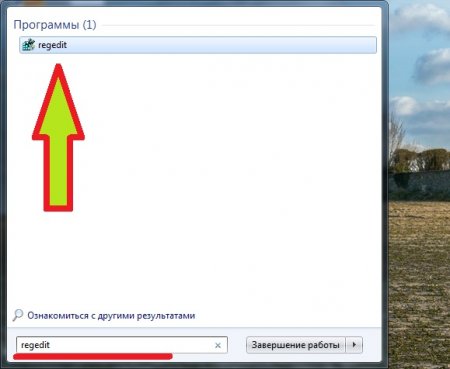
Führen Sie das Programm aus, um die Registrierung zu bearbeiten, und jetzt müssen wir einen langen Weg zurücklegen! Seien Sie aufmerksam! Wir beginnen mit einem Ordner namens HKEY_LOCAL_MACHINE - und von dort gehen wir durch die Ordnerzweige.
HKEY_LOCAL_MACHINE - fangen Sie damit an - siehe den Bildschirm:
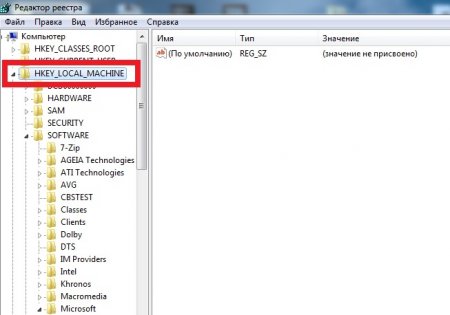
Danach SOFTWARE jetzt Microsoft in Windows NT von ihr Aktuelle Version und jetzt finden wir Profilliste .
Innen Profilliste Zusätzlich zum Rest gibt es zwei fast identische Ordner, nur die anderen werden hinzugefügt .bak - das ist uchetka, das dich nicht durchlässt.
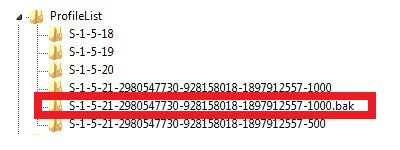
Zunächst behandeln wir die Mappe ohne .bak - Benennen Sie es einfach um und geben Sie einen beliebigen Namen ein Profilliste es wurde nie wiederholt. Und die Mappe mit .bak Am Ende löschen wir nur diese Erweiterung - am Ende erhält sie den Namen des Ordners, mit dem Sie zuerst gearbeitet haben - nur die Nummern bleiben erhalten.
Wenn Sie auf die Beschreibung reagiert haben - nach dem Neustart des PCs sollte alles einwandfrei funktionieren. Schreiben Sie, ob das Problem behoben wurde, wenn der Benutzerprofildienst die Anmeldung blockiert. Was im Betriebssystem zu tun ist, schlägt fehl Was war schwierig? Hinterlassen Sie es in den Kommentaren - wir helfen Ihnen bei Schwierigkeiten! Danke!
Hallo, heute sagen wir Ihnen, wie der Fehler behoben wird. Der Benutzerprofildienst verhindert, dass Sie sich bei Windows 7 anmelden.
Wenn Sie beim Anmelden bei Windows 7 eine Meldung sehen, dass der Benutzerprofildienst Sie daran hindert, sich am System anzumelden, ist dies normalerweise das Ergebnis eines Anmeldeversuchs mit einem temporären Benutzerprofil und ein Fehler.
Der User Profile Service verhindert, dass das System es laden kann.
In dieser Anleitung beschreibe ich die Schritte, die helfen, den Fehler "Benutzerprofil kann nicht geladen werden" in Windows 7 zu korrigieren. Bitte beachten Sie, dass die Meldung "Mit temporärem Profil angemeldet" auf dieselbe Weise korrigiert werden kann (es werden jedoch Nuancen am Ende beschrieben Artikel). So sieht es aus.

Beheben von Fehlern mit dem Registrierungseditor
Um den Fehler des Profildienstes in Windows 7 zu beheben, müssen Sie sich zunächst mit Administratorrechten anmelden. Die einfachste Option für diesen Zweck ist, den Computer im abgesicherten Modus zu starten und das integrierte Administratorkonto in Windows 7 zu verwenden.
Starten Sie danach den Registrierungseditor (drücken Sie die Tastenkombination Win + R auf der Tastatur, und geben Sie das Fenster "Ausführen" ein.) regedit und drücken Sie die Eingabetaste).
Wechseln Sie im Registrierungs-Editor zu dem Abschnitt (die Ordner auf der linken Seite sind die Windows-Registrierungsabschnitte) HKEY_LOCAL_MACHINE \\ Software \\ Microsoft \\ Windows NT \\ CurrentVersion \\ ProfileList \\ und erweitern Sie diesen Abschnitt.
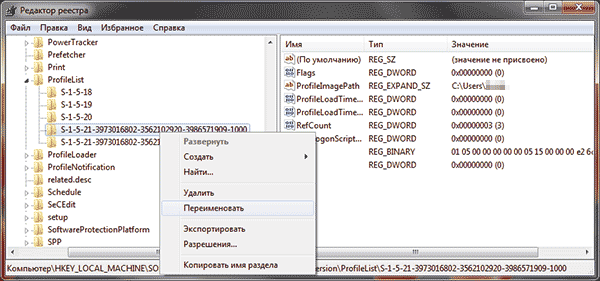
Dann folge diesen Schritten in der Reihenfolge:
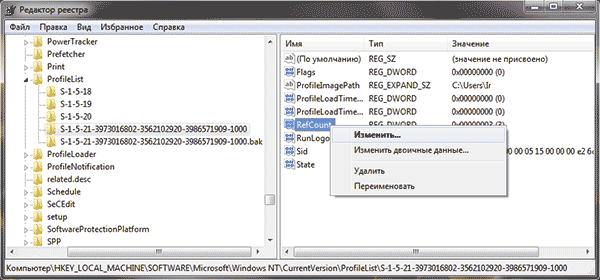
Ist fertig Schließen Sie nun den Registrierungseditor, starten Sie den Computer neu und überprüfen Sie, ob der Fehler beim Anmelden bei Windows behoben wurde: Sie werden wahrscheinlich nicht erkennen, dass der Profildienst etwas verhindert.
Lösen Sie ein Problem mit der Systemwiederherstellung
Eine der schnellen Möglichkeiten, den aufgetretenen Fehler zu beheben, der jedoch nicht immer funktioniert, ist die Verwendung der Windows 7-Systemwiederherstellung.
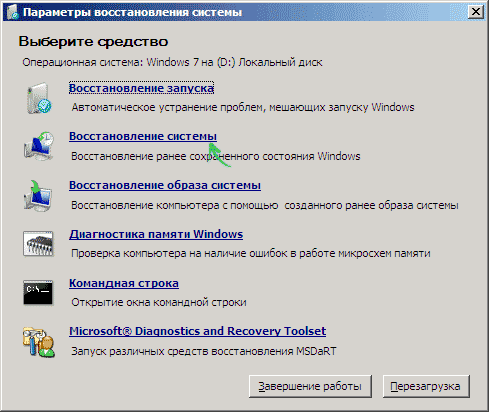
Starten Sie am Ende der Wiederherstellung den Computer neu und prüfen Sie, ob die Meldung erneut angezeigt wird, dass Probleme mit der Anmeldung auftreten und das Profil nicht geladen werden kann.
Eine weitere häufige Fehlfunktion: Nur hier sind oft die Benutzer schuld. Dies ist der Benutzerprofildienst, der die Benutzer daran hindert, sich beim System anzumelden. Der Fehler weist auf Fehler oder Fehler im Profil selbst hin und ist auf einen Konflikt zwischen dem Sicherheitsschlüssel oder dem Namen des Ordners zurückzuführen. Temporäre Profile sind äußerst unpraktisch, da sie alle vom Benutzer während der Sitzung eingegebenen Daten vollständig löschen. Diese Art von Störung muss sofort behoben werden.
Denken Sie zunächst daran, dass Sie möglicherweise alle Variablen / Ordner / Dateien geändert haben, die für den Benutzer systemweit sind. Wenn ja, bringen Sie einfach alles wieder an seinen Platz und starten Sie das System neu. Eine weitere Option ist die Installation von Programmen, die Profile blockieren oder bearbeiten. Eine solche Anwendung kann ein Antivirus-Programm mit elterlicher Kontrolle sein.
Um die Situation jedoch vollständig zu lösen, müssen Sie herausfinden, wie Sie einen temporären Benutzerfehler beheben.
Temporäre Profile wie zu beheben?
Fast immer tritt eine Fehlfunktion aufgrund einer Änderung des Ordnernamens mit Benutzerdaten auf. Das System weiß einfach nicht, wo die Profilinformationen gespeichert werden sollen, und löscht sie daher am Ende der Sitzung. Wenn Sie grundsätzlich den Namen des Ordners aus irgendeinem Grund ändern möchten, können Sie:
1. Benennen Sie den Benutzer um, und der Ordnername ändert sich auch damit:
- Klicken Sie unter Start auf den Avatar.
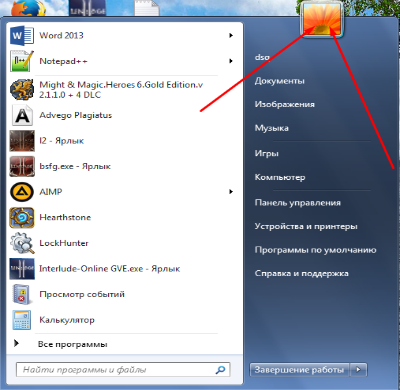
- Wählen Sie den Link "Ändern Sie Ihren Kontonamen."
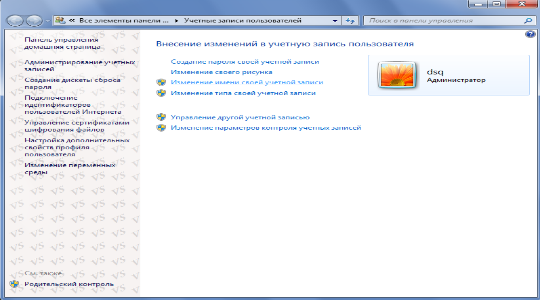
2. Diese Option hilft sowohl beim Umbenennen als auch bei der Fehlerdiagnose:
- Geben Sie das Suchregedit ein.
- Folgen Sie HKEY_LOCAL_MACHINE \\ SOFTWARE \\ Microsoft \\ Windows NT \\ CurrentVersion \\ ProfileList.
- Suchen Sie in den Ordnern mit SID-Schlüssel mit der Endung .bak;
- Der Parameter Profile Image Path sollte den richtigen Ordnerpfad enthalten. Wenn dies nicht der Fall ist, ändern Sie ihn.
- Prüfen Sie, ob auf der linken Seite ein ähnlicher Abschnitt vorhanden ist, nur der Ordnername ohne bak und der Rest ist identisch. Wenn dies der Fall ist, löschen Sie es und der, der den Bak enthält, sollte so umbenannt werden, dass die Endung entfernt wird.


















