Textdatei wird von der Befehlszeile ausgeführt. So öffnen Sie eine Eingabeaufforderung
Klicken Sie dazu in Windows XP auf die Schaltfläche "Start", dann auf "Ausführen" und geben Sie dort "cmd" ein. Geben Sie in Windows 7 - die Schaltfläche "Start" - in das Suchfeld "cmd" ein, klicken Sie mit der rechten Maustaste auf das angezeigte Ergebnis, und wählen Sie den Start als Administrator des Computers. Wenn eine Startanforderung auftritt, klicken Sie auf "Ja".
Jetzt müssen Sie das Verzeichnis finden, in dem das Problem auftritt datei. Sie befinden sich zunächst im Systemverzeichnis "C: Windowssystem32". Um den Inhalt des Verzeichnisses zu erstellen, geben Sie "dir / p" ein ("p" ist für das Paging verantwortlich) und der Computer gibt Ihnen eine Liste dateis und Unterverzeichnisse. Um zur nächsten Seite zu gelangen, drücken Sie die Eingabetaste. In Windows 7 ist "p" optional, da dieses Betriebssystem die Möglichkeit hat, durch den Inhalt des Befehls zu blättern zeilen. Um nur Verzeichnisse anzuzeigen, verwenden Sie nur die Taste "/ ad" ("dir / ad") dateiov - der Schlüssel "/ b" ("dir / b").
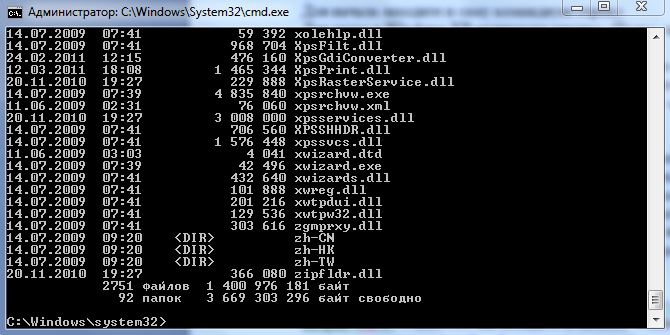
Um zu einem anderen Verzeichnis zu wechseln, verwenden Sie die CD< путь к каталогу >"(Wenn Sie beispielsweise" cd C: Windows "eingeben, gelangen Sie in das Windows-Verzeichnis. Von dort aus können Sie auch den Befehl" cd .. "aufrufen, der eine Ebene zurückgeht). Wenn Sie die Festplatte wechseln müssen, geben Sie "<буква диска >: "(Zum Beispiel" D: ").
![]()
Jetzt haben Sie das Verzeichnis gefunden und darin müssen Sie es finden datei - Es bleibt nur noch der Name einzugeben dateia Die Datei wird mit Hilfe des Programms geöffnet, das sie gemäß den eingestellten Parametern öffnen soll. In der Zukunft ist es nicht notwendig, mit ins Verzeichnis zu gehen dateiom, erinnere dich einfach an den vollständigen Pfad dazu (siehe Bild zu Schritt).
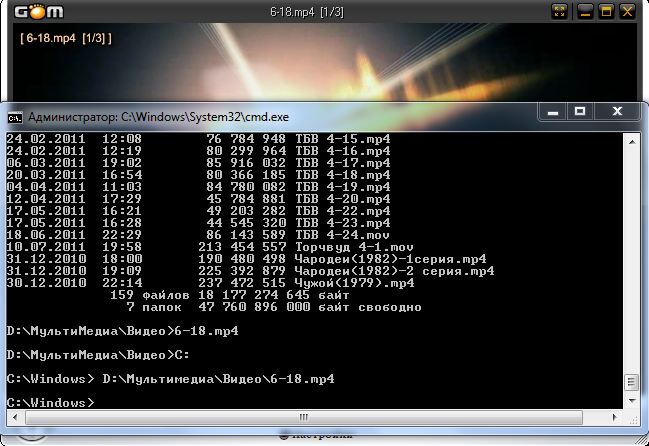
Bei häufig verwendeten Befehlen ist es üblich, dateis, in dem alle Befehle vorab geschrieben werden. Für die Leistung dateiund es ist genug, um es auszuführen. Solche dateisie können sie universell machen (z. B. zum Kopieren nicht nur spezifisch) dateis und any).
Bei modernen Betriebssystemen mit einer grafischen Oberfläche gelangen Sie zum gewünschten ordner Der Standard-Dateimanager wird verwendet. Es ist sehr selten, diesen Vorgang in der Befehlszeilenschnittstelle auszuführen, aber in diesen Fällen sind keine besonderen Vorkenntnisse erforderlich, da einfache Regeln für die Verarbeitung eines einzigen DOS-Befehls ausreichen.

Du wirst brauchen
- Betriebssystem Windows.
Anweisung
Starten Sie das Befehlszeilenterminal. Öffnen Sie das Hauptmenü des Betriebssystems, geben Sie "com" auf der Tastatur ein und klicken Sie in der Liste der Suchergebnisse auf den Link "Befehlszeile". In früheren Versionen von Windows - zum Beispiel Windows XP - drücken Sie Win + R, geben Sie cmd ein und drücken Sie die Eingabetaste.
Wenn sich der gewünschte Ordner nicht auf der Systemfestplatte befindet, geben Sie den Buchstaben des gewünschten Volumes ein, setzen Sie einen Doppelpunkt und drücken Sie die Eingabetaste. Danach können Sie den Befehl eingeben, um zu einem bestimmten zu gelangen ordner Festplatte.
Verwenden Sie den Befehl chdir oder seine abgekürzte Version von cd, um zum gewünschten Element zu gelangen ordner. Der einzige erforderliche Parameter, der mit diesem Befehl angegeben werden muss, ist der Pfad zu ordner aus dem Stammverzeichnis der Festplatte. Geben Sie es ein, trennen Sie es durch ein Leerzeichen vom Befehl selbst und drücken Sie die Eingabetaste.
In Windows, den neuesten Versionen - Vista und Seven - ist es möglich, die Befehlszeilenschnittstelle mit dem bereits ausgeführten Befehl zu starten, um zum gewünschten Ordner zu gelangen. Verwenden Sie dazu den Dateimanager dieses Betriebssystems - "Explorer". Wechseln Sie dazu in das Verzeichnis, das Sie interessiert, drücken Sie die Umschalttaste und klicken Sie mit der rechten Maustaste auf das Ordnersymbol. Wählen Sie im Kontextmenü den Punkt "Befehlsfenster öffnen" und den Rest -
Kommentare zu Beiträgen: 1
Windows-Eingabeaufforderung - Dies ist eine der Funktionen des Betriebssystems, mit der Sie MS-DOS-Befehle und andere Computerbefehle eingeben können. Dadurch ist es möglich, den Computer ohne die Hilfe der Windows-Grafikshell zu verwenden. Warum brauchst du das?
Wahrscheinlich brauchen die meisten "normalen Benutzer" überhaupt nicht. Wenn Sie sich jedoch geringfügig von der „grauen Masse“ unterscheiden und die Fähigkeiten Ihres Computers tiefer verstehen möchten, sollten Sie auf jeden Fall lernen, wie Sie mit der Befehlszeile arbeiten.
Zum Beispiel habe ich mich vor kurzem geweigert, explorer.exe zu arbeiten, das für das Funktionieren der grafischen Benutzeroberfläche von Windows verantwortlich ist. Wie sich herausstellte, aß er das Virus.
Damals musste ich dringend über das Internet einkaufen. Und wie startet man den Browser ohne Betriebssystem-Shell? Nur über die Kommandozeile! Durch Eingabe von C: \\ Programme \\ Opera \\ Opera.exe in die Befehlszeile konnte ich problemlos meinen Browser starten und einen Kauf tätigen.
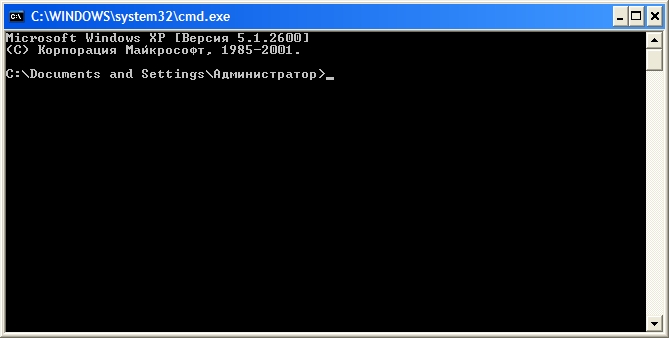
So öffnen Sie eine Eingabeaufforderung
Die Befehlszeile kann auf verschiedene Arten gestartet werden:
- Starttaste\u003e Alle Programme\u003e Zubehör\u003e Eingabeaufforderung.
- Start -\u003e Ausführen (Win + R), geben Sie cmd ein und drücken Sie die Eingabetaste.

Windows-Befehlszeilenbefehle
Um die Hilfe zu Befehlen anzuzeigen, geben Sie help ком Befehlsname ein. Nachfolgend finden Sie eine Liste der zu verwendenden Befehle und eine kurze Beschreibung.
- Anhängen Das Programm darf Datendateien in den angegebenen Ordnern so öffnen, als befänden sie sich im aktuellen Ordner
- Arp Zeigt den Cache des ARP-Protokolls an und bearbeitet ihn.
- Assoc Zeigt die Beziehung zwischen Dateinamenerweiterungen und Dateitypen an oder ändert sie.
- Bei Programme und Befehle zu einer bestimmten Zeit ausführen
- Atmadm Überwachen von Verbindungen und Adressen, die von einem ATM-Anrufverteiler in Netzwerken mit asynchronem Übertragungsmodus (ATM) registriert wurden
- Attrib Ermöglicht das Anzeigen, Festlegen oder Entfernen von Attributen einer Datei oder eines Verzeichnisses.
- Bootcfg Konfiguriert, fordert oder ändert die Parameter der Datei Boot.ini.
- Pause Aktiviert oder deaktiviert die erweiterte STRG + C-Verarbeitung auf einem DOS-System.
- Puffer
- Cacls Dateizugriffssteuertabellen (ACLs) anzeigen und ändern
- Anrufen Aufrufen einer Batchdatei von einer anderen, ohne die erste Datei abzuschließen.
- Chcp Zeigen Sie die aktuelle Codeseitennummer an oder ändern Sie die aktuelle Konsolen-Codepage
- Chdir Zeigen Sie den Namen an oder ändern Sie das aktuelle Verzeichnis.
- Chkdsk Überprüfen Sie die Datenträger- und Berichtsausgabe.
- Chkntfs Zeigt oder prüft die Optionen für die Festplattenprüfung beim Booten.
- Choise Zeigt dem Benutzer eine Eingabeaufforderung zum Auswählen einer Stapeldatei an.
- Ziffer Zeigt oder ändert die Verschlüsselung von Ordnern und Dateien in NTFS-Partitionen.
- Cls Löscht den Bildschirminhalt.
- Cmd Ausführen einer neuen Kopie des Befehlsinterpreters von Windows XP.
- Cmstp Installieren oder entfernen Sie ein Connection Manager-Dienstprofil.
- Farbe Legen Sie Standardfarben für Text und Hintergrund in Textfeldern fest.
- Befehl Führen Sie eine andere Instanz des MS-DOS-Befehlsinterpreters aus.
- Comp Vergleichen Sie den Inhalt von zwei Dateien oder Dateisätzen.
- Kompakt Informationsausgabe oder Änderung der Konsolidierung von Dateien und Verzeichnissen in den Abschnitten NTFS
- Konvertieren Konvertieren Sie das Dateisystem-Volume FAT in NTFS.
- Kopieren Kopieren Sie eine oder mehrere Dateien an einen anderen Ort.
- Land Gibt an, ob das MS-DOS-Subsystem ein internationales Format für Zeit, Datum, Währung, Trennzeichen und Zeichenkonvertierungen verwendet.
- Cprofile Freigeben von nicht verwendetem Speicherplatz in den angegebenen Profilen und Löschen deaktivierter Benutzerzuordnungen für Dateinamenerweiterungen aus der Registrierung. Das aktuelle Profil ändert sich nicht.
- Datum Datum anzeigen oder ändern.
- Debuggen Ausführen von Debug.exe, einem Programm zum Überprüfen und Debuggen von MS-DOS-Ausführungsdateien
- Defragmentieren Suchen und Zusammenführen fragmentierter Downloaddateien, Datendateien und Ordner auf lokalen Volumes.
- Gerät Laden Sie den angegebenen Gerätetreiber in den Speicher.
- Devicehigh Laden Sie den Gerätetreiber in den Hauptspeicher
- Dir Listet Dateien und Unterverzeichnisse aus dem angegebenen Verzeichnis auf.
- Diskcomp Vergleichen Sie den Inhalt von zwei Disketten. Diskcopy Kopieren Sie den Inhalt einer Diskette auf eine andere.
- Diskpart Führen Sie ein Programm aus, mit dem Sie Objekte (Festplatten, Partitionen oder Volumes) mithilfe von Skripts oder Befehlen verwalten können, die über die Befehlszeile eingegeben werden
- Dos Zuweisung im MS-DOS-Subsystem zur Unterstützung der Kommunikation mit dem hohen Speicherbereich oder zum Laden eines Teils des Systems in den hohen Speicherbereich
- Doskey Bearbeiten und Abrufen von Windows XP-Befehlen; Erstellen Sie Makros DOSKey.
- Dosonly Verhindert, dass andere Command.com-Programme als MS-DOS-Anwendungen über die Befehlszeile gestartet werden.
- Laufwerkspark Bestimmt beim Ausführen von MS-DOS-Einstellungen für Geräte wie Laufwerke und Bandlaufwerke.
- Fahreranfrage Auflistung aller installierten Gerätetreiber und ihrer Eigenschaften.
- Echo Anzeigen einer Nachricht oder Einstellen eines Modus zum Anzeigen von Befehlsnachrichten
- Echoconfig Zeigt Meldungen während der Verarbeitung der Programminformationsdateien Config.nt und Autoexec.nt des MS-DOS-Subsystems an
- Bearbeiten Starten Sie den MS-DOS-Editor, mit dem Sie Textdateien im ASCII-Format erstellen und bearbeiten können
- Edlin Führen Sie EDLIN aus, einen zeilenweisen Texteditor.
- Endlokal Abschluss der Lokalisierung von Umgebungsänderungen in der Stapeldatei.
- Ereignis erstellen Ermöglicht dem Administrator das Erstellen eines besonderen Ereignisses im angegebenen Ereignisprotokoll.
- Eventquery.vbs Drucken Sie eine Liste von Ereignissen und deren Eigenschaften aus einem oder mehreren Ereignisprotokollen.
- Ereignisauslöser Anzeigen und Konfigurieren von Ereignisauslösern auf einem lokalen oder Remote-Computer
- Evntcmd Konfigurieren Sie die Ereigniskonvertierung in Traps und / oder Trap-Zieladressen in der Konfigurationsdatei.
- Exe2bin Beim Start reserviert das System Speicher für die angegebene Anzahl von Plattenpuffern
- Beenden Beendet das CMD.EXE-Programm (Befehlsinterpreter) oder die aktuelle Batch-Skriptdatei.
- Erweitern Komprimierte Dateien entpacken.
- Fastopenreduziert die Öffnungszeit für häufig verwendete MS-DOS-Dateien
- Fc Vergleichen Sie zwei Dateien und zeigen Sie Unterschiede zwischen ihnen an.
- Fcbs Geben Sie die Anzahl der Dateikontrollblöcke (FCB) an.
- Dateien Geben Sie die Anzahl der Dateien an, auf die das MS-DOS-Subsystem gleichzeitig zugreifen kann.
- Finden Suchen Sie nach einer bestimmten Textzeichenfolge in einer Datei oder mehreren Dateien.
- Findstr Finden Sie Textmuster in Dateien mithilfe regulärer Ausdrücke
- Finger Zeigt Informationen über den Benutzer oder Benutzer eines bestimmten Remote-Computers an, der den Fingerdienst startet.
- Flattemp Aktiviert oder deaktiviert flache temporäre Ordner.
- Für Führen Sie für jede Datei einen Befehl aus dem angegebenen Satz aus.
- Forcedos Führen Sie ein bestimmtes Programm im MS-DOS-Subsystem aus
- Formatieren Formatieren eines Datenträgers in einem bestimmten Laufwerk zur Verwendung durch Windows
- Fsutil Dient zum Ausführen der zugehörigen Aufgaben der FAT- und NTFS-Dateisysteme.
- Ftp Ermöglicht das Übertragen von Dateien von Computer zu Computer mit Programmen, die das FTP-Protokoll unterstützen
- Typ Anzeige oder Bearbeitung der Beziehung zwischen einem Dateityp und seiner Erweiterung.
- Getmac Ermöglicht dem Administrator das Anzeigen der MAC-Adresse eines oder mehrerer Netzwerkadapter auf dem Computer.
- Gehe zu Übergibt in einem Stapelverarbeitungsprogramm die Steuerung an Windows XP an die durch das Label angegebene Zeichenfolge
- Gpresult Zeigt Gruppenrichtlinien- und Resultant Policy-Einstellungen (RSOP) für einen Benutzer oder Computer an.
- Gupupdate Aktualisiert lokale und Active Directory-Gruppenrichtlinieneinstellungen, einschließlich Sicherheitseinstellungen.
- Graftabl Auswahl der Codeseite für die Anzeige von Zeichen nationaler Alphabete im Grafikmodus.
- Hilfe Wird verwendet, um Beschreibungen von Systembefehlen (d. H. Nicht-Netzwerkbefehle) anzuzeigen
- Helpctr Führen Sie Hilfe und Unterstützung aus.
- Hostname Zeigt den Namen des Knotens an, der Teil des vollständigen Computernamens ist.
- Wenn Verarbeitungsbedingungen in Batch-Programmen.
- Installieren Dient zum Laden von residenten Programmen in den Speicher.
- Ipconfig Zeigt alle aktuellen TCP / IP-Netzwerkeinstellungen an und aktualisiert die DHCP- und DNS-Einstellungen.
- Ipseccmd Konfigurieren Sie IPSec-Richtlinien (Internet Protocol Security) in einem Verzeichnisdienst oder in einer lokalen oder Remote-Registrierung
- Ipxroute Zeigt und ändert die IPX-Routing-Tabelle.
- Irftp Senden von Dateien über Infrarot
- Label Dient zum Erstellen, Ändern oder Löschen einer Datenträgerbezeichnung (d. H. Des Namens) einer Festplatte.
- Lastdrive Gibt die maximale Anzahl von Laufwerken an, auf die zugegriffen werden kann.
- Loadfix Wird verwendet, um das Programm über den ersten 64 KByte konventionellen Speichers zu laden und dieses Programm auszuführen.
- Loadhigh Dient zum Laden des Programms in den oberen Speicherbereich.
- Lodctr Es wird verwendet, um die Namen neuer Leistungsindikatoren und Erklärungstexte für den Dienst oder Gerätetreiber zu registrieren.
- Logman Verwaltet und setzt Zeitpläne für Leistungsindikatoren und Ereignisablaufverfolgungsprotokolle.
- Abmelden Benutzer melden sich von der Sitzung ab und löschen die Sitzung vom Server.
- Lpq Zeigt den Status der Druckwarteschlange auf einem Computer an, der die LPD-Druckserver-Software verwendet.
- Lpr Senden einer Datei an einen Computer mithilfe der LPD-Druckserver-Software
- Macfile Mit dem Befehl Macfile werden Server, Volumes, Ordner und Dateiserverdateien für Macintosh von der Befehlszeile aus verwaltet.
- Mem Zeigt Informationen zu freien und verwendeten Speicherbereichen und Programmen an, die im MS-DOS-Subsystem gespeichert sind.
- Mkdir Erstellen Sie einen Ordner oder Unterordner.
- Mmc Öffnet das MMC-Konsolenfenster.
- Modus Konfigurieren Sie die Systemgeräte.
- Mehr Sequentielle Datenausgabe in Teilen einer Bildschirmgröße.
- Mountvol Verbindungspunkte erstellen, löschen und anzeigen.
- Bewegen Dateien verschieben und Dateien und Ordner umbenennen
- Msg Senden einer Nachricht an den Benutzer.
- Msiexec Tool zum Installieren, Ändern und Ausführen von Windows Installer-Vorgängen über die Befehlszeile
- Msinfo32 Zeigt ausführliche Informationen zu Hardware, Systemkomponenten und Softwareumgebung an.
- Mstsc Verwenden der Remotedesktopverbindung
- Nbtstat Protokollstatistiken und aktuelle TCP / IP-Verbindungen mithilfe von NBT (NetBIOS über TCP / IP) anzeigen.
- Netstat Protokollstatistiken und aktuelle TCP / IP-Netzwerkverbindungen anzeigen
- Nlsfunc Laden von Daten für ein bestimmtes Land / eine bestimmte Region
- Nslookup Enthält Informationen zur Diagnose der DNS-Infrastruktur.
- Ntbackup Startet den Assistenten zum Sichern und Wiederherstellen von Dateien und Systemen.
- Ntcmdprompt Ausführen des Cmd.exe-Befehlsinterpreters, nicht des Command.com-Interpreters nach dem Ausführen des residenten Programms (TSR)
- Ntsd Das Ntsd-Team hat es dem System ermöglicht, Softwareentwickler zu unterstützen.
- Openfiles Zeigt eine Liste der im System geöffneten Dateien und Ordner an.
- pfad Legt den Suchpfad in der Umgebungsvariable PATH fest.
- Pathping Stellt Informationen zur Netzwerklatenz und zum Datenverlust an Zwischenknoten zwischen Quellpunkt und Ziel bereit.
- Pause Unterbricht die Ausführung des Stapelverarbeitungsprogramms mit der Meldung, dass der Benutzer eine beliebige Taste drücken muss.
- Pbadmin Verwaltet Telefonbücher.
- Pentnt Erkennt Pentium-Prozessor-Gleitkommadivisionsfehler
- Perfmon Öffnet die Windows XP Performance-Konsole mit den Systemüberwachungseinstellungen.
- Ping C unter Verwendung der Nachricht mit der Echoanforderung prüft die Verbindung auf IP-Protokollebene mit einem anderen Computer.
- Popd Ändert das aktuelle Verzeichnis in das vom Befehl pushd gespeicherte Verzeichnis.
- Drucken Sendet eine Textdatei an den Drucker.
- Prncnfg.vbs Konfiguriert oder zeigt Druckereinstellungen an.
- Prndrvr.vbs Fügt Treiber hinzu, entfernt sie und listet sie auf
- Prnjobs.vbs Unterbricht, Fortsetzen, Abbrechen und Auflisten von Druckaufträgen.
- Prnmngr.vbs Fügt Drucker oder Druckerverbindungen zusätzlich zu den Standardeinstellungen und zur Ausgabe des Druckers hinzu, entfernt sie und listet sie auf. Prnport.vbs Fügt Drucker oder Druckerverbindungen zusätzlich zu den Standardeinstellungen und zur Ausgabe eines Druckers hinzu, löscht und listet sie auf.
- Prnqctl.vbs Druckt eine Testseite, hält den Druck auf einem Drucker an oder setzt ihn fort und säubert die Druckerwarteschlange.
- Prompt Erstellt, löscht und listet die Standard-TCP / IP-Druckerports auf, zusätzlich zum Anzeigen und Ändern der Porteinstellungen.
- Pushd Speichert den aktuellen Verzeichnisnamen für den Befehl popd und wechselt in ein anderes Verzeichnis.
- Rasdial Führt das automatische Wählen für Microsoft-Clients aus.
- Rcp Kopiert Dateien zwischen einem Computer mit Windows XP und einem Computer, auf dem der rshd-Server ausgeführt wird
- Wiederherstellen Stellt Informationen wieder her, die auf beschädigten oder defekten Festplatten gespeichert sind.
- Reg Fügt die Informationen zu Registrierungsschlüsseln und den Wert der Registrierungseinträge hinzu, ändert sie und zeigt sie an.
- Registrieren Registrieren Sie ein Programm, um spezifische Leistungsmerkmale zu erhalten.
- Regsvr32 Dieser Befehl registriert die Dateien in der Registrierung als Befehlskomponenten.
- Relog Speichert Leistungsindikatoren aus Protokolldateien in CVS-, TVS-, SQL- und Bin-Dateien
- Rem Fügt Kommentare zu Batchdateien oder Konfigurationsdateien hinzu.
- Ersetzen Ersetzt Dateien in einem Verzeichnis durch Dateien mit demselben Namen aus einem anderen Verzeichnis.
- Rexec Führt Befehle auf Remotecomputern aus, auf denen der Rexec-Dienst ausgeführt wird.
- Route Zeigt und ändert Einträge in der lokalen IP-Routingtabelle.
- Rsh Führt Befehle auf einem Remote-Computer aus, auf dem der RSH-Dienst oder -Daemon ausgeführt wird.
- Rsm Verwaltet Medienressourcen mit dem Wechselmediendienst.
- Runas Führt bestimmte Tools und Programme mit anderen als den vom aktuellen Konto bereitgestellten Berechtigungen aus.
- SC Es interagiert mit dem Service Controller und den installierten Services.
- Aufgaben Passt die Ausführung von Befehlen und Programmen in angegebenen Intervallen oder zu einer bestimmten Zeit an.
- Secedit Astraivaet und analysiert die Sicherheit des Systems und vergleicht die aktuelle Konfiguration mit mindestens einer Vorlage.
- Set Legt Umgebungsvariablen fest, löscht und prüft sie.
- Setlocal Beginnen Sie einen Arbeitsbereich zum Definieren von Umgebungsvariablen in einer Batchdatei.
- Setver Legt die MS-DOS-Versionsnummer fest, über die das MS-DOS-Subsystem Programme informiert.
- Schatten Ermöglicht die Fernverwaltung der aktiven Sitzungen eines anderen Benutzers.
- Teilen Führt das Share-Programm aus, das Freigabe- und Sperr-Tools für Ihre und Netzwerklaufwerke einrichtet.
- Shell Gibt den Namen und den Speicherort des alternativen Befehlsinterpreters an, den Windows XP für das MS-DOS-Subsystem verwendet
- Shift Ändert die Position von Stapelparametern in Stapeldateien.
- Herunterfahren Ermöglicht das Herunterfahren oder Neustarten eines lokalen oder Remote-Computers.
- Sortieren Liest eingehende Daten und sortiert sie.
- Stacks Unterstützt die dynamische Verwendung von Datenstapeln bei der Verarbeitung von Hardware-Interrupts
- Start Führt ein bestimmtes Programm oder einen bestimmten Befehl in einem separaten Fenster aus.
- Subst Legt die Dateisystempfadzuordnung auf die angegebene Festplatte fest.
- Wechselt Ermöglicht das normale Arbeiten mit der erweiterten Tastatur.
- Systeminfo Zeigt detaillierte Computerkonfigurations- und Betriebssysteminformationen an.
- Taskkill Beendet eine oder mehrere Aufgaben oder Prozesse.
- Jobliste Zeigt eine Liste von Anwendungen und Diensten mit einem Prozesscode (PID) für alle Aufgaben an, die auf einem lokalen oder Remotecomputer ausgeführt werden.
- Tcmsetup Konfiguriert oder deaktiviert den TAPI-Client.
- Tftp Tauschen Sie Dateien mit einem Remote-Computer aus, auf dem ein Dienst oder ein TFTP-Dämon ausgeführt wird
- Zeit Zeigt und stellt die Systemzeit ein.
- Titel Erstellt einen Befehlszeilentitel.
- Tracerpt Verarbeitet Protokolldateien zur Ereignisüberwachung und generiert einen Bericht in einer Textdatei (CSV-Format), in dem die aufgetretenen Ereignisse beschrieben werden.
- Tracert Definiert den Pfad zum Ziel, indem ICMP-Echo-Nachrichten an das Ziel gesendet werden.
- Baum Repräsentiert grafisch die Verzeichnisstruktur eines bestimmten Pfads oder Laufwerks.
- Tscon Stellt eine Verbindung zu einer anderen Sitzung her.
- Tsdiscon Trennt die Sitzung vom Terminalserver.
- Tskill Schließt den Vorgang ab.
- Tsprof Kopiert die Konfigurationsinformationen eines Benutzers in einen anderen.
- Tsshutdn Ermöglicht dem Administrator, der die Remote-Steuerung verwendet, den Terminalserver herunterzufahren oder neu zu starten.
- Typ Zeigen Sie den Inhalt einer Textdatei auf dem Bildschirm an.
- Typeperf Schreibt Leistungsindikatordaten in ein Befehlsfenster oder in eine unterstützte Formatprotokolldatei.
- Unlodctr Entfernt die Namen der Leistungsindikatoren und den Erklärungstext für einen Dienst oder Gerätetreiber aus der Registrierung.
- Ver Zeigt die Versionsnummer von Windows XP an.
- Überprüfen Aktivieren oder deaktivieren Sie den Modus zum Überprüfen, ob Dateien ordnungsgemäß auf die Festplatte geschrieben werden.
- Vol Zeigt die Datenträgerbezeichnung und die Seriennummer an, sofern vorhanden.
- Vssadmin Schattenvolumen-Kopie
- W32tm Wird verwendet, um die Ursache von Problemen mit dem Windows-Zeitdienst zu ermitteln.
- Winnt
- Winnt32 Installiert oder aktualisiert Windows XP.
- Xcopy Kopiert Dateien und Verzeichnisse, einschließlich Unterverzeichnisse.
Ein weiterer Artikel aus der Serie „So tun Sie etwas auf verschiedene Arten“, plus dieser und weitere ähnliche Artikel, die später geschrieben werden, werden mir helfen, mich in den neuen Lektionen nicht zu wiederholen, sondern Ihnen einfach Links zu ihnen zu geben.
Dieser Artikel wurde am Beispiel von Windows 7 Ultimate geschrieben. In anderen Windows-Versionen funktionieren einige Methoden nicht oder können unterschiedlich sein.
Öffnen der Befehlszeile durch das Fenster Ausführen
Dies ist eine der universellen Methoden zum Ausführen der Befehlszeile. Es ist schnell, bequem und funktioniert wahrscheinlich in allen möglichen Windows-Versionen.
1. Öffnen Sie das Run-Fenster. Drücken Sie dazu die Tastenkombination + R.
2. Geben Sie im Feld "Öffnen" "ein. cmd"Und drücken Sie die Eingabetaste oder OK.
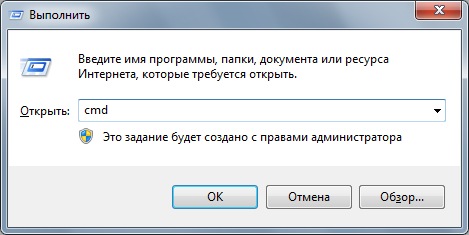
Starten der Befehlszeile über das Startmenü
Diese Methode erfordert keine Eingabe über die Tastatur, Sie sollten jedoch über ein Startmenü verfügen.
1. Öffnen Sie das Startmenü und gehen Sie zu "Alle Programme / Zubehör / Eingabeaufforderung".
Tipp: In Windows 10 wurde die Befehlszeile in den Ordner "Systemprogramme - Windows" verschoben.

Starten Sie die Befehlszeile über das Suchfeld im Startmenü
Eine andere Möglichkeit ist, wenn wir das Startmenü benötigen.
1. Öffnen Sie das Startmenü und geben Sie "Kommandozeile" in das Suchfeld ein.
2. Wählen Sie in den Suchergebnissen eine Befehlszeile aus oder drücken Sie die Eingabetaste.
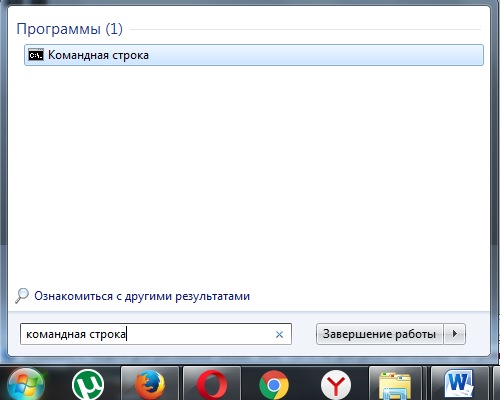
Öffnen Sie eine Eingabeaufforderung über den Windows Explorer
Diese Methode ist gut, da Sie die Befehlszeile für den gewünschten Ordner sofort öffnen können.
1. Halten Sie die Taste gedrückt und klicken Sie mit der rechten Maustaste auf den gewünschten Ordner im Explorer.
2. Wählen Sie im geöffneten Kontextmenü „Befehlsfenster öffnen“.
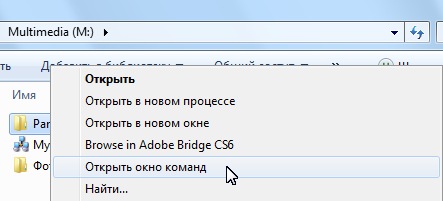
Öffnen Sie eine Eingabeaufforderung aus dem Windows-Systemordner
Eine der ungewöhnlichsten und zugleich einfachsten Methoden besteht darin, die Befehlszeile im Ordner mit dem Betriebssystem zu suchen und zu öffnen.
1. Öffnen Sie den Windows Explorer und folgen Sie dem Pfad unten oder kopieren Sie ihn und fügen Sie ihn in das Adressfeld ein:
Unverzichtbar bei Computerfehlfunktion. Das Erlernen von Fertigkeiten ist in der Regel mit der Arbeit, dem Öffnen, Kopieren, Ausführen und Löschen der Datei verbunden. Wie der Aktionsalgorithmus die einzelnen Komponenten der Arbeit betrachtet, können Sie unten sehen. Beginnen wir mit der Frage, wie Sie eine Datei über die Befehlszeile öffnen, anzeigen, löschen und einen Text kopieren. Ein Anfänger wird mit diesen Aufgaben fertig werden, aber für eine lange Zeit mit einem Computer ist es nützlich, sich diese Optionen für die Ausführung normaler Prozesse zu merken oder zu studieren.
In der Windows-Befehlszeile können Sie vollständig mit Dateien arbeiten.
Manchmal kann der Explorer über den Manager keine Dateien öffnen, dann hilft Ihnen die Befehlszeile. Sie müssen sich nur einige Befehle merken.
So sie führen das Programm aus , möchte eines der Dokumente öffnen. Folgen Sie diesem Algorithmus.
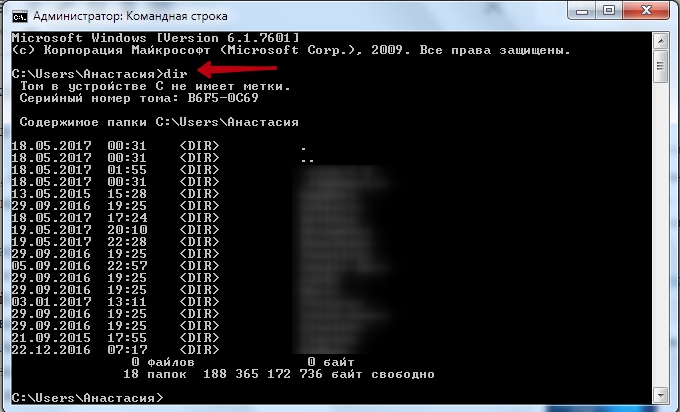
Wenn Sie sich in Zukunft an den Pfad erinnern, müssen Sie zum Ausführen des Starts nicht mehr in das Verzeichnis gehen, es genügt, um den vollständigen Pfad in die Zeile einzugeben.
TIPP Um die Arbeit zu beschleunigen, gibt es bat-Dateien, sie geben die benötigten Befehle vor, oft gewählt. Dann wird diese Datei gestartet und das gewünschte Programm geöffnet.
Laufen, Programme schließen
Überlegen Sie, wie Sie die Datei von der Befehlszeile aus ausführen können, wenn es sich um ein Programm handelt. Hier ist es wichtig, ob sich die Anwendung im Windows-Paket befindet oder wenn Sie eine Drittanbieteranwendung benötigen. Wenn die zu öffnende Anwendung Bestandteil der Windows-Komponenten ist, wird der Start durch Eingabe des Namens in die Konsole und Drücken der Eingabetaste ausgeführt. Nicht erforderlich erweiterung angeben . Angenommen, Sie mussten Notepad starten. Geben Sie einfach das Wort Notepad ein und drücken Sie die Eingabetaste.
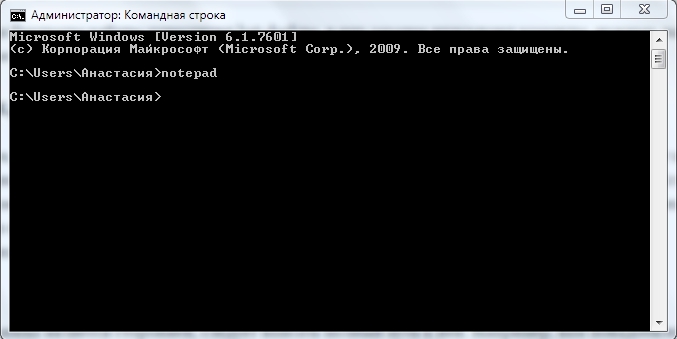
Wenn das Programm von einem Drittanbieter stammt, müssen Sie den vollständigen Pfad dazu eingeben. Beispielsweise müssen Sie den WinRAR-Archivierer ausführen. Das bedeutet, dass Sie Folgendes eingeben:
C: \\ Programme \\ WinRAR \\ WinRAR.exe
Schreiben Sie den Pfad in Anführungszeichen, wenn die Adresse Leerzeichen enthält. Anführungszeichen werden direkt benötigt - nicht in Form von Kommas. Wenn die Anführungszeichen falsch sind, wird das Programm nicht geöffnet. Anführungszeichen müssen nicht kopiert werden. Sie werden direkt in die Befehlszeile eingegeben, ohne die Zwischenablage zu verwenden. Im englischen Layout befinden sich die erforderlichen Anführungszeichen in der Kombination Umschalt + E.
TIPP Wenn Sie mit dem Programm in das Verzeichnis gehen, müssen Sie nicht den vollständigen Pfad dazu vorschreiben. Geben Sie einfach den Dateinamen mit der Erweiterung ein. Wenn Sie beispielsweise in das WinRAR-Verzeichnis gehen, wird der Befehl WinRAR.exe aufgerufen, um das Programm zu starten.
Um eine Anwendung zu schließen, verwenden Sie das Programm taskkill. Geben Sie zuerst die Jobliste ein, damit eine Liste der Prozesse angezeigt wird. Geben Sie die Indikatornummer in den Befehl ein, z. B. "taskkill / pid 3900 / f". Bestätigen Sie die Eingabe mit der Eingabetaste. 3900 ist die ID-Nummer.
Suche nach Erweiterung
Die Befehlszeile hilft Ihnen dabei, die von Ihnen benötigte Datei anhand ihrer Erweiterung zu finden, wenn Sie sich nicht genau an ihren Namen erinnern. Um die Datei über die Befehlszeile zu finden, müssen Sie sich den in diesem Fall verwendeten Befehl merken. Geben Sie dir und die gewünschte Erweiterung durch ein Sternchen ein. Angenommen, Sie suchen nach einer der ausführbaren Dateien und geben dann Folgendes ein:
Alle Dateien mit dieser Erweiterung werden auf dem Bildschirm angezeigt, Sie müssen nur die erforderliche Datei finden. Wenn Sie in Unterverzeichnissen suchen möchten, fügen Sie den Schlüssel "/ S" hinzu. Der vollständige Befehl zum Suchen einer Datei in Laufwerk C: einschließlich der Suche in Unterverzeichnissen sieht folgendermaßen aus:
Löschung
Das Löschen nicht benötigter Systemdateien ist auch über das betreffende Programm möglich. Das Löschen der Datei über die Befehlszeile ist einfach. Verwenden Sie zum Löschen den Befehl del. Danach wird der Pfad zum gewünschten Dokument vorgegeben. Beispielsweise möchten Sie 123.txt löschen. Geben Sie Folgendes ein: "del C: \\ Windows \\ 123.txt".
WICHTIG Für die vollständige Reinigung eines Ordners wird das Attribut „/ S“ verwendet. Sie können mit dem Schlüssel alle Unterverzeichnisse aller Daten löschen.
Text kopieren
Betriebssystem Windows: Beschleunigen, Vereinfachen der Arbeit am PC, Erstellen von Tastenkombinationen - Kombinationen, mit denen Sie Text schnell kopieren und in eine andere Datei einfügen können. Diese Kombination von Strg + V oder Umschalt + Einfügen.
Es funktioniert nicht in der Befehlszeile. Um die Informationen darin zu kopieren, müssen Sie sie zuerst konfigurieren.
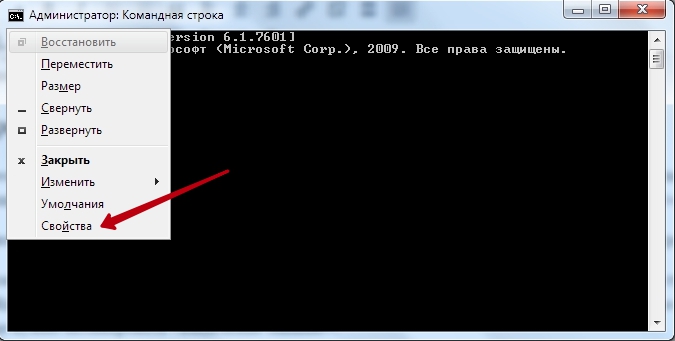
Um nun einen Text aus der Befehlszeile zu kopieren, wählen Sie ihn mit der Maus aus und drücken Sie Strg + C.
All diese Fähigkeiten sind für Sie nützlich, wenn Sie den gewünschten Vorgang aufgrund von Fehlern oder Problemen im Computer nicht wie üblich durchführen können. Einfache Aktionen, leicht zu merkender Algorithmus, klare Anweisungen - alles hilft Ihnen, die gestellten Fragen professioneller zu lösen. Sie müssen sich nur die Liste der Befehle merken und die Regeln befolgen, um sie einzugeben (z. B. wenn Sie Anführungszeichen eingeben müssen und welche). Geben Sie den Pfad zur gewünschten Datei eindeutig ein.



















