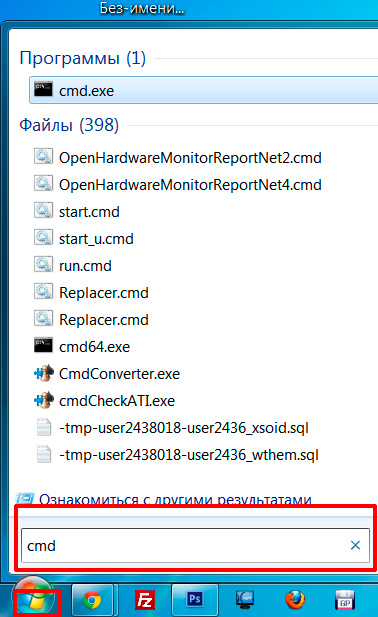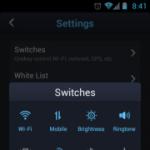Das Adb-Programm verwendet Root-Rechte nicht. Adb-Befehle für Android-Benutzer
Die meisten Android-Benutzer wissen nichts darüber Adb. Vollständiger Name - Android Debug Bridgesteht für "Android Debug Bridge". ADB ist Teil des Android SDK . Mit Hilfe von ADB können Sie verschiedene Aktionen auf Ihrem Android-Tablet oder Smartphone durchführen, z.
ADB für Android - was ist das?
Sie wissen wahrscheinlich, dass das Android-Betriebssystem auf einem modifizierten Linux-Kernel basiert. Daher ist es erforderlich, die Befehlszeile zu verwenden. Es ist das Programm adb hilft, eine Verbindung zwischen dem Computer und Android herzustellen. Es ist Teil der Android SDK-Entwicklungsumgebung. Um die Android Debug Bridge zu installieren, müssen Sie das Android SDK von der offiziellen Website herunterladen. Es gibt Versionen für alle gängigen Betriebssysteme: Windows, Mac OS und Linux. Einfach ausgedrückt: adb erlaubt verwenden eines Computers zur Steuerung des Telefons oder Tablets.
Ich empfehle auch die folgenden Anweisungen:
Adb grundlegende Befehle Android
Verbinden Sie Ihr Gerät über USB mit dem PC. Stellen Sie sicher, dass alle Treiber installiert sind und das USB-Debugging aktiviert ist.
Arbeite mit Android Debug Bridge Am besten über die Windows-Eingabeaufforderung. Klicken Sie dazu in Windows XP auf "Start", geben Sie im Eingabefeld "Programme und Dateien suchen" "cmd" ein und drücken Sie "Enter". Wenn Sie Windows 7 oder höher haben, klicken Sie auf "Start". Geben Sie im Feld "Ausführen" "cmd" ein und drücken Sie erneut die Eingabetaste.
aDB-Geräte
Der häufigste Adb-Befehl. Damit können Sie feststellen, ob Ihr PC das angeschlossene Gerät sieht. Wenn Sie alles normal gemacht haben, erscheint folgende Zeile: "Liste der angeschlossenen Geräte". Danach sehen Sie die Seriennummer Ihres Smartphones oder Tablets und den Status: "Online" oder "Offline".
Wenn es „offline“ schreibt, bedeutet dies, dass sich das Gerät im Schlafmodus befindet, wenn es „online“ ist, dann ist das Gerät zur Ausführung Ihrer Befehle bereit.
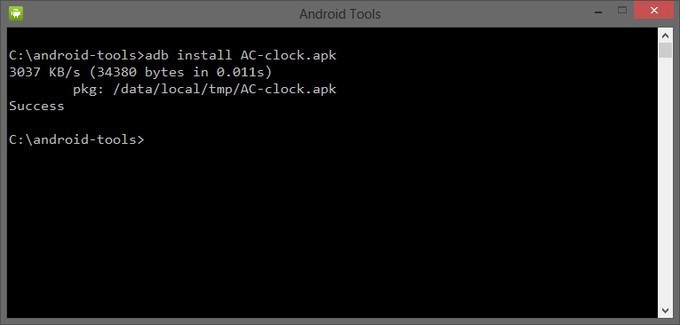
Dank dieses Befehls können Sie Anwendungen auf Ihrem Smartphone oder Tablet installieren. Registrieren Sie dazu den Pfad, unter dem sich die APK-Datei befindet:
adb intsall D: \\ papka_s_faylom \\ nazvanie_prilogeniya.apk
Um keine langen Pfade zu schreiben, kopieren Sie die Datei in das Verzeichnis der Android-Tools. Dann wird der Pfad so sein:
adb intsall nazvanie_prilogeniya.apk
adb deinstallieren
Sie müssen wie beim vorherigen Befehl eingeben. Dadurch wird die Anwendung entfernt.
Dieses Team hat eine interessante Funktion. Wenn Sie einen Schlüssel hinzufügen -kWenn Sie ein Spiel oder Programm löschen, werden deren Daten und Cache nicht gelöscht, sondern verbleiben auf dem Android-Gerät.
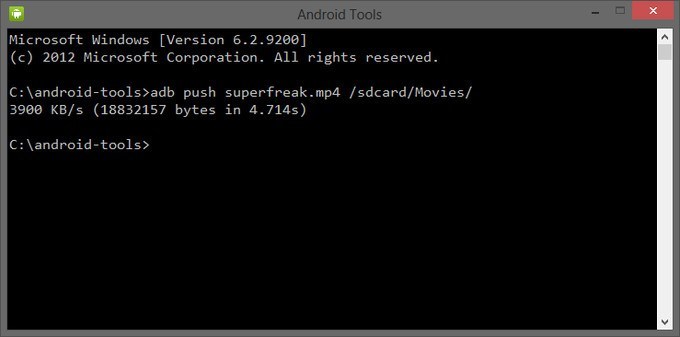
Dank dieses Befehls können Sie Dateien von Ihrem Computer auf Android übertragen. Dazu müssen Sie den vollständigen Pfad kennen, in dem die Datei gespeichert ist und wohin sie verschoben werden soll.
adb push D: \\ papka_s_faylom \\ nazvanie_fayla / sdcard / Android
Um keine langen Pfade zu schreiben, kopieren Sie die Datei in das Verzeichnis der Android-Tools. Dann müssen Sie eingeben:
adb Push nazvanie_fayla / SD-Karte / Android
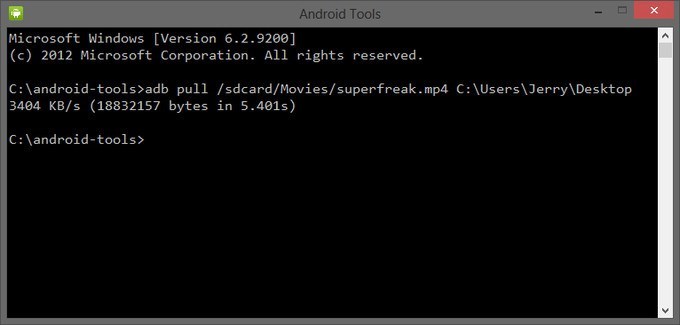
Dieser Befehl kopiert Dateien von Android auf den Computer. Sie müssen den Pfad kennen, unter dem sich die Datei auf Ihrem Smartphone oder Tablet befindet, und den Speicherort angeben, an dem Sie die Datei speichern möchten. Wenn Sie letzteres nicht angeben, wird die Datei im Verzeichnis android-tools gespeichert.
adb pull / sdcard / nazvanie_fayla \\ D: \\ papka_gde_sohranity
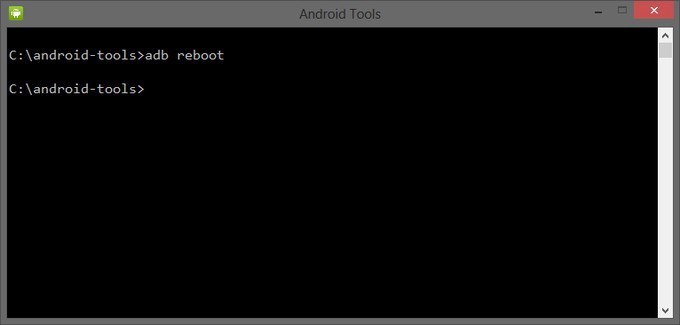
Dieser Befehl setzt Ihr Android-Telefon oder -Tablet zurück.
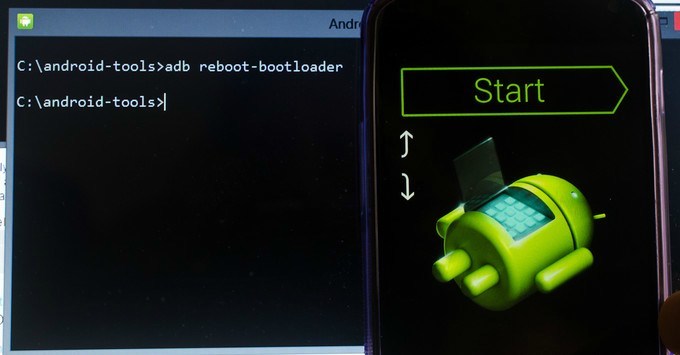
Dank dieses Befehls können Sie direkt im Bootloader-Modus booten.
aDB-Neustart der Wiederherstellung
Nicht alle Geräte unterstützen diesen Befehl. Damit können Sie in den Wiederherstellungsmodus wechseln.
adb verbinden
Mit diesem Befehl können Sie Ihr Gerät mit einem Wi-Fi-Netzwerk verbinden. Dazu müssen Sie die IP-Adresse und den Port des Geräts kennen.
adb connect ip: port
Mit diesem Befehl erhalten Sie vollen Zugriff auf alle Dateien auf Ihrem Gerät.
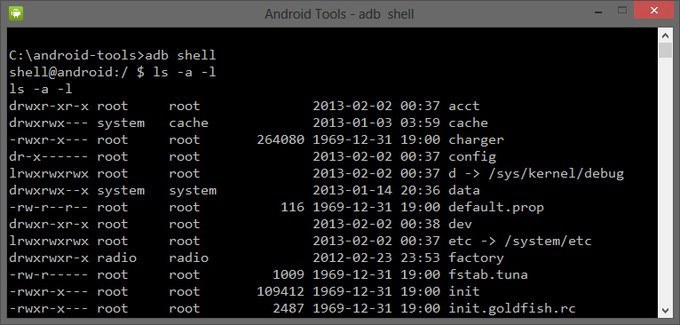
Die zweite Möglichkeit, Adb-Shell zu verwenden, besteht darin, einen einzelnen Android-Shellbefehl mit diesem Konstrukt auszuführen:
adb-Shell<команда>
Wenn Sie Ihr Telefon oder Tablet mit Android in den Bootloader-Modus übertragen, werden die Befehle angezeigt adb mehr wird nicht funktionieren. Hier müssen Sie die Fastboot-Befehle verwenden.
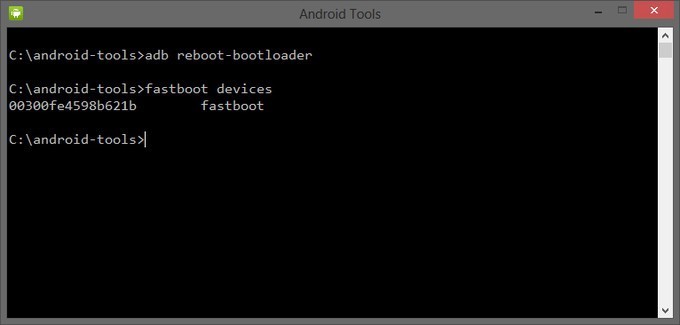
Um zu prüfen, ob sich PC und Android gegenseitig sehen, verwenden Sie den Befehl:
Nach der Eingabe sollte die Seriennummer Ihres Geräts angezeigt werden.
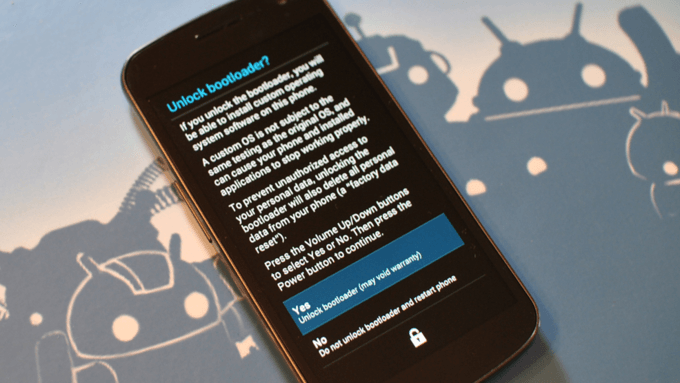
Durch Eingabe dieses Befehls können Sie die Asus- und HTC-Handy- und Tablet-Downloader entsperren. Wenn sich Ihr Gerät im Bootloader-Modus befindet, geben Sie Folgendes ein:
Außerdem gehen alle installierten Programme und persönlichen Daten verloren.
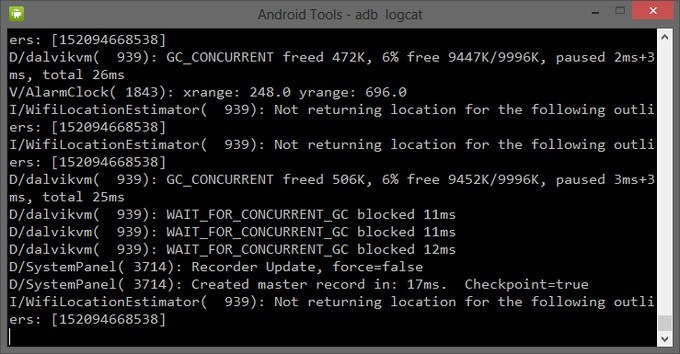
Mit diesem Befehl können Sie den Inhalt der Protokolldatei anzeigen: Änderungen, Fehler usw. Die Daten werden zu schnell gescrollt, die richtige Entscheidung wäre also, sie in einer TXT-Datei zu speichern. Geben Sie dazu Folgendes ein:
adb logcat\u003e dateiname.txt
adb sideload
Das Team ist für Besitzer von Geräten der Google Nexus-Linie hilfreich. Damit können Sie die Firmware des Geräts aktualisieren. Laden Sie es auf Ihren Computer herunter, verbinden Sie Nexus mit ihm, rufen Sie den Wiederherstellungsmodus auf, wählen Sie "Update von ADB übernehmen" und geben Sie den Befehl ein:
adb sideload name.zip
name.zip ist der Name der ZIP-Datei mit der Firmware.
aDB-Sicherung und ADB-Wiederherstellung
Team ADB-Sicherung erstellt eine Sicherung und aDB wiederherstellenführt die Wiederherstellung von der Sicherung durch.
ADB (Android Debug Bridge) - Dies ist ein Treiber für Smartphones, der auf MTK-Prozessoren basiert. Er verbindet das Gerät mit einem Computer und ermöglicht die Verwaltung seiner Arbeit über die Befehlszeile.
Wie installiere ich den ADB-Treiber?
Bei den meisten Geräten mit MediaTek-Prozessor Adb-Treiber automatisch eingestellt. Dafür archiv herunterladen Entpacken Sie es auf Ihrem Computer und führen Sie die Datei Install.bat aus.
Wenn nach der Installation der Treiber und dem Anschließen des ausgeschalteten Smartphones an den PC in Geräte-Manager neben dem Namen ist ein gelbes Licht, tun Sie Folgendes:
- Wir gehen zum Computer mit einem Konto, das Administratorrechte besitzt.
- Drücken Sie die Tastenkombination - Windows + R (Die Windows-Schaltfläche befindet sich zwischen der linken Strg- und der Alt-Taste).
- In das sich öffnende Fenster schreiben wir mmc devmgmt.msc (oder devmgmt.msc), um den Gerätemanager anzurufen.
- Auf dem Smartphone im Menü " Einstellungen / Für Entwickler"Include" USB-Debugging«.
- Wir nehmen den Akku aus dem Smartphone heraus und geben ihn zurück (ohne das Gerät). Wenn der Akku nicht entfernt wird, schalten Sie das Smartphone einfach aus.
- Wir verbinden das Smartphone über ein USB-Kabel mit dem Computer.
- Geräte-Manager. Wenn ein Gerät mit einem gelben Dreieck im Abschnitt „“ angezeigt wird, installieren Sie es auf dem Computer, ohne das Smartphone zu trennen.
Wenn das Gerät in der Sektion angezeigt wird com-Ports oder in unbekannte Geräte mit dem Namen " MT65xx Preloader"Oder" MTK USB-Port"Oder" DA USB VCOM„Sie müssen eine manuelle Installation durchführen.
Manuelle Installation von ADB-Treibern
Um Adb-Treiber für das Smartphone im manuellen Modus zu installieren, benötigen Sie einen Computer, ein USB-Kabel und einige Minuten Zeit.
- Laden Sie den Ordner mit dem Computer herunter und entpacken Sie ihn Adb-Treiber .
- Wir führen die Punkte 1-5 durch, die oben beschrieben wurden.
- Klicken Sie mit der rechten Maustaste auf das neue Gerät, das in angezeigt wird Geräte-Manager. Wählen Sie im angezeigten Menü Treiber aktualisieren.
- Wechseln Sie in den zuvor entpackten Ordner. Dort gehst du in das Unterverzeichnis Win7 und fahren Sie mit der Installation fort. Für 32 -Bit-Betriebssysteme wählen die Datei aus usb2ser_Win7.inffür 64 -bit usb2ser_Win764.inf.
- Folgen Sie den Anweisungen.
- Treiber sind installiert!
Unter Windows 8, 8.1 und 10 werden Treiber mit deaktivierter Signaturüberprüfung installiert.
Deaktivieren Sie die Überprüfung der Treibersignatur in Windows
Deaktivieren Sie die Signaturüberprüfung unter Windows 8:
- Win + I -\u003e Computereinstellungen ändern -\u003e Allgemein -\u003e Spezielle Startoptionen -\u003e Jetzt neu starten.
- Klicken Sie beim Herunterfahren auf Diagnose -\u003e Erweiterte Einstellungen -\u003e Downloadoptionen -\u003e Neu laden.
- Wenn das Menü angezeigt wird, wählen Sie "Überprüfung der obligatorischen Treibersignatur deaktivieren".
Deaktivieren der Signaturüberprüfung unter Windows 8.1:
- Win + I -\u003e Optionen -\u003e Computereinstellungen ändern -\u003e Aktualisieren und Wiederherstellen -\u003e Wiederherstellen -\u003e Jetzt neu starten.
- Klicken Sie beim Herunterfahren auf Diagnose -\u003e Erweiterte Einstellungen -\u003e Downloadoptionen -\u003e Neu laden.
- Nachdem das Menü angezeigt wird, drücken Sie F7 und warten Sie, bis der Computer neu gestartet wird.
- Als Nächstes installieren Sie die Treiber gemäß den Anweisungen.
Signaturüberprüfung unter Windows 10 deaktivieren:
- Halten Sie die Windows-Taste gedrückt, drücken Sie die Tasten und halten Sie sie gedrückt.
- Nächster Start -\u003e Herunterfahren -\u003e Neustart
- Lassen Sie uns die Windows- und die Umschalttaste los und wählen Sie den Punkt "Diagnose".
- Wählen Sie auf der nächsten Seite "Erweiterte Optionen" aus.
- Gehen Sie als Nächstes zu den "Startoptionen".
- Klicken Sie einfach auf "Neustart" und warten Sie, bis das System bis zum nächsten Schritt hochgefahren ist.
- Nach dem Neustart werden wir auf der Seite zur Auswahl der Systemstartoption angezeigt Drücken Sie die Taste F7.
- Der Computer wird neu gestartet und die Überprüfung der Treibersignatur wird deaktiviert.
- Als Nächstes installieren Sie die Treiber gemäß den Anweisungen.
Wenn Sie dem Gerät den Pfad zur Treiberdatei mitteilen, der Gerätemanager jedoch sagt, dass mit den Treibern alles in Ordnung ist und sie nicht aktualisieren möchten, und das Gerät in der Liste angezeigt wird. Android Composite ABD-Schnittstelle"Mit einem gelben Dreieckssymbol müssen Sie dann die Datei bearbeiten android_winusb.inf,welches ist in dem Ordner MTK_Android_USB_Driver heruntergeladen von " Absatz 1»Archiv. Darin müssen wir uns registrieren PID \\ VIDwas wir zuvor von Ihrem Computer lernen. Klicken Sie mit der rechten Maustaste auf das Gerät mit einem gelben Dreieck / Eigenschaften/Geräte-ID. Es wird 2 Zeilen geben. Dies sind die Zeilen, die wir in die Datei kopieren müssen. mit fahrern. Geben Sie dann den Pfad zu diesem Treiber erneut an.
android_winusb.inf - Nehmen Sie Änderungen an dieser Datei vor.
% SingleAdbInterface% = USB_Install, USB \\ VID_0BB4 & PID_0C01
% CompositeAdbInterface% = USB_Install, USB \\ VID_0BB4 & PID_0C01 & REV_0255
VID \\ PID kann sich ändern, Sie können Ihre eigenen Werte festlegen.
Wenn Sie ein Smartphone mit Android-Betriebssystem haben und häufig damit experimentieren, etwas optimieren oder reflashieren, sind Sie höchstwahrscheinlich bereits mit dem ADB-Tool oder (Android Debug Bridge) vertraut. Dies ist ein Programm zur Steuerung Ihres Smartphones über einen Computer über USB, das viele nützliche Befehle enthält.
Sie können Protokolle anzeigen, Anwendungen installieren und löschen, Ihr Gerät verwalten und viele andere nützliche Befehle ausführen. In diesem Artikel erfahren Sie, wie Sie ADB in Linux verwenden. Wir werden nützliche ADB-Befehle für Android-Benutzer prüfen und dieses Dienstprogramm detailliert analysieren. Überlegen Sie sich zunächst, wie Sie das Tool auf dem Computer selbst installieren.
ADB unter Linux installieren
Das ADB-Programm ist in den Standard-Dienstprogrammen Android SDK enthalten. Sie können diese Umgebung installieren und das gewünschte Dienstprogramm aufrufen. Sie möchten jedoch nicht immer die gesamte Umgebung auf den Computer übertragen. Manchmal benötigen Sie nur ein Programm. Es kann leicht separat installiert werden. In Ubuntu können Sie den folgenden Befehl ausführen:
sudo apt installieren android-tools-adb
Bei Red Hat unterscheidet sich der CentOS-Befehl geringfügig:
sudo yum installieren android-tools-adb
Wenn Sie ADB unter Windows installieren müssen, müssen Sie das Paket SDK Platform Tools von der offiziellen Website herunterladen.
Smartphone vorbereiten
Damit Sie adb mit Ihrem Smartphone verwenden können, müssen Sie den USB-Debugging-Modus aktivieren. Diese Funktion ist in allen Android-Versionen seit 4.2 verborgen. Um Entwickler zu werden, gehe zuerst zu "Einstellungen" -> "Über das Telefon" und klicken Sie sieben Mal auf den Artikel "Build Nummer":
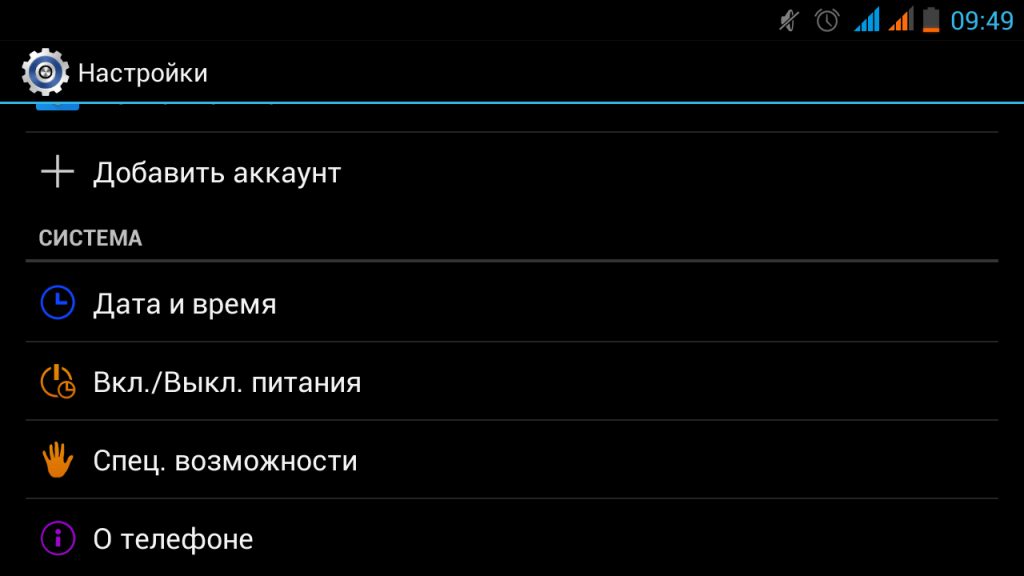
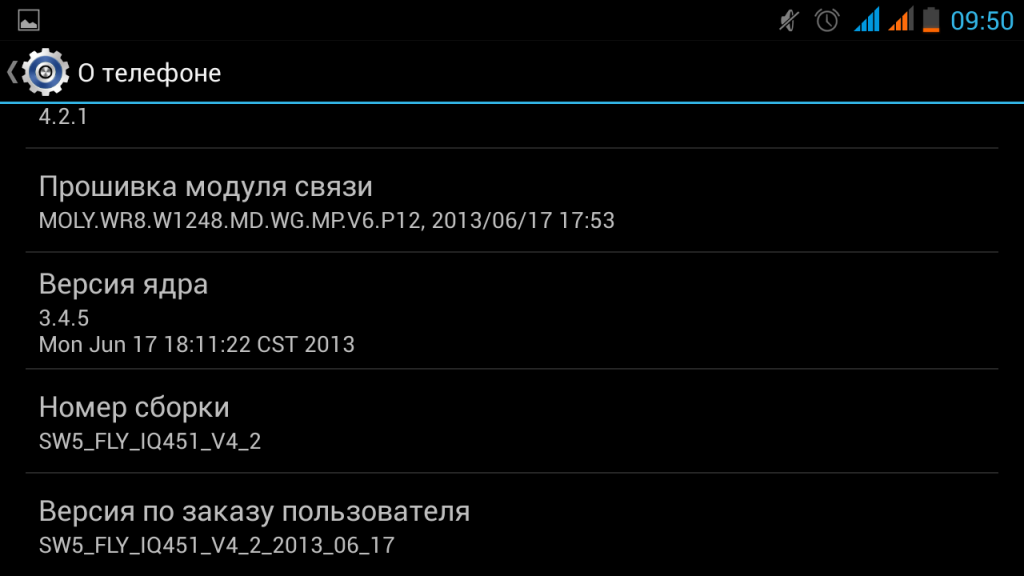
Dann erscheint im Hauptmenü der Punkt "Für Entwickler":
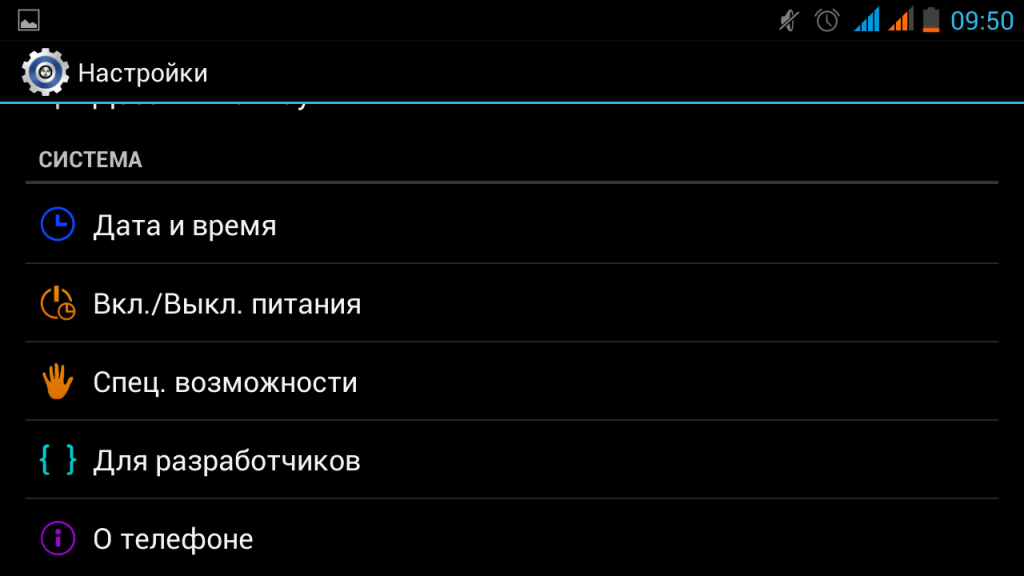
Hier muss ein Häkchen vor dem Abschnitt gesetzt werden "USB-Debugging zulassen":
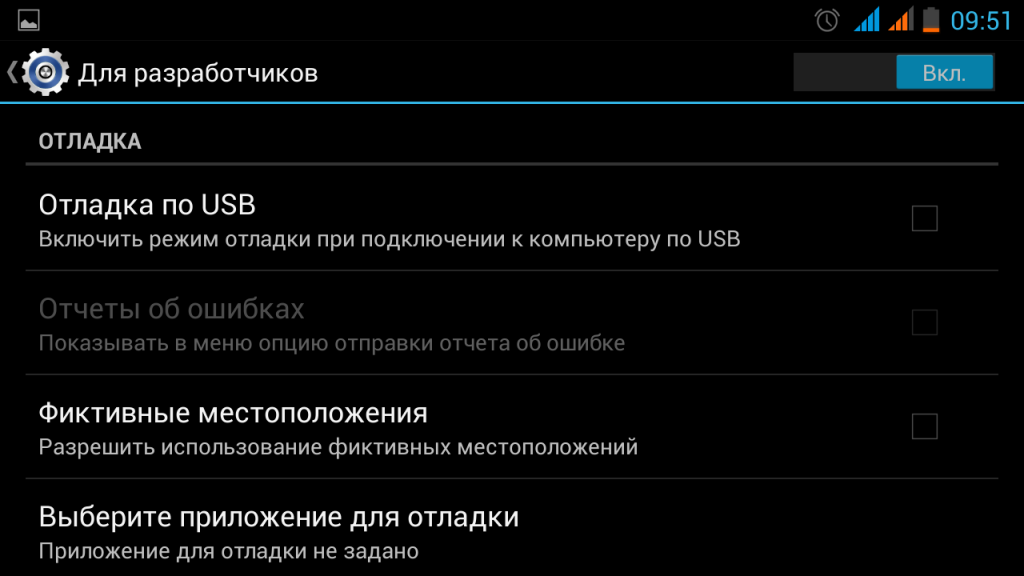
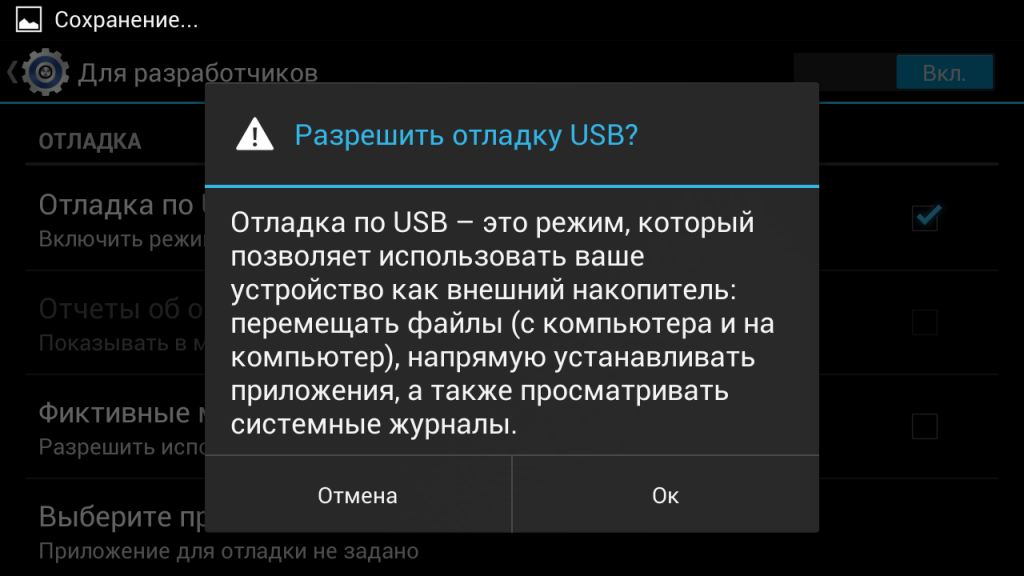
Jetzt kann Ihr Telefon mit Adb arbeiten. Verbinden Sie es über USB mit Ihrem Computer und beginnen Sie zu arbeiten.
Nützliche ADB-Befehle
Bevor wir das Gerät steuern können, muss etwas anderes getan werden. Das adb-Team benötigt einen speziellen Dienst, um mit Android zu kommunizieren. Verwenden Sie dazu den folgenden Befehl:
adb Start-Server
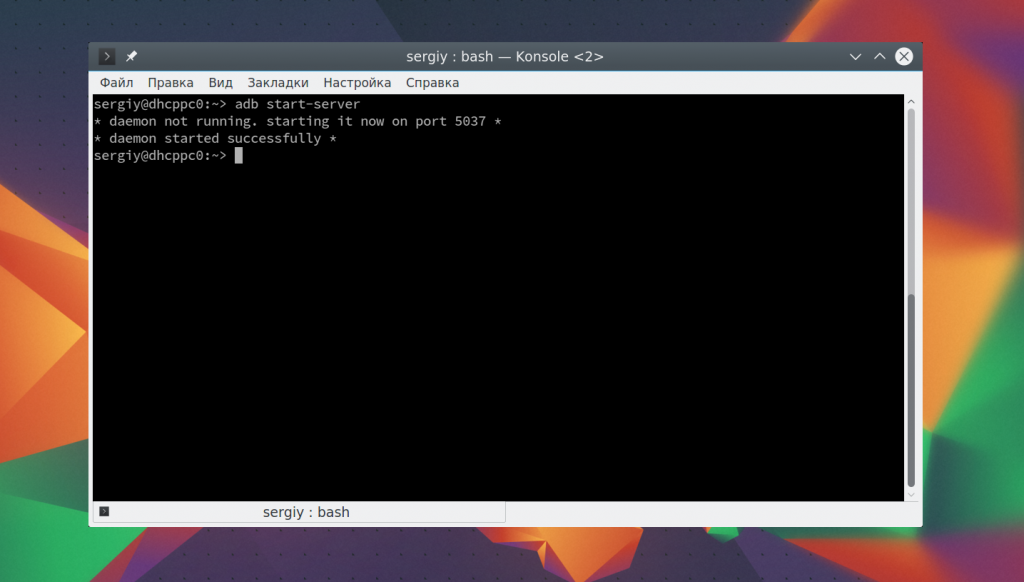
Nachdem die Arbeit abgeschlossen ist, können Sie den Dienst deaktivieren, sodass keine zusätzlichen Ressourcen benötigt werden.
Jetzt können Sie Adb-Befehle für Android ausführen.
Geräteliste
Lassen Sie uns zunächst die Liste der an unseren Computer angeschlossenen Geräte anzeigen. Verwenden Sie dazu den Gerätebefehl:
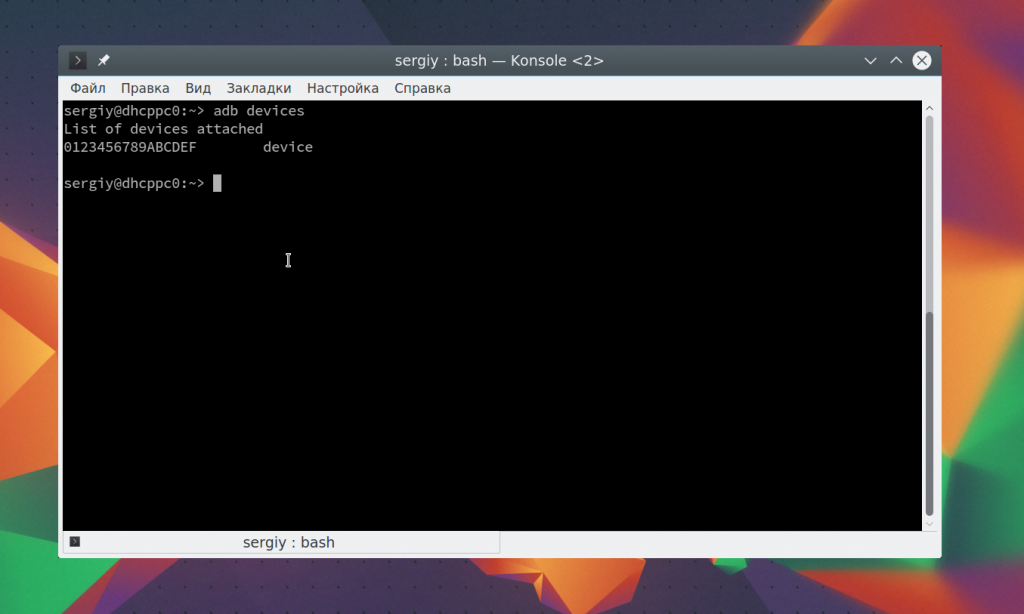
Wenn mehrere Smartphones mit dem System verbunden sind, werden standardmäßig Aktionen auf das erste angewendet. Sie können den gewünschten Gerätenamen jedoch mit der Option -s angeben. Zum Beispiel:
adb -s 0123456789ABCDEF Protokollierung
Sie können auch den Namen des Geräts angeben, auf das Sie die Befehle des adb-Programms anwenden möchten, indem Sie die Variable ANDROID_SERIAL verwenden:
export ANDROID_SERIAL = 0123456789ABCDEF
Dann werden alle ADB-Befehle auf das in dieser Variablen angegebene Gerät angewendet.
Gerätestatus
Mit Hilfe des Befehls "get-state" können Sie den Status des Geräts ermitteln:
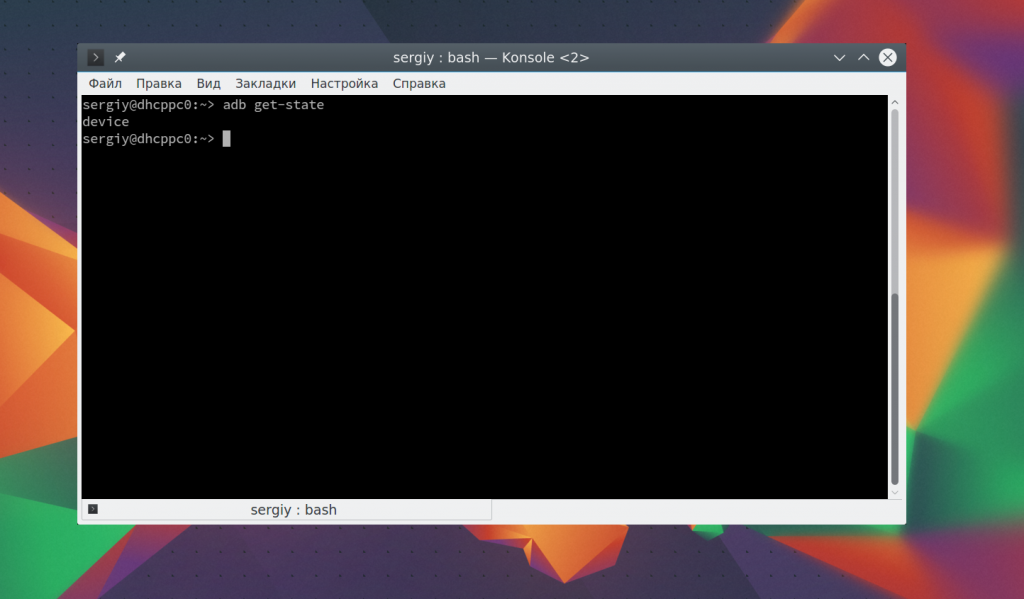
Der Befehl gibt einen der folgenden Werte zurück: Gerät läuft, Bootloader lädt, offline - deaktiviert. Mit dem Statusfenster-Befehl können Sie den Status ständig überwachen:
adb-Statusfenster
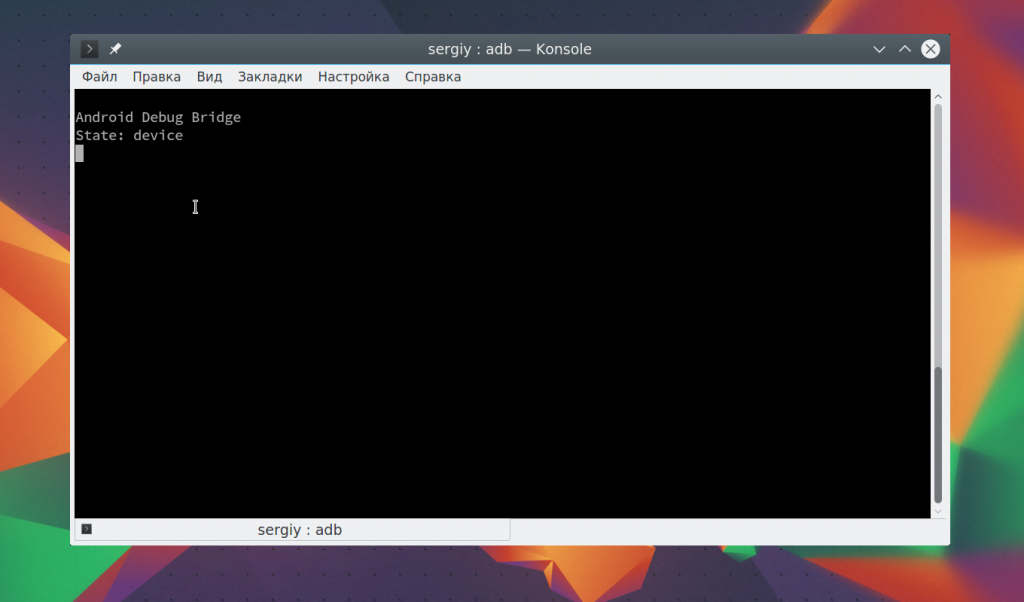
Protokolle anzeigen
Die häufigste Aktion, die Entwickler und Tester für mobile Anwendungen bei der Fehlersuche durchführen müssen, ist das Anzeigen der System- und Anwendungsprotokolle. Verwenden Sie dazu den Befehl logcat:
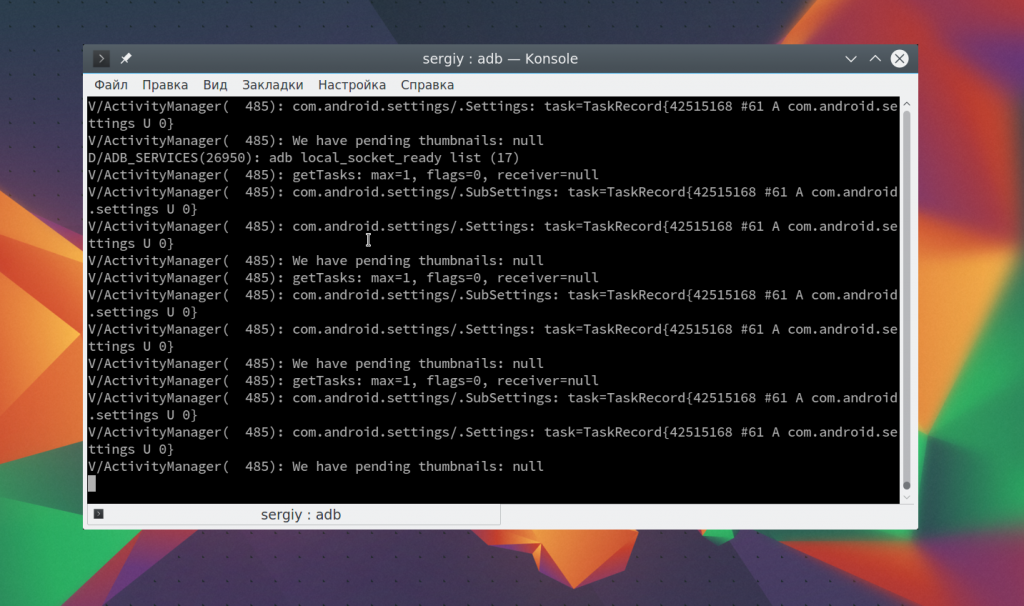
Das Dienstprogramm zeigt den Inhalt der Android-Protokolle in Echtzeit an, sodass Sie sofort alle Fehlermeldungen sehen. Sie können auch alles in eine Datei schreiben:
adb logcat -d\u003e ~ / android.log
Mit der Option -c können Sie alle Protokolle auf dem Gerät löschen:
Es ist nicht immer notwendig, sich das vollständige Systemprotokoll anzusehen, manchmal reicht es aus, nur die Meldungen des gewünschten Programms zu sehen. Geben Sie dazu einfach den Paketnamen ein:
adb logcat com android.settings
Mit der Option "Log-Level" können Sie die Ebene der Nachrichtendetails festlegen. Folgende Optionen stehen zur Verfügung: V, D, I, W, E, F, S. Geben Sie zur Auswahl der Ausgabedetails den gewünschten Buchstaben hinter dem Namen der Anwendung mit einem Doppelpunkt an:
adb logcat com android.settings: E
Oder wir zeigen nur Fehler für das gesamte System an:
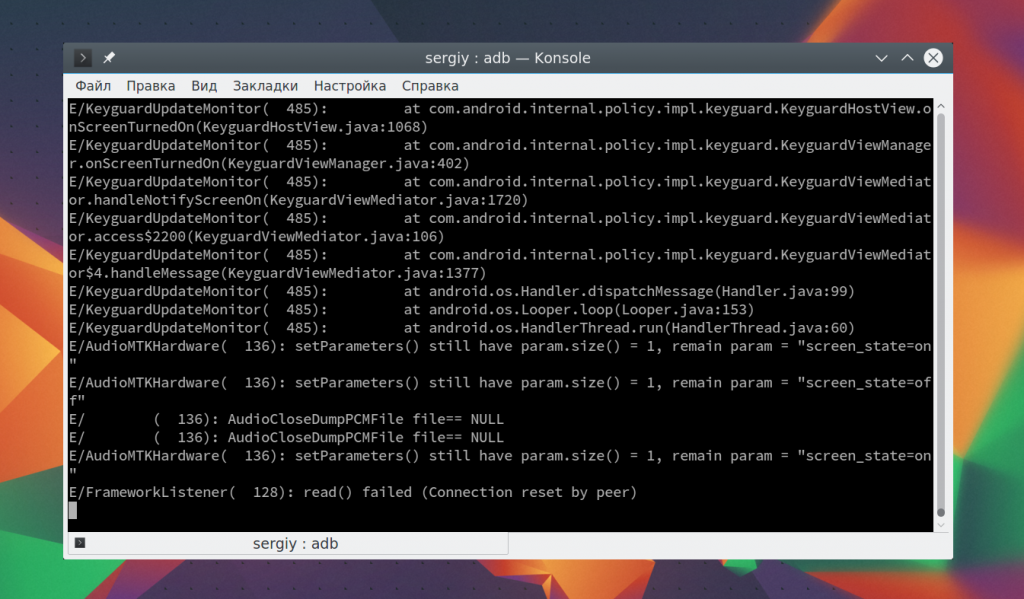
Dateiübertragung zum Gerät
Wenn Sie eine Datei schnell an ein Gerät senden müssen, können Sie dies mit dem Befehl push tun. Hier ist die Syntax:
$ adb Push / address / local / file/ address / remote / file
Laden Sie beispielsweise die Datei aus dem Home-Ordner auf das Gerät hoch:
adb Push ~ / Datei / SD-Karte / Datei
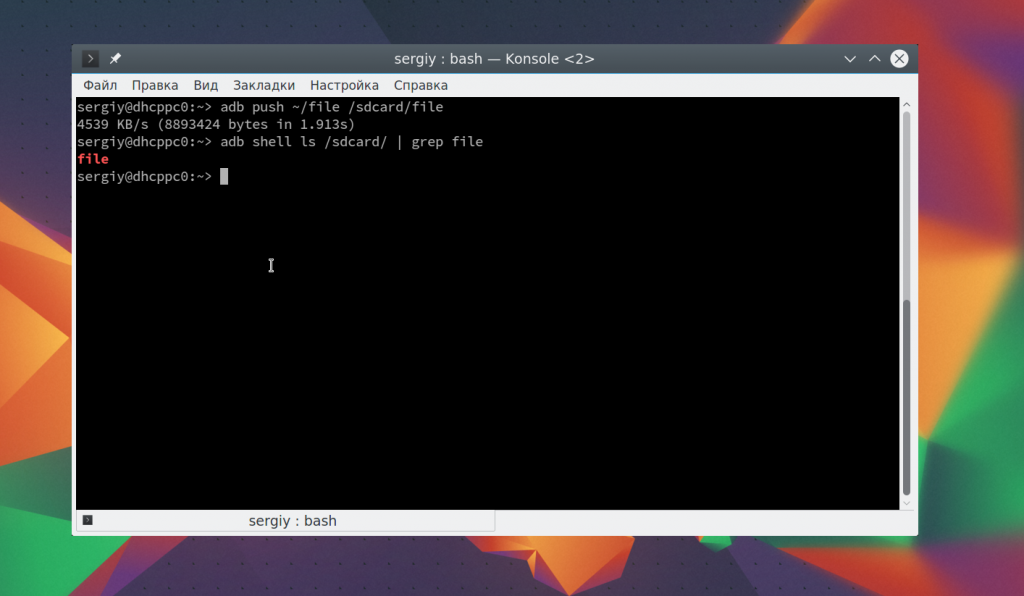
Die Datei wird sofort auf das Gerät übertragen und Sie können dies überprüfen. Außerdem können Sie mit der Option -p den Fortschritt anzeigen und mit der Option -a den ursprünglichen Zeitstempel beibehalten.
Auf dieselbe Weise können Sie eine Datei vom Gerät herunterladen. Pull-Befehlssyntax:
$ adb Push / address / remote / file / address / local / file
Kopieren Sie beispielsweise die zurückgesendete Datei:
adb pull / sdcard / file ~ / file1
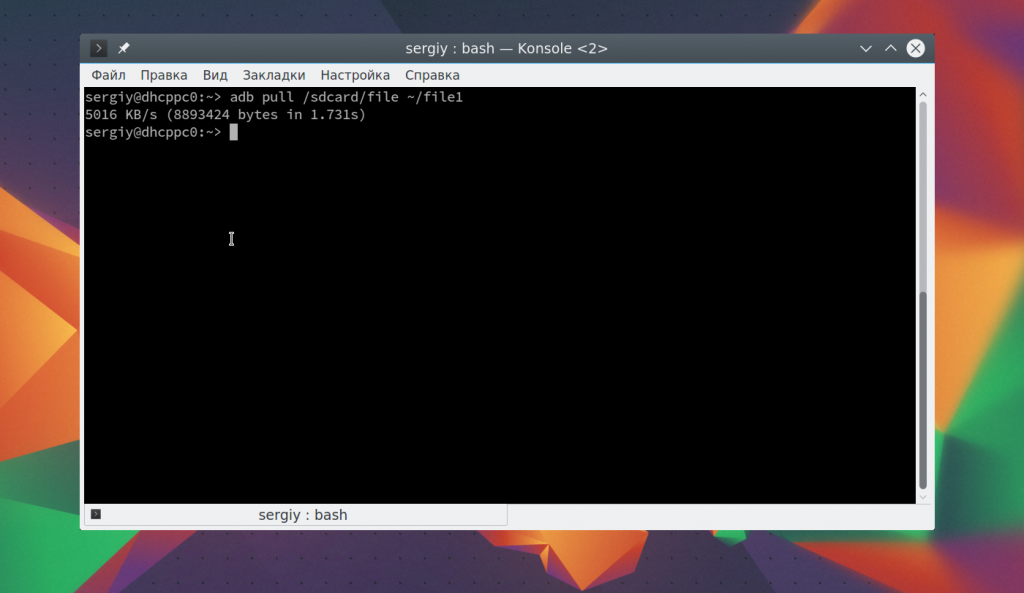
Anwendungsinstallation
Mit adb können Sie Anwendungen direkt installieren. Diese Funktion kann für Entwickler sehr praktisch sein. Der Installationsbefehl muss nur die Adresse der APK-Datei übertragen:
adb-Installation ~ / Momentum_apkpure.com.apk
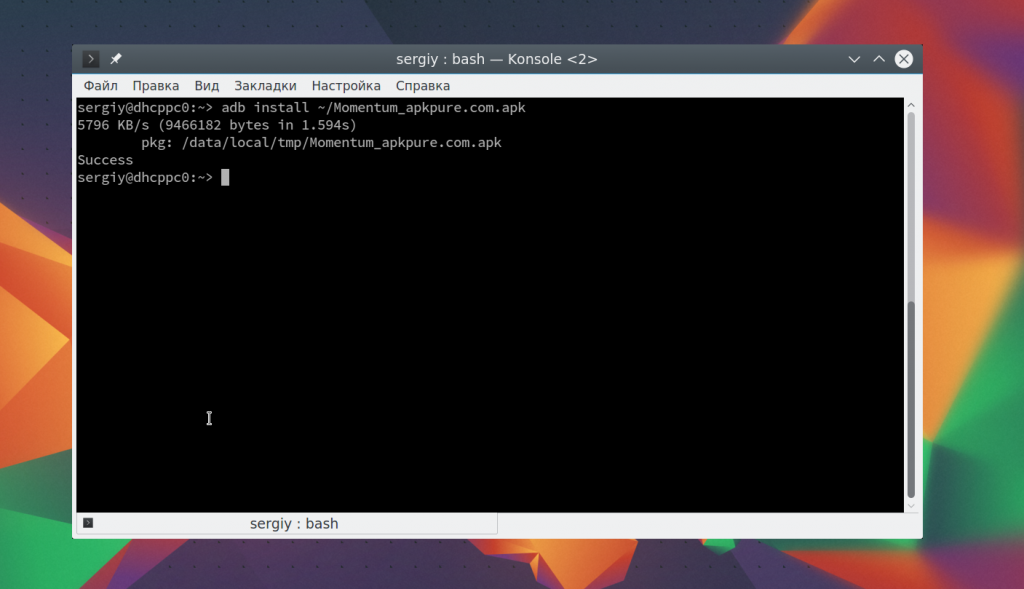
Danach ist die Anwendung installiert und kann auf Ihrem Gerät verwendet werden. Wenn Sie die Anwendung auf eine neuere Version aktualisieren müssen, verwenden Sie die Option -r. Es ist sehr wichtig. Ansonsten erhalten Sie einen Fehler:
adb -r install ~ / Momentum_apkpure.com.apk
Die Optionen -s stehen weiterhin zur Installation auf einem Flash-Laufwerk zur Verfügung und -d zum Absenken der Programmversion.
Anwendungen deinstallieren
Das Entfernen der App ist auch sehr einfach. Übergeben Sie dazu einfach den Namen des Pakets an den Deinstallationsbefehl. Entfernen Sie beispielsweise den Firefox-Browser:
adb deinstallieren org.mozilla.firefox
Sichern
Sie können eine Sicherungskopie Ihrer Firmware und aller Android-Systemdateien erstellen, um sie später einfach und schnell wiederherstellen zu können. Verwenden Sie dazu den Befehl backup. Betrachten Sie zunächst die Syntax:
$ adb-Sicherungsoptionspakete
Optionen geben an, welche Daten kopiert werden sollen. Jede Option kann das Präfix no haben, was bedeutet, dass Sie diese Daten nicht kopieren müssen. Beachten Sie die grundlegenden Optionen:
- -apk - apk-Dateien für Programme speichern, standardmäßig deaktiviert;
- -obb - Erweiterungen installierter Erweiterungen in apk-Dateien im obb-Format speichern. Standardmäßig deaktiviert;
- -geschützt - Anwendungsdaten von der SD-Karte oder dem Telefonspeicher speichern, deaktiviert;
- -alle - Speichern Sie alle installierten Anwendungen.
- -system - Systemanwendungen speichern, diese Anwendungen sind bereits alle in der Liste enthalten.
Mit dem letzten Parameter können Sie angeben, welche Anwendungen Sie speichern möchten. Wenn die Option all angegeben ist, wird dieser Parameter natürlich nicht benötigt. Daher sieht der Befehl zum Sichern des Systems folgendermaßen aus:
aDB-Sicherung -apk -obb -shared -all -f backup.ab
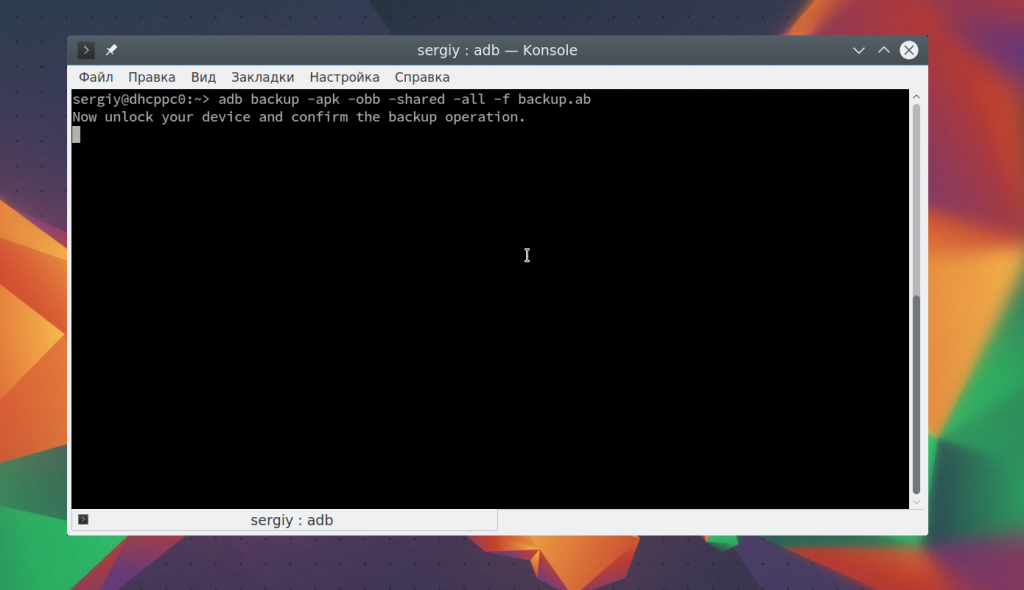 Mit der Option -f legen wir den Namen der Archivdatei fest. Diese wird im aktuellen Ordner gespeichert. Wenn Sie es nicht angeben, lautet der Standardname backup.ab. Sie müssen die Erstellung einer Kopie auf dem Telefon bestätigen. Sie können das Kennwort für die Verschlüsselung eingeben:
Mit der Option -f legen wir den Namen der Archivdatei fest. Diese wird im aktuellen Ordner gespeichert. Wenn Sie es nicht angeben, lautet der Standardname backup.ab. Sie müssen die Erstellung einer Kopie auf dem Telefon bestätigen. Sie können das Kennwort für die Verschlüsselung eingeben:
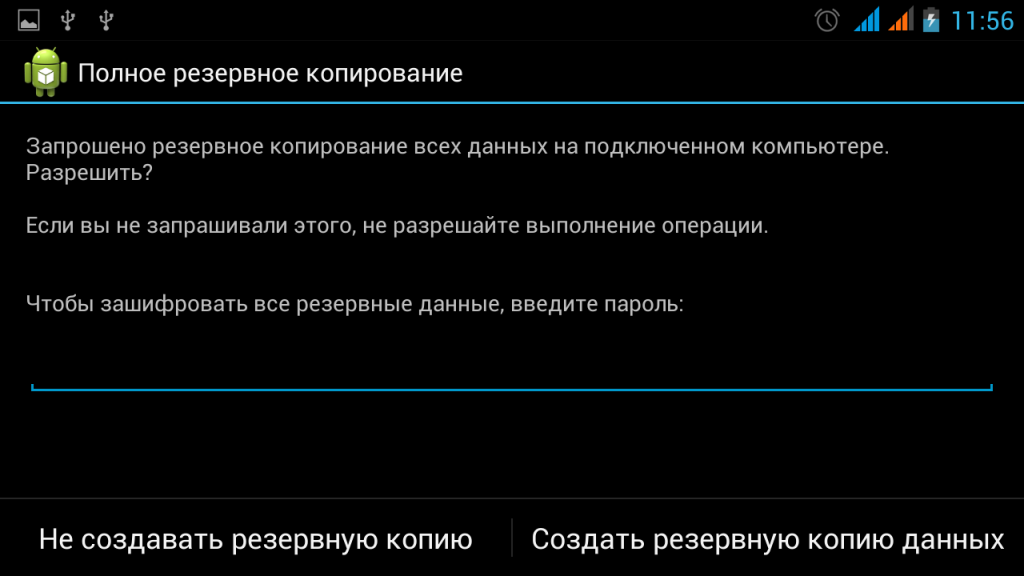
Verwenden Sie zum Wiederherstellen aus einer Sicherung den Wiederherstellungsbefehl. Es reicht aus, die Dateiadresse zu senden:
aDB wiederherstellen android.ab
Das Adb-Dienstprogramm enthält sogar Befehle zum Neustarten des Geräts. Sie können Ihr Smartphone einfach mit dem Neustartbefehl neu starten:
Sie können im Wiederherstellungsmodus starten:
aDB-Neustart der Wiederherstellung
Oder im Bootloader-Konfigurationsmodus:
adb Reboot Bootloader
Android-Konsole
Mit dem Shell-Befehl können Sie die Android-Konsole aufrufen und dort die erforderlichen Aktionen ausführen. Die meisten der üblichen Linux-Befehle sind hier verfügbar. Wir haben uns ausführlich mit den verfügbaren Befehlen in diesem Artikel beschäftigt. Lassen Sie uns nun über den Shell-Befehl selbst sprechen und einige Beispiele geben. So geben Sie den Konsolentyp ein:
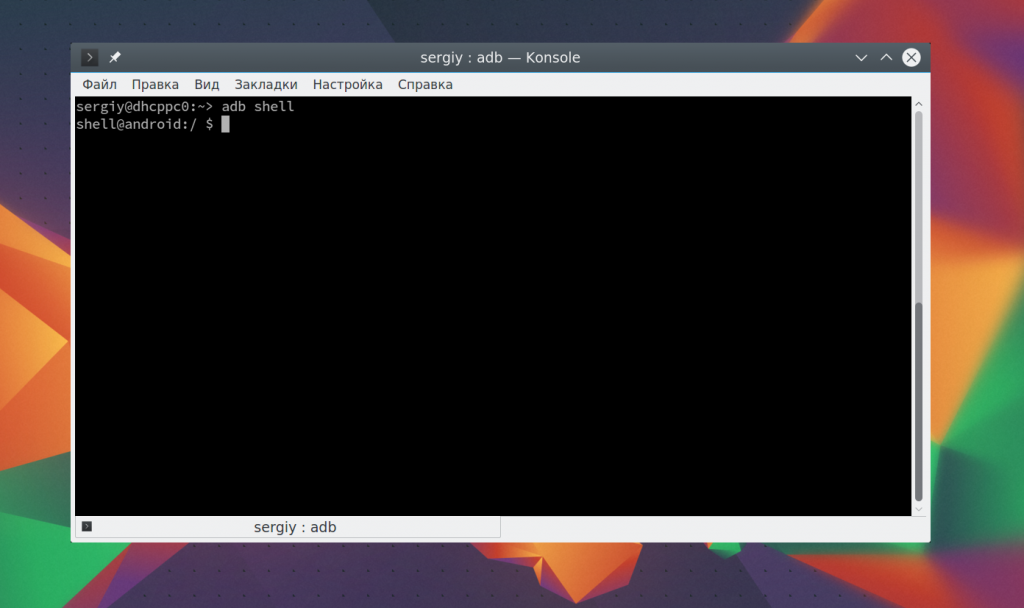
adb-Shell Ls / System
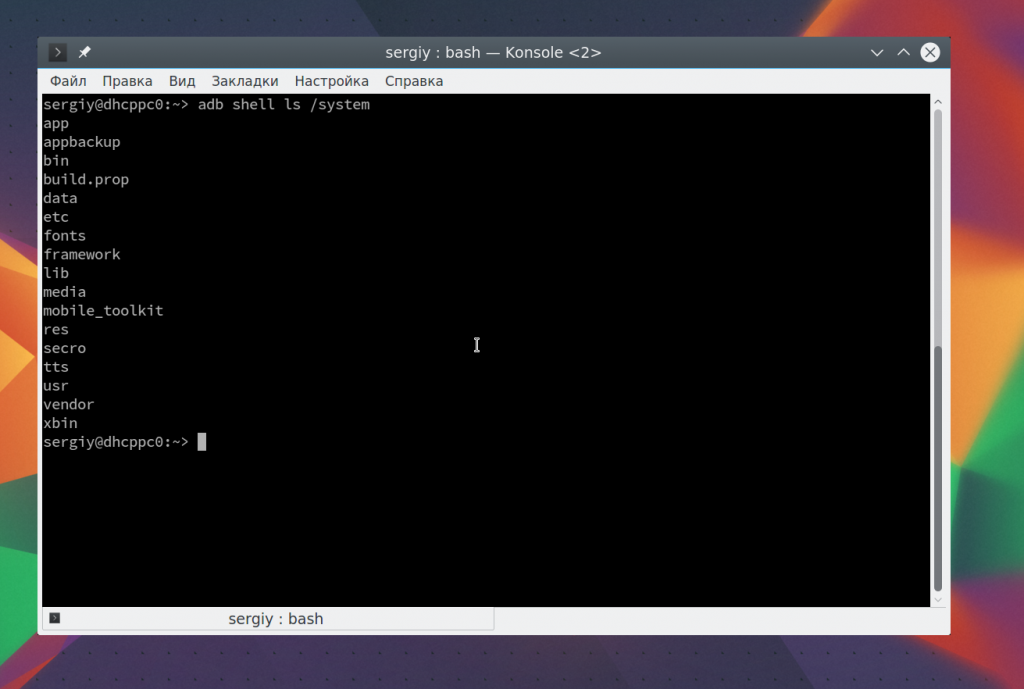
Mit diesem Befehl können Sie beispielsweise einen Screenshot erstellen:
adb-Shell screencap -p /sdcard/screenshot.png
Und so können Sie den Smartphone-Bildschirm auf Video entfernen:
adb-Shell screenrecord /sdcard/video.mp4
Schlussfolgerungen
In diesem Artikel haben wir untersucht, wie Sie mit dem Dienstprogramm adb ein Android-Smartphone steuern können, sowie die wichtigsten Befehle des adb-Programms, die Sie verwenden können. Die Adb-Shell-Befehle sind die gleichen Befehle, die Sie im Android-Terminal ausführen können. Es ist daher sinnlos, sie wieder zu zerlegen. Ich hoffe, dass die Informationen aus diesem Artikel für Sie nützlich waren.
In dem Artikel betrachten wir das Standard-ADB-Dienstprogramm für die Verwaltung von Geräten eines PCs mitandroid-Mobilbetriebssystem .
Einführung in die ADB
Verwalten Sie alle Aspekte mobiler Geräte mit dem Android-Betriebssystem - Speicher, Dateisystem, Installieren und Entfernen von Programmen usw. - Es ist nicht nur auf dem Mobilgerät selbst möglich, sondern auch von einem PC aus, indem ein Smartphone oder Tablet über das USB-Kabel daran angeschlossen wird. Zu diesem Zweck wird häufig eine spezielle proprietäre Software an das mobile Gerät angehängt.
Das Programm adb stellt die Verbindung zwischen dem Gerät und dem Computer her, ermöglicht Ihnen das Senden von Befehlen an das Gerät über eine USB-Verbindung und die Durchführung verschiedener Manipulationen mit dem Android-System. Fortgeschrittene Benutzer stießen bei der Installation von ClockworkMod Recovery auf Root-Rechte.
Das Dienstprogramm ist ein wesentlicher Bestandteil des für Entwickler entwickelten Android SDK. Der Smartphone-Hersteller kann dieses Dienstprogramm auch mit den Treibern eines bestimmten mobilen Geräts bereitstellen. Ausführlicher über die Installation des Dienstprogramms unten.
Hauptmerkmale der ADB-Schnittstelle:
- anzeigen von mit Android verbundenen Geräten;
- anzeigen des Protokolls des Android-Systems;
- kopieren Sie Dateien von / auf Ihr Android-Gerät.
- anwendungen auf einem Android-Gerät installieren und deinstallieren;
- löschen Sie den Datenbereich auf Ihrem Android-Gerät.
- führen Sie verschiedene Android-Geräteverwaltungsskripts aus.
Vorbereitung auf die Arbeit
Zunächst müssen Sie das Adb Console-Dienstprogramm selbst installieren. Es gibt verschiedene Möglichkeiten für den Erhalt.
1. Auf Windows-Systemen kann es normalerweise zusammen mit proprietären Treibern eines Smartphones oder Tablets installiert werden. Suchen Sie danach normalerweise in dem Ordner Programme, in dem sich der Markenname des Smartphones befindet.
2. Eine universelle Methode, um Benutzer von allen Betriebssystemen zu erreichen, ist die Installation des Dienstprogramms über den Android SDK-Manager.
Für Linux-Benutzer müssen keine Treiber installiert werden. Sie müssen jedoch eine Regel für udev schreiben. Im Folgenden wird die Reihenfolge zum Erstellen einer Regel für Ubuntu beschrieben.
Dazu müssen Sie zunächst die Werte der Variablen idVendor und idProduct Ihres Mobilgeräts kennen. Dies kann mit Hilfe des lsusb-Befehls im Terminal erfolgen, indem das Gerät über ein USB-Kabel angeschlossen wird, wodurch Informationen vom ungefähr folgenden Typ angezeigt werden sollten:
Bus 002 Gerät 006: ID 12d1: 1038 Huawei Technologies Co., Ltd.
IdVendor ist hier die Hexadezimalziffer hinter der ID und vor dem Doppelpunkt. IdProduct ist die nächsten vier Ziffern nach dem Doppelpunkt.
Danach erstellen wir die Datei /etc/udev/rules.d/51-android.rules mit den Rechten chmod 644 und mit dem folgenden Inhalt (ersetzen Sie Ihre Benutzer-ID und Ihre Benutzerwerte):
SUBSYSTEMS == "usb", ATTRS (idVendor) == "12d1", ATTRS (idProduct) == "1038", MODE = "0666", OWNER = "Benutzer"
$ sudo /etc/init.d/udev reload
In den ersten und zweiten Fällen des Empfangs von Adb ist es sehr wünschenswert, Umgebungsvariablen einzurichten, um beim Start der Konsole nicht den vollständigen Pfad zum installierten Dienstprogramm einzugeben. Wie Sie dies tun, wurde auf den Seiten der „HF“ mehrmals beschrieben, daher werden wir uns nicht ausführlich mit diesem Thema befassen.
Das Setup des PCs ist abgeschlossen. Das USB-Debugging muss auf dem mobilen Gerät aktiviert sein: "Einstellungen - Anwendungen - Entwicklung - Debugging über USB". Schließen Sie Ihr Telefon über ein USB-Kabel an und NICHT als SD INSTALLIEREN!
Um alle Funktionen von adb nutzen zu können, muss ein mobiles Gerät bereits über root verfügen, und das Busybox-Paket (verfügbar bei Google Play) muss ebenfalls installiert sein. Sie sollten jedoch immer daran denken, dass durch die Installation von Root-Rechten in manchen Fällen die Garantie für Ihre Geräte erlischt.
Jetzt können Sie mit Adb arbeiten.
Mit adb arbeiten
Beachten Sie einige ADB-Befehle. Öffnen Sie die Konsole und führen Sie den Befehl aus.
$ ADB-Geräte
Dieser Befehl zeigt eine Liste der an den PC angeschlossenen Geräte an. Es sollte so etwas geben
Liste der angeschlossenen Geräte
4CA94Dxxxxx-Gerät
$ adb neu starten
$ adb Neustart der Wiederherstellung
Apk von einem Computer installieren
$ adb installieren<путь_к_apk>
Paket entfernen
$ adb deinstallieren
Anzeigen des Gerätebetriebsprotokolls
$ adb logcat
Danach sehen Sie die dynamische Ausgabe von Android-Systemmeldungen. Wenn Sie mit dem Gerät irgendwelche Manipulationen vornehmen, wird dies sofort durch die Ausgabe der entsprechenden Meldungen angezeigt. Beenden Sie den Debug-Modus über die Tastenkombination Strg + C.
Und mit Hilfe von ADB können Sie eine echte Unix-Shell auf Ihrem mobilen Gerät ausführen.
$ adb-Shell
Wenn Sie die Shell ausführen, können Sie alle auf dem Gerät verfügbaren UNIX-Befehle (cat, ls, df usw.) verwenden und Skripts ausführen.
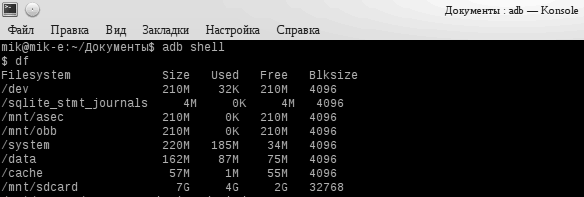
Wenn Sie über root und Busybox verfügen, können Sie mit einem mobilen Gerät alles tun, was Sie möchten. Bei der Verwendung von ADB sollten Sie also vorsichtig sein.
Eine vollständige Liste aller ADB-Befehle erhalten Sie, indem Sie adb ohne Parameter ausführen.
Für viele mag das Adb-Dienstprogramm kompliziert erscheinen. In zukünftigen Artikeln werden wir verschiedene Wrapper betrachten, die die Arbeit mit diesem Dienstprogramm vereinfachen.
Michail Astapchik
Das Adb-Programm ist für die Verwendung mit dem Android-Betriebssystem konzipiert. ADB wird häufig verwendet, wenn Betriebssystemdateien geändert werden und der Arbeitsstatus nach erfolglosen Aktionen wiederhergestellt wird.
ADB (Android Debug Bridge) - was Debug Bridge für Android bedeutet. Die Übersetzung dieses Begriffs selbst macht es möglich, zu verstehen, dass adb die Verbindung zwischen dem Android-Gerät und dem Computer ist, sodass Sie mit den Android-Betriebssystemdateien direkt vom Computer aus arbeiten können. Das Adb-Programm ist Teil eines anderen Programms mit dem Namen Android SDK.
So installieren Sie das ADB-Programm
1 Zunächst müssen Sie das Android SDK herunterladen. Um unter Windows 7 zu arbeiten, empfehlen wir Ihnen, das Programm in einem ZIP-Archiv herunterzuladen, um Probleme bei der nachfolgenden Installation zu vermeiden.
2 Entpacken Sie das Archiv mit dem Programm. Am besten machen Sie es im Root-Verzeichnis C: \\
3 Installieren Sie jetzt die Anwendung SDK-Plattform-Tools
4
In dem Ordner mit dem installierten Programm Android SDK öffnen Sie den Ordner android-sdk-windows , Sie müssen die Anwendung darin ausführen Sdk-Manager (Gleichzeitig muss eine aktive Verbindung zum Internet bestehen). Nach dem Start sollte dieses Fenster angezeigt werden. 
5 Im linken Teil des Fensters müssen Sie zwei Elemente markieren Android SDK-Plattform-Tools und Android SDK-Tools Alle anderen Kontrollkästchen werden entfernt. Wir stimmen den Nutzungsbedingungen zu und klicken auf Akzeptieren , und dann Installieren . Danach werden zwei markierte Anwendungen heruntergeladen und auf dem Computer installiert. Bei diesem Installationsprogramm Adb fertig und Sie können mit Android-Geräten arbeiten. Vergessen Sie nicht, für jedes Gerät Treiber zu installieren.
Um den Pfad zum Programmordner nicht jedes Mal zu registrieren, müssen Sie die Datei bearbeiten. pfad . Im Moment sieht der Pfad zum Programm so aus: C: \\ android-sdk-windows \\ platform-tools \\ adb .
Gehen Sie folgendermaßen vor, um die Pfadparameter zu ändern:
Auf dem Etikett " Mein Computer
"Klicken Sie mit der rechten Maustaste, wählen Sie die Option" Eigenschaften ", Gehen Sie in dem sich öffnenden Fenster zum Abschnitt" Zusätzliche Systemparameter
". Klicken Sie anschließend auf " Umgebungseinstellungen
"Und im Fenster mit der Signatur" Systemvariablen
"Finde den Parameter" pfad "Und klicken Sie auf die" Ändern
«. 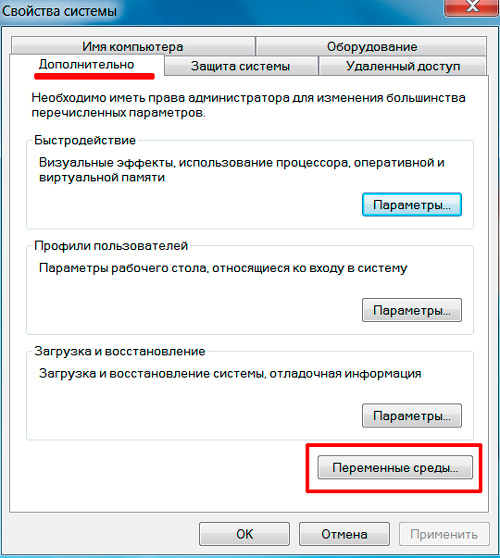
Im geöffneten Fenster betrachten wir die Zeile “ Variabler Wert
", Am Ende dieser Zeile setzen wir ein Semikolon (falls nicht vorhanden) und schreiben folgendes: ; c: \\ android-sdk-windows \\ tools; c: \\ android-sdk-windows \\ platform-tools;
"Als nächstes geben Sie den Befehl ein" aDB-Gerät s. Danach wird eine Liste der angeschlossenen Geräte angezeigt.