So installieren Sie Windows ohne Formatierung neu. So formatieren Sie eine Festplatte vor der Windows-Installation auf vier verschiedene Arten – Schritt-für-Schritt-Anleitung. Was bedeutet die Installation von einem Boot-Laufwerk?
Die Neuinstallation oder Aktualisierung von Windows erfolgt ohne Formatierung auf dem installierten Betriebssystem. Dadurch werden Ihre Dateien und Einstellungen sowie installierte Programme und deren Einstellungen gespeichert.
Auf dieser Seite
Aktualisieren Sie mit dem Update-Assistenten auf die neueste Version von Windows 10
Der Upgrade-Assistent ist der einfachste Weg, auf die neueste Version von Windows 10 zu aktualisieren. Laden Sie ihn herunter und führen Sie ihn aus!
Der Vorbereitungsprozess ist so konzipiert, dass er im Hintergrund arbeitet – Sie können im System arbeiten, während alle erforderlichen Dateien auf Ihren PC heruntergeladen werden. Das Update startet automatisch eine halbe Stunde nach Abschluss der Vorbereitung. Während dieser Zeit können Sie die Installation zu einem geeigneten Zeitpunkt planen oder sofort damit beginnen.
Neuinstallation oder Upgrade auf Windows 10 mithilfe eines Installations-Flash-Laufwerks
Unter Windows 10 ist eine Neuinstallation die einfachste, effektivste und schnellste Möglichkeit, schwerwiegende Probleme beim Systemstart zu beheben. Zusammen mit dem Herunterladen der Installationsdateien dauert der Vorgang ein bis zwei Stunden.
Die Empfehlung, diese Methode nur als letzten Ausweg zur Fehlerbehebung einzusetzen, ist längst überholt. Besitzer von Windows 10 durchlaufen diesen Prozess jedes Mal automatisch und stillschweigend, wenn eine neue Version veröffentlicht wird, d. h. einmal alle sechs Monate (Insider - viel häufiger).
Um mit dieser Methode neu zu installieren oder zu aktualisieren, müssen Sie angemeldet sein. Ein Upgrade von 32-Bit-Windows auf 64-Bit und umgekehrt ist grundsätzlich nicht möglich.
Schritt 2 – Starten
setup.exe Weiter.

Schritt 3 – Installation
Anhand der Ergebnisse der Prüfung wird ermittelt, was übertragen werden kann. Wenn die Übertragung von Programmen und Einstellungen nicht möglich ist, verwenden Sie das Installations-Flash-Laufwerk entsprechend der Systemsprache oder ändern Sie es – Anweisungen in meinem Telegrammkanal und VK-Gruppe.

Bei der Neuinstallation von Windows 10 läuft der Vorgang vollständig automatisiert ab, bis hin zur Anmeldung bei Ihrem Konto. Wenn Sie von früheren Betriebssystemen auf Windows 10 aktualisieren, müssen Sie die Phase der Konfiguration der Benutzereinstellungen durchlaufen.
Die Möglichkeit, zur vorherigen Version zurückzukehren, bleibt 10 Tage lang bestehen. Solange es nicht ausgegeben wird, können Sie den Zeitraum verlängern (TG | VC).
Neuinstallation von Windows 7 oder 8.1 mithilfe eines Installations-Flash-Laufwerks
In Windows 8.1 ist die GUI anders, aber der Prozess ist im Wesentlichen derselbe.
Schritt 1 – Erstellen Sie ein Installations-Flash-Laufwerk
Schritt 2 – Starten Sie die Neuinstallation
Legen Sie das Installations-Flash-Laufwerk ein und führen Sie es aus setup.exe, und klicken Sie dann im sich öffnenden Fenster auf die Schaltfläche Installieren.

Schritt 3 – Updates installieren
Windows fordert Sie auf, die neuesten Updates herunterzuladen – es ist logisch, das aktualisierte System zu installieren. Selbstverständlich ist eine Internetverbindung erforderlich.

Wenn Sie sich für den Download der Updates entscheiden, wird der Download-Fortschritt im nächsten Fenster angezeigt.
Schritt 4 – Installationstyp auswählen
Sobald die Updates heruntergeladen sind, wird das System neu gestartet und der Installationsvorgang beginnt. Sobald Sie die Lizenzvereinbarung akzeptiert haben, können Sie den Lizenztyp auswählen.

- Aktualisieren- Dies ist eine Installation auf einem bestehenden System. Dabei werden gespeichert Ihre Einstellungen und Daten sowie installierte Programme. Alle Systemparameter (z. B. Dienstkonfiguration) werden wie bei einer Neuinstallation von Windows auf die Standardeinstellungen zurückgesetzt.
- Vollinstallation- Dies ist eine Neuinstallation mit Formatierung der Systempartition oder eine Installation auf einer anderen Partition der Festplatte. Dabei sind verloren alle Ihre Daten und Programme.
Details zum Neuinstallationsprozess
Bei einer Neuinstallation oder einem Upgrade auf das nächste Betriebssystem wird die gesamte Arbeitsumgebung übertragen, einschließlich:
- alle Ihre Dateien und Ordner
- Programme und deren Einstellungen
- Benutzerkonten und Einstellungen
- Netzwerkverbindungsparameter
Alle Dateien werden auf derselben Partition gespeichert, auf der das Betriebssystem installiert ist. Windows 10 nutzt aktiv Hardlinks, was die Zeit erheblich verkürzt. In Windows 7 werden Dateien tatsächlich in temporäre Ordner verschoben. Die folgende Abbildung zeigt, wie Benutzerprofile nach Windows 7 migriert werden.

Anschließend werden alle Daten auf dem installierten System wiederhergestellt und temporäre Ordner gelöscht. Bevor Sie jedoch den Desktop sehen, müssen Sie den standardmäßigen Benutzereinstellungsprozess namens OOBE (Out of Box Experience) durchlaufen – ein Konto erstellen, Spracheinstellungen festlegen usw.
Nach Abschluss des Updates verfügen Sie über ein sauberes Windows, das jedoch Ihre Dateien, Benutzereinstellungen, Programme und deren Einstellungen beibehält. Das alte System befindet sich im Ordner Windows.old. In Windows 10 wird es automatisch bereinigt, aber Sie können es tun
Trotz der obsessiven Forderungen von Microsoft, auf Windows 10 umzusteigen, arbeiten 55 % der Computer weltweit weiterhin mit installiertem Windows 7. Diese Version des Betriebssystems erfreut sich aufgrund ihrer Stabilität und benutzerfreundlichen Oberfläche großer Beliebtheit. Wenn man bedenkt, dass die Unterstützung für die „Sieben“ erst im Jahr 2020 endet, wird sie noch lange Zeit die erste Zeile der Bewertung einnehmen.
Doch selbst eine solche Hochburg der Stabilität versagt manchmal, insbesondere wenn Nutzer nicht auf die Bedienung ihres PCs achten. Früher oder später wird sich die Frage stellen, wie man Windows 7 neu installiert. Daher ist es besser, im Voraus zu wissen, welche Maßnahmen für eine erfolgreiche Installation des Systems erforderlich sind.
So installieren Sie Windows 7 neu
Vorbereitungsphase
Wenn Sie planen, Windows 7 neu zu installieren, ohne die Festplatte zu formatieren, ist das keine gute Idee. Die Daten bleiben zwar erhalten, aber die Festplatte wird so durcheinander sein, dass man lange Zeit nicht erkennen kann, wo das alte System aufhört und das neue beginnt. Wenn also ein Volume mit installiertem Betriebssystem vorhanden ist, muss es auf ein anderes Laufwerk kopiert und die Festplatte formatiert, also vollständig gelöscht werden.
Gut, wenn Windows noch lädt: Schließen Sie das Flash-Laufwerk an und laden Sie die erforderlichen Informationen hoch. Wenn Windows nicht mehr startet, können Sie zum Speichern von Daten die Festplatte als zweites Laufwerk an einen anderen Computer anschließen. Darüber hinaus Ausrüstung. Nach der Neuinstallation werden Sie mit der Tatsache konfrontiert, dass die Netzwerkkarte nicht funktioniert, d. h. Sie können die Software nicht herunterladen.
Installationsmedien brennen
Nachdem wir das Problem des Speicherns von Dateien gelöst haben, fahren wir mit dem nächsten Schritt bei der Umsetzung des Plans fort: der Vorbereitung bootfähiger Medien. Es ist gut, wenn Sie über eine lizenzierte Windows 7-Festplatte verfügen. Wenn Sie nicht über so viel Geld verfügen, suchen Sie nach einem normalen Build oder laden Sie eine Testversion von der Microsoft-Website herunter und kaufen Sie dann einen Lizenzschlüssel oder verwenden Sie die verzögerte Aktivierung. Was die Edition betrifft, ist es besser, Windows 7 Ultimate zu wählen, da es mit der maximalen Anzahl an Funktionen ausgestattet ist. Wenn es zu teuer ist, wählen Sie „Home“ oder „Professional“.
Als bootfähiges Medium ist es besser, ein Flash-Laufwerk zu verwenden. Sogar Netbooks verfügen über USB-Anschlüsse, aber möglicherweise finden Sie kein Festplattenlaufwerk, sodass ein Flash-Laufwerk eine universelle Lösung ist. Für die Aufnahme verwende ich das Windows 7 USB/DVD Download Tool.

Es erscheint ein Bestätigungsfenster zum Löschen des Laufwerks. Klicken Sie auf „USB-Gerät löschen“, um das Flash-Laufwerk zu löschen. 
Nach der Formatierung beginnt das Kopieren der Distributionsdateien, woraufhin Sie ein fertiges bootfähiges Medium erhalten.
Neuinstallation
Um die Installation von Windows 7 zu starten, müssen Sie die Startreihenfolge im BIOS ändern und dem USB-Gerät Priorität einräumen. Starten Sie Ihren PC neu und rufen Sie das BIOS auf, indem Sie beim Start die F2- oder Entf-Taste drücken.
Suchen Sie im BIOS den Abschnitt, der für das Booten verantwortlich ist. Es wird normalerweise „Boot“ genannt. Darin sehen Sie eine Liste mit Prioritäten: Zuerst startet die Festplatte, dann die DVD, dann der USB. Ändern Sie mit der Eingabetaste und den Pfeiltasten auf Ihrer Tastatur die Reihenfolge, indem Sie USB in die erste Position und die Festplatte oder DVD in die zweite Zeile einfügen. Um die Änderungen zu speichern, drücken Sie F10. 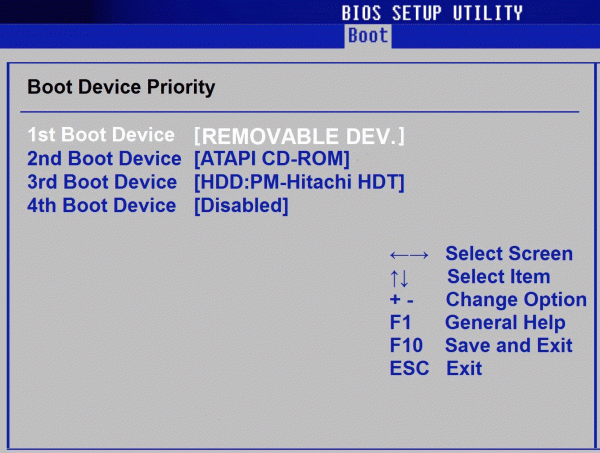
Sie können einen einfacheren Weg wählen: Wenn Sie den Computer starten, verwenden Sie die F11-Startmenütaste und geben Sie den Startmodus von einem Flash-Laufwerk an. Wenn alles richtig gemacht wurde, erscheint der Installationsassistent „Seven“. Wählen Sie Ihre Sprache, Ihr Zeitformat und Ihr Layout aus und klicken Sie dann auf Weiter.

Nach Abschluss des Kopierens der Daten müssen Sie die vorläufige Konfiguration der „Sieben“ durchführen: Geben Sie den Computernamen, das Kontokennwort (optional), den Lizenzschlüssel (Sie können dies später tun) ein und stellen Sie die Uhrzeit und die Zeitzone ein. 
Gehen Sie nach der Installation ins BIOS und ändern Sie die Priorität zurück, falls Sie sie geändert haben. Bringen Sie die Festplatte wieder in die erste Zeile und senken Sie den USB-Anschluss darunter ab. Laden Sie dann Windows erneut herunter und beginnen Sie mit der Installation der Software, die für den ordnungsgemäßen Betrieb des Geräts erforderlich ist.
Neuinstallation ohne Diskette
Wenn Sie einen Laptop mit vorinstalliertem Windows 7 gekauft haben, suchen Sie unter der Software nach einem Wiederherstellungsdienstprogramm, mit dem Sie das System ohne Festplatte neu installieren können. Der Name des Dienstprogramms unterscheidet sich auf Laptops verschiedener Hersteller: Bei Samsung heißt es beispielsweise „Recovery Solution“ und bei ASUS „Preload Wizard“. 
Die integrierten Wfunktionieren nach dem gleichen Prinzip. Schauen wir uns den Neuinstallationsvorgang am Beispiel eines Samsung-Laptops an.
- Wenn Windows normal startet, führen Sie das Dienstprogramm Samsung Recovery Solution aus. Wenn Windows nicht mehr funktioniert, drücken Sie beim Starten des Laptops die Taste F4, bis das Wiederherstellungsfenster erscheint.
- Wählen Sie den Wiederherstellungsmodus.
- Geben Sie den Zustand an, in den der Laptop zurückgesetzt werden soll – zum Beispiel die Werkseinstellungen.
Im Grunde handelt es sich hierbei um einen Reset auf den Originalzustand, d. h. Sie erhalten ein sauberes System, genau wie direkt nach dem Kauf des Laptops. Informationen, die mit Windows auf derselben Festplatte aufgezeichnet wurden, werden wie formatiert gelöscht. Wenn kein bootfähiges Windows 7-Medium vorhanden ist und die lizenzierte Version auf dem Laptop vorinstalliert ist, dann ist ein solcher Reset die ideale Lösung für eine schnelle und schmerzlose Neuinstallation des Betriebssystems.
Viele Laptops werden mit einer vorinstallierten Version von Windows 8 verkauft, was, wie die Praxis gezeigt hat, für viele Benutzer nicht geeignet ist. Darüber hinaus wird das Windows-Betriebssystem jeder Version früher oder später verstopft und erfordert ebenfalls eine Neuinstallation. Außerdem wird eine Neuinstallation häufig durch verschiedene Probleme mit Computern verursacht, beispielsweise wenn dieser sich nicht einschalten lässt oder gesperrt ist. Trotz der relativ großen Anzahl von Schritten, die bei der Neuinstallation von Windows erforderlich sind, kann selbst der unerfahrenste Benutzer das Betriebssystem mithilfe dieser Anweisungen installieren.
Vorbereitung zur Neuinstallation
Als Erstes müssen Sie die Festplattenpartition auswählen, um Windows zu installieren. In der Regel wird eine Festplattenpartition von mindestens 50 GB zugewiesen.
Wenn Ihr Computer bereits über ein Betriebssystem verfügt, sollten Sie alle notwendigen Dokumente speichern, um das Betriebssystem ohne Datenverlust neu zu installieren.
Zur Installation des Betriebssystems benötigen Sie eine 8-GB-DVD oder ein Flash-Laufwerk, auf dem eine bootfähige Installation erstellt wird.
Auswahl der Betriebssystemversion
Die gebräuchlichste und stabilste Version des Betriebssystems von Microsoft ist Windows 7, in einigen Fällen wird es unter Windows XP neu installiert. Der entscheidende Faktor bei der Wahl von Windows ist die Verfügbarkeit der notwendigen Treiber. Um zu überprüfen, welche Betriebssystemversion Ihr Laptop über Treiber verfügt, müssen Sie auf der offiziellen Website des Entwicklers im Support-Bereich nachsehen.
Die meisten modernen Laptops verfügen nur über Treiber für Windows 88.1, einige davon sind auch für Windows 7 geeignet, leider kann der korrekte Betrieb aller Geräte nicht garantiert werden. Für einen korrekten Betrieb wird empfohlen, genau das System zu installieren, für das der Hersteller Treiber bereitgestellt hat.
Wenn Ihr Laptop über mehr als 4 GB RAM verfügt, sollten Sie die Systembitgröße wählen – 32 (x86) oder 64 (x64). Um mehr als 4 GB RAM zu nutzen, empfiehlt sich die Auswahl von Windowsx64.
Nachdem Sie die Windows-Version ausgewählt haben, müssen Sie sie herunterladen. Es empfiehlt sich, ein Bild herunterzuladen, das der lizenzierten Version möglichst nahe kommt, ohne zusätzliche Software hinzuzufügen. Diese Windows-Version ist stabiler und verursacht keine zusätzlichen Probleme bei der Installation des Betriebssystems. Die gebräuchlichste Option ist die Windows 7 Maximum-Lizenz.
Video: So installieren Sie Windows 7
Erstellen einer Bootdiskette oder eines Flash-Laufwerks
Sie müssen das Image im ISO-Format hochladen; die meisten Optionen werden in dieser Erweiterung bereitgestellt, da sie beim Erstellen eines bootfähigen Flash-Laufwerks oder einer bootfähigen Festplatte einfach zu verwenden ist.
Zum Erstellen benötigen Sie das Windows 7 USB/DVD Download Tool, das auch von der Microsoft-Website heruntergeladen werden kann.
Installieren Sie das Programm und fahren Sie mit den Hauptschritten fort:
- Führen Sie das Programm aus.
- Klicken Sie auf „Durchsuchen“ und geben Sie den Speicherort des Windows-Installationsabbilds im ISO-Format an. Klicken Sie auf „Weiter“;
- Im nächsten Menü müssen Sie den Medientyp auswählen, auf dem die Windows-Installation aufgezeichnet werden soll – USB oder DVD. Wenn das Laufwerk nicht funktioniert oder fehlt, bleibt nur noch eine Option: ein USB-Laufwerk.
- Als nächstes sollten Sie die Festplatte auswählen, auf der die Aufnahme erfolgen soll. Nach der Auswahl müssen Sie auf „Kopieren beginnen“ klicken.
- Bei einem Flash-Gerät fordert das Programm eine Bestätigung der Formatierung an, für die Sie auf „Löschen“ klicken müssen.
- Das Programm zeigt eine entsprechende Meldung über die erfolgreiche Aufnahme an.
So installieren Sie Windows 7 komplett auf einem Laptop neu
Nachdem Sie die Diskette oder das Flash-Laufwerk erstellt haben, können Sie den Computer neu starten. Vergessen Sie nicht, dass alle Daten auf der Festplatte, auf der Sie Windows installieren, gelöscht werden. Sie sollten sich auch um Ihre Internetverbindungseinstellungen kümmern; Sie können sich an Ihren Provider wenden oder die Daten selbst erfassen.
Um mit der Installation zu beginnen, müssen Sie Ihren Computer neu starten und Ihr Gerät so einstellen, dass es von den Windows-Installationsdateien startet.
BIOS für die Installation einrichten
Wenn Sie das Betriebssystem von einem Flash-Laufwerk neu installieren, müssen Sie die Startpriorität von einem bestimmten Gerät festlegen, in diesem Fall einem Flash-Laufwerk oder DVD-Laufwerk. Dieser Vorgang wird für die Installation auf einem Computer sowohl ohne als auch mit Betriebssystem durchgeführt. Glücklicherweise verfügen die meisten modernen Laptops über eine Funktion, mit der Sie schnell ein Gerät zum Booten auswählen können. Um dieses Menü beim Booten des Laptops aufzurufen, wird eine bestimmte Taste verwendet.
Mithilfe dieser Tabelle können Sie eine Schaltfläche für Ihr Gerät auswählen:

Durch Klicken auf die Schaltfläche öffnet der Computer ein Fenster zur Auswahl des Geräts, von dem er zuerst booten soll. In unserem Fall wählen wir ein DVD-Laufwerk oder ein USB-Laufwerk.

Auf einem leeren Laptop oder mit installiertem Betriebssystem gibt es eine komplexere Installationsmöglichkeit über das BIOS. Gehen Sie dazu beim Starten der Geräte in das BIOS (die Schaltfläche ist in der bereitgestellten Tabelle angegeben). Das BIOS verschiedener Hersteller weist einige Unterschiede auf, daher kann der Speicherort der Einstellungen von den angezeigten abweichen.
Gehen Sie im BIOS zum Abschnitt „Boot“ oder „Erweiterte BIOS-Funktionen“ und stellen Sie den Parameter „First Boot Device“ auf Ihr Gerät ein – ein USB-Laufwerk oder DVD-Laufwerk. Um die Einstellungen zu speichern, drücken Sie F10 und wählen Sie „Speichern und beenden“. Somit erfolgt die Installation von Dos über einen USB-Stick oder per BIOS von einer Diskette.

Neuinstallationsprozess
Nachdem Sie alle Einstellungen im BIOS vorgenommen haben, können Sie mit der Installation des Betriebssystems fortfahren. Wenn alle Aktionen nach dem Booten korrekt ausgeführt werden, zeigt das System die Meldung „Drücken Sie eine beliebige Taste, um von ... zu booten“ an. Um fortzufahren, drücken Sie eine beliebige Taste und warten Sie, bis es geladen wird.
In diesem Fall schauen wir uns die Installation von Windows 7 an; andere Versionen weisen geringfügige Unterschiede auf, das Funktionsprinzip bleibt jedoch dasselbe:

- Im ersten Windows-Installationsmenü müssen Sie eine Sprache auswählen und dann auf „Weiter“ klicken.
- Klicken Sie im nächsten Abschnitt auf die Schaltfläche „Installieren“.
- Wenn das heruntergeladene Image mehrere Betriebssystemkonfigurationen enthält, zum Beispiel „Home Basic“ oder „Maximum“, dann bietet das Installationsprogramm an, eine der Optionen auszuwählen;
- Im nächsten Menü müssen Sie Ihr Einverständnis mit allen Punkten bestätigen.
Auswahl der Installationsart
- Das Programm verfügt über die Möglichkeit, Windows zu aktualisieren, wobei alle Dateien in einem separaten Ordner gespeichert werden. Trotz dieses Komforts wird empfohlen, den Modus „Vollständige Installation“ zu wählen. Diese Option ermöglicht die Installation des stabilsten und „saubersten“ Betriebssystems;

Formatieren einer Partition
- Nach Auswahl der Installation werden Sie vom Programm aufgefordert, die Festplattenpartition auszuwählen, in der Windows installiert werden soll. In diesem Menü können Sie den Speicherplatz zwischen Ihren Festplattenpartitionen formatieren oder verteilen, indem Sie eine Reihe zusätzlicher „Festplatteneinstellungen“-Optionen öffnen.
Leider werden durch diese Vorgänge alle Informationen von der Festplatte gelöscht. Mit dieser Funktion können Sie Festplatten mit der erforderlichen Größe erstellen. Wenn Ihr Laptop beispielsweise ohne Achse gekauft wurde, ist seine Festplatte nicht „kaputt“. Vergessen Sie nicht, alle leeren Festplatten zu formatieren, nachdem Sie Operationen an Festplattenpartitionen durchgeführt haben. Wählen Sie nach Abschluss aller Schritte die Festplatte aus und klicken Sie auf „Weiter“.

- Nach dem Kopieren werden Sie vom System aufgefordert, den Benutzernamen, den Computernamen und das Passwort einzugeben.
- Als Sicherheitseinstellungen zur Gewährleistung des Computerschutzes sollten Sie „Empfohlene Einstellungen“ auswählen;
- Stellen Sie nach der Auswahl Uhrzeit und Datum ein und wählen Sie im Internetverbindungsmenü „Heimnetzwerk“.
Aufmerksamkeit! Wenn Sie Ihren Computer neu starten, sollten Sie die Festplatte oder das Flash-Laufwerk entfernen, um eine Neuinstallation von Windows zu vermeiden.
Zu diesem Zeitpunkt kann die Windows-Installation als abgeschlossen betrachtet werden. Jetzt können Sie Treiber sowie verschiedene Software und Dienstprogramme installieren. Wenn Sie die Starteinstellungen des Computers im BIOS geändert haben, empfehlen wir, ihn so einzustellen, dass er zuerst von der Festplatte startet.
Neuinstallationsnuancen, wenn es ein anderes Betriebssystem gibt
Wie installiere ich Windows 7 nach Windows 8 auf einem Laptop? Die Neuinstallation eines Betriebssystems mit Windows 8 macht keinen Unterschied, wenn sich auf der Festplatte ein anderes Betriebssystem von Microsoft befindet. Die einzige Empfehlung besteht darin, das neue Betriebssystem auf derselben Partition zu installieren, in der sich das aktuelle Betriebssystem befindet.
Video: Warum Windows nicht installiert wird
Wie installiere ich Windows 7 bei Problemen neu? Wenn Ihr Windows nicht startet, müssen Sie einen anderen Computer verwenden, um eine Festplatte oder ein Flash-Gerät zu erstellen. Da die Installation ohne Starten von Windows durchgeführt wird, beeinträchtigen Probleme mit dem vorherigen Betriebssystem die Installation nicht.
In diesem Artikel wird ausführlich beschrieben, wie Sie Windows 7 auf einem Laptop ohne Festplatte neu installieren, indem Sie Ihre Festplattenpartition formatieren. Dank einer detaillierten Beschreibung verstehen auch Benutzer mit wenig Erfahrung die Prinzipien der Installation von Windows 7 statt 8. Durch die Neuinstallation eines neuen Betriebssystems erhalten Sie nicht nur die gewünschte Betriebssystemversion, sondern können auch eine große Menge Software loswerden Das wird vom Laptop-Hersteller neu installiert.
>Wenn Sie Windows 7 ohne Datenverlust neu installieren möchten, ist dieser Artikel genau das Richtige für Sie. Wenn Sie möchten, können Sie den Artikel auch lesen, indem Sie dem Link folgen.
Bei dieser Methode formatieren wir die Festplatte nicht, sondern aktualisieren einfach Windows auf einem bereits installierten System in den Originalzustand. Alle Dateien und wichtigen Dokumente bleiben sicher und geschützt. Die Methode eignet sich auch, wenn einige Probleme mit dem Betriebssystem nicht gelöst werden können.
Beginnen wir nun mit der Neuinstallation und speichern gleichzeitig die Daten.
Installation
Legen Sie zunächst eine Bootdiskette oder ein Flash-Laufwerk mit Windows 7 ein. Gehen Sie zu Mein Computer und von dort aus öffnen wir unsere Festplatte oder unser Flash-Laufwerk mit Windows. Wir suchen dort nach einer Datei Setup.exe und führen Sie es aus. Klicken Sie im angezeigten Fenster auf „Installieren“.
Wenn ein Fehler auftritt, dass die aktuelle Version des Betriebssystems neuer ist als die, die wir installieren möchten, muss in diesem Fall die Datei setup.exe mit Kompatibilität ausgeführt werden.
Jetzt müssen Sie gehen Schalttafel und Element auswählen Erholung. Klicke auf fortgeschrittene Wiederherstellungsmethoden.
Uns werden zwei Wiederherstellungspunkte angeboten:
- Stellen Sie die Wiederherstellung mit einem zuvor erstellten Image wieder her.
- Neuinstallation des Systems mithilfe der Installationsdiskette.
Beim Starten von Updates über das Panel Sicherung und Wiederherstellung Das System fordert Sie auf, eine Sicherungskopie zu erstellen, startet dann neu und startet dann von der Installationsdiskette.
Installieren von Windows 7-Updates
Während der Installation sollte ein Fenster erscheinen, in dem wir aufgefordert werden, Updates für Windows zu installieren; hierfür benötigen Sie einen Internetzugang. Sie müssen keine Updates herunterladen, es wird aber dennoch empfohlen.
Installationstyp von Windows 7
Jetzt müssen Sie den Installationstyp auswählen. Es gibt zwei Optionen:
Aktualisieren– Hier werden alle Dateien und Einstellungen gespeichert, alles andere wird auf die Standardeinstellungen zurückgesetzt.
Vollinstallation– Dies ist eine Neuinstallation mit vollständiger Formatierung der Festplatte und ohne Speicherung von Parametern und Dateien. Diese Option passt für uns in diesem Fall nicht.
Wir wählen die erste Option.
Auf diese Weise haben wir alle Daten gespeichert und das System neu installiert. Alles sollte gespeichert werden: Musik, Filme, installierte Programme, Konten, Tabs in Ihren Browsern usw. Die Übertragung kann lange dauern; je mehr Dateien sich auf dem Computer befinden, desto länger dauert die Übertragung.
Außerdem müssen Sie nach allen Vorgängen den Windows 7-Schlüssel eingeben und die regionalen Daten festlegen.
Überall wird darüber geschrieben, wie man das System installiert, aber nur wenige haben geschrieben. Ich habe es getan und es repariert, es gelesen.
Wenn Sie Windows aufgrund von Problemen mit dem Betriebssystem neu installieren, dann nehmen Sie sich die Zeit, die wichtigsten Daten auf einer anderen Festplattenpartition oder auf einem Flash-Laufwerk zu speichern, um sie bei Problemen nicht zu verlieren.
Freunde, in vielen Briefen geht es um die Frage, wie man das Betriebssystem Windows 7 richtig neu installiert oder aktualisiert und was genau der Unterschied zwischen diesen beiden Konzepten ist.
Brief Nr. 1. Bitte bringen Sie Klarheit in eine Frage, die für viele verwirrend ist Neuinstallation von Windows 7 unterscheidet sich vom Update und welches ist besser zu bevorzugen? Das von mir installierte Betriebssystem 7 verhält sich extrem instabil, das Laden dauert lange, viele Programme werden nicht mehr installiert, manchmal treten Fehler wie dieser auf, zum Beispiel fehlt eine Systemdatei oder eine dynamische Bibliothek. Das Zurücksetzen über einen längeren Zeitraum mithilfe eines Wiederherstellungspunkts hat nicht geholfen. Ich möchte nicht noch einmal neu installieren, da ich viele Programme installiert habe. In Ihrem Kommentar sagten Sie, dass Sie Systemdateien wiederherstellen, die Dinge beim Start in Ordnung bringen, Windows 7 optimieren oder als letzten Ausweg Windows 7 aktualisieren oder neu installieren müssen, aber leider habe ich von Letzterem noch nichts gehört.
Ich würde gerne zunächst wissen:
Wie führe ich dieses Update bzw. die Neuinstallation des Betriebssystems eigentlich durch und was passiert mit meinen persönlichen Dateien auf der Systempartition, gehen diese verloren?
Zweitens: Sie sagen, dass das Update nur von einem laufenden Betriebssystem aus gestartet wird. Ist es so? Schließlich war es unter XP möglich, ein Update auch dann durchzuführen, wenn das System überhaupt nicht bootete. Vielen Dank im Voraus, Pavel.
Neuinstallation von Windows 7
Um Ihnen alles klar zu machen, werde ich Sie durch den Prozess der Aktualisierung Ihres Betriebssystems führen, und dann werde ich Ihnen zeigen, wie Sie Windows 7 auf zwei Arten neu installieren und Sie werden alles mit eigenen Augen sehen, aber zuerst werde ich es noch erklären Ihnen, was ein Update ist und Neuinstallation von Windows 7.

Was ist ein Windows 7-Update?
Hierbei wird ein System über dem alten installiert, d.h. Sie legen eine Diskette mit der Windows 7-Distribution ein und beginnen direkt mit der Installation des Systems im laufenden 7, wählen aber im Installationsmenü keine Vollinstallation, sondern ein Update aus . Was gibt es?
Zunächst werden beschädigte Systemdateien ersetzt, funktionierende Systemdateien werden nicht ersetzt, Ihren persönlichen Daten passiert nichts: Installierte Anwendungen, Dokumente, Musik, alle Ihre Programme laufen und Ihr gesamter Haushalt auf allen Datenträgern bleibt unberührt. Außerdem werden Benutzerkonten ohne Änderungen übertragen; dies alles wird vom Windows Easy Transfer-Tool erledigt (sehr wichtige Dateien, es ist immer noch besser, sie manuell zu übertragen). Ich möchte auch sagen, dass Sie den Produktschlüssel erneut eingeben, die Sprache, die Region auswählen, die Uhrzeit einstellen usw. müssen. Warnung. Wenn Sie ein gefälschtes Windows 7 haben, wird nach dem Upgrade in der unteren rechten Ecke Ihres Desktops ein Fenster angezeigt, das Sie darauf hinweist, dass Ihre Windows-Kopie nicht echt ist.
- Sie fragen auch oft, wie das Data Transfer Tool funktioniert? Beim Aktualisieren von Windows 7 werden temporäre Ordner Ihrer Daten erstellt, die Informationen zu Benutzerkonten und -einstellungen, Ihrer E-Mail, Dateien im Favoritenordner, persönlichen Dateien und Benutzerordnern – Musik, Bilder, Videos sowie Parametern installierter Programme – enthalten. Sobald Ihr System aktualisiert ist, kehren alle Daten an ihren Platz zurück und temporäre Ordner werden gelöscht. Beim Upgrade erlaubt das Datenübertragungstool dem Benutzer nicht, die zu übertragenden Dateien auszuwählen, aber bei der Neuinstallation können Sie auswählen, was Sie übertragen möchten (Details unten).
Wird das Update alle Ihre Probleme im Zusammenhang mit Windows 7 lösen? In den meisten Fällen ja, aber leider kann hier niemand ein 100%iges Ergebnis garantieren. Meiner Meinung nach ist es bei einem schlecht funktionierenden Betriebssystem besser, die Partition nach Möglichkeit zu löschen und neu zu formatieren, indem man zunächst alle wichtigen Dateien auf andere Festplattenvolumes oder ein tragbares USB-Laufwerk überträgt und das System mit allen Programmen neu installiert.
- Hinweis: Windows XP verfügt über denselben Update-Mechanismus und kann sowohl in einem laufenden Betriebssystem gestartet werden. In Fällen, in denen Sie sich aufgrund von Problemen nicht bei Windows XP anmelden können, können Sie von der XP-Installationsdiskette booten und die Option „Setup“ im Menü auswählen. . Bitte beachten Sie, dass es unter Windows 7 leider keine solche Möglichkeit gibt und das Update nur bei laufendem Betriebssystem durchgeführt werden kann.
Was ist eine Neuinstallation von Windows 7?
Bei der Neuinstallation handelt es sich um einen vollständigen Austausch aller Betriebssystemdateien, d. h. das Formatieren einer Partition mit einem instabilen System und die erneute Installation von Windows 7. Natürlich werden alle Ihre Dateien und das System selbst vom Laufwerk (C:) gelöscht. Um alle Ihre Dateien vom Systemlaufwerk (C:) zu übertragen, müssen Sie Folgendes verwenden Windows Easy Transfer, aber es wird nicht mehr automatisch funktionieren, wie bei einem Update, sondern wir werden es selbst verwenden und wir werden auch selbst auswählen, was wir vom alten System auf das neue übertragen müssen.
- Nun stellt sich die Frage: Was ist der Unterschied zwischen einer Neuinstallation des Systems und einer erneuten Installation? Freunde sind einfach hier. Bei der Neuinstallation von Windows 7 können Sie bei Bedarf das File Transfer Tool verwenden, da Sie das System bereits einmal installiert hatten. Wenn Sie das System jedoch einfach erneut installieren, installieren Sie das System auf der Partition, die Sie auf der neuen Festplatte erstellt haben. Kurz gesagt, hier ist es, ich weiß nicht, wie ich es klarer erklären soll!
Was soll ich sagen, lasst uns zuerst gemeinsam mein Windows 7 aktualisieren, und am Ende des Artikels werden wir das System mithilfe des Dateiübertragungstools neu installieren, bei mir funktioniert es in letzter Zeit auch mit Fehlern und Sie werden es mit eigenen Augen sehen. und wählen Sie dann aus, was Sie benötigen.
Windows 7-Update
Wir legen die Installationsdiskette mit Windows 7 in das Laufwerk ein; wenn Sie kein Autorun haben, klicken Sie auf setup.exe.

Vor dem Update können wir eine Verbindung zum Internet herstellen und die neuesten Updates von der offiziellen Microsoft-Website herunterladen

Wählen Sie „Aktualisieren“.

Kompatibilitätsprüfung

Kopieren Sie Windows-Dateien

Sammeln von Dateien, Einstellungen und Programmen, Entpacken von Windows-Dateien, Installieren von Funktionen und Updates, Übertragen von Einstellungen und Programmdateien


Der Computer startet neu.
Zu diesem Zeitpunkt müssen Sie von der Festplatte booten und nicht von einem bootfähigen USB-Flash-Laufwerk oder einer Bootdiskette mit Win 7.
Aktualisieren der Registrierungseinstellungen

Geben Sie das Passwort ein


Uhrzeit einstellen

Der Aktualisierungsvorgang ist abgeschlossen, die Konten sind gespeichert

Alle meine Dateien sind vorhanden, alle Programme laufen.

Neuinstallation von Windows 7
Lassen Sie uns nun herausfinden, was eine Neuinstallation von Windows 7 ist. Gemäß den Regeln werden wir Windows 7 auf derselben Festplatte neu installieren, auf der das alte Betriebssystem installiert ist. Wenn Windows zuvor beispielsweise auf der Partition (C:) installiert war, müssen Sie es auf der Partition (C:) neu installieren und nicht auf einer anderen Partition (andernfalls handelt es sich um die Installation eines zweiten Betriebssystems). Alle Ihre Dateien auf der Partition (C:) werden durch Dateien des neu installierten Windows 7-Betriebssystems ersetzt.
- Zuerst starten wir das Data Transfer Tool, das alle unsere persönlichen Daten von der Windows 7-Partition auf tragbare Medien oder eine andere Festplattenpartition kopiert, dann booten wir von der Windows 7-Installationsdiskette (wie man es installiert) und installieren Sie das System erneut. Starten wir direkt nach der Installation von Windows 7 das Data Transfer Tool und kopieren wir alle unsere Dateien zurück. Als Ergebnis erhalten wir ein neues Betriebssystem und alle unsere Daten: Musik, Dokumente, persönliche Ordner und so weiter.
- Hinweis: Sie fragen sich vielleicht: Ist es möglich, die Installation eines neuen Systems direkt von einem laufenden Windows 7 aus zu starten und nicht ins BIOS zu gehen? Antwort: Diese Methode wird am Ende angegeben und wir werden sie auch berücksichtigen.
Sehen wir uns nun an, was das Data Transfer Tool aus unseren Dateien überträgt, und starten wir es.
Starten Sie, schreiben Sie in das Eingabefeld Data Transfer Tool

In diesem Fenster sehen wir detaillierte Informationen darüber, welche Dateien wir vom alten Betriebssystem auf das neue übertragen können, die wir nun auswählen werden.

Das Datenübertragungstool empfiehlt uns die Verwendung von:
- Datenübertragungskabel – ein speziell für diesen Zweck entwickeltes Kabel, das noch gekauft werden muss, dient der Übertragung von Dateien zwischen zwei Computern; im Prinzip brauchen wir das nicht, da wir einen Computer haben.
- Netzwerk – Die Übertragung von Dateien über das Netzwerk ist ebenfalls nicht unsere Option.
- Externes Laufwerk oder USB-Flash-Speichergerät. Was wir brauchen. Wenn Sie nicht über viele Daten verfügen, können Sie sogar ein 8-GB- oder 16-GB-Flash-Laufwerk verwenden. Übrigens: Wenn Sie kein Flash-Laufwerk oder kein tragbares USB-Laufwerk haben, können Sie eine andere Partition Ihrer Festplatte als Speicher verwenden, wie ich es zum Beispiel getan habe.
Sie haben also ein externes Laufwerk oder ein USB-Flash-Speichergerät ausgewählt und ich habe eine Partition auf der Festplatte (D:) ausgewählt.

Wir wählen „Dies ist mein Quellcomputer, d. h. die Daten müssen von ihm übertragen werden“.

Daten, die in das neue System übernommen werden können, werden analysiert Benutzernamen Klicken Sie in den Elementen „Einstellungen“ und „Allgemein“ auf „Einstellungen“. Wenn Sie auf „Erweitert“ klicken, wird ein vollständiges Bild dessen geöffnet, was das Datenübertragungstool in das Archiv aufnehmen wird.

Bitte beachten Sie, dass das Archiv die Ordner sowohl der Betriebssystembenutzer als auch der persönlichen Daten enthält. Dies ist korrekt. Aber wir müssen auf keinen Fall Daten übertragen, die sich auf allen Partitionen der Festplatte außer der Systempartition (C:) befinden, da wir Windows 7, das sich auf (C:) befindet, neu installieren und der Neuinstallationsprozess in unserem Fall nur Auswirkungen hat die Systempartition ( WITH:). Deaktivieren Sie alle Festplatten.


Wenn Sie sich jedoch dafür entscheiden, Daten von allen Partitionen zu übertragen, können Sie das Kontrollkästchen deaktiviert lassen. Beachten Sie jedoch, dass die Datenübertragungsdatei in diesem Fall ein sehr großes Volumen einnimmt.
Was sollte sonst noch nicht in dem Archiv enthalten sein, das das Datenmigrationstool erstellt? Beispielsweise dürfen Sie den Ordner „C:\Programme“ nicht mit einbeziehen; es wäre sicherer, alle Programme nach der Neuinstallation von Windows 7 erneut zu installieren.
Klicken Sie also auf Speichern, Sie können ein Passwort vergeben



Der Dateiübertragungsprozess ist im Gange. Auf der Festplatte (D:) wird eine Transferdatei mit der Erweiterung (MIG) erstellt.


Jetzt ist es an der Zeit, Windows 7 neu zu installieren, die Installationsdiskette mit den Sieben in das Laufwerk einzulegen und neu zu starten. Zu Beginn der Installation ist es besser, auf die Schaltfläche „Festplatten-Setup“ zu klicken und „Partition mit dem vorherigen Windows 7 formatieren“ auszuwählen, und im Allgemeinen die Wir führen Sie Schritt für Schritt durch den gesamten Prozess, beginnend mit der Änderung der Boot-Gerätepriorität im BIOS und vor der Installation des Betriebssystems selbst, wie in unserem Artikel beschrieben.
Ich denke, Sie haben es geschafft und das System installiert. Jetzt verwenden wir erneut unser Datenübertragungstool.

Wählen Sie „Dies ist mein neuer Computer“ (Sie müssen Dateien und Einstellungen auf diesen Computer übertragen).

Ihre externe Festplatte mit der Datenübertragungsdatei sollte bereits angeschlossen sein.
Ich wiederum gebe die Festplattenpartition (D:) an, dort liegt die Transferdatei.


Wir können auf „Einstellungen“ klicken und die Dateien manuell auswählen, die auf das neue System übertragen werden sollen, wie wir es bereits getan haben, oder einfach auf „Übertragen“ klicken.

Die Übertragung ist abgeschlossen, wir können uns den Bericht ansehen und auch sicherstellen, dass alle Ihre Dateien auf das neue System übertragen wurden.



















