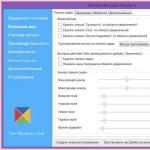Skype (Skype) Anmeldung, Registrierung, Installation auf einem Computer. So melden Sie sich mit Ihrem Benutzernamen und Ihrem Passwort bei Skype an.Mein Skype-Login ohne Passwort
In diesem Tutorial zeige ich Ihnen, wie Sie Skype schnell auf Ihrem Computer starten. Wir werden lernen, wie man Skype ohne das Programm öffnet und wie man seine Funktion wiederherstellt.
So starten Sie Skype schnell
Zuerst erzähle ich Ihnen, wie Sie am einfachsten starten können. Dies ist nur für diejenigen, die keine Zeit oder Lust haben, es herauszufinden.
Wenn alles richtig eingegeben ist, öffnet sich ein vollwertiges Skype. Hier können Sie korrespondieren, anrufen, Videonachrichten senden. Dies geschieht über Ihr Konto - genau wie in einem regulären Programm. Diejenigen, mit denen Sie kommunizieren, werden den Unterschied nicht spüren.

So stellen Sie das Programm wieder her
Ich habe Ihnen gerade gezeigt, wie Sie sich bei Skype anmelden, wenn es nicht auf Ihrem Computer geöffnet wird. Im Prinzip kann man damit aufhören, aber viele finden es immer noch bequemer, ein normales Programm zu verwenden. Daher werde ich weiter zeigen, wie man seine Arbeit wiederherstellt.
Die Browser-Anmeldung eignet sich eher für die vorübergehende Verwendung - wenn Sie das Programm dringend öffnen müssen und keine Zeit bleibt, herauszufinden, was was ist.
Windows 7, 8, 10
In den meisten Fällen wird Skype nicht geöffnet, da die Version des Programms auf dem Computer veraltet ist. Dies wird durch eine Aktualisierung behoben.
eins . Wir öffnen die offizielle Website skype.com
2. Klicken Sie auf "Skype herunterladen" und warten Sie, bis die Datei heruntergeladen wurde.
Bei Windows 8 und 10 erfolgt die Installation über den App Store (Microsoft Store).

3. Öffnen Sie die resultierende Datei. Es befindet sich normalerweise im Ordner Downloads.

4. Installation des Programms.

Wenn Sie fertig sind, wird eine Verknüpfung auf dem Desktop und auf dem Startbildschirm angezeigt.
Windows XP
Auf einem Windows XP-Computer funktioniert Skype überhaupt nicht. Es kann weder installiert noch aktualisiert werden. Dies liegt daran, dass XP ein Legacy-System ist und von den Entwicklern nicht unterstützt wird.
Die einzige Möglichkeit besteht darin, die Webversion zu verwenden. Das heißt, öffnen Sie Skype in einem Browser, wie ich in gezeigt habe.
Aber auch in diesem Fall wird das Programm möglicherweise nicht gestartet. Dann müssen Sie eine spezielle Verknüpfung erstellen und die Anwendung nur darüber öffnen. Die Methode funktioniert, wenn Sie Google Chrome oder Opera haben.
eins . Rechtsklick auf Desktop → Neu → Verknüpfung.
2. Fügen Sie den folgenden Text ein, wenn Sie Google Chrome haben:
"C:\Programme\Google\Chrome\Anwendung\chrome.exe" -user-agent = "Mozilla / 5.0 (Windows NT 6.1) AppleWebKit / 537.36 (KHTML, wie Gecko) Chrome / 73.0.3683.103 Safari / 537.36" https : //web.skype.com/
Oder dieser Text, wenn Sie Opera haben:
"C:\Programme\Oper\Launcher.exe" -user-agent = "Mozilla / 5.0 (Windows NT 6.1) AppleWebKit / 537.36 (KHTML, wie Gecko) Chrome / 73.0.3683.103 Safari / 537.36" https: // web .skype.com /
Auf dem Desktop wird ein neues Symbol angezeigt. Dadurch müssen Sie das Programm öffnen. Schließen Sie kurz vor dem Start das Browserfenster.
Wenn es nach der Aktualisierung nicht geöffnet wird
Wenn Sie Skype aktualisiert haben und es immer noch nicht startet, müssen Sie zunächst Ihren Computer neu starten. Hat nicht geholfen? Folgen Sie dann den weiteren Anweisungen, bis das Programm funktioniert.
Diese Anweisungen helfen dabei, die Arbeit der Computerversion wiederherzustellen, wenn sie sich überhaupt nicht öffnet - sie hängt, stürzt ab. Wenn Ihre Probleme mit etwas anderem zusammenhängen, suchen Sie nach der Antwort.
Lösung 1: Löschen Sie den Ordner
eins . Wir beenden die Arbeit des Programms. Klicken Sie dazu mit der rechten Maustaste auf die Taskleiste und wählen Sie "Task-Manager".

Suchen Sie auf der Registerkarte "Prozesse" Skype in der Liste und entfernen Sie die Aufgabe (schließen Sie den Vorgang ab).
Wenn es keinen solchen Vorgang gibt, schließen Sie das Fenster und fahren Sie mit dem nächsten Schritt fort.

2. Drücken Sie die Windows-Tastaturtaste () und drücken Sie, ohne sie loszulassen, die Taste mit dem Buchstaben R. Es öffnet sich ein Fenster, in dem wir% appdata% einfügen und auf „OK“ drücken.

3. Wir löschen den Skype-Ordner und versuchen, die Anwendung zu starten.
Auf eine Anmerkung. Alle Ihre Kontakte und Nachrichten bleiben so, wie sie auf Microsoft-Servern gespeichert sind. Also keine Sorge - es wird nichts gelöscht!
Lösung 2: Deinstallieren Sie das Programm

Dadurch wird das Programm vollständig von Ihrem Computer entfernt. Bereinigen Sie nun die Registry in CCleaner: Registry → Troubleshooting → Fix Selected. Es empfiehlt sich, vorher ein Backup zu erstellen.
Löschen Sie danach den Ordner (siehe) und installieren Sie Skype neu (siehe).
Alle Ihre Kontakte und Nachrichten werden bei der Deinstallation des Programms nicht gelöscht, da sie im Internet gespeichert sind - auf Microsoft-Servern.
Lösung 3: Internet Explorer-Einstellungen zurücksetzen
Skype ist mit dem Internet Explorer-Browser verbunden. Und manchmal beginnt es an ihm zu scheitern. Die Lösung besteht darin, Ihre Browsereinstellungen zurückzusetzen.
- Windows 7: Start → Systemsteuerung → oben rechts „Große Symbole“ → Internetoptionen → Erweitert → Zurücksetzen einstellen.
- Windows 10: Klicken Sie mit der rechten Maustaste auf Start -> Einstellungen -> in der Suchleiste geben Sie ein Browsereigenschaften→ Erweitert → Zurücksetzen.

Lösung 4: Deaktivieren Sie Ihr Antivirenprogramm und Ihre Firewall
Versuchen Sie, Ihr Antivirenprogramm zu deaktivieren und die Anwendung zu starten. Wenn es geöffnet wird, bedeutet dies, dass das Antivirenprogramm seine Arbeit blockiert. Um dies zu beheben, fügen Sie Skype zu Ausnahmen hinzu.
Das gleiche gilt für die Firewall: Deaktivieren Sie sie und versuchen Sie, das Programm zu starten. Wenn es funktioniert, müssen Sie es zu den Ausnahmen hinzufügen.
So deaktivieren Sie die Firewall:
- Windows 7: Start → Systemsteuerung → oben rechts „Große Symbole“ → Windows-Firewall → Windows-Firewall ein- und ausschalten (links) → beides deaktivieren.
- Windows 10: Rechtsklick auf Start → Einstellungen → Netzwerk & Internet → Windows-Firewall → Deaktivieren in „Domänennetzwerk“ und „Privates Netzwerk“.
Lösung 5: Ändern Sie die Verknüpfung
Dies ist eine vorübergehende Lösung. Es löst das Problem nicht, sondern hilft lediglich beim einmaligen Starten des Programms.
eins . Wir schließen die Anwendung (siehe).
2. Wir bringen die Verknüpfung zum Desktop: Start → Programme → Rechtsklick auf Skype → oder.

3. Klicken Sie mit der rechten Maustaste auf die angezeigte Verknüpfung und wählen Sie "Eigenschaften".

4. Fügen Sie im Feld "Objekt" auf der Registerkarte "Label" ein Leerzeichen am Zeilenende und den Text / Legacylogin hinzu und klicken Sie auf OK.

Jetzt kann das Programm auf dem Computer geöffnet werden, jedoch nur über diese Verknüpfung.
Andere Gründe, warum Skype möglicherweise nicht funktioniert:
- Viren
- Instabiles Internet
- DirectX-Version unter 9.0
- Prozessor bis 1 GHz, RAM bis 512 MB
- Problemversion des Programms
Vor einigen Jahren weigerte sich beispielsweise eine neue Version der Anwendung, auf einigen Laptops zu funktionieren. Im Laufe der Zeit lösten die Entwickler das Problem, dies geschah jedoch nur wenige Monate später.
Andere Startprobleme
Verschwundenes Symbol auf dem Desktop.
Start -> Programme -> Skype -> Rechtsklick auf das Symbol -> An Startbildschirm anheften oder Senden -> Desktop - Verknüpfung erstellen.
Das Programm wurde beim Einschalten des Computers nicht mehr automatisch gestartet.
- Öffnen Sie die App.
- Klicken Sie auf die drei Punkte in der oberen linken Ecke des Programms (wo der Benutzername steht) und wählen Sie "Einstellungen".
- Allgemein → Skype automatisch starten.
So erhalten Sie eine Antwort auf Ihre Frage von einem offiziellen Vertreter.
01.03.2017
Skype ist ein ziemlich beliebtes Programm, das auf der ganzen Welt aktiv verwendet wird. Dies ist praktisch, um Videoanrufe zu tätigen und Textnachrichten auszutauschen. Aber wie bei jedem Programm können verschiedene Probleme auftreten, die Sie daran hindern, Ihr Konto einzugeben.
Das Problem beim Anmelden bei Skype kann auf viele Faktoren zurückgeführt werden. Sie erfahren, wie Sie die grundlegenden Fehler beheben können, die vielen Benutzern passieren, aufgrund derer sie sich nicht bei Skype anmelden können.
Benutzername / Kennwort ungültig
Wenn ein Problem auftritt, bei dem Skype ein falsches Passwort oder falsches Login meldet und Sie sicher sind, dass diese korrekt sind, müssen Sie die folgenden Schritte ausführen, um dieses Problem zu lösen. Stellen Sie jedoch zunächst zu 100 % sicher, dass die eingegebenen Daten genau der Richtigkeit entsprechen:
- Überprüfen Sie Ihr Tastaturlayout. Möglicherweise geben Sie das Passwort in der falschen Sprache ein.
- Überprüfen Sie, ob Großbuchstaben enthalten sind. Sie können die Großschreibung einschalten und zur Kleinschreibung wechseln, indem Sie die Taste drücken "Caps Lock"... Wenn Großbuchstaben aktiviert ist, werden alle Buchstaben, die Sie auf der Tastatur schreiben, in Großbuchstaben geschrieben: "PASSWORT"... Durch einmaliges Drücken der Taste erhalten Sie: "Passwort".
- Stellen Sie sicher, dass Sie Ihren Benutzernamen und Ihr Passwort erneut buchstabieren. Kopieren Sie sie nicht, sondern schreiben Sie sie manuell.
Überprüfen Sie die Schreibweise Ihres Benutzernamens und Ihres Passworts, indem Sie auf den Link "login.skype.com/login" klicken, der Sie auf die Seite zur Autorisierung Ihres Kontos auf der offiziellen Skype-Seite führt. - Überprüfen Sie außerdem, ob Sie sich mit demselben Konto bei Skype anmelden, da Sie sich über Ihr Profil in Skype selbst oder über Facebook anmelden können.

Die Anmeldung über Facebook erfolgt durch Anklicken des Buttons unten rechts "Mit Facebook einloggen".
Wenn Sie Ihr Passwort vergessen haben, können Sie es problemlos wiederherstellen.


Festplatten-E/A-Fehler
Wenn Sie beim Versuch, sich bei Skype anzumelden, diese Art von Fehler erhalten und Sie sich nicht bei Skype anmelden können, müssen Sie die Einstellungen zurücksetzen. Dies geschieht auf verschiedene Weise:

Wenn Sie keinen Ordner haben "Anwendungsdaten", dann wird es ausgeblendet. Sie können es nicht öffnen, aber gehen Sie zum Ordner durch "Lauf":

Nachdem Sie die Schritte ausgeführt haben, starten Sie Ihren Computer neu und versuchen Sie erneut, sich bei Skype anzumelden.
Registrierungsdaten nicht erkannt
Dies ist einer der häufigsten Fehler von Skype-Benutzern. Überprüfen Sie für alle Fälle die Richtigkeit der eingegebenen Daten noch einmal. Dazu können Sie sich auf der offiziellen Skype-Website anmelden. Wenn die Anmeldung erfolgreich war, müssen Sie eine Reihe anderer Aktionen ausführen:

Diese Schritte helfen, dieses Problem zu lösen, das höchstwahrscheinlich darauf zurückzuführen ist, dass eine veraltete Version des Programms auf Ihrem Computer installiert wurde. Auf der offiziellen Website haben Sie die neueste Version heruntergeladen, in der solche Probleme nicht auftreten sollten.
Login-/Passwortkombination nicht gefunden
Wenn ein solches Problem auftritt, können Sie es auf die gleiche Weise wie oben beschrieben lösen. Die Installation einer neuen Version des Programms wird Ihnen nur helfen.
Internet wurde müde und schlief ein
Wenn diese Art von Fehler auftritt, müssen Sie Ihren Internetzugang überprüfen. Vielleicht ist das Netzwerk gerade nicht verfügbar oder die Verbindung ist einfach verschwunden. Wenn mit dem Internet alles in Ordnung ist, müssen Sie das Antivirenprogramm und die Windows-Firewall deaktivieren. Dazu benötigen Sie:

Datenbankfehler
Wenn ein solcher Fehler auftritt, müssen Sie zum Ordner zurückkehren "Anwendungsdaten"über "Mein Computer" oder verwenden "Lauf"... Gehen Sie als nächstes in den Ordner mit Ihrem Benutzernamen und löschen Sie die Datei "Main.db"... Starten Sie dann Ihren Computer neu und versuchen Sie erneut, sich bei Skype anzumelden.

Konto gesperrt
Dieser Fehler tritt auf, wenn Ihr Konto gehackt wurde oder verdächtige Aktivitäten darauf ausgeführt wurden. In diesem Fall müssen Sie an den Skype-Support-Service schreiben und auf eine Antwort mit weiteren Anweisungen auf Ihre E-Mail warten.
Wenn Ihr Problem nicht im Artikel beschrieben ist oder die Lösungen Ihnen nicht geholfen haben, versuchen Sie, die offizielle Website aufzurufen, deren Link oben angegeben ist. Es enthält grundlegende Informationen, die Ihnen bei der Anmeldung bei Ihrem Konto helfen. Dort können Sie sich auch an den Support wenden, der auch bei der Lösung Ihres Problems helfen kann. Denken Sie daran, Großbuchstaben zu verwenden und überprüfen Sie immer den Kontotyp, mit dem Sie sich bei Skype anmelden möchten.
Hallo! Nun, lass uns heute darüber reden Skype... Heute ist dies wahrscheinlich das funktionalste Programm, mit dem Sie nach Belieben kommunizieren können. Ich werde Ihnen vorstellen, dass Sie kostenlos von Computer zu Computer telefonieren können. Sie können einen Videoanruf tätigen, ein normales Telefon anrufen, weiterhin in einem Chat chatten, SMS senden und sogar Dateien übertragen. Dies ist kein Programm, sondern nur ein Kommunikations-Harvester :).
Ich möchte jetzt schreiben über wie installiere und registriere ich in Skype (Skype)... Der Prozess selbst scheint einfach zu sein, und dieser Artikel mag vielen einfach und lustig erscheinen, aber es gibt Gründe, die mich dazu veranlasst haben, diesen Artikel zu schreiben. Es ist nur so, dass jetzt Computer außerhalb der Städte auftauchen, und ich werde Siedlungen einführen. Und ich werde oft gefragt, wie man Skype installiert und konfiguriert. Viele haben Verwandte, die sehr weit weg wohnen, und jeder hat die Möglichkeit, mit ihnen zu sprechen, sie zu sehen und sogar kostenlos. Sie benötigen lediglich einen mit dem Internet verbundenen Computer (das ist kein großes Problem mehr) und ein installiertes Skype-Programm. Eigentlich werden wir jetzt mit der Installation und Konfiguration beginnen.
Wie lade ich Skype herunter?
Alles ist hier sehr einfach, gehen Sie zu http://www.skype.com/intl/ru/home/, fahren Sie mit der Maus darüber und wählen Sie „Windows“ (wenn Sie dieses Betriebssystem installiert haben).
Klicken Sie auf der neuen Seite auf.
Sie werden auf eine andere Seite weitergeleitet und es erscheint ein Fenster, in dem Sie aufgefordert werden, das Programm zu speichern. Sie können speichern und dann starten, aber ich empfehle Ihnen, auf "Start" zu klicken. Auf diese Weise wird das Programm auf Ihren Computer heruntergeladen und automatisch gestartet, es ist einfacher.
Danach erscheint das Installationsfenster, in dem Sie die Sprache auswählen können und auf klicken müssen "Ich stimme zu - mehr".
Im nächsten Fenster sehen Sie den Status der Skype-Installation.
Nachdem das Installationsprogramm zusätzliche Dateien heruntergeladen und das Programm installiert hat, sehen Sie ein Fenster, in dem Sie sich bei Skype anmelden können, wenn Sie bereits registriert sind. Geben Sie einfach Ihren Benutzernamen und Ihr Passwort ein und klicken Sie dann auf „Bei Skype anmelden“. Wenn Sie sich bei Skype registrieren möchten, klicken Sie auf "Neue Benutzer registrieren".
Wie registriere ich mich bei Skype (Skype)?
Wenn Sie bereits einen Benutzernamen und ein Passwort haben, können Sie einfach in das Programm einsteigen und die Vorteile genießen. Nun, wenn nicht, dann müssen Sie sich registrieren, was wir jetzt tatsächlich tun. Nach Anklicken des Buttons „Neue Benutzer registrieren“ öffnet sich ein Browser mit einer Seite, auf der wir uns registrieren müssen.
Alles, was Sie tun müssen, ist ein einfaches Formular auszufüllen und zu klicken "Ich stimme zu - mehr".
Wie melde ich mich bei Skype an?
Nach der Registrierung erhalten Sie einen Login, den Sie im Skype-Feld angegeben haben, Ihren Login und Ihr Passwort, die ich Ihnen empfehle, sich irgendwo aufzuschreiben oder sich gut zu merken.
Nach der Registrierung müssen wir im Skype-Programm nur einen Benutzernamen und ein Passwort im Login-Feld registrieren.
Es erscheint ein weiteres Fenster, in dem wir auf "Weiter" klicken.
Der nächste Schritt zur Anmeldung bei Skype besteht darin, den Ton, das Mikrofon und die Webcam zu testen. Überprüfen Sie und klicken Sie auf "Weiter". dann werden Sie aufgefordert, einen Avatar zu installieren, Sie können zustimmen, oder Sie können auf "Verschieben" klicken und schließlich Skype verwenden, indem Sie auf die Schaltfläche klicken "Verwenden Sie skype".
Das ist alles, wir haben Skype installiert und registriert, jetzt können Sie Ihre Freunde oder Verwandten nach einem Login fragen, es zu Skype hinzufügen und das Gespräch genießen. Viel Glück!
Sie können sich mit drei Konten bei Skype anmelden: über das Programm selbst, ein Microsoft-Konto oder Facebook. Jede der Optionen bietet dem Benutzer die volle Funktionalität der Anwendung. Nur das Autorisierungsformular ist anders. Betrachten wir jede Methode.
Skype-Konto
Bei der Registrierung gibt der Nutzer seine Daten an. In diesem Fall sind Sie mit Ihrem Benutzernamen und Kennwort bei Skype angemeldet. Wenn die Daten eingegeben sind, lässt Sie das System in das Konto ein.
Für eine E-Mail können mehrere Konten registriert werden. In diesem Fall ist es einfach, zwischen ihnen zu wechseln. Eine weitere wichtige Nuance: Sie können sich von mehreren Geräten gleichzeitig, beispielsweise von einem PC und einem Smartphone, in ein Profil einloggen.
Microsoft-Konto
Vor kurzem Skype wurde ein Teil von Microsoft. Die Server wurden zusammengeführt und einheitliche Konten erschienen. Ihr Wesen besteht darin, dass das Skype-Konto mit dem Microsoft-Profil verbunden ist. Und schon kann es verwendet werden, um das Programm einzugeben. 
Um die Zusammenführung abzuschließen, gehen Sie zu Ihrem Profil auf der Bewerbungsseite. Es erscheint ein Vorschlag zur Vereinigung. Als nächstes müssen Sie nur den Anweisungen auf dem Bildschirm folgen.
Wenn Sie sich im Betriebssystem bei Ihrem Microsoft-Konto anmelden, wird die neue Skype-Version automatisch gestartet, Sie müssen sich nicht anmelden. Dies gilt aber nur für Besitzer Windows 8 und Windows 10... Für Besitzer früherer Versionen von Systemen müssen Sie das Programm mithilfe der Registrierungsdaten separat eingeben.
Es versteht sich jedoch, dass in diesem Fall die Fähigkeit zum schnellen Umschalten verloren geht, die bei Verwendung der ersten Eingabeoption verfügbar ist.
Facebook Seite
In den neuesten Updates ist es möglich, sich über Facebook bei Ihrem Skype-Konto anzumelden. Zuerst müssen Sie die beiden Konten miteinander verknüpfen.  Dies geschieht nur in der stationären Version des Programms. Unten im Anmeldefenster befindet sich ein entsprechender Eintrag. Wählen Sie es aus, es erscheint ein Autorisierungsfenster, dort müssen Sie die Daten von Facebook angeben (E-Mail und Passwort). In Bezug auf seine Funktionen ist diese Methode der vorherigen völlig ähnlich.
Dies geschieht nur in der stationären Version des Programms. Unten im Anmeldefenster befindet sich ein entsprechender Eintrag. Wählen Sie es aus, es erscheint ein Autorisierungsfenster, dort müssen Sie die Daten von Facebook angeben (E-Mail und Passwort). In Bezug auf seine Funktionen ist diese Methode der vorherigen völlig ähnlich.
In beiden Fällen steht dem Benutzer der volle Umfang der Skype-Funktionen zur Verfügung, sodass es keine Rolle spielt, welche Sie bevorzugen. Mit der Backup-Funktion können Sie Kontakte zwischen Profilen übertragen. Aber die Korrespondenz kann nicht verschoben werden.
Die Skype-Registrierung ist sehr einfach, bereitet Anfängern jedoch aus irgendeinem Grund Schwierigkeiten. Daher habe ich detaillierte Anweisungen zum Erstellen eines Kontos in Skype erstellt.
Registrierung in Skype auf einem Computer und Laptop
Wir gehen auf die offizielle Skype-Seite auf Russisch: https://www.skype.com/ru/
Skype-Homepage auf Russisch
Auf der Hauptseite befindet sich in der oberen rechten Ecke ein Login-Button. Drücke diesen Knopf.


Geben Sie im sich öffnenden Fenster Ihre Handynummer ein. Statt einer Telefonnummer können Sie auch eine Adresse eingeben. Klicken Sie dazu auf den Link Eine vorhandene E-Mail-Adresse verwenden.

Es öffnet sich ein weiteres Fenster, in dem Sie die Mailbox-Adresse eingeben müssen. Es sollte funktionieren, denn der Code wird dazu kommen. Weiter klicken.

Dann müssen Sie ein Passwort mit mindestens 8 Zeichen erstellen. In diesem Fall sollten die Zeichen nicht vom gleichen Typ sein (zB nur Zahlen), sondern verschiedenen Kategorien angehören (englische Buchstaben, groß, klein, Zahlen, Zeichen). Wenn das System keinen Fehler im Kennwort anzeigt, klicken Sie auf Weiter.

Vorname, Nachname geben wir in dieses Fenster ein und klicken auf die Schaltfläche Weiter.

Wenn Sie das Postfach überprüfen, das Sie zu Beginn der Registrierung angegeben haben, finden Sie eine E-Mail mit einem vierstelligen Code. Geben Sie den Code in das Fenster ein und klicken Sie auf Weiter.

Wenn Sie keine E-Mail, sondern eine Handynummer angegeben haben, öffnet sich ein weiteres Fenster. Geben Sie den per SMS erhaltenen Code ein und klicken Sie auf Weiter.

Schließlich sind wir an dem Punkt angelangt, die Registrierung Ihres Kontos abzuschließen. Jetzt müssen Sie herausfinden, welche Art von Zeichen auf dem Bild gezeichnet sind. Normalerweise betrachte ich sie mit einer Lupe. Zerlegt? Hast du es eingegeben? Weiter klicken.
Sie sind jetzt im System angemeldet. Schreibe deine . auf Anmeldung(Telefonnummer oder E-Mail-Adresse) und Passwort in einem Notizbuch. Es reicht aus, Ihr Konto einmal zu erstellen. Danach werden die Daten, die Sie bei der Registrierung angegeben haben, auf dem Skype-Server gespeichert und verschwinden nirgendwo, egal was mit Ihrem Computer passiert.
Dank Ihres Benutzernamens und Passworts können Sie sich von jedem Computer, Tablet oder Smartphone, auf dem Skype installiert ist, bei Ihrem Skype-Konto anmelden. Und kontaktiere sofort deine Freunde.
Es ist jedoch besser, nicht wie in diesem Fall über einen Browser zu kommunizieren, sondern das Skype-Programm zu installieren. Es ist viel bequemer, darüber zu kommunizieren. Und alle Kontakte und Chats werden gespeichert. Wo kann man das Skype-Programm herunterladen - mehr dazu weiter unten.
So registrieren Sie sich für Skype auf Ihrem Telefon
Das Erstellen eines Skype-Kontos über Ihr Telefon ist bequemer als über einen Desktop oder Laptop. Ich zeige Ihnen Schritt für Schritt, wie Sie sich von Ihrem Telefon (Smartphone auf Android) bei Skype registrieren.
1. Gehe zu PlayMarket

Wir gehen zum PlayMarket. Geben Sie das Wort "Skype" in das Suchfeld ein.
2. Wählen Sie die Zeile mit dem Skype-Logo

Mehrere Zeilen erscheinen mit dem Wort "skype". Die erste Zeile enthält das Logo des Programms. Wir drücken diese Zeile.
3. Klicken Sie auf Installieren

Die Skype Play Store-Seite wird geöffnet. Klicken Sie auf die Schaltfläche Installieren.
4. Klicken Sie auf Öffnen

Das Programm wird für eine Weile installiert. Wenn die Schaltflächen Deinstallieren und Öffnen erscheinen, bedeutet dies, dass das Programm installiert wurde. Klicken Sie auf Öffnen.
5. Klicken Sie auf: Konto erstellen

In diesem Schritt können Benutzer, die sich zuvor über einen PC oder ein anderes Smartphone bei Skype angemeldet haben, auf Anmelden klicken, ihre Zugangsdaten eingeben und mit dem Chatten beginnen. Und diejenigen, die sich noch nicht bei Skype registriert haben, klicken auf: Konto erstellen.
6a. Skype-Registrierung mit Telefonnummer

Wir wählen das Land aus, geben die Handynummer ein und klicken auf die Schaltfläche Weiter.
Wenn Sie Ihr Konto aus irgendeinem Grund nicht mit einer Telefonnummer verknüpfen möchten, klicken Sie unter der Schaltfläche Weiter auf: Vorhandene E-Mail-Adresse verwenden.
6b. Skype-Registrierung ohne Telefonnummer

In diesem Fall geben wir die Adresse des E-Mail-Postfachs 1 ein (es muss funktionieren, da ein Bestätigungscode an dieses gesendet wird). Übrigens, sehen Sie, wie kostenlos es ist. Klicken Sie auf Weiter 2
7. Geben Sie das Passwort ein

Überlegen Sie sich ein starkes Passwort und geben Sie es in das Passwortfeld 1 ein und klicken Sie auf Weiter 2. Wenn Sie ein schwaches Passwort eingeben, erscheint ein roter Hinweis, dass das Passwort mindestens 8 Zeichen umfassen muss, die mindestens zwei der folgenden Typen umfassen: Groß- und Kleinbuchstaben, Zahlen und Symbole.
8. Geben Sie Ihren Vor- und Nachnamen ein

Geben Sie in diesem Schritt den Vor- und Nachnamen in einer beliebigen Sprache ein.
9a. Geben Sie den per SMS erhaltenen Code ein

Wenn Sie Ihre Handynummer angegeben haben, geben Sie den per SMS erhaltenen Code ein und klicken Sie auf Weiter.
9b. Geben Sie den Code aus dem Buchstaben ein

Wenn Sie eine E-Mail angegeben haben, geben Sie den Code ein, den Sie in Ihrer Mailbox erhalten haben 1, klicken Sie auf die Schaltfläche Weiter 2
10. Geben Sie den Code aus dem Bild ein

Wir schließen die Erstellung eines Skype-Kontos ab. Um zu bestätigen, dass das Konto von einer Person und nicht von einem Roboter erstellt wurde, geben Sie den Code aus dem Bild ein, klicken Sie auf Weiter, und Sie werden zu Ihrem Skype-Konto weitergeleitet.
Sie werden aufgefordert, ein Thema auszuwählen und andere Einstellungen vorzunehmen. Sie sind jetzt bei Skype registriert und mit diesen Registrierungsdaten (ich glaube, Sie haben sie aufgeschrieben) können Sie sich von jedem Computer, Laptop, Tablet oder Smartphone aus in Ihr Konto einloggen.
Video: Melden Sie sich jetzt für Skype an
Video von unserer virtuellen Computerakademie. In diesem Video-Tutorial sehen Sie, wie Sie Ihr Profil selbstständig auf dem Skype-Server registrieren, wie Sie Skype auf Ihrem Computer installieren, wie Sie Ton einrichten, wie Sie Ihrem Gesprächspartner Ihren Monitorbildschirm zeigen.
Wo kann man Skype kostenlos auf Russisch herunterladen?
Laden Sie Skype nicht von Websites von Drittanbietern herunter! Sie können die neueste Version von der offiziellen Website des Programms auf der Hauptseite herunterladen: https://www.skype.com/ru/
 Wo kann man Skype auf Russisch herunterladen?
Wo kann man Skype auf Russisch herunterladen?  Nach der Installation erscheint ein Skype-Anmeldefenster. Durch Eingabe Ihres Benutzernamens und anschließend des Passworts (das Sie bei der Registrierung Ihres Kontos festgelegt haben), können Sie mit Ihren Freunden chatten.
Nach der Installation erscheint ein Skype-Anmeldefenster. Durch Eingabe Ihres Benutzernamens und anschließend des Passworts (das Sie bei der Registrierung Ihres Kontos festgelegt haben), können Sie mit Ihren Freunden chatten.
So installieren Sie Skype auf Ukrainisch
Die nächste Lektion zeigt
Es zeigt auch, wie man Skype auf Ukrainisch umstellt, wenn es in einer anderen Sprache installiert wurde.