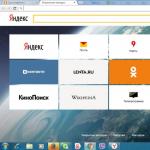So finden Sie die Windows-Energieverwaltung 7. Welches Energieschema ist in Windows besser zu verwenden
Viele Benutzer ignorieren die Einstellung der Stromversorgung. Und vergebens. Neben dem Einsparen von Strom wird auch die Bequemlichkeit der Verwendung eines Computers erhalten.
Schauen wir uns die Energieeinstellungen für den Desktop und für einen Laptop oder ein Netbook an. Da gibt es einen kleinen Unterschied. Außerdem ist die Leistungseinstellung eingeschaltet einfacher Computer fast niemand achtet darauf.
Stromversorgung am Computer
Mit der Leistungseinstellung am Computer stört niemand. Im Gegensatz zu Laptops befindet sich kein Symbol in der Taskleiste. Darüber hinaus gibt es auch keine Probleme mit Energiemangel usw. Immerhin ist der Computer angeschlossen und es gibt fast immer Energie.
Aber auch in diesem Fall verfügt der Computer über eine Funktion zum Einstellen der Leistung. Gehen Sie folgendermaßen vor, um diese Einstellung zu finden.
Klicken Sie auf die Schaltfläche "Start" und gehen Sie zur Systemsteuerung.
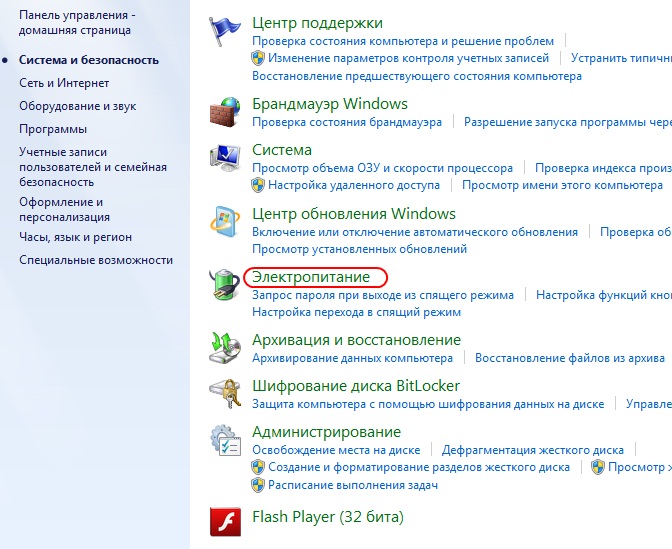
Wie Sie sehen, gibt es einen Abschnitt "Stromversorgung". Klicken Sie dort Sie werden viele verschiedene Einstellungen sehen:
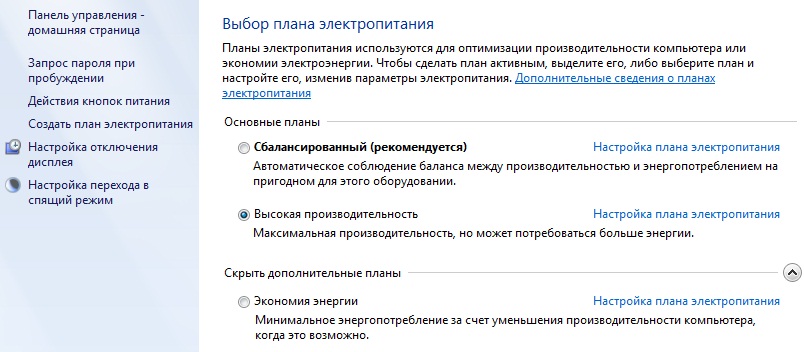
Der Computer kann auf verschiedene Arten konfiguriert werden. Betrachten wir zwei entgegengesetzte Optionen:
Maximale Leistung;
Minimaler Stromverbrauch.
Spitzenleistung
In diesem Modus läuft der Computer ohne Unterbrechung verschiedener Geräte mit maximaler Last und maximalem Stromverbrauch.
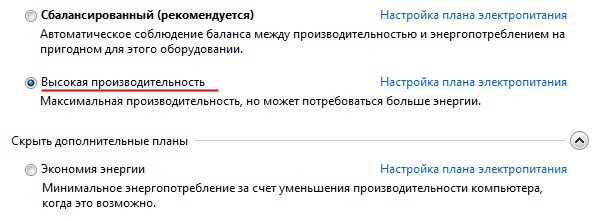
Wählen Sie dazu den Artikel Hochleistung. Für mehr feinabstimmungKlicken Sie auf "Power Plan Setup". Sie sehen Folgendes:
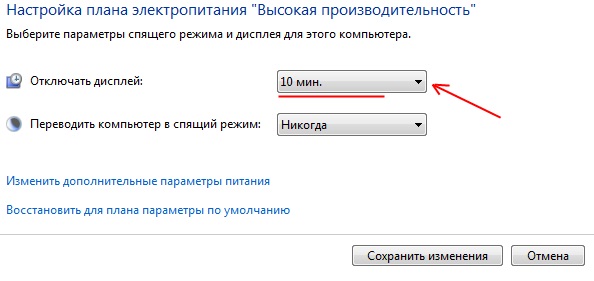
Klicken Sie zunächst auf die Dropdown-Liste "Anzeige deaktivieren". Geben Sie dort die Option "Nie" an. Im Schlafmodus müssen Sie dasselbe tun. Das Ergebnis wird folgendes sein:
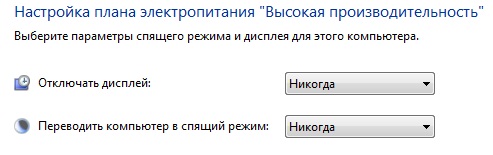
Theoretisch müssen Sie ansonsten nichts konfigurieren. Sie können jedoch noch tiefere Einstellungen vornehmen. Klicken Sie dazu auf "Erweiterte Energieeinstellungen ändern".

Danach sehen Sie viele verschiedene Energieeinstellungen:
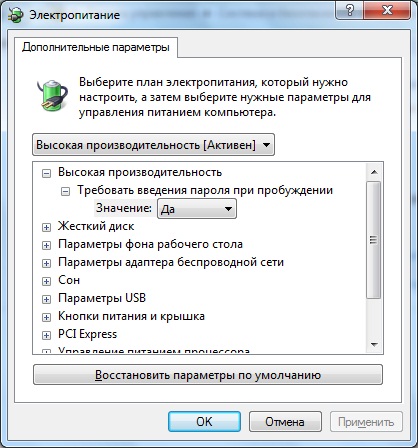
Es gibt viele Einstellungen in der Liste. In der Tat müssen Sie nichts anfassen. Wenn Sie die maximale Leistung auswählen, wird alles automatisch wie gewünscht angepasst.
Speichern Sie alle Einstellungen und genießen Sie es. Jetzt haben Sie immer die meiste Energie. Wenn Sie früher einen anderen Energieverbrauch hatten, können Sie eine Überprüfung durchführen. Sie können beispielsweise jedes Spiel ausführen, das zuvor aufgehängt hat. Jetzt kann es schneller arbeiten. Das heißt, Sie werden eine Leistungssteigerung spüren.
Minimaler Energieverbrauch
Um den minimalen Stromverbrauch anzupassen, müssen Sie dasselbe tun, indem Sie einfach den Energiesparmodus auswählen.
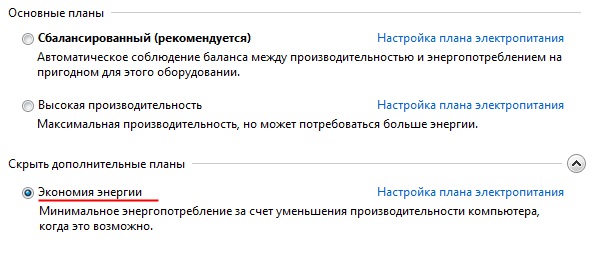
Klicken Sie dann auf die Energieplaneinstellung:
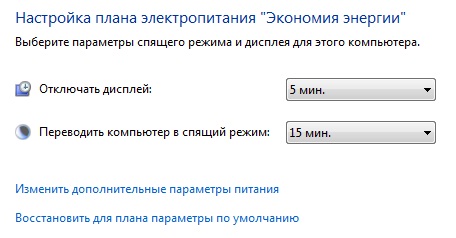
Wie Sie sehen, wird in diesem Fall alles automatisch anders konfiguriert. Wenn Sie fünf Minuten nicht zum Computer kommen, wird die Anzeige ausgeschaltet. Nach 15 Minuten wechselt der Computer in den Schlafmodus. All dies wird bereitgestellt, um möglichst viel Energie zu verbrauchen.
Theoretisch können Sie es so konfigurieren, dass der Computer überhaupt nicht in den Ruhezustand wechselt, sich aber nach fünf Minuten ausschaltet.
Laptop einschalten
Laptops haben immer ein spezielles Taskleistensymbol (rechte untere Ecke des Desktops). windows-Hintergründe), der den Benutzer über die Energiemenge in der Batterie informiert.
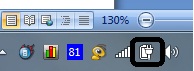
Wenn Sie auf dieses Symbol klicken, werden folgende Einstellungen angezeigt:

Wie Sie sehen, ist es sehr einfach, den Energieplanmodus zu wählen. Sie müssen nicht durch das Bedienfeld gehen und so weiter. Alles ist sehr schnell und bequem erledigt.
Die Einrichtung eines Netbooks, eines Laptops und eines Computers sieht ähnlich aus. Der Unterschied zwischen Notebooks und Netbooks ist jedoch deutlicher. Denn da benutzt man den Akku, nicht die Steckdose.
Zuallererst können Sie auf die Helligkeit des Displays achten. Das Computerdisplay leuchtet gleich, Laptops jedoch nicht. Die Helligkeit kann durch Drücken der Sondertasten oder durch "Einstellen der Bildschirmhelligkeit" eingestellt werden.
Bei Laptops wird zudem die Feinabstimmung erweitert. Weil der Laptop mit Batterie oder Netz betrieben werden kann.
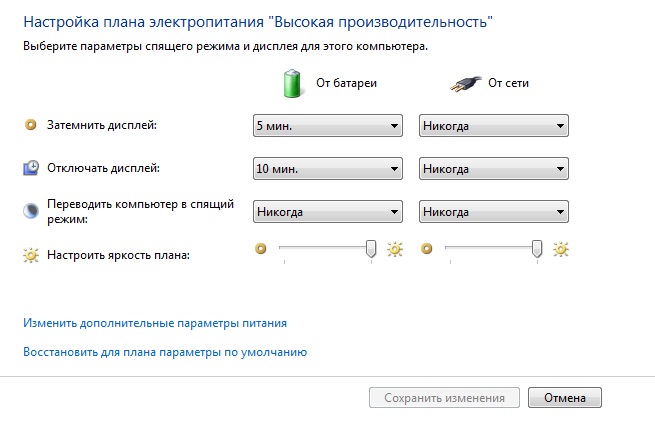
Die Einstellungen sind gleich, nur zweimal. Jeder Modus wird sowohl von der Batterie als auch von einem Netzwerk aus betrachtet. Die Helligkeit des Bildschirms ist einfach einzustellen. Bewegen Sie dazu einfach den Schieberegler.
Und zum Schluss. Bei Laptops wird beim Auswählen eines Leistungsmodus immer zusätzlich angezeigt, wie viel Zeit verbleibt, bis der Akku leer ist.

| Gefällt |
Wahrscheinlich alles windows-Benutzer zumindest einmal mit den sogenannten integrierten Energieverwaltungsschemata im populären Betriebssystem konfrontiert. Die meisten verwenden sie jedoch unzureichend und verlassen sich auf die Standardeinstellungen - meistens im "Balanced" -Modus. Der Grund dafür ist, dass die integrierten Energiesparsysteme eine Reihe von Optionen enthalten, die nicht ausreichend detailliert beschrieben werden. Für Anfänger kann ihre Wirkung eher vage erscheinen.
In diesem Artikel beabsichtige ich, diesen Fehler zu korrigieren. Gleichzeitig werde ich einige nützliche Empfehlungen zur effektiven Verwendung verschiedener Energiesparparameter geben, die auf Laptops oder Tablets verfügbar sind.
Default
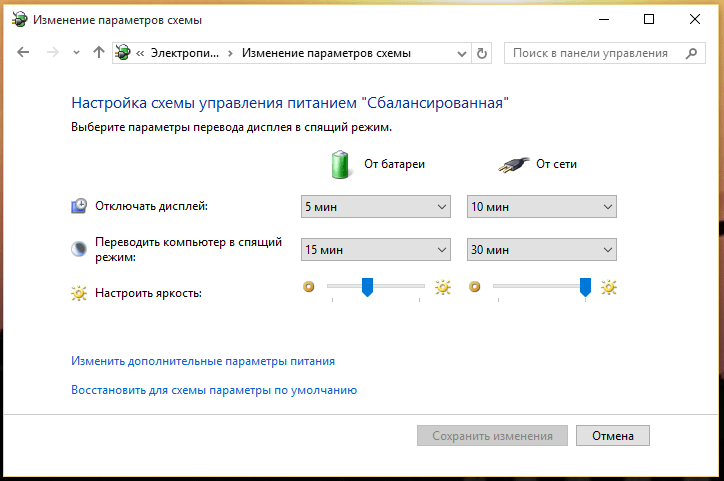
Lassen Sie uns zunächst auf das Energiemanagement-Schema eingehen, das als "Balanced" bezeichnet wird, da dieses System häufiger als andere verwendet wird. Es handelt sich um eine Reihe empfohlener Einstellungen, in denen Windows die Anzeige ausschaltet, wenn der Computer 5 Minuten lang nicht verwendet wird (wenn er mit Akku betrieben wird) und nach 10 Minuten, wenn das Gerät an das Stromnetz angeschlossen ist. Nach 15 Minuten im Akkubetrieb oder 30 Minuten vom Netzwerk aus wechselt der Computer automatisch in den Ruhezustand.
Der Balanced-Modus wird standardmäßig auf jedem System mit Windows installiert, und die meisten Benutzer sind nur darauf angewiesen. Und obwohl weiter desktop-Computer Es bietet im Allgemeinen eine ausreichende Energieeffizienz. Für Laptops ist dieser Modus nicht ideal. Durch die Feinabstimmung der Parameter und das Erstellen eines eigenen Profils kann Ihr tragbares System jedoch hinsichtlich des Energieverbrauchs wesentlich effizienter werden.
Benutzerdefinierte Energieprofileinstellungen
Durch Öffnen des Menüs „Stromversorgung“ erhalten Sie Zugriff auf drei Hauptschemata: „Ausgewogen“, „Energieeinsparung“ und „Hohe Leistung“ (einige Geräte verfügen möglicherweise über zusätzliche Stromkreise, die vom Hersteller eingerichtet werden). Standardmäßig können Sie für jeden von ihnen nur die Helligkeit (auf Laptops und Tablets) und den Zeitraum ändern, nach dem das Betriebssystem den Monitor und die gesamte Maschine automatisch ausschaltet. Wenn Sie jedoch „Energieschemas konfigurieren“ auswählen und dann auf „Erweiterte Energieeinstellungen ändern“ klicken, erhalten Sie Zugriff auf eine viel größere Auswahl an Optionen. Betrachten Sie jeden von ihnen im Detail.
Kennworteingabe beim Aufwachen erforderlich
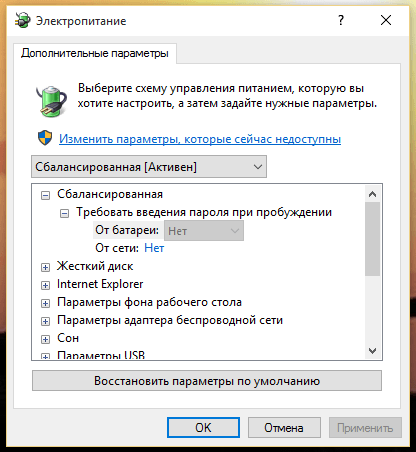
Im Allgemeinen wirkt sich dieser Parameter nicht direkt auf den Gesamtstromverbrauch eines Computers aus. Sie legt fest, ob das System nach dem Beenden des "Schlafmodus" ein Kennwort für die Autorisierung anfordern soll oder nicht. Dieser Parameter ist aus Sicherheitsgründen erforderlich - wenn Sie das Auto für eine Weile unbeaufsichtigt lassen und sich dann automatisch ausschalten, kann der Computer ohne entsprechenden Benutzernamen und Kennwort nicht erneut aktiviert werden.
Festplatte
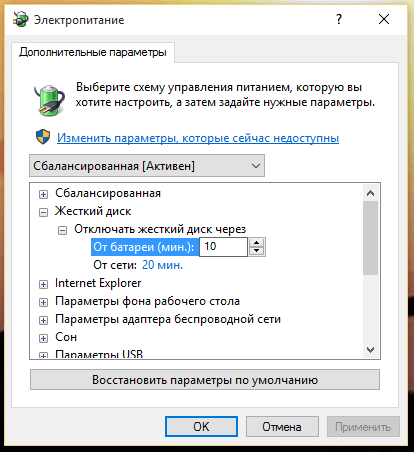
Dieser Abschnitt der Einstellungen wird verwendet, um das Intervall zu steuern, nach dem Windows die Computerfestplatte in den Energiesparmodus schaltet. Dieser Parameter verringert nicht nur den Energieverbrauch insgesamt, sondern verlängert auch die Lebensdauer der Disc und minimiert deren Verschleiß.
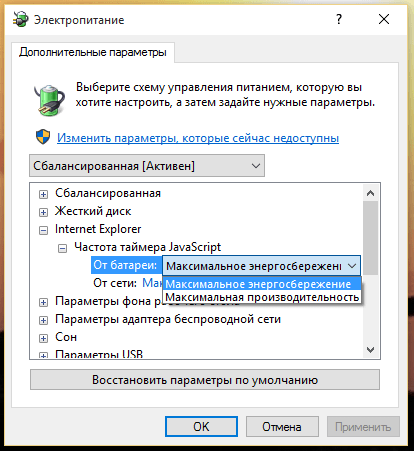
Diese Option steuert die Aktivität zusätzlicher Browsermodule, insbesondere die Häufigkeit des JavaScript-Timers. Wenn Sie „Maximum Energy Saving“ wählen, sparen Sie wertvolle Akkuleistung aufgrund der Verarbeitungsgeschwindigkeit von JavaScript, die um etwa 5% sinkt. Wenn Sie einen anderen Browser verwenden, können Sie diese Option nicht ändern.
Desktop-Hintergrundoptionen
![]()
Letzte windows-Versionen kann das Hintergrundbild auf dem Desktop dynamisch ändern. Dies ist keine spektakuläre Funktion (vor allem, um den Hintergrund mit den Händen in wenigen Sekunden zu ändern), was jedoch auch Energie verbraucht. Unterbrechen Sie die Arbeit dieser Funktion, wenn Sie sie nicht verwenden - so sparen Sie etwas mehr Ladung.
Wireless Adapter-Einstellungen
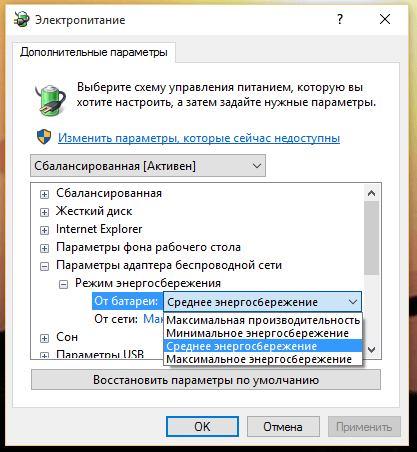
Eine Option, mit der Sie den Zugriff auf die im Wireless-Adapter des Systems integrierten Energieressourcen steuern können. Beachten Sie, dass bei maximaler Energieeinsparung das drahtlose Netzwerk noch mehr funktioniert niedrige Geschwindigkeiten. Verwenden Sie diesen Modus, wenn sich der Router in Ihrer Nähe befindet und das Signal stark genug ist.
Wenn Sie kein schnelles Internet benötigen, können Sie die maximale Energieeinsparung einstellen. Wenn drahtlose Verbindung Es ist überhaupt nicht erforderlich, und das Gerät arbeitet mit der Batterie. Es ist erforderlich, die Verbindung zu trennen drahtloser Adapter vollständig, um keine Energie zu verschwenden.
Schlaf
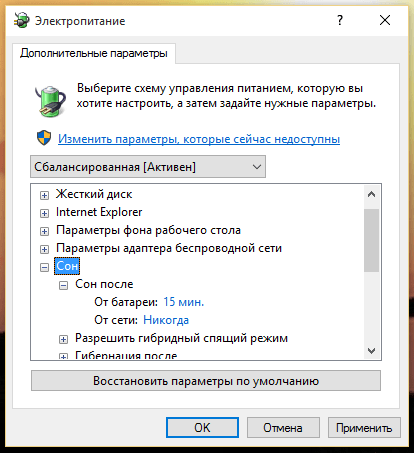
Einer der flexibelsten Abschnitte in diesem Fenster gibt an breite möglichkeiten um das Zeitintervall einzustellen, nach dem das Gerät in den Schlafmodus versetzt werden kann. Hier können Sie den alternativen "Ruhezustand" -Modus aktivieren, der noch mehr Energie als die Option "Schlaf" einspart.
USB-Optionen
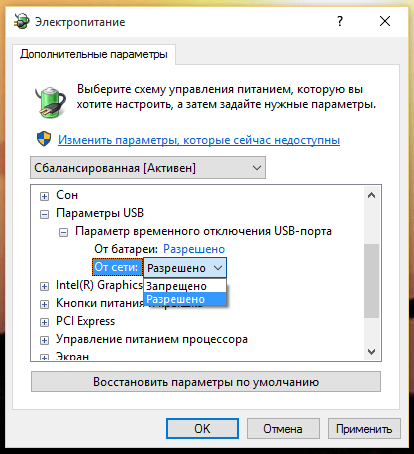
Eine ausgezeichnete Option für alle Laptopbenutzer, mit der Sie die Stromversorgung von nicht aktiv genutzten USB-Anschlüssen vollständig ausschalten können. Wenn Sie ein USB-Gerät an einen suspendierten Port anschließen, benötigt das System nur wenige Sekunden, um es wieder einzuschalten.
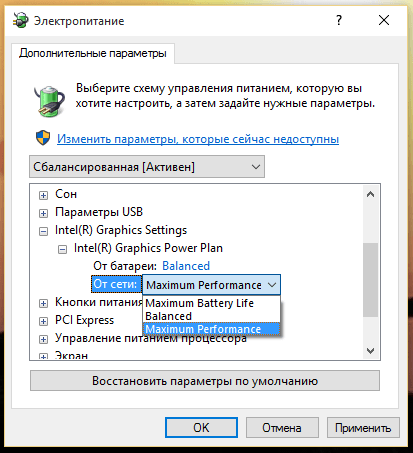
Diese Option ist auf manchen Systemen möglicherweise nicht verfügbar - dies hängt vom Typ der Grafikkarte ab. Bei den meisten Notebooks und Tablets, die auf der Intel-Architektur basieren, werden sie als Intel Graphics Settings bezeichnet. Da der Videoprozessor auf jedem PC zu den wichtigsten Energiefressern zählt, sollte dieser Abschnitt besonders beachtet werden. Insbesondere ist es besser, es so zu konfigurieren, dass bei Verwendung des Akkus das „Maximum“ angezeigt wird Lebensdauer der Batterie"Und aus dem Netzwerk -" Maximum Performance "für maximale Leistung.
Netzschalter und Abdeckung
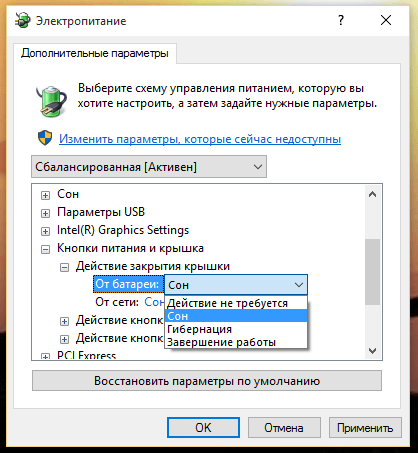
Eine sehr wichtige Option für alle Laptopbesitzer. Ermöglicht die Steuerung der Aktionen, die ausgeführt werden, wenn Sie den Netzschalter drücken oder die Abdeckung des Mobilsystems schließen.
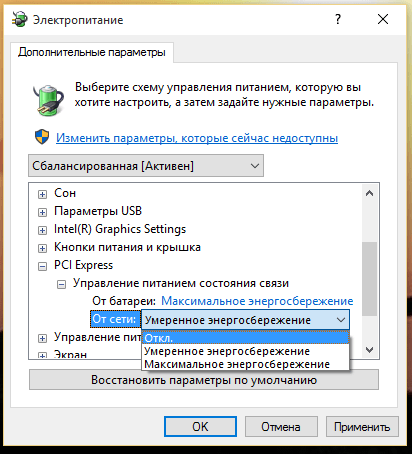
Eine weitere Grafikfunktion, auf die Sie achten sollten, wenn Sie einen Laptop mit einer leistungsstarken diskreten Videolösung verwenden. Die PCI-Express-Schnittstelle kann in einem moderaten und maximalen Energiesparmodus betrieben werden. Die zweite Option spart mehr Kosten, verlangsamt jedoch die Leistung des Grafik-Subsystems.
CPU-Energieverwaltung
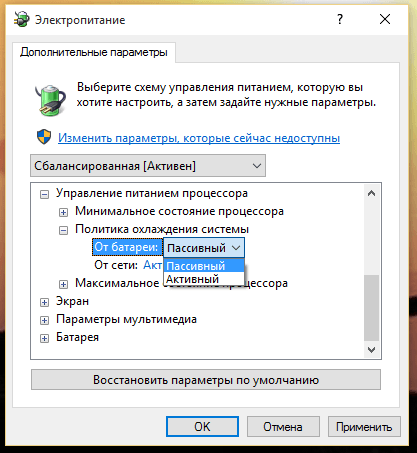
Ein weiterer wichtiger Parameter zur Steuerung des Stromverbrauchs des Zentralprozessors. Da Windows über integrierte Funktionen zur Ermittlung des optimalen Leistungsniveaus verfügt, das für das Ausführen von Prozessen und Anwendungen erforderlich ist, kann das Betriebssystem den vom Prozessor verbrauchten Energieverbrauch automatisch anpassen. Um eine maximale Effizienz zu erreichen, ist es besser, einen niedrigen Wert für “Minimaler Prozessorstatus” (z. B. 5%) auszuwählen und die Option “Maximaler Prozessorwert” unverändert zu lassen - 100%. Wenn ein Laptop oder Tablet bei hoher Auslastung nicht funktioniert, konfiguriert Windows den Prozessor so, dass er mit dem niedrigsten Stromverbrauch arbeitet. Wenn die Last jedoch steigt, liefert das System dem Prozessor so viel Energie, wie für den Betrieb mit maximaler Leistung erforderlich ist.
Beim Abschnitt "Systemkühlungsrichtlinie" stehen zwei Optionen zur Auswahl: "Passiv" und "Aktiv". Aktive Kühlung bedeutet, dass eine Erhöhung der Prozessorlast die Betriebsfrequenz und damit die Rotationsgeschwindigkeit der Lüfter erhöht. So haben Sie die höchstmögliche Leistung, aber eine kürzere Lebensdauer der Batterie. Wenn Sie sich für eine passive Installation entscheiden, bleibt die Lüftergeschwindigkeit unverändert, jedoch zu einem niedrigeren Preis taktfrequenz Prozessor. Mit anderen Worten, der Laptop läuft langsamer, aber länger.
Bildschirm
![]()
Das Display ist eine weitere äußerst energieaufwändige Komponente eines Laptops oder Tablets. Daher ist dieser Abschnitt auch sehr wichtig - Sie können damit die Helligkeit des Bildschirms steuern, je nachdem, ob das Gerät von einem Akku oder einer externen Stromquelle gespeist wird. Hier finden Sie die Möglichkeit, die sogenannte "adaptive Einstellung" zu aktivieren, die die Helligkeit der Anzeige automatisch an die Intensität des externen Lichts anpasst (nur in Windows 8.1 und höher bei Systemen mit integriertem Photosensor verfügbar). Schließlich können Sie in diesem Abschnitt das Intervall auswählen, nach dem sich der Bildschirm automatisch ausschalten soll, wenn das Gerät nicht verwendet wird.
Multimedia-Optionen
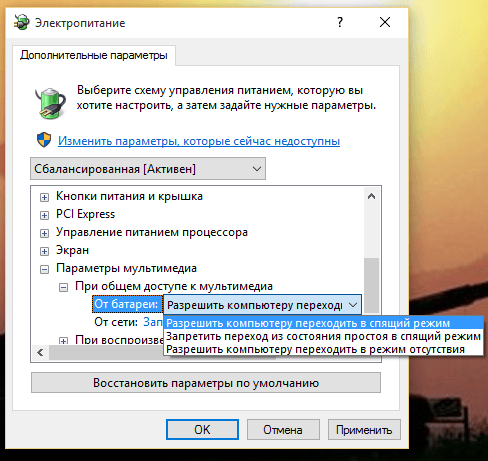
Ein interessanter Abschnitt, in dem Sie das Verhalten des Geräts bei der Wiedergabe von Multimedia bestimmen können. Wenn Sie beispielsweise einen Film für Windows ansehen, bedeutet dies eine ziemlich lange Zeitspanne, während der das Betriebssystem keine aktiven Aktionen von Ihrer Seite erkennt. Wenn keine anderen Anzeigen vorhanden sind, kann das System standardmäßig einen der Energiesparmodi aktivieren und das Gerät buchstäblich in der Mitte des Films ausschalten. Wenn Sie Ihren Laptop oder Tablet häufig für Multimedia-Unterhaltung verwenden, sollten Sie in solchen Fällen besser festlegen, wie das System betrieben werden soll.
Batterie
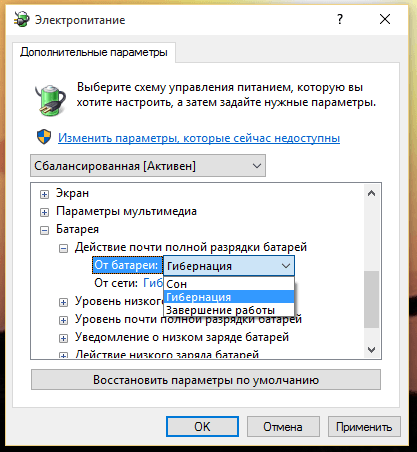
Hier können Sie das Verhalten von Windows steuern, wenn ein kritischer Akkuladestand erreicht ist. Die empfohlene Wahl ist die Option Ruhezustand. Dies ist nicht nur effektiv, sondern auch die energiesparendste Funktion, bei der die Daten aller laufenden Prozesse vor dem Abschalten der Stromversorgung auf die Festplatte geschrieben werden, wodurch der Verlust wertvoller Benutzerinformationen verhindert wird.
Die Parameter "Low Battery Level" und "Fast Full Battery Level" sind ebenfalls wichtig, da sie Windows die genauen Werte der Batterieladung anzeigen, die das System als "niedrig" bzw. "fast voll" empfinden sollte. Die empfohlenen Einstellungen reichen von 7 bis 12 Prozent der Batteriekapazität für einen niedrigen Ladezustand und von 3 bis 7 Prozent für einen kritischen. Wenn Sie die Werte zu niedrig einstellen, hat das System möglicherweise nicht genügend Zeit, um die von Ihnen angegebenen Maßnahmen zu ergreifen. Speichern Sie zum Beispiel die Daten aller dateien öffnen und Programme von rAM auf Festplatte und senden Sie das Gerät in den Ruhezustand.
Die Einstellung für eine Benachrichtigung über eine schwache Batterie bestimmt, ob Windows Ihnen anzeigt, wenn die Batterie schwach ist oder nicht.
Die Höhe der Pufferbatterie sollte unter der fast vollständigen Entladung liegen. Dies wird ein Signal für Windows sein, um automatisch den Befehl auszuführen, den Sie im Abschnitt "Aktion des fast vollständigen Entladens der Batterie" angegeben haben. Wenn Sie das als „fast voll“ angezeigte Niveau erreichen, haben Sie noch Zeit, das Gerät an eine externe Stromquelle anzuschließen. Wenn die Ladung auf das Niveau der Pufferbatterie fällt, wechselt das Gerät sofort in den Zustand, der im Abschnitt „Fast voll“ ausgewählt ist. Batterieentladung. "
Ich wünsche dir einen schönen Tag!
Der Hauptvorteil eines Laptops besteht darin, dass er dank der Verwendung eines Akkus autonom arbeiten kann. In Verbindung mit dieser Gelegenheit haben viele Benutzer ihre eigenen Kriterien bezüglich der Akkulaufzeit eines Laptops. Benutzer, die viel Zeit benötigen, ohne sich mit dem Netzwerk verbinden zu können, benötigen einen geringeren Stromverbrauch des Laptops. Um die Dauer der Arbeit zu verlängern, können Sie auch einen Ersatzakku verwenden, der separat erworben werden kann. In unserem Artikel sollten Sie sich mit den Empfehlungen von Laptop-Mechanikern vertraut machen systemeinstellungen Laptop-Energiepläne sowie Abhängigkeiten der Arbeitszeit von einigen Merkmalen.
Der autonome Betrieb eines Laptops hängt von einigen Faktoren und Systemeinstellungen ab:
1. Batteriepasskapazität;
2. Ladezustand der Batterie;
3. Anzahl und Merkmale von Aufgaben, die auf einem Laptop ausgeführt werden.
Systemsymbole, nämlich "Batteriestatus", sind erforderlich, um den Ladezustand sowie die verbleibende Zeit zu bestimmen. Im autonomen Betrieb erfordert eine geringe Batterieladung einen Stromanschluss. Operationssystem Windows 7 ermöglicht es dem Benutzer, die genauesten Informationen über den Akku und den Akkustatus zu erfassen. Auf der rechten Seite der Taskleiste befinden sich Systemsymbole sowie eine Batterieanzeige, die in einigen Fällen mehrere Anzeigen enthalten kann. Jeder einzelne Indikator gehört zu einer der autonomen Kraftquellen. Dementsprechend zeigt ein Ladezustand an, dass Ihr Laptop nur eine Energiequelle (Akku) hat. Wenn mehrere Ladezustandsanzeigen vorhanden sind, gibt es mehrere Stromquellen.
Bewegen Sie die Maus über das entsprechende Systemsymbol, um die Akkuladedaten zu überprüfen. Im daraufhin angezeigten Benachrichtigungsfenster sehen Sie den Ladezustand, der in Prozent angezeigt wird, sowie die verbleibende Akkulaufzeit, die in Stunden und Minuten angezeigt wird. Die Benachrichtigung über den Akkustatus einiger mobiler Geräte kann sofort auf dem Desktop angezeigt werden und nicht im Bereich "Taskleiste". Das Symbol für den Akkustatus zeigt den prozentualen Wert der entsprechenden Farbe an. Wenn Sie den Akku um mehr als 25% laden, sehen Sie die grüne Anzeige des Symbols.
Während der Ladezustand unter 25% fällt, sehen wir auf dem Systemsymbol ein gelbes Dreieck mit ausrufezeichen in ihm Wenn die Ladung auf 10 Prozent fällt, ändert das Symbol seine Farbe in Orange. Das Systemsymbol zeigt einen Ladestand von 7% der Akkuladung an und zeigt ein rotes X in Form eines „x“ sowie eine zusätzliche Benachrichtigung darüber, dass eine Akkustromquelle angeschlossen werden muss. Bei 5% wechselt Ihr Laptop in einen speziellen Modus "Winterschlaf". Der gesamte Inhalt wird auf dem Desktop im Speicher abgelegt. festplatte, aber der Laptop ist ausgeschaltet.
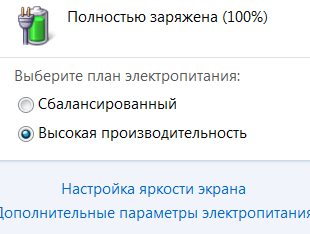
Um den Ladezustand der Batterie zu überprüfen, klicken Sie mit der Maus auf das Systemsymbol „Batteriestatus“, wodurch ein Fenster mit Anzeigen aller vorhandenen Batterien auf dem Bildschirm angezeigt wird. Gleichzeitig hat der Indikator viele nützliche Funktionen in seiner Struktur, es ist der Ladezustand der Batterie, die Auswahl, die Einrichtung oder Erstellung eines Energiesparplans für einen Laptop, die Einstellung der gesamten Bildschirmhelligkeit und die Verwendung von Parametern, die den Energieverbrauch sparen.
Wir bieten Ihnen eine ausführliche Beschreibung aller Optionen zum Erstellen eines Energiesparplans für einen Laptop. Wie gesagt, Akkulaufzeit mobiler Computer ist eines der wichtigen Kriterien für die Auswahl und den Kauf eines Laptops. Sie können diese Zeit mithilfe der Standardeinstellungen erhöhen und Ihre speziellen Parameter für den Energieplan des Laptops festlegen. Diese Pläne sind eine Reihe von Eigenschaften, wie das System Strom verwaltet. Diese Steuerung enthält verschiedene Parameter, von denen der Energieverbrauch abhängt. Es gibt mehrere solcher Managementpläne, die davon abhängen, wie und mit welcher Intensität Sie arbeiten und ob Ihr Computer an das Stromnetz angeschlossen ist oder nicht. Sie können beispielsweise eine Zeitspanne konfigurieren, nach der sich der Monitor ausschaltet, und dann die Festplatte ausschalten. Diese Einstellung ist in dem Moment wichtig, in dem Sie sich vom Laptop entfernen, die Akkuladung bleibt jedoch erhalten, da der Ladeverbrauch nach einer bestimmten Zeit automatisch unterbrochen wird. Mit den Standard-Energieplänen können Sie aus drei Optionen auswählen:
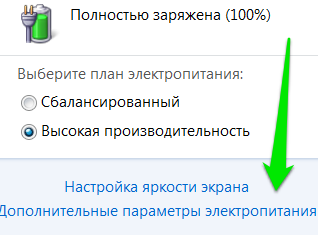
1. so viel Energie wie möglich einsparen und die Arbeitszeit erhöhen; 2. Sicherstellung der Systemleistung auf maximalem Niveau; 3. ausgeglichener Computerbetrieb. Jeder Benutzer kann die Option auswählen, die seinen Bedürfnissen am besten entspricht. Die gleichen Schemata sind konfigurierbar und Sie können jeden Parameter für Ihre speziellen Zwecke ändern. Einige Hersteller verfügen möglicherweise über mehr Standard-Stromversorgungsprogramme. In der Regel erfolgt das Laden und Arbeiten in einem Betriebssystem standardmäßig nach einem ausgeglichenen Stromversorgungsschema. Manchmal erforderlich, um die Akkulaufzeit wiederherzustellen.
"Ausgewogener" Energieplan. Dieses Schema soll sicherstellen, dass das System so schnell wie möglich arbeitet, gleichzeitig aber Energie spart, wenn Sie keine aktiven Aktionen ausführen, dh Sie arbeiten nicht.
Energiesparplan. Tatsache ist, dass das System nur ein Minimum an Energie benötigt und Einsparungen durch eine geringere PC-Leistung erzielt werden. Der Hauptzweck dieses Ernährungsmanagementplans besteht darin, die Betriebszeit zu maximieren.
Leistungsplan "High Performance". Dieses Stromversorgungsschema soll maximiert werden effektive Arbeit Pc Die Hauptanforderung dieses Schemas ist, dass der Laptop an das Stromversorgungsnetz angeschlossen werden muss und dass Ihr PC keine Einsparung von Batteriestrom erfordert. Wird dieses Schema vom Benutzer während des autonomen Betriebs des PCs verwendet, kann die Batterie schnell entladen werden. Operationssaal windows-System Standardmäßig verwendet 7 eine Hochleistungsschaltung, die nicht in der Systemanzeige angezeigt wird.
Damit dieses Schema bei nachfolgenden Einschlüssen angezeigt wird, ist Folgendes erforderlich:
1. Öffnen Sie die Akkuladeanzeige.
3. im fenster "Stromversorgung" Es ist notwendig, eine Linie auszuwählen und mit der Maus darauf zu klicken "Zusätzliche Pläne anzeigen".
Wie bereits festgestellt, verfügt jeder Energiesparplan über eine Vielzahl von Parametern, die das System festlegen, wie und wann der Stromverbrauch zu steuern ist und wann bestimmte Zeitspannen deaktiviert werden, um bestimmte Funktionen zu deaktivieren. Für den Fall, dass die Standardeinstellungen dieser Pläne nicht zu Ihnen passen, können Sie eigene Einstellungen erstellen und sich dabei auf die Standardparameter verlassen. Sie können jeden Energieplan im Abschnitt Energie anpassen. Wenn Sie sowohl die grundlegenden als auch die erweiterten Einstellungen ändern, können Sie die Leistung Ihres Laptops und die Leistung entsprechend der Art Ihrer Arbeit und der Nutzung des PCs optimieren.
Um die Rückkehr zu den Standardeinstellungen der Parameter zu erleichtern, empfehlen wir, neue Energieschemata zu erstellen, anstatt die Standardeinstellungen zu ändern. Um die Stromkreise zwischen Ihnen zu ändern, müssen Sie die erforderlichen Stromkreisschalter an der Anzeige einstellen. Um alle Parameter eines der Schemas zu ändern, müssen Sie =\u003e Link gehen "Erweiterte Energieoptionen", das das Einstellungsfenster "Power" öffnet.
In diesem Fenster können Sie nicht nur eine Auswahl aus vorhandenen Plänen treffen, sondern auch jeden Plan neu konfigurieren. Das Fenster enthält auch einen Schieberegler am unteren Rand, mit dem Sie die Helligkeit des Bildschirms und damit die Helligkeit des Bildes ändern können. Mit zunehmender Bildschirmhelligkeit steigt der Batterieverbrauch. Auf der linken Seite dieses Fensters können Sie individuelle Einstellungen konfigurieren, die unabhängig vom gewählten Schema gültig sind. Die wichtigsten Einstellungen sind Aktionen, wenn Sie den Netzschalter drücken, den Energiesparmodus oder Aktionen mit einer Laptopabdeckung. Das System kann also in den Schlafmodus wechseln, während Sie den Deckel schließen oder die Taste "Sleep" drücken, um die Batterie zu schonen. Es ist erwähnenswert, dass diese Einstellungen für den autonomen Betrieb eines Laptops oder die Arbeit in einem Stromversorgungsnetz unterschiedlich sind und Sie diese Parameter konfigurieren müssen.
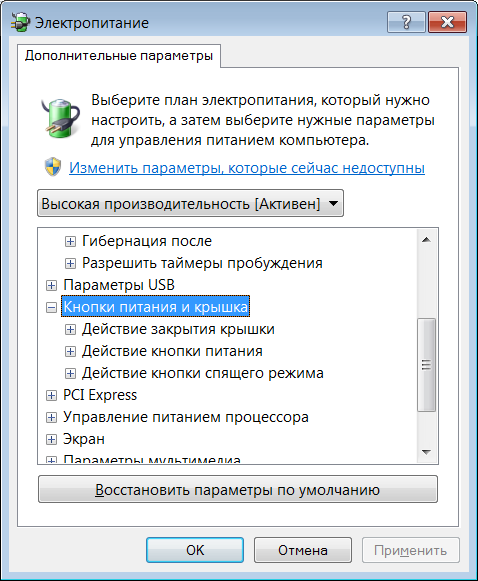
Die Taste "Sleep", der Netzschalter oder das Schließen der Abdeckung kann eine der folgenden Aktionen nach sich ziehen:
1. "Aktion nicht erforderlich"was bedeutet, dass das System keine Änderungen am PC vornimmt;
2. "Traum", sorgt für den Übergang des PCs in den Ruhezustand. Dies führt zu einer erheblichen Reduzierung der Batterieleistung, obwohl alle Arbeitsfunktionen im RAM des Laptops gespeichert sind.
3. "Winterschlaf" ist, dass der PC automatisch in den Ruhezustand wechselt. Zu diesem Zeitpunkt werden alle geöffneten Dokumente und Programme auf der Festplatte gespeichert (im Gegensatz zum „Schlafmodus“), und der Laptop ist ausgeschaltet. Dieser Modus liefert den minimalen Energieverbrauch. Es wird empfohlen, den Modus zu verwenden, wenn der Akku nicht aufgeladen werden kann und Sie längere Zeit nicht an diesem PC arbeiten können.
4. "Fertigstellung der Arbeit" - Der Laptop fährt automatisch herunter. Wenn der Laptop in den Schlafmodus wechselt, fordert das System möglicherweise ein Kennwort an. Sie können diesen Parameter im Fenster "Kennwortaktivierungsschutz" konfigurieren. Nahezu alle Einstellungen für die Helligkeit des Bildschirms (Dimmen oder Ausschalten des Bildschirms) müssen so konfiguriert sein, dass der Laptop sowohl vom Akku als auch vom Netzwerk aus bedient werden kann. Sie können die Ausschaltzeit der Anzeige im nächsten Fenster anpassen. “Stromversorgung” =\u003e “Anzeige ausschalten” =\u003e neues Fenster “Planeinstellungen ändern”. Hier müssen Sie auswählen, wie lange das System automatisch dimmen und die Anzeige ausschalten soll. Diese Zeit wird immer ab dem Moment gemessen, an dem Sie keine Aktionen am PC mehr ausgeführt haben.
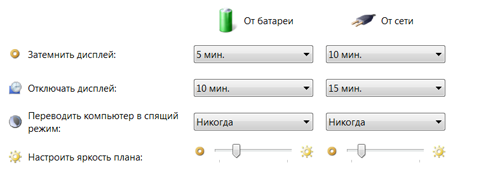
Die folgende Einstellung bezieht sich auf die Anwendung "Schlafmodus". So können Sie Ihre Arbeit in der von Ihnen hinterlassenen Form speichern. Gleichzeitig spart Ihr PC den Energieverbrauch erheblich. Um den Akku zu schonen, können Sie die Displayhelligkeit anpassen, da der Stromverbrauch umso niedriger ist, je niedriger sie ist. Für diese Zwecke müssen Sie den Schieberegler verwenden, der für die Helligkeit verantwortlich ist.
Referenz "Erweiterte Energieeinstellungen ändern" Ermöglicht die Konfiguration aller Leistungsparameter. Wenn Sie auf den Link klicken, öffnet sich ein neues Fenster, in dem sich der Dialog befindet "Stromversorgung". In der Regel können Sie mit den Standardeinstellungen und Parametern das System, seine Leistung und den Batterieverbrauch an bestimmte Ziele und Aufgaben anpassen. Es kann jedoch vorkommen, dass Sie Ihren eigenen Energieplan erstellen müssen. Dazu gibt es einen separaten Link "Erstellen eines Energieplans". Der Dialog ähnelt dem Namen der Verknüpfung. Als Erstes müssen Sie den Namen Ihres Plans in die entsprechende Zeile eingeben und dann basierend auf den Standardparametern auswählen, die Sie erstellen möchten.
Klicken Sie anschließend auf "Weiter". Das Fenster wird geöffnet "Ändern Sie die Parameter des Plans." In diesem Fenster müssen Sie die grundlegenden Energieeinstellungen konfigurieren und dann Ihren Plan speichern. Alle zusätzlichen Parameter stehen im Bereich "Stromversorgung" zur Verfügung. Nach diesen Schritten wird Ihr Plan im Indikator neben den anderen Standard-Energieplänen angezeigt.
Ein Merkmal des Laptops ist die Portabilität, die durch die Fähigkeit zum Arbeiten mit dem eingebauten Akku gewährleistet wird. Gleichzeitig ist die Akkulaufzeit wichtig, insbesondere wenn ein längerfristiges Fehlen der Möglichkeit des Aufladens vorhersehbar ist. Darüber hinaus sind Batterien normalerweise für eine bestimmte Anzahl von Lade- / Entladezyklen ausgelegt. Je länger der Laptop mit einer einzigen Ladung betrieben wird, desto länger hält der Akku.
In diesem Artikel werden die Funktionen zum Erstellen eines Energiesparplans für einen Laptop unter Windows 7 beschrieben.
Ein Energieplan besteht aus einer Reihe von Optionen für die Energieverwaltung des Computers. Eine korrekte Einstellung kann eine bequeme und lange Lebensdauer der Batterie gewährleisten.
Die Einstellung des Energieplans erfolgt über das Bedienfeld, Abschnitt "Stromversorgung".
Nach dem Aufrufen dieses Abschnitts wird ein Fenster mit einer Liste der vorhandenen Stromversorgungspläne im System geöffnet.
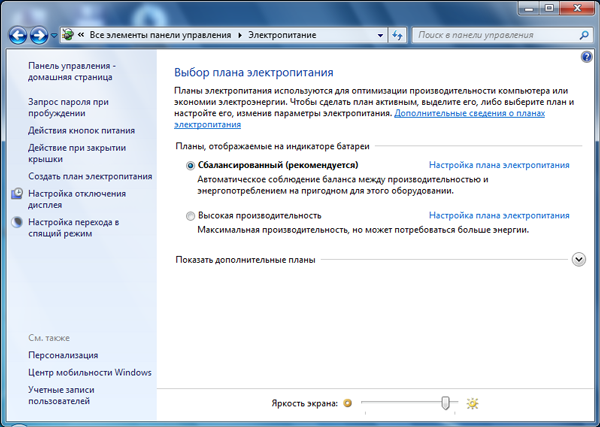
Der Standardplan ist "Ausgewogen". Lass es aktiv, einfach die Einstellungen ein wenig anpassen. Klicken Sie dazu auf den Link "Power Plan Setup" neben dem Namen. Das Einstellungsfenster wird geöffnet, in dem Sie auf den Link "Erweiterte Energieplaneinstellungen ändern" klicken.

In dem sich öffnenden Fenster können Sie alle erforderlichen Einstellungen vornehmen.
![]()
Lassen Sie uns zunächst die Parametergruppe erweitern. " Festplatte"und geben Sie die Zeit für das Trennen des Laufwerks an: 10 Minuten für Akkulaufzeit und 20 Minuten für Netzbetrieb.
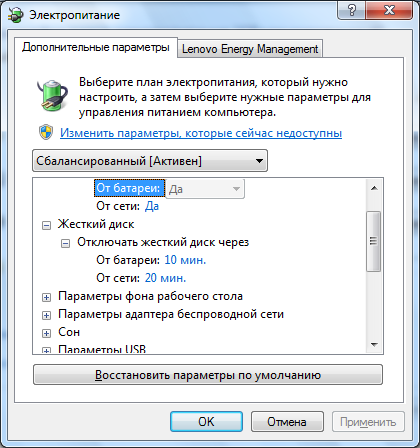
Öffnen Sie dann die Desktop-Hintergrundoptionen und richten Sie eine Diashow ein (automatischer Hintergrundwechsel). Wenn Sie den Akku verwenden, empfiehlt es sich, ihn auszuschalten.
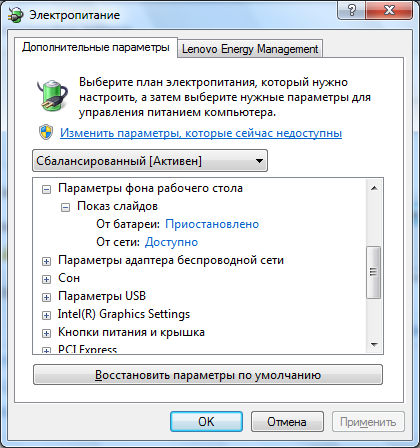
Für Adapter drahtloses Netzwerk Wir geben die durchschnittliche Energieeinsparung während des Batteriebetriebs und die maximale Leistung beim Betrieb über das Netzwerk an.
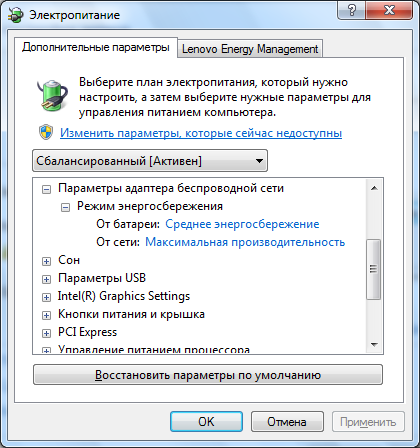
Um den Akku nicht zu verschwenden, wenn Sie nicht an einem funktionierenden Laptop arbeiten, sollten Sie die Einstellungen für den automatischen Übergang in den Energiesparmodus ordnungsgemäß konfigurieren. Dazu müssen Sie in der Gruppe der Sleep-Einstellungen den Übergang in den Sleep-Modus nach 15 Minuten während des Akkubetriebs und 30 Minuten vom Netzwerk aus festlegen. Bei längeren Leerlaufzeiten des Laptops sollten Sie in den Ruhezustand wechseln - 30 Minuten vom Akku und 60 Minuten vom Netzwerk.
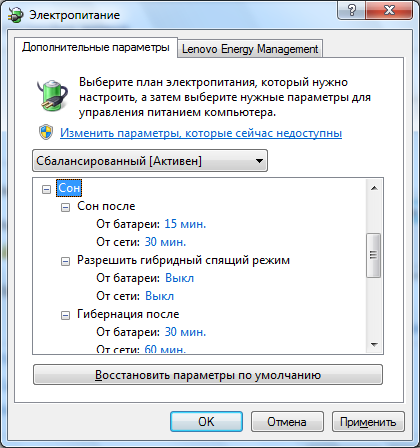
Hier sollten wir den Unterschied zwischen den Low-Power-Modi etwas erklären. Wenn zu gehen schlafmodus Der RAM bleibt eingeschaltet, wodurch Sie den Computer sehr schnell wieder in den betriebsbereiten Zustand bringen können. Ein Stromausfall in diesem Modus kann jedoch zu Datenverlust führen. In Winterschlaf Der RAM-Status wird in einer speziellen Datei auf der Festplatte gespeichert und der Computer ist vollständig deaktiviert. In diesem Fall ist ein Stromausfall nicht gefährlich. Hybrider Schlafmodus ist eine Kombination der ersten beiden Modi - der Speicher bleibt erhalten, der Inhalt wird jedoch zusätzlich auf der Festplatte gespeichert. Wenn in diesem Modus ein Stromausfall auftritt, werden die Daten von der Festplatte geladen, wenn der Betrieb fortgesetzt wird. Andernfalls nimmt der PC den Betrieb aufgrund des eingeschalteten Speichers schnell wieder auf. Wenn Sie den hybriden Schlafmodus in den Energiespareinstellungen aktivieren, wechselt der Wechsel in den Ruhemodus in diesen Hybridmodus. Der Ruhezustand wird nicht verwendet. Bei einem Laptop ist die am besten geeignete Option, den Hybrid-Schlafmodus zu deaktivieren und den Übergang zuerst in den Ruhezustand und dann in den Ruhezustand zu setzen, was zu einem vollständigen Stromausfall führt.

Wir konfigurieren auch das Verhalten der integrierten Grafik: Wenn Sie im Akkubetrieb arbeiten, geben Sie Balanced (Balanced-Modus) und im Netzwerk maximale Leistung an.
Mit der Parametergruppe "Ein / Aus-Tasten und Abdeckung" können Sie das Verhalten des Laptops anpassen, wenn Sie die Ein / Aus-Taste und die Standby-Taste drücken sowie den Deckel schließen. Es ist zu beachten, dass diese Optionen die Energieeinsparung nicht beeinflussen und nur aus Gründen der Benutzerfreundlichkeit des Benutzers konfiguriert werden. Zum Beispiel kann der Netzschalter so konfiguriert werden, dass er den PC ausschaltet (was beabsichtigt ist), der Sleep-Schalter (falls vorhanden) verlässt auch seine "native" Funktion, und wenn der Deckel geschlossen ist, wird der Laptop in den Ruhezustand versetzt.
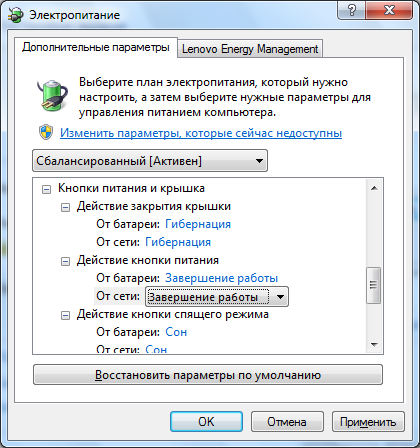
Im Energieverwaltungsabschnitt des Prozessors müssen Sie die zulässige Höchst- und Mindestleistung sowie die Kühlungsrichtlinie angeben. Die Leistung kann auf dem Standardwert (5% und 100%) belassen werden, die Kühlungsrichtlinie sollte jedoch immer geändert werden. Tatsache ist, dass in den Standardeinstellungen dieses Energiesparplans vorgeschlagen wird, die passive Kühlung während des Batteriebetriebs zu verwenden, d. H. Der CPU-Lüfter ist ausgeschaltet. Dies ist nicht ganz gut, da der Prozessor bei ausreichend starker Belastung überhitzt und das Not-Aus-System des PCs funktioniert. Daher sollten Sie aktive Richtlinien für den Netzwerk- und Akkubetrieb angeben.
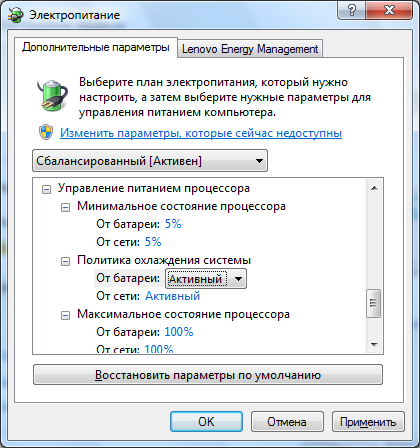
Für den Bildschirm müssen Sie die Parameter für das Herunterfahren ohne Benutzeraktivität ermitteln. Hier ist es ratsam, kurze Zeiträume anzugeben.

Sie können auch die automatische Änderung der Bildschirmhelligkeit konfigurieren, wenn Sie die Stromversorgung des Laptops vom Akku zum Netzwerk und wieder zurückschalten. Geben Sie beispielsweise bei einem Batteriebetrieb eine Helligkeit an, die 25% des Maximums entspricht, und bei einem Netzwerklauf 80-90% (Sie können auch 100 einstellen, wenn diese Helligkeit Ihre Augen nicht reizt).

Die letzte wichtige Gruppe von Parametern ist für uns die Einstellung der Batterie selbst. Sie definiert die Höhe der niedrigen und nahezu vollständigen Entladung sowie die Maßnahmen, wenn diese Werte erreicht werden. Ich schlage vor, das Niveau der niedrigen Entladung gleich 10% und fast voll - 5% anzugeben. Sie können auch festlegen, dass nur Benachrichtigungen bei niedriger Entladung ausgegeben und bei fast vollständiger Entladung in den Ruhezustand versetzt werden.
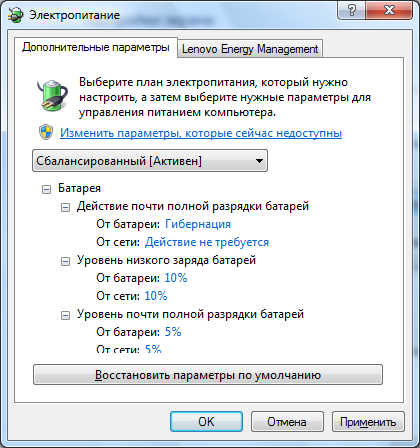
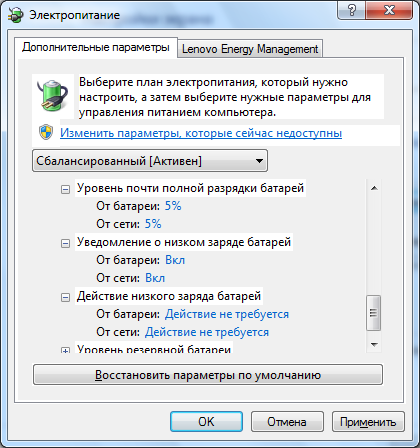
In diesem Artikel werde ich erzählen so stellen Sie den Power-Laptop optimal ein (netbook) Kräfte, ohne Software von Drittanbietern anzuziehen. Unter " optimal"Wir meinen die maximale Lebensdauer der Batterie, ohne ihre Lebensdauer zu verkürzen. Wenn Sie sich an bekannte Betriebsregeln halten, können Sie die Lebensdauer sogar verlängern batterie dein mobiler Freund Und die erste Regel für Lithium-Ionen-Akkus (Li-Ion), die in alle modernen Laptops (Eng. runde - "Knie einer sitzenden Person"), z. erlaube keine volle Entladung! Im Internet gibt es auch Tipps zur Registrierung (Filiale HKEY_LOCAL_MACHINE \\ SYSTEM \\ ControlSet001 \\ Control \\ Power \\ User \\ PowerSchemes) verzögern Sie den "Schlaf" des Computers und reduzieren Sie den kritischen Akkuladestand auf 0%. Was ist nicht zu empfehlen, weil Die Lebensdauer der Batterie kann von 1000 bis 500 Lade-Entlade-Zyklen halbiert werden. Wenn Sie diese Notiz beachten, werden wir versuchen, die Leistung des Laptops richtig einzustellen. Alle Screenshots stammen von Windows 7 Home Premium 64x.

Also durch die " Start", geben Sie das Suchfeld ein" energieplan "(ohne Anführungszeichen) → weiter, klicken Sie auf" Energieplan ändern"→ im Einstellungsfenster des aktuellen Plans (standardmäßig" Ausgeglichen ") auswählen" Ändern Sie die erweiterten Energieeinstellungen"In dem erscheinenden Fenster stellen wir zuerst die Standardeinstellungen über die gleichnamige Schaltfläche wieder her. Mit diesen Einstellungen warnt der Laptop mit dem" leeren "Akku zuerst, dass der Benutzer" abrunden "muss und dann in den Ruhezustand wechselt, dh ihn auf der Festplatte speichert offene Anwendungen ein und aus. Jetzt werden wir die Gruppe finden und eröffnen " Bildschirm ", dann - verschachtelte Gruppe" Bildschirmhelligkeit"→ Reduzieren Sie die Standardwerte" Von Batterie "von 40% auf z. B. 20 % und "Vom Netzwerk" - von 100% bis 80 % (siehe Screenshot). Dies wird unser erster "Tweak" (dt. zwicken - "Trick", "Tweak") Leistungseinstellungen, wodurch sich die Zeit des Laptops außerhalb der Steckdosen erhöht.
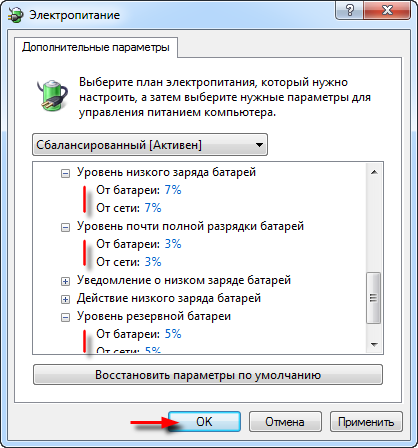
Zur Gruppe gehen " Batterie "und öffne es → sequenziell die Untergruppen öffnen" Niedriger Akkuladestand", "Reservebatteriestand"und" Die fast vollständige Entladung der Batterien". Die Anfangswerte sind jeweils wie folgt: 10% (die erste Benachrichtigung des Benutzers, dass der Ladestand niedrig ist) - 7% (die zweite Benachrichtigung des Ersatzladepegels) - 5% (Umschalten in den Ruhezustand). Wenn der Laptop (Akku) neu istzwischen den Popup-Warnungen und der Ausschaltzeit vergehen mehr als genug, um Dokumente zu speichern und sich abzumelden. Daher können die Standardwerte optional auf sicher reduziert werden 7 % (erste Mitteilung) - 5 % (zweite Mitteilung) - 3 % (PC herunterfahren). Da die verbleibenden Einstellungen des ausgewählten Energieplans anfänglich optimal sind, können Sie das Fenster mit der Taste " Ok"(Screenshot).
![]()
Die Situation mit der "sterbenden" Batterie (über die ich ausführlich geschrieben habe) ist jedoch das Gegenteil, denn mit den oben genannten Optionen haben Sie möglicherweise keine Zeit, die Ergebnisse Ihrer Arbeit zu speichern, bevor Sie den Computer ausschalten. Daher wenn der Laptop (Akku) alt istDie "Ausrichtung der Kräfte" wird wie folgt sein: 15 % – 7 % – 5 % (Screenshot). Natürlich sind alle Werte Näherungswerte und können abhängig vom Grad der "Totzeit" der Batterie korrigiert werden. Vergessen Sie am Ende der Arbeit nicht, die Änderungen mit dem Button "zu bestätigen." Ok"und starten Sie das" OS neu.
Dmitry dmitry_spb Evdokimov