ES-Explorer, der mit einer Heimatgruppe verbunden ist. Android und lokales Windows-Netzwerk - So verbinden Sie sich
Wie kann man auf die Dateien unseres Smartphones über einen Computer zugreifen, ohne eine USB-Spitze zu verwenden?
Die meisten Benutzer verwenden sogar die Hälfte nicht die Funktionalität der verwendeten Anwendungen. Und hier möchten wir Ihnen über den wahnsinnig beliebten und funktionalen Dateimanager "ES Explorer" erzählen. Unsere Erzählung wird jedoch nicht um gewöhnliche Funktionen sein, sondern über verborgene und wenig bekannte Funktionen. Heute sagen wir Ihnen, wie Sie auf die Dateien unseres Smartphones über den Computer zugreifen können. Dadurch können wir schnell Dateien senden und empfangen, ohne eine USB-Spitze zu verwenden.
Um damit zu beginnen, müssen wir den ES-Dirigenten für Android von unserer Site herunterladen und installieren, um "ES Explorer", natürlich herunterzuladen. Als Nächstes öffnen wir die Anwendung, gehen Sie zur Registerkarte "Netzwerk" und wählen Sie die Funktion " fernzugriff"Und schalten Sie die Verbindung ein. Übrigens muss unser Smartphone oder Tablet über denselben Router an einen Computer angeschlossen werden.
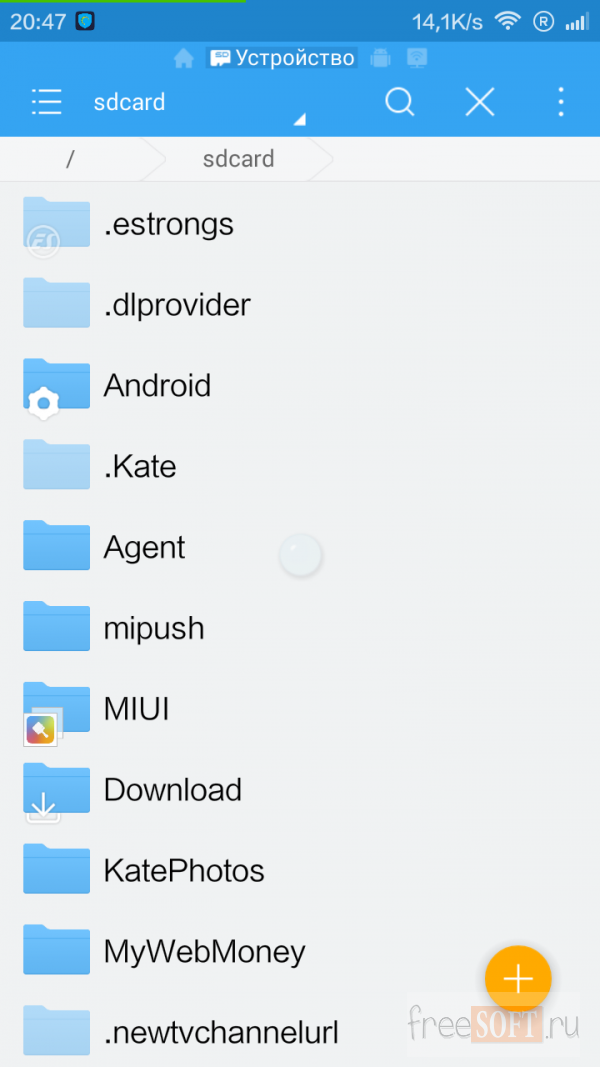
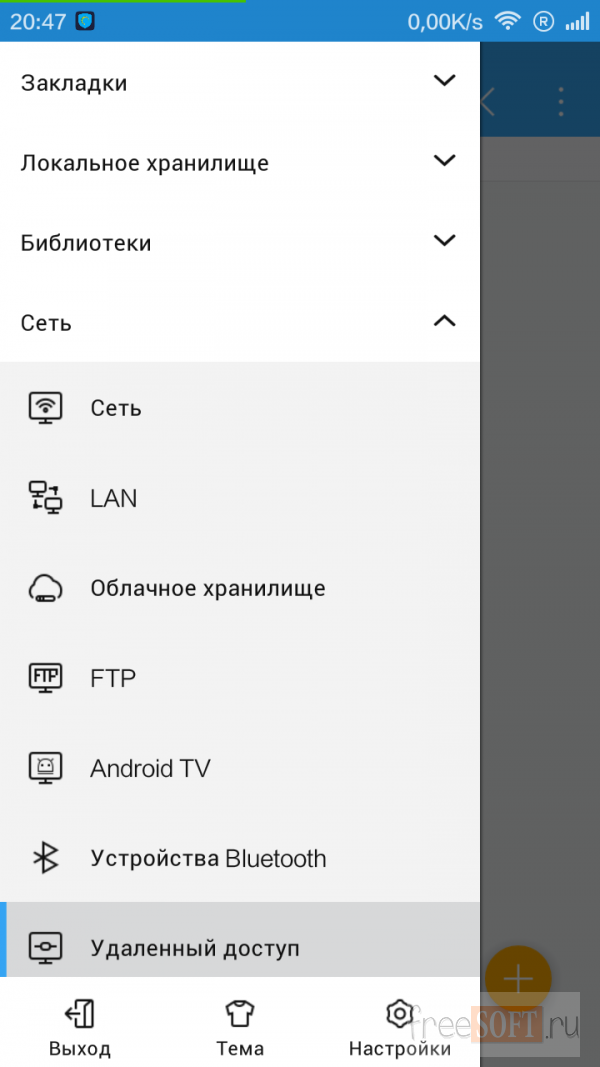
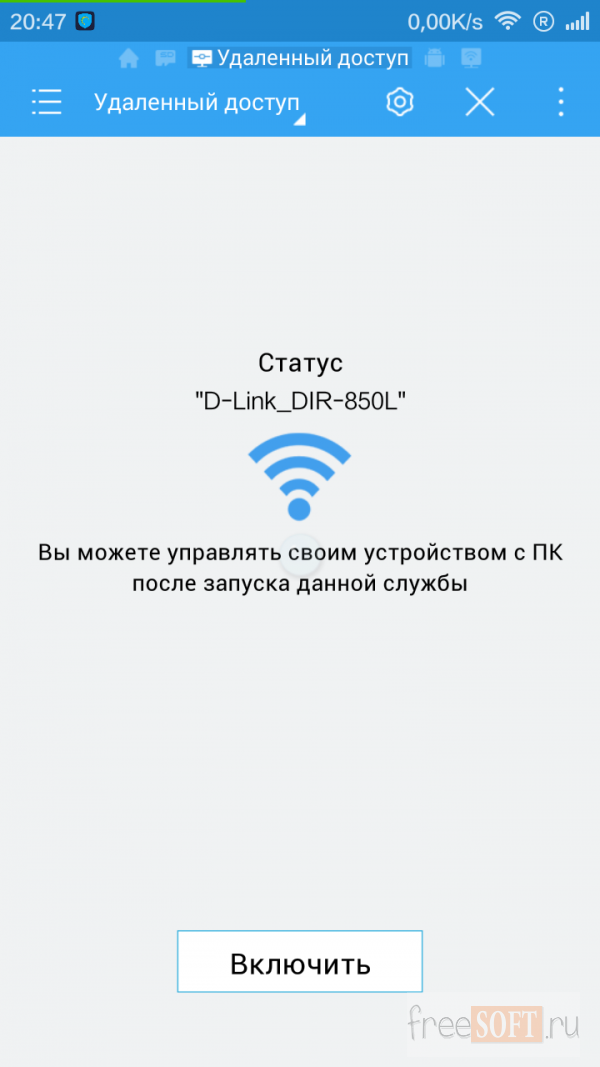
Danach wird auf dem Bildschirm Mobile Geräte der Verbindungsstatus angezeigt und der Link, der in das Standarddateifeld eingetragen werden muss windows Manager OS (Wenn Sie Mac OS oder Linux verwenden, können Sie einen beliebigen Browser verwenden).
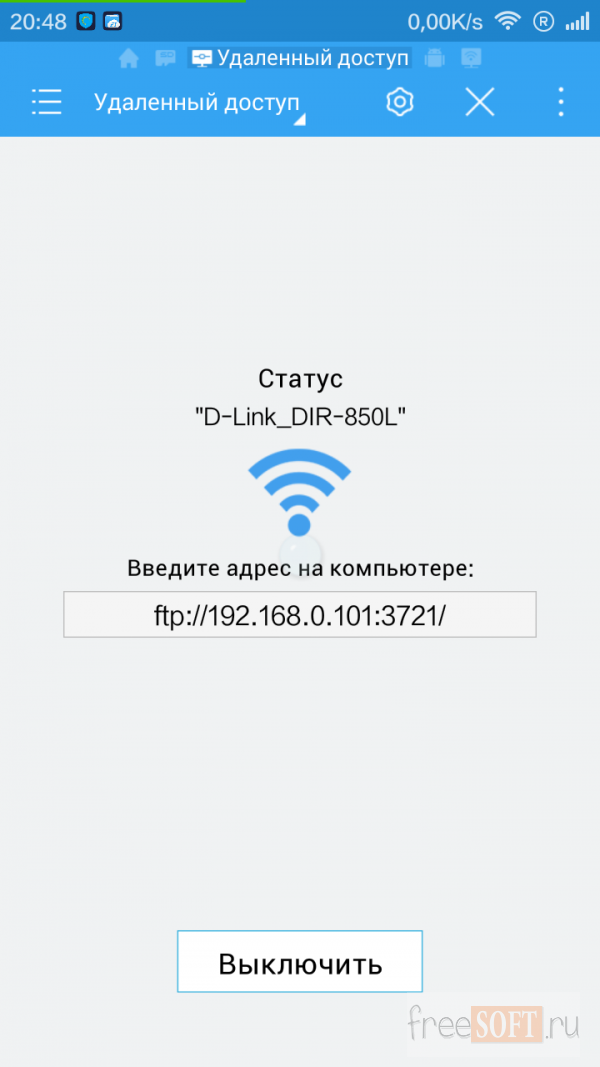
Jetzt können Sie Musik, Bilder und andere Dateien direkt an das Smartphone sowie in die entgegengesetzte Richtung senden. Im Gegensatz zu USB gegeben. Die Verbindungsmethode ist viel stabiler, schneller und für sie benötigt keine zusätzlichen Drähte, was nicht sehr wichtig ist.
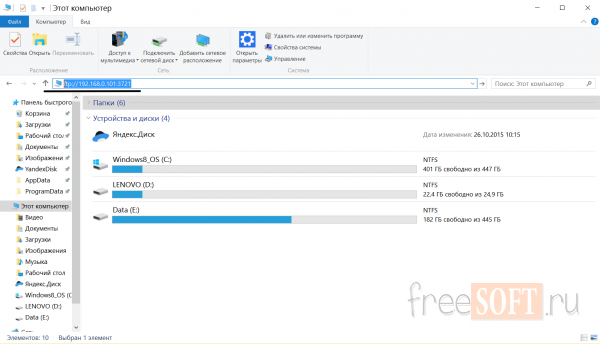
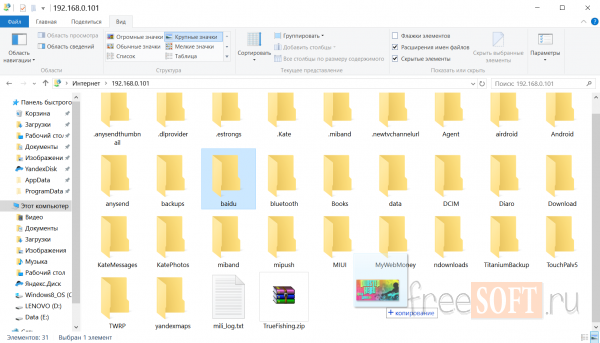
Lassen Sie uns nun über die Parameter der Anwendung sprechen, in die Sie in der Menü aus können. Um eine Verbindung zum Anschluss im Hintergrund herzustellen, unabhängig von der Verwendung anderer Anwendungen, müssen Sie das Kontrollkästchen "Schließen schließen" entfernen. Wenn wir Probleme mit der Verbindung haben, können Sie denselben Verbindungsanschluss wie auf dem Smartphone einstellen. Fast immer wird der Port in ausgewählt automatischer Modus Und Sie müssen es nicht berühren. Als Nächstes können Sie den Stammordner installieren, der sich im PC-Dateimanager öffnet. Um den Zugriff auf alle Dateien und Laufwerke sofort zuzugreifen, empfehle ich empfehlt, den Root-Ordner installieren zu können - "das gesamte Gadget", die Hauptsache ist nicht in den Systemordnern verwechselt!
Wenn Sie nicht möchten, dass sich jemand an Ihr Gerät anschließen soll, kann es durch Anmeldung und Passwort geschützt werden. Wenn Sie dann auf ein Smartphone über einen PC zugreifen, haben wir ein Passwort. Es ist wichtig, wenn Sie das Kennwort vergessen, Sie müssen die Anwendungsdaten löschen oder den "ES-Explorer einfach neu installieren", ist der Nutzen der Anwendung immer auf unserer Website verfügbar. Ich empfehle, Dateien zu kodieren, ohne zu berühren. Nun, die Funktion "Label erstellen" ist so klar: Eine Verknüpfung wird auf dem Desktop erstellt, um unseren FTP-Server schnell zu starten.
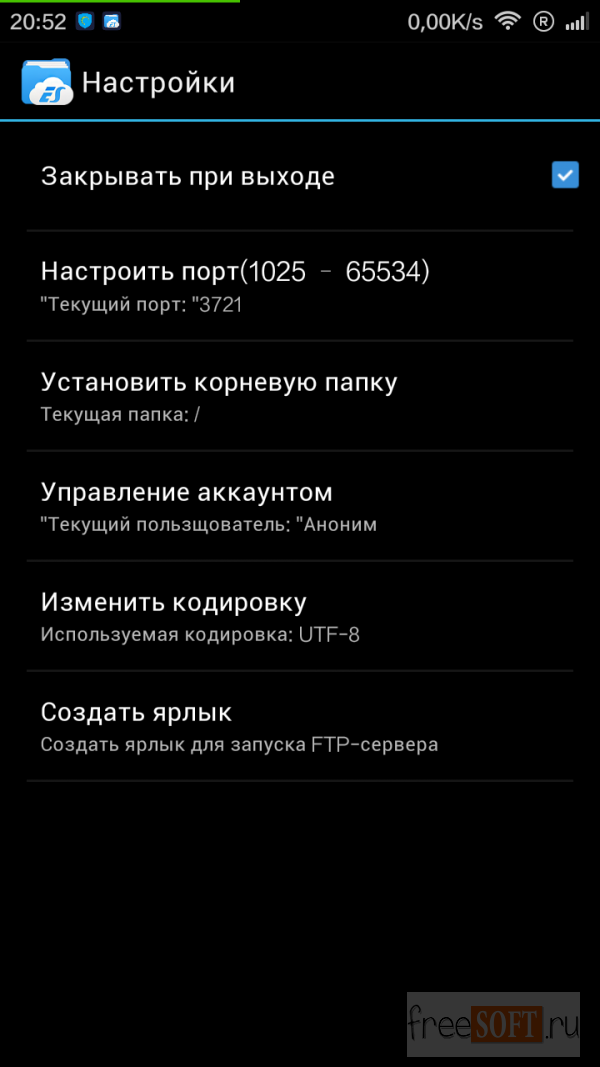
![]()
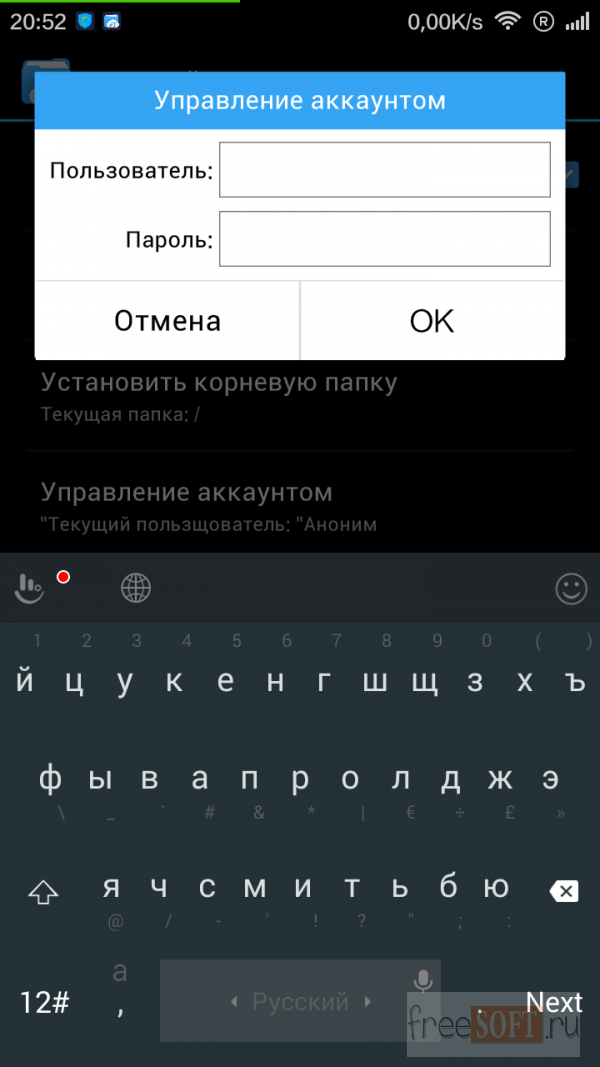
Wir haben also darüber gelernt, wie schnell und bequem das Übertragen von Dateien vom PC zum Smartphone / Tablet und zurück übertragen. Darüber hinaus ohne Drähte und besondere Anstrengungen.
Die einfachste Lösung zur Verbindung android Telefon Zum Computer über Wifi-ES-Explorer. Die App ist kostenlos und verfügt über eine klare Benutzeroberfläche, jedoch die meisten Telefonbesitzer android-Datenbank. Durch seine Verwendung nur als Dateimanager eingeschränkt. Um die Netzwerkkapazitäten des Programms zu öffnen, ist es erforderlich:
Wenn die Verbindung erfolgreich ist, werden alle Computerverzeichnisse für die Öffentlichkeit angezeigt.

Um Dateien von Ihrem Telefon auf einem Computer über WLAN zu öffnen, wird empfohlen, einen anderen Menüpunkt zu verwenden: "Netzwerk -\u003e FTP". Authentifizierung oder Wahl zusätzliche Einstellungen Das ist nicht nötig. Die Anwendung erstellt einen FTP-Server auf Ihrem Smartphone, öffnet den erforderlichen Port und bietet einen vorgefertigten Link zur Verbindung.

Sie können Dateien von Ihrem Telefon über WLAN in einem beliebigen Browser von Ihrem Telefon anzeigen oder herunterladen. Geben Sie einfach die angegebenen Daten in seiner Adressleiste ein.

Wenn Sie im Anzeigen von Dateien herunterladen möchten android-Geräte Oder laden Sie Ordner dazu herunter, können Sie es durchführen standardanwendungen betriebssystem. Dazu reicht es aus, die Adresse des Servers einzugeben, das das Programm direkt in der Zeichenfolge "Explorer" bereitgestellt wurde. Die Verzeichnisse, die sich im Speicher des Smartphone befinden, öffnen sich auf dieselbe Weise wie die Dateien mit Ordnern auf dem Computer selbst.

Wichtig! Die vollständigste Verwendung des Smartphone-Dateisystems beim Anschließen dieser Methode kann mit spezialisierten FTP-Clients wie Filezilla oder SmartFTP bereitgestellt werden. Aber auch beim Arbeiten durch den Standard dateimanager "Explorer" in Windows können Sie Dateien vom Telefon kopieren und darauf.
Verwendung von Airdroid-Anwendungen.
Zusätzlich zum Anzeigen von Dateien auf Ihrem Smartphone bietet diese Anwendung die vollständige Telefonsynchronisation mit einem Computer. Die Verbindung zu einem Computer über WLAN erfolgt in mehreren Schritten.

Es ist wichtig zu wissen, dass das Gerät auf Android und der Computer mit demselben Netzwerk verbunden sein muss. Wenn ein Router verwendet wird, kann in diesem Fall eine verdrahtete Verbindung für einen Computer verwendet werden, und das Smartphone wird über WLAN verbunden. Wenn in der Synchronisationsstufe Schwierigkeiten vorhanden sind, ist es möglich, dass das Smartphone über das mobile Internet verbunden ist.

Nach der Bestätigung der Synchronisation verbinden Sie sich mit dem Telefon. Fast jegliche Aktionen, die ausgeführt werden können, können Sie durch einen Computer- und WLAN-Anschluss aus der Ferne unternehmen. Die Schnittstelle erfolgt als separater Desktop. Die obere rechte Ecke zeigt Informationen über das Gerät und die Menge des freien Speicherplatzes an. Folgendes unten - das Bedienfeld, mit dem Sie Dateien und Ordner an das Gerät senden können.

Symbole auf diesem Desktop arbeiten als Menüpunkte am Telefon. Beispielsweise zeigt das Anrufprotokoll die vollständigen Details der Anrufe an. Die Synchronisation wird in beide Richtungen durchgeführt - mit der Fähigkeit, die Datensätze nicht nur anzuzeigen, sondern auch zu löschen. Änderungen werden auf das Telefon angewendet.

Beim Öffnen von Kontakten werden alle Nummern im Speicher des Smartphone angezeigt. Menschen von notizbuch Sie können SMS oder Anruf mit einem Computer senden.

Von interessante Funktionen Anwendungen können die Verwendung der Kamera auf Android markieren. Die praktischen Anwendungen dieser Funktion sind nicht so sehr, da das Telefon innerhalb der Verteilung des WLAN-Signals ist.

Gleichzeitig ist das Gerät über WLAN mit dem Gerätebildschirm verbunden. Bei der Aktualisierung von Informationen kann eine Verzögerung auftreten, es ist jedoch nicht so groß, dass die Arbeit verhindern kann.

Airdroid öffnet sich auch voller Zugriff zu dateisystem Smartphone, wie es Explorer. Daten am Telefon werden über WLAN für den Lese- und Aufzeichnungsmodus übertragen.

Mögliche Probleme lösen
Wenn Sie das Telefon nicht an einen Computer an einen Computer über WLAN anschließen können, können Sie keine der vorgeschlagenen Methoden an einem Computer an einen Computer an einen Computer an einen Computer anschließen. Einschränkungen können von Ihrem Router installiert werden. In einigen Fällen kann der Modus in ihren Einstellungen eingestellt werden, bei dem verschiedene Geräte Das lokale Netzwerk hat keine direkte Verbindung zwischen sich selbst und werden ausschließlich zum Zugang zum Internet verwendet.
Sie können die Einstellungen in der Router-Systemsteuerung ändern.
Für Huawei: "Heimnetzwerk -\u003e WiFi-Einstellungen - WiFi-Verschlüsselung - Aktivieren Sie die Zugangspunktisolation."
Zum tP-Link-Router Der entsprechende Element befindet sich im Menü: " Kabelloser Modus -\u003e Erweiterte Einstellungen -\u003e AP-Isolierung aktivieren.
Wenn die Verbindung über FTP erfolgreich ist, aber im Menü ES Explorer ist das Smartphone nicht andere Geräte anzeigt. Es wird empfohlen, die gemeinsam genutzten Zugriffsparameter auf dem Computer zu ändern.
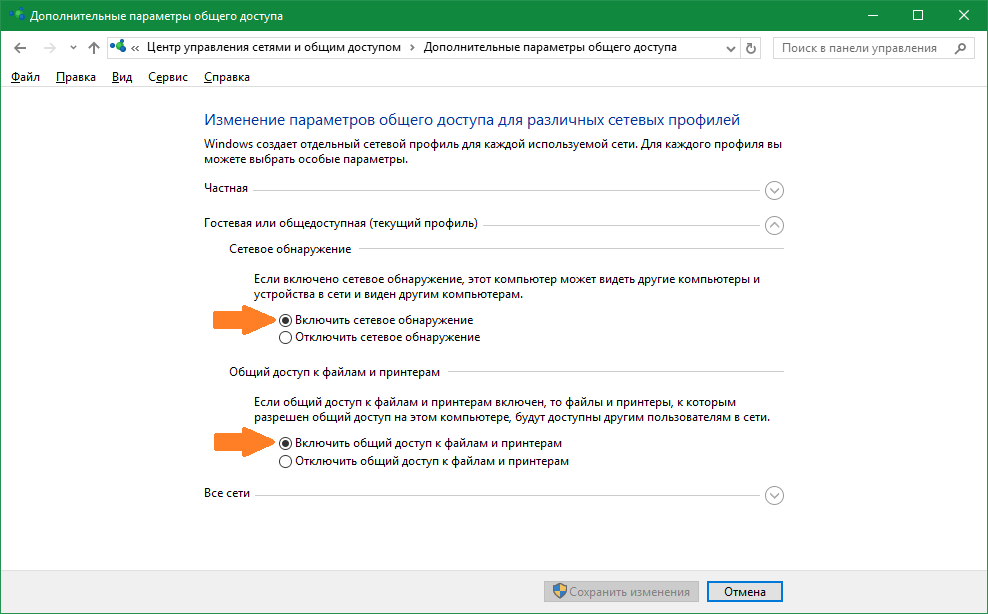
Nützliches Video: Der einfachste Weg, das Telefon über WLAN an einen Computer anzuschließen
Grüße, liebe Leser!
Heute hat fast jede Sekunde eine so bequeme Sache auf der Straße wie tablet-Computer. In diesem Artikel werde ich daher detailliert in Betracht ziehen, wie man in unsere lokale einbezogen wird wiFi-Netzwerk Android 4 - Immerhin ist es mit diesem Betriebssystem, das am meisten ist moderne Geräte. Wir lernen, wie man es mit dem Internet verbindet, wie man Wifi Android mit dem PC bindet und einige interessante und nützliche Dinge.
Internet WiFi Android 4
Ich schreibe "4", da dies am meisten ist eine neue VersionAber auf dem Rest wiFi-Setup. passiert auf dieselbe Weise. Über die einfache Verbindung von Android zum Internet von WiFi, ich habe vor einem Jahr im Artikel über ein Jahr geschrieben heimnetzwerk - In diesem Fall gibt es nichts kompliziert, also werde ich nicht wiederholen, aber ich werde Ihnen einfach ein Video zeigen, in dem es gesagt wird, wie es fertig ist.
Es ist interessanter für uns, andere Merkmale von Android-Tablets innen zu erfahren drahtloses Netzwerk. Wie verbindet man es beispielsweise an einen Computer? Um diese Idee umzusetzen, müssen Sie einen installieren zusätzliches Programm - WiFi Manager "ES Explorer". Laden Sie es kostenlos herunter Google Play.. Das Programm ersetzt den Standard-Viewer von Ordnern und Dateien und erweitert seine Funktionen erheblich.
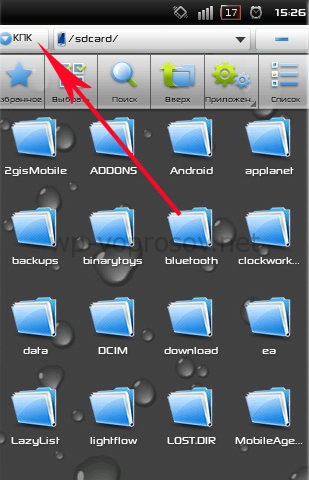
Wir müssen "LAN" oder "Local" wählen - je nachdem, wie Sie geschrieben sind. Zusätzliche Verbindung Sie müssen kein lokales Netzwerk benötigen - denn wenn Ihr Tablet bereits über WLAN mit einem Router verbunden ist, ist es bereits in Ihrem Netzwerk. Klicken Sie danach auf das Symbol "Suchen", um nach Computern im Netzwerk zu suchen. Hier ist darauf hinzuweisen, dass, damit etwas als Ergebnis dieser Suche erschien, ist es auch notwendig:
1. Mit einem der Computer wurde eine Heimatgruppe erstellt - darüber, wie ich es geschrieben habe. Denn das muss man haben Windows-Version höher als zu Hause basic.
2. Entweder wird das Programm "Home Media Server" auf dem Computer gestartet. Ich zerlegte ihre Arbeit, wann.
Wenn also eine dieser Bedingungen respektiert wird, haben Sie Computer innerhalb des lokalen Netzwerks oder eines Computers mit einem inklusive Heimatmediatser. Entweder können ihre Namen oder ihre IP-Adressen angezeigt werden.

Jetzt können Sie zu einem von ihnen gehen und den Inhalt der geteilten Ordner sehen, dh sie sind geöffnet allgemeiner Zugang. Aus dem Netzwerk.
Schließlich ist die dritte Option, einen LAN-Server auf dem Android selbst zu erstellen. Dies erfordert keine zwei benannten Bedingungen.
Zuerst müssen Sie ein neues Kennwortkonto auf Ihrem Computer erstellen (Start-Systemsteuerung - Benutzerkonten).


Gehen Sie danach in den LAN-Bereich auf dem Tablet und klicken Sie auf das Symbol "Erstellen".
Geben Sie die IP-Adresse des Computers ein und das Login / das Kennwort aus dem neu erstellten konto.
Geben Sie im Feld Name ein, was in der Liste angezeigt wird - der Name für den Computer. Ich habe gerade seine IP betreten.

Darauf können Sie Ordner für den allgemeinen Gebrauch ansehen.
Anschließen an den FTP-Server mit Wifi-Programm für Android
Eine weitere coole Funktion des ES-Explorer-Programms verbinden Sie WLAN. durch Android - Verbinden Sie sich mit konfiguriertem FTP-Server Flash-Laufwerk - Denken Sie daran, dass wir es auch getan haben.
Wählen Sie dazu in der oberen linken Ecke die Option "FTP" in derselben Dropdown-Liste aus.

Geben Sie als Server den IP-Router an, an dem der Antrieb angeschlossen ist. In meinem Fall ist es 198.162.1.1
Und dann auf der Liste - das Login und das Kennwort, um damit zu arbeiten. Port Wir verlassen "21".

Danach erhalten wir eine Liste von Dateien, die für das eingegebene Konto verfügbar sind.
Kamera Android WiFi.
Aber das ist nicht alles! Mit Ihrem bevorzugten Android-Tablet können wir das auf dem Programm ausgeführte konstruierte Videoüberwachungssystem folgen. Machen Sie es ganz einfach - Geben Sie einfach den Computer und den Port in die Browser-Leiste ein und den Anschluss, auf dem dieses Programm funktioniert - zum Beispiel habe ich es 192.168.1.225:1010. Oder, wenn Sie den DDNS-Dienst verwenden, der von Ihrem Domänenstufen 3 registriert ist. Wir haben alle Details der Konfiguration dieser Parameter in der Beobachtungsorganisation der Beobachtungsorganisation verstanden, wobei der Bezug auf das ich oben gegeben wurde.
Heute traten Smartphones und Tablets in unserem täglichen Leben eng an. Es ist schwer vorstellbar, dass vor einigen Jahren niemand sonst wusste, was Android ist, und dass Geräte, die dieses Betriebssystem ausführen, möglicherweise nicht in jeder Wohnung sein. Aber neben dem Internet surfen, Spiele und Kommunikation in soziale Netzwerke Erweiterte Benutzer verwenden Tablets und Smartphones, um Fotos anzuzeigen und Video ansehen. Daher stellen wir oft Fragen wie:
- Wie auf dem Tablet, um einen Film von einem Computer über das Netzwerk anzusehen;
- So gehen Sie mit einem Smartphone mit einem Computer.
- So gehen Sie in den Netzwerkordner vom Smartphone.
Heute haben wir uns entschieden, diese Fragen zu beantworten. Dank der Fülle von Anwendungen in Google Play kann diese Aufgabe leicht gelöst werden. Nachfolgend erfahren wir, wie Sie vom Android-Gerät in den Netzwerkordner des Computers gehen.
Zugriff mit Android bis Windows. Computerseitige Einstellungen
2 Öffnen Sie den Zugriff auf den gewünschten Ordner. Zum Beispiel haben wir eine typische und einfache Situation gemacht: Legen Sie ein Mediensystem für eine separate Festplatte ein und öffnen Sie den Zugriff vom lokalen Netzwerk auf eine ganzen Festplatte:
Klicken Sie mit der rechten Maustaste auf den gewünschten Ordner / Diskette und wählen Sie aus Eigenschaften:

Klicken Sie auf die Registerkarte Zugriff und klicken Erweiterte Einstellung.:

Aktivieren Sie das Kontrollkästchen Offene Teilen. Ordner, geben Sie den Namen für an netzwerkordnerund drücke OK:

Der Zugang ist offen. Klicken Sie jetzt auf Schließen So schließen Sie das Fenster Ordnereigenschaften:

Zugriff mit Android bis Windows. Einstellungen auf der Seite des Smartphones / Tablets
Anwendung installieren.
Starten Spiel Markt.:
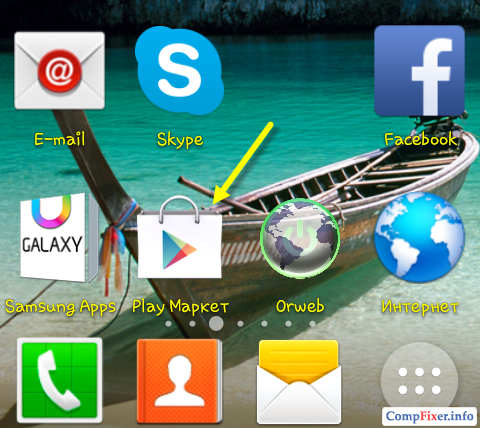
Geben Sie in die Suchzeichenfolge ein eS-Datei-Explorer.und drücke Suche:

Wählen Sie in den Suchergebnissen die Anwendung aus ES-Leitervom Entwickler aus dem Entwickler ES App Group.:

Klicken Installieren:

Klicken Akzeptieren:

Nach dem Herunterladen und Installieren der Anwendung ES-Leiter(oder ES. Dateimanager. ) Drücken Sie Öffnen:

Rahmen ES Explorer (ES-Datei-Explorer)
Anwendungen haben drei Bildschirme:
- Homepage (Homepage);
- Gerät;
- Netz.
Auf den Bildschirm gehen Netz Wenn Sie den Beginn scrollen, drücken Sie die Taste in der unteren linken Ecke Erstellen:

Wählen Sie in der Liste Verbindungstyp aus: Lan.:

Im Einstellungsfenster Server Angeben:
- Server IP Adresse;
- Benutzername;
- Passwort;
- Anzeigename (optional)
und drücke OK:

In der Liste namens Lan. Ihr Computer wird hinzugefügt (es kann ein Laptop, Server, ein Netzwerkspeicher sein, im Allgemeinen jedes Netzwerkgerät mit einem Antrieb).

Verwenden von ES-Explorer, um auf einen Computer über das Netzwerk vom Android-Gerät zuzugreifen
Drücken Sie das Symbol des neu hinzugefügten Netzwerkgeräts (siehe Abb. Oben).
Wenn das Login und das Passwort ordnungsgemäß angegeben wurden, sehen Sie eine Liste von Netzwerkordnern.
In unserem Beispiel haben wir den erforderlichen Netzwerkordner mit Medieninhalten unter dem Namen geöffnet. Medien. Daher gehen wir in den Netzwerkordner Medien:

Darin sehen wir das Video:

Und Audioprodukte im Ordner Musik:

Überprüfen der Musikwiedergabe - Klicken Sie im Netzwerkordner direkt auf die Datei. Mit der Wahl des Spielers wird ein Fenster angezeigt. Installieren Sie den Scheck Standardmäßig festgelegt Und wählen Sie Ihren Lieblingsspieler aus:

Der Datensatz wird abgespielt:

Sie können den Anzeigeordner mit der Taste auf die Liste oder Tabelle wechseln. Aussicht:

So kopieren Sie eine Datei von einem Computer auf ein Android-Gerät
Klicken Sie auf die Datei, aktivieren Sie den Auswahlmodus.
Markieren Sie die Dateien, mit der Sie kopieren möchten netzwerkscheibe auf dem Android-Gerät.
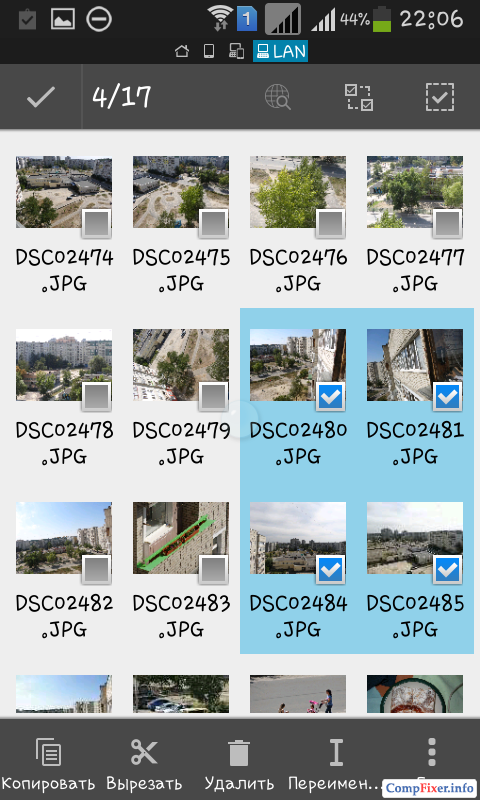
Drücken Sie den Knopf Noch und auswählen Kopieren nach:

Wählen Sie den Ordner auf dem Android-Gerät aus, an dem Sie Dateien aus dem Netzwerkordner kopieren möchten, und klicken Sie auf OK:
![]()
Erstellen Sie einen anderen Ordner im Ordner oder klicken Sie einfach auf OK So kopieren Sie Dateien direkt in den aktuellen Ordner:
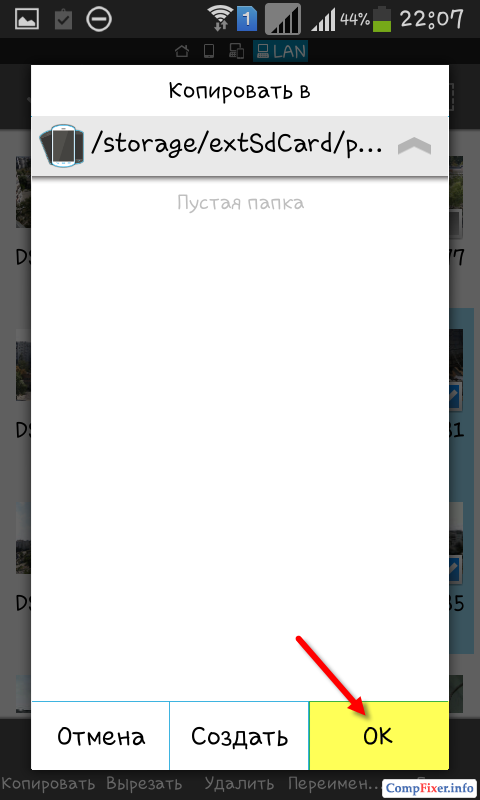
Dateien kopieren:

Ich werde wahrscheinlich richtig sein, wenn ich sage, dass jeder zweite Besitzer eines Tablets oder Telefons auf dem Operationssaal android-System. Mindestens einmal, ja, dachte er an die Frage - wie man sich auf Ihr mobiles Gadget mit einem heimischen lokalen Netzwerk freunden, damit Sie Video und Musik von einem Computer oder einem Laptop herunterladen können, und in den umgekehrten Faltenbildern und entfernten Walzen. Leider hat dieses Betriebssystem keine integrierte Unterstützung für das SAMBA-Protokoll, das in Windows eine Netzwerkumgebung ausführt. Aber als das Baron Munhausen zu sagen hat: "Es gibt keine hoffnungslosen Situationen"! Grundsätzlich gibt es sehr einfach und schnelle EntscheidungSo können Sie Android mit einem hervorragenden freien Dienstprogramm "ES Explorer" an das lokale Windows-Netzwerk anschließen.
Es ist notwendig, klar zu erkennen, dass die Umsetzung der Idee ein hausgemachtes lokales Locker durch einen WLAN-Router organisiert werden sollte (oder mindestens ein drahtloser Zugangspunkt muss vorhanden sein, mit dem das Telefon oder Tablet angeschlossen ist. Der Anschluss unter dem Kabel ist nicht!

Finden Sie es im Spiel Markt-App. "ES Explorer", installieren und rennen.
Im Hauptmenü des Programms müssen Sie den Abschnitt "Netzwerk" auswählen:
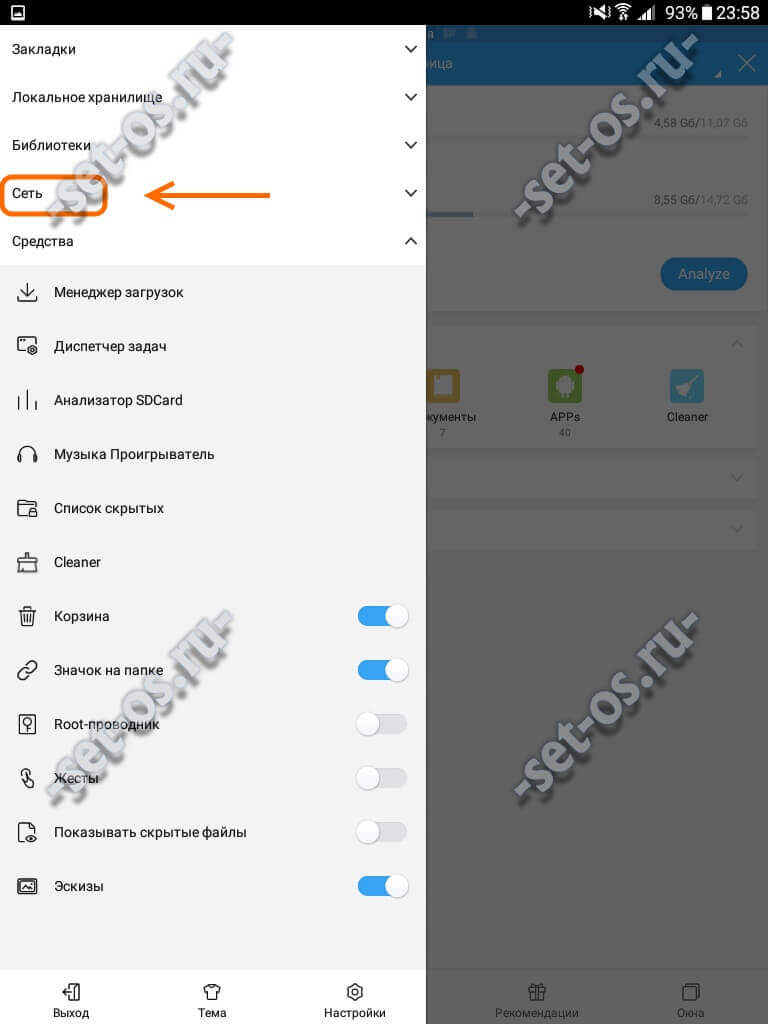
Ein anderes Untermenü öffnet sich, in dem der LAN-Bereich ausgewählt werden muss:
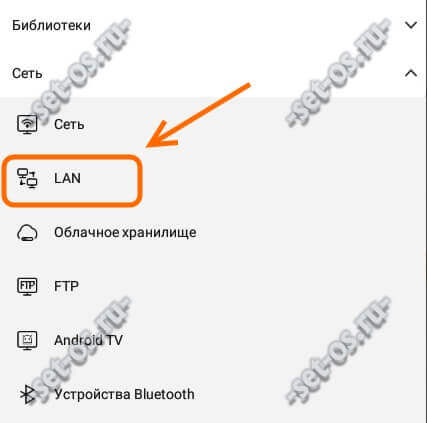
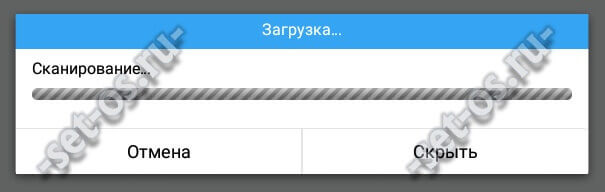
Führen Sie es ansonsten manuell aus, indem Sie auf die Schaltfläche "Scannen" klicken. Das Programm erkennen Ihren Computer und zeigt es in der Liste. Tatsächlich ist dies ein Analogon einer Netzwerkumgebung in Windows.
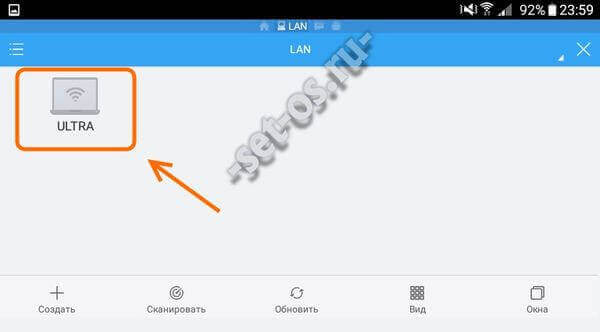
Klick es an. Wenn Gastzugriff auf dem PC konfiguriert ist, wird der Eingang automatisch mit Gastrechten gemacht. Andernfalls gibt es eine Anforderung zum Anmelden und Kennwort:
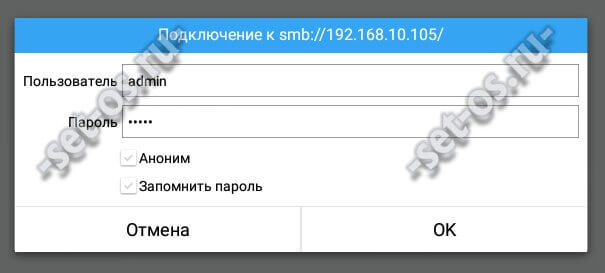
Geben Sie den Namen Ihres Kontos ein und klicken Sie auf OK. Und VuA-la - und wir haben mit Android mit Windows auf dem lokalen Netzwerk verbunden! Hier sind die Computerordner:
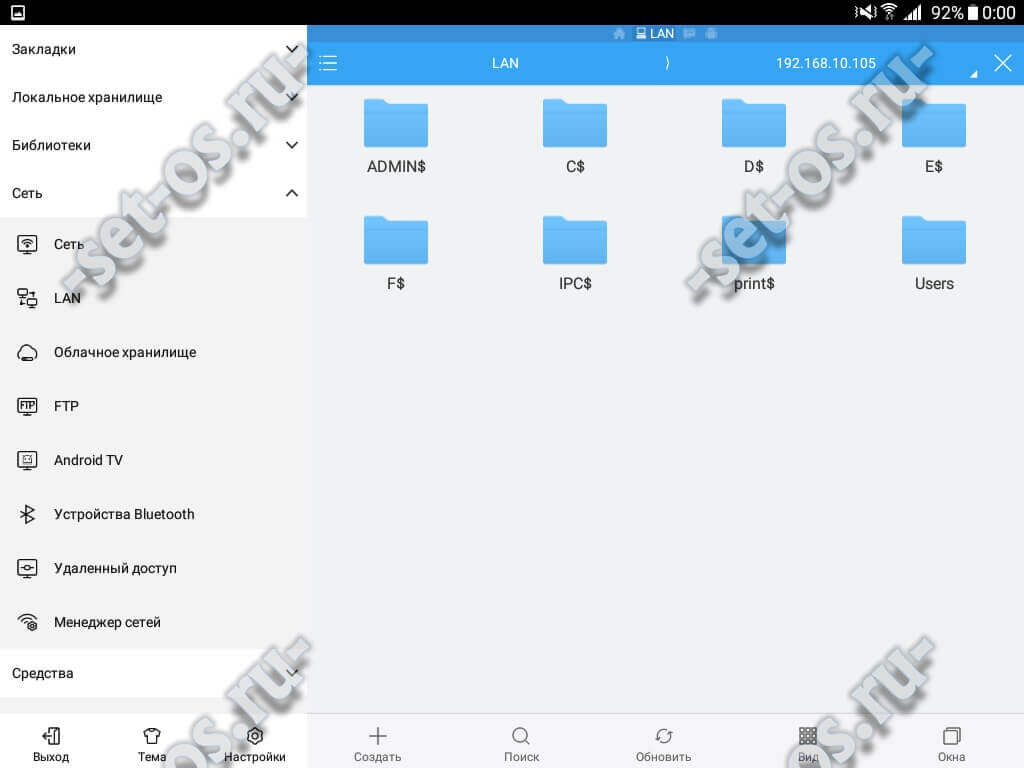
Wie Sie auf dem Screenshot sehen, bin ich unter der Spitze des Administrators verbunden, und ich habe im Allgemeinen alle Festplatten und Benutzerordner. Sie können dafür tun mobile Geräte Separates Konto und bereits offen für ihn nur diese Verzeichnisse, die dies brauchen. Viel Glück!



















