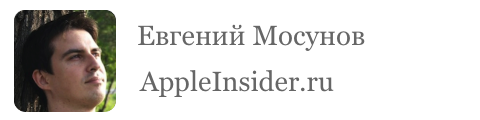Anschließen eines zusätzlichen Monitors an Ihr MacBook.
Vor dem Kauf eines Monitors habe ich es versäumt, die Fähigkeiten des MacBook mit externen Displays zu studieren, weil ich überzeugt war, dass die Situation genau so ist wie bei anderen tragbaren Computern. Mit anderen Worten, ich war zuversichtlich, dass das MacBook einen vollständigen Satz von Betriebsmodi mit externen Displays unterstützt, sodass Sie mit einer Tastenkombination (Fn + F5 oder ähnlich) zwischen den Modi wechseln können. Aber es war nicht da.
Kaum war der neue Monitor angekommen, habe ich ihn ausgepackt und per DisplayPort an meinen Laptop angeschlossen. Der Monitor wurde sofort identifiziert, es stellte sich jedoch heraus, dass das MacBook damit nur zwei Betriebsmodi unterstützt:
- Klonen / Spiegeln (das Kontrollkästchen „Anzeigen spiegeln“ ist aktiviert), wenn beide Anzeigen aktiv sind und dasselbe Bild anzeigen;
- DualView („Mirror Displays“ Checkbox deaktiviert), wenn beide Displays aktiv, aber unabhängig voneinander sind. Jeder von ihnen hat seinen eigenen Desktop und jeder arbeitet mit seinen eigenen Frequenz- und Auflösungseinstellungen.
Leider gibt es keine Möglichkeit, das Laptop-Display auszuschalten. Als ich davon erfuhr, war ich nicht verärgert. Die Intuition schlug vor, dass es eine Art Problemumgehung geben sollte. Nachdem wir im Netzwerk nach Informationen gesucht und eine Reihe von Experimenten organisiert hatten, konnten wir mehrere praktikable Lösungen finden. Hier ist eine kurze Anleitung.
Ziel: sicherzustellen, dass verbunden mit Macbook Pro externer Monitor war die einzige Quelle des Bildes. Dazu müssen Sie die Tastatur und das Touchpad des Laptops verwenden können.
Variante 1
Voraussetzungen: Laptop eingeschaltet, externer Monitor angeschlossen.Verfahren:
- Aktivieren Sie den Spiegelmodus für die Arbeit mit einem externen Monitor (Clone / Mirror);
- Schließen Sie den Deckel des Laptops und warten Sie, bis der Computer in den Energiesparmodus wechselt.
- Wecken Sie den Computer auf, ohne den Deckel zu öffnen, indem Sie eine beliebige USB Gerät z.B. extern Festplatte... Ein USB-Stick funktioniert auch. Dadurch wird das externe Display automatisch aktiviert;
- Sie können den Deckel öffnen und die Laptop-Tastatur und das Touchpad verwenden. Der Laptop-Bildschirm bleibt ausgeschaltet.
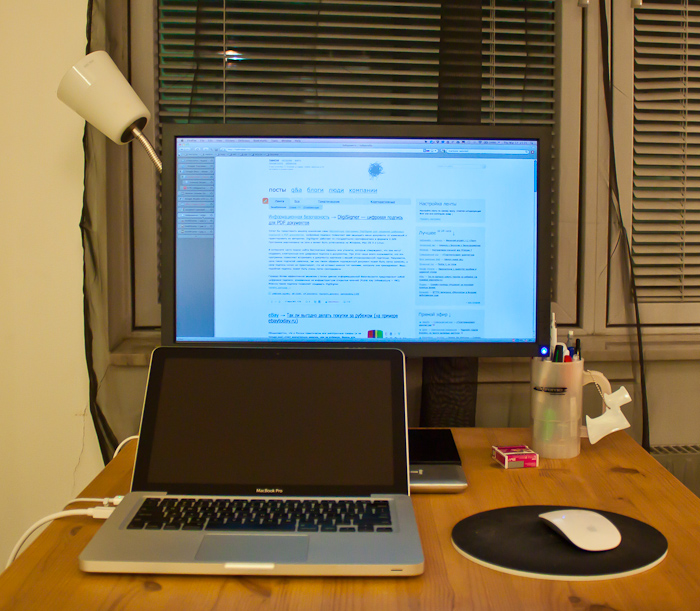
Option 2
Voraussetzungen: Laptop ist ausgeschaltet, externer Monitor ist angeschlossen.Verfahren:
- Schalten Sie den Laptop ein und schließen Sie den Deckel, ohne auf den Kofferraum zu warten;
- Nach dem Hochfahren des Computers wird das externe Display automatisch aktiviert;
- Sie können den Laptopdeckel öffnen und die Tastatur und das Touchpad verwenden. Der Laptop-Bildschirm bleibt ausgeschaltet.
UPD: empfohlen, den Laptopbildschirm zu dimmen, indem die Helligkeit auf Null reduziert wird. Lassen Sie mich erklären, warum das nicht funktioniert:
- Spiegelmodus. In diesem Modus die gleiche Auflösung auf beiden Monitoren. Das interne Display ist 1280x800 Pixel groß. Außen jeweils auch 1280x800 mit unterstützten 1920x1080. Es ist natürlich unbequem, auf diese Weise zu arbeiten.
- DualView-Modus. In diesem Modus springt die Maus vom Hauptdisplay auf den ausgeschalteten internen Monitor des Laptops und fällt sozusagen in ein schwarzes Loch. Was auch nicht sehr bequem ist.
- Wecken Sie den Laptop mit der Apple Remote auf,
- Wecken Sie einen Laptop mit einem iOS-Gerät (iPhone, iPad, iPod) mit dem Remote-Programm auf,
- Wecken Sie den Laptop mit der Magic Mouse auf (es stellt sich als möglich heraus). Es ist meine Schuld, dass ich das nicht früher gefunden habe, ich habe nicht tief genug gegraben. Und alles, was ich tun musste, war in den Bluetooth-Einstellungen einen Dawn zu setzen (danke für den Tipp
Dieser Hinweis ist für diejenigen gedacht, die nur über den Kauf eines externen Monitors für das MacBook nachdenken oder gerade mit einer großen dünnen Schachtel aus dem Geschäft zurückgekehrt sind. Hier werde ich darüber sprechen, wie man ein Display an einen Mac anschließt und drei Optionen für die Arbeit mit diesem Bundle.
Monitoranschluss
Die neuesten Generationen von Apple-Laptops verfügen über einen universellen Anschluss zum Anschluss externer Monitore namens Mini DisplayPort (oft kombiniert mit einem Thunderbolt-Anschluss). Um einen externen Monitor, Beamer oder Fernseher anzuschließen, benötigen Sie einen entsprechenden Mini DisplayPort-auf-HDMI-, DVI- oder VGA-Adapter.
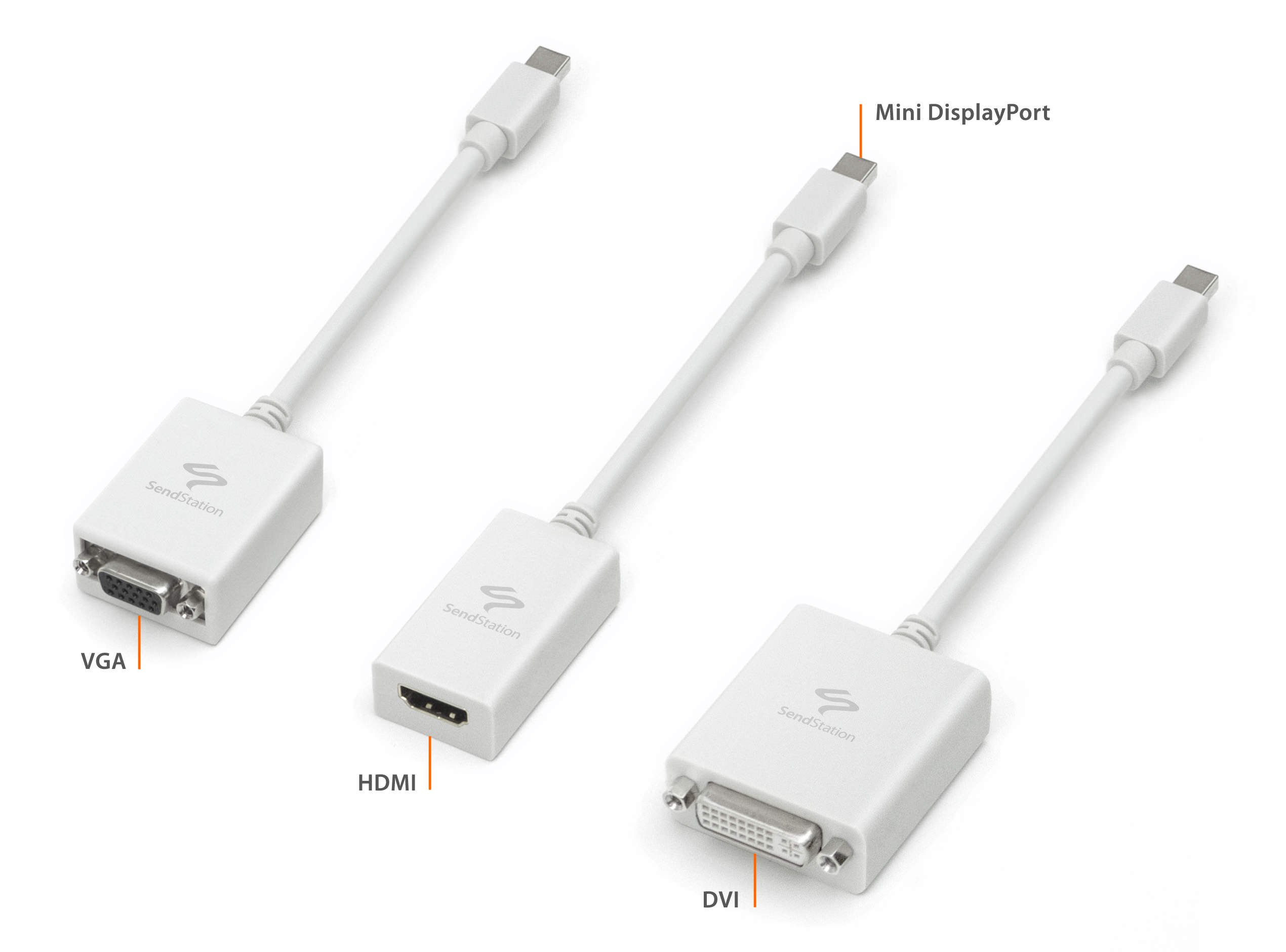
Apple verkauft seine offiziellen Adapter, jedoch nur für DVI und VGA. Ein HDMI-zu-HDMI-Adapter ist von Drittanbietern wie Belkin erhältlich. Sie verkaufen auch ein einteiliges Kabel mit Mini DisplayPort an einem Ende und HDMI am anderen Ende. Markenadapter wie Belkin kosten etwa 35 US-Dollar, chinesische Versionen sind bei eBay für 10 US-Dollar zu finden.
Achten Sie beim Kauf eines Adapters darauf, dass es sich erstens um den gleichen "Mini" handelt (es gibt oft Adapter vom üblichen DisplayPort, der bei PC-Grafikkarten beliebt ist) und zweitens die Tonübertragung unterstützt, was nützlich ist, wenn Sie schließen einen Monitor oder Fernseher über ein HDMI-Kabel an.
Wenn nach dem Anschließen des Monitors im erweiterten Desktop-Modus (siehe unten) das Bild immer noch unklar ist, dann beeilen Sie sich nicht, am Adapter und am Anschlusskabel zu sündigen, sondern versuchen Sie es. Er hat mir persönlich geholfen.
Optionen für die Verwendung eines externen Monitors mit einem Mac
Mac unterstützt drei Modi für externe Displays:
- Videospiegelung von Monitoren
- Erweiterter Desktop
- MacBook mit geschlossener Deckel
Alle Einstellungen können im Tab geändert werden Anzeigen v Systemeinstellungen.
Videospiegelung von Monitoren
Wenn Sie das Display zum ersten Mal anschließen, wird die Videowiedergabe automatisch eingeschaltet. Aus dem Namen geht hervor, dass der Bildschirm des Laptops und des externen Monitors das gleiche Bild haben.
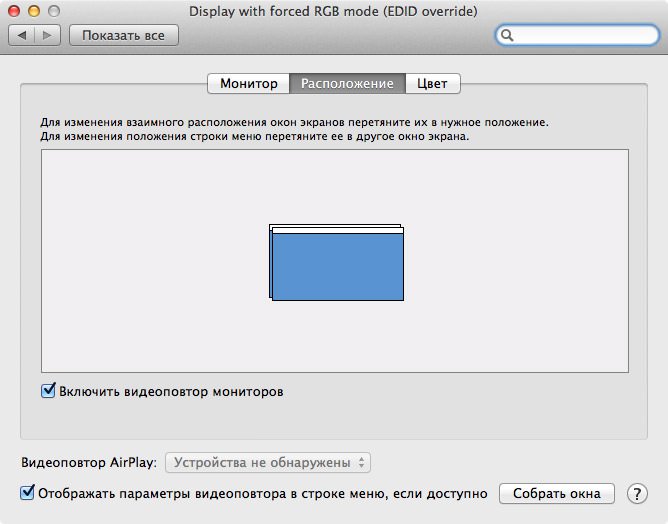
Dieser Modus funktioniert gut, wenn Sie einen Projektor oder ein großes Präsentationsdisplay anschließen. Nun, wissen Sie, wenn der Erzähler seine Nase in seinen Laptop steckt und gähnende Zuhörer irgendwo hinter ihm sein Bild auf der großen Leinwand sehen.
Wenn Sie jedoch die Videowiedergabe zu Hause verwenden möchten, sollten Sie einen wichtigen Punkt beachten: OS X stellt auf beiden Monitoren die gleiche maximale Auflösung ein, die von beiden Displays unterstützt wird. Wenn Sie ein 11-Zoll- MacBook Air(1366 × 768), dann arbeitet das externe FullHD-Panel (1920 × 1080) mit einer Auflösung von 1366 × 768 Pixeln. Dies wirkt sich natürlich auf die Bildqualität aus.
Erweiterter Desktop
In diesem Modus werden beide Displays zu einem. Im Gegensatz zur Videowiedergabe arbeiten die Bildschirme hier unabhängig und behalten ihre maximalen Auflösungen bei.
Im Screenshot unten entsprechen die blauen Rechtecke den angeschlossenen Displays. Ihre Größe ist proportional zu den eingestellten Auflösungen. Das größere Rechteck (links) entspricht meinem HP Pavilion 23xi (23") und das kleinere (rechts) entspricht dem verbauten Display des 11" MacBook Air.
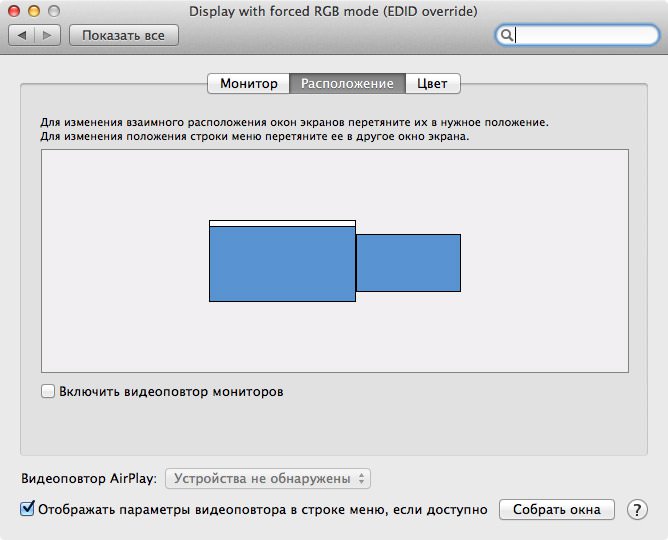
Ein weißer Balken oben in einem der Rechtecke kennzeichnet die Menüleiste und zeigt an, welches Display das primäre Display ist. Um eine andere Anzeige als Hauptanzeige auszuwählen, klicken Sie auf den weißen Balken und ziehen Sie ihn auf den gewünschten Bildschirm.
Die Position der Anzeigen kann durch Ziehen der entsprechenden Rechtecke verändert werden. Damit soll sichergestellt werden, dass die angeschlossenen Displays entsprechend ihrer wahren Position auf dem Tisch für eine korrekte Cursorbewegung geordnet sind.
In Bezug auf die Effizienz ist dies das meiste die beste Weise Verbindungen, da Ihnen beide Bildschirme gleichzeitig zur Verfügung stehen. Übrigens, wenn Sie den Monitor auf eine Art Ständer über dem MacBook stellen, können Sie dessen Tastatur und Touchpad weiterhin verwenden und vermeiden so Ausgaben für den Kauf externer Manipulatoren.

MacBook mit geschlossenem Deckel
Dieser Modus wird diejenigen ansprechen, die mit einem externen Monitor als einzigem und wichtigstem arbeiten möchten, wodurch ein MacBook, wie sie sagen, zu einer einfachen Systemeinheit wird. Praktisch, wenn Sie den Laptop weit weg in einer Schublade verstecken möchten.

Um Ihr MacBook bei geschlossenem Deckel "aufzuwecken", benötigen Sie eine externe Tastatur und Maus (Trackpad) und schließen Sie den Computer unbedingt an eine externe Stromquelle an. Andernfalls wird der Deckel beim Schließen einfach "einschlafen".
Ich sage dir, wie es geht Apple-Beispiel Bluetooth-Tastatur und Magic TrackPad.
- Stellen Sie sicher, dass beide Geräte mit Ihrem MacBook verbunden sind. Wenn Sie nicht wissen, wie das geht, dann ist hier das Richtige für Sie offizielle Anweisungen für Tastatur, Touchpad und Maus
- Stellen Sie sicher, dass Ihr MacBook an eine Stromquelle angeschlossen ist
- Zu finden in Systemeinstellungen Tab Bluetooth und aktivieren Sie den Parameter Erlauben Bluetooth-Geräte wecken Sie diesen Computer aus dem Ruhezustand für Maus/Trackpad und Tastatur.
- Schließen Sie ein externes Display an Ihr MacBook an und warten Sie, bis es erkannt wird
- Schließen Sie die Abdeckung. Der Bildschirm blinkt blau und Sie sollten den Desktop wieder sehen. Geschieht dies nicht, dann drücken Sie die Maustaste oder eine Taste auf der externen Tastatur und der Bildschirm wird „aufgeweckt“.
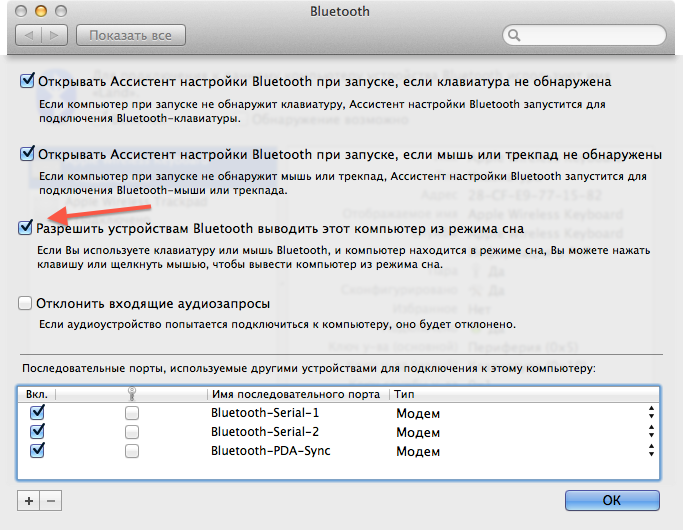
Abschließend
Ich persönlich habe lange Zeit die zweite Methode (erweiterter Desktop) verwendet und weiterhin die Laptop-Tastatur und das Touchpad verwendet. Heute bevorzuge ich die dritte Variante mit geschlossenem Deckel. Denken Sie jedoch daran, dass, wenn die Konfiguration Ihres MacBooks zu "heiß" ist, es zumindest durch einen geschlossenen Deckel nicht kälter wird. Aus eigener Erfahrung weiß ich jedoch, dass sich die letzten beiden Generationen von MacBook Air und jüngeren MacBook Pro praktisch nicht erwärmen und auch mit kaum warm werden schwere Ladung also sollte es keine probleme geben.
PSÜbrigens, wenn Sie ein MacBook Air haben, wie können Sie dann die Bildqualität auf dem Laptop selbst verbessern?
Tweet
-
Es war einmal, dass die Firmware durch die Tastatur geschraubt wurde und die geschlossene Abdeckung den Luftstrom vollständig blockierte. Aber alle Unibodys blasen jetzt heiße Luft um die Kanten und saugen entlang der Mitte der hinteren Kante (auf dem Foto deutlich sichtbar). Das liegt daran, dass der geschlossene Deckel die Luftzirkulation nicht stört und weder das Gehäuse noch der Deckel überhitzen sollten.
Naja, dann denke ich über den Button nach :)
-
Sie sind sequentiell über Thunderbolt da, alles ist verbunden. Bei einfachen Monitoren funktioniert nur die von Ihnen erwähnte USB-HDMI-Methode :)
-
brillant :)
Gennady Sokolsky
Danke, es funktioniert, wenn Sie einen solchen Magneten in der Nähe des linken "fn" platzieren
Max. X
Funktioniert nicht mit einem Magneten ((
Maxim Lazarev
kann es nicht sein, welches Baujahr ist das MacBook?
Max. X
11. Januar 2014
Ich habe mir zum Ziel gesetzt, mit einem Magneten zu löschen)
Es funktioniert wirklich! Aber! An der 11″ Stelle nicht links, sondern rechts daneben einsteigen! Alle anderen Orte nicht)
-
Wie genau? Welches Kabel? Auf dem Monitor müssen Sie auch die Verbindungsart über das Menü auswählen (hdmi, VGA usw.)
Julia Turska
Ich habe ein Apple Cinema Display, das ich noch nicht mit diesem Laptop verbunden habe. Kabel Mini-Display-Port - DVI neu, aber nicht original. Ich schalte es ein, das Stromkabel zum Netzteil und diesen Adapter zum Laptop. das Licht am Monitor leuchtet, als ob der Monitor eingeschaltet ist, aber der Laptop sieht es in keiner Weise
-
Wahrscheinlich verbinden Sie sich im Videowiedergabemodus?
-
Versuchen Sie, die Festplatte auf Fehler zu überprüfen und die Berechtigungen zu korrigieren. Dies ist möglich durch Festplattendienstprogramm(Dienstprogramme). Dort werden Sie sofort herausfinden, was was ist. - Gesendet von Mailbox für iPhone
-
Wie verbindet man zwei Tastaturen und Mäuse? :) Nein, das geht nicht gleichzeitig.
Denis
Sie haben mich falsch verstanden, ich habe geschrieben, dass es einen Computer gibt - und wie Sie wissen, unterstützt Poppies bis zu 16 Desktops - warum brauche ich 2 Tastaturen und 2 Mäuse????
Ich schreibe konkret und klar - mit einer Mohnblume, aber 2 Monics - ich möchte auf verschiedenen Desktops arbeiten - und diese 2 Desktops auf 2 Monitoren sehen - 2 verschiedene Arbeiter sehen, und hier sind Mäuse und Tastaturen und Teppiche ... bin kein Gott SHIVU, der 8 oder 6 Hände hat - ich bin ein Mensch, aber alles ist banal einfach - auf der einen monica schaue ich einen Film, auf der anderen monica * auf meinem Desktop tippe ich zu dieser Zeit Text - bequem, schnell , und praktisch - was braucht es noch!
Ich warte auf eine Antwort - aber wenn Sie es nicht wissen, schreiben Sie nicht von der Fettschrift ... Denis (:)-
Ich war verwirrt von Ihren "mehreren Benutzern" in der ersten Frage. Wie ich in dem Artikel geschrieben habe, gibt es einen erweiterten Desktop-Modus, wenn Sie einen geteilten Bildschirm auf zwei Monitoren gleichzeitig erhalten. Das heißt, auf einem haben Sie eine offene Mail, auf dem zweiten - Photoshop. Außerdem funktionieren virtuelle Desktops auf jedem Bildschirm unabhängig (auf dem ersten Bildschirm haben Sie eine offene E-Mail und auf dem zweiten - Photoshop, Safari, Finder, zwischen denen Sie Gesten wechseln können).
Das gleichzeitige Anschließen mehrerer Monitore ist nur möglich, wenn sie über Thunderbolt verbunden sind. Oder in Handarbeit, wenn ein weiterer externer Monitor über USB angeschlossen wird.
-
-
Ja, es sollte funktionieren. Aber ich würde einfach DisplayPort-HDMI nehmen. Und da, wie ich meine, auch DVI.
Andrey
-
Alle neuen Kabel können auch Ton übertragen. Dies benötigen Sie jedoch nur, wenn Ihr Monitor über eingebaute Lautsprecher verfügt. Diese Sache ist eher für Fernseher relevant.
Andrey
Danke für Antworten!
Kirill
Ich habe heute diesen Adapter gekauft (wie auf dem Foto) und angeschlossen..
macbook pro 2011 -> adapter mit foto -> adapter von dvi auf vga -> vga-kabel -> adapter von vga auf dvi -> Sony-Monitor (alt genug zB hdmi ist nicht dabei).Im Allgemeinen wird noch nichts angezeigt. (auf einem normalen Computer (verständlich ohne Adapter mit Foto) funktioniert alles. Ich gehe davon aus, dass der Adapter auch funktioniert..)
Generell HILFE !! Was zu tun ist?
Stas
Machst du Witze? Manchmal ist es wegen eines Adapters fehlerhaft und funktioniert nicht, aber Sie schließen eine solche Schaltung hier an? Gehen Sie pleite und kaufen Sie sich ein DVI-Kabel und verwenden Sie diese Schaltungen nicht mehr.
-
-
Davon verrate ich dir leider nichts. Kam nie rüber.
G Brunnen
sehr schade.
Vielen Dank für die schnelle Antwort.
-
In neuen Büchern gibt es keinen direkten HDMI-Anschluss, daher wird ein DisplayPort-zu-HDMI-Adapter benötigt.
HF
Aber der MBP13 hat HDMI :) eigentlich meine Version.
Shanshinyury
Ich interessiere mich auch sehr für die Frage MBP2013retina - HDMI - DELL U2711
auf dem Monitor zeigt die YPbPr-Farbe über HDMI, obwohl, wie ich es verstehe, RGB benötigt wird?
HDMI-Kabel nur für TV und dort überträgt MBP2013 das Signal wie für TV im YPbPr-Format? Wie kann man ihn täuschen und das Signal über HDMI an RGB senden?
Kleo
Hallo, aber ich habe so ein Problem - neues macbook Luft an einen externen Monitor angeschlossen, aber ich muss den Buchenmonitor ausstecken. Ich schließe bei der Arbeit einen externen Bildschirm an, ich benutze die Tastatur von einem Laptop, daher ist das Schließen des Deckels keine Option! Ich habe in Google die Möglichkeit gesehen, einen Befehl mit Überlastung des Computers einzugeben, aber bei jedem Neustart ist das Anschließen und Trennen des Computers keine Option ((.
Timofey Pavlyuk
Großartiger Artikel! Irgendwo schon geschrieben, es gibt nicht genug Button für den schnellen Export nach Evernot :)
Ich habe nur eine Frage: Es ist ein MacBook mit einer Retina 15 erschienen, und ich denke, es kann auch mit einem angeschlossenen Bildschirm verwendet werden. Also, ich werde nicht sagen, dass es sich so wenig erwärmt. Vor allem, wenn ich mit großen arbeite Grafikprogramme, und ein paar mehr im Hintergrund. Retina hat einen sehr zerbrechlichen Bildschirm, und wenn sie auf die dritte Art verwendet wird, führt dies nicht zu katastrophalen Ergebnissen?
Pavel Kolabukhov
Hat jemand Konfigurationen mit versucht? Große anzahl Monitore? Die einzige Lösung, die für mich funktioniert, ist neben Minidisplay - dvi auch ein USB-HDMI-Adapter. Aber diese Lösung ist nicht für Video geeignet - USB-Geschwindigkeit reicht nicht.
apple cinema, ich habe gehört, dass man mehrere stücke an ein MacBook anschließen kann.
Maxim Lazarev
gemäß der dritten Option: Sie können den Deckel nicht schließen, legen Sie einen Magneten aus dem Kühlschrank unter den linken unteren Teil der Tastatur)) er wird denken, dass der Deckel geschlossen ist und der Luftstrom normal ist) Ich habe so gearbeitet seit über einem jahr ist alles ok
Andrey
hat sich kürzlich mit diesem Thema beschäftigt. Wenn Sie einen Adapter auf HDMI benötigen und seit 2011 ein Macbook besitzen, müssen Sie keine Adapterversionen mit zusätzlichem USB oder / und 3,5-mm-Klinke verwenden. Seit 2011 unterstützt der Displayport auch Übertragung und Ton.
Dmitri Nikotin
Guten Tag! Ich freue mich, Ihre Seite zu lesen! Ich habe eine Frage an Sie, kann ein Macbook Pro 13 Retina Late (ich plane 8 GB RAM und 256 SSD zu nehmen) ein vollständiger Ersatz für einen Desktop-Computer werden? der Monitor ist im Anschlussplan enthalten. Wie lange wird seine Kapazität ausreichen?
Julia Turska
guten Tag. Ich versuche, hier einen Monitor an mein MacBook Air anzuschließen, aber es wird nicht angezeigt. was könnte das problem sein, kannst du mir sagen?
mittel72
Hallo! Ich habe einen Mac Pro 13 mit einer Intel HD Graphics 4000 Grafikkarte und schließe ihn an einen externen NEC 2070NX Monitor mit einer Arbeitsauflösung von 1600x1200 an. Gleichzeitig bietet mir die Mohnblume aber eine maximale Auflösung von 1400x1050. Ist es möglich, die Arbeitsauflösung eines externen Monitors von der eingebauten Grafikkarte zu erhalten? In der Beschreibung der Grafikkarte steht, dass sie Auflösungen bis zu 1920 × 1200 unterstützen muss. Ich verwende einen Miniport - VGA-Adapter. Danke im Voraus für die Antwort!
Maria
Hallo. Hilfe mit Ratschlägen. Das MacBook-Pro ist über einen Minidysplay-Port-HDMI-Adapter mit einem externen Monitor verbunden. Wenn Sie den externen Monitor ausschalten, ohne den Laptop in den Ruhezustand zu versetzen, dann hängt der Laptop einfach fest, Sie können ihn wiederbeleben nur durch langes Halten des Netzschalters Schlafmodus und dann schalte den monitor aus, dann ist alles ok. Was könnte das Problem sein Wenn sich der Laptop in der geschlossenen Position befindet,
Denis
gute Zeit!
Ich schließe das MacBook Air 11 über den Mini-Port - VGA- und dann HDMI-TV an ein externes Display (LCD-Fernseher LG) an, während ich die Art und Weise der Anzeige des zweiten Monitors auswähle - in der Registerkarte "Displays" in den Systemeinstellungen. keine durchschnittliche Wirtschaftlichkeit - Optionen für die Verwendung eines externen Monitors mit Mac, nur zwei Monitore und Farbe
Was ist das? Softwarefehler? OSX 10.9.1 (13B42)
Denis
Und sagen Sie mir dies - ist es möglich, genauer zu steuern, verschiedene Operationen auf 2 Monitoren durchzuführen - einer für einen Desktop - zum Beispiel, auf dem Photoshop läuft (ein großer zusätzlicher Monitor) - und damit zu arbeiten, und den anderen? monitor ist nativ, verwenden Sie ihn beispielsweise derzeit für die Arbeit mit Dokumenten * d.h. das Wesen der Frage in der gleichzeitigen Nutzung mehrerer Benutzer auf 2 Monitoren gleichzeitig?
Und welcher Modus ist dafür besser geeignet und welcher ist geeignet?
Danke im Voraus für die Antwort!
* Diese Betriebsart ist praktisch beim Arbeiten durch Vergleichen.. um nicht 2 Computer gleichzeitig zu kaufen, sondern mit nur einem und zusätzlichen auszukommen. einen Monitor kaufen.
Andrey
Hallo! Danke für den hilfreichen Artikel!
meine Frage ist:
Ich habe: macbook pro 13 a1278 2011
Habe einen LG Monitor über HDMI angeschlossen
Ich möchte kaufen: Foto
erzählen! wird alles richtig funktionieren, wie in Ihrem Artikel geschrieben?
Vielen Dank im Voraus!
G Brunnen
Guten Abend.
Es gibt eine Frage zum Anschluss des iMac 27, jedoch nicht an das MacBook, sondern an den IMac 27 (Thunderbolt-Thunderbolt-Kabel). Die Schwierigkeit besteht darin, dass einer der iMacs als Systemeinheit funktionieren sollte (Bildschirm aus, Matrix aus, nur „Arbeitshirn“)
Der Grund für dieses Schema: In einem leistungsstärkeren iMac flog die Matrix, knarrte, puffte und verdunkelte sich. Ein Ersetzen der Matrix wird derzeit nicht in Erwägung gezogen.
Vielen Dank.
Ich warte auf eine ausführliche, konstruktive Antwort.
PS
wird es durch ein Skript oder eine Einstellung im iMac gelöst?
Sergej
Ausgezeichnete Anmerkung! Ich werde mir ein Mac Book Pro Retina 13 ″ 8Gb i5 256 kaufen, und mich interessierte nur das Problem des Anschlusses von Monitoren! Vielen Dank!
HF
Danke für den Hinweis! Aber es stellte sich die Frage, warum den Monitor nicht direkt per HDMI-Kabel anschließen? Verpasse ich etwas? Kannst du bitte erklären
Alexander
Guten Tag.
Ich habe so ein Problem - ich schließe NEC v423 42 ″ an ein MacBook (HD3000 Grafik) oder Lenovo G500 (AMD Grafik) an und das Bild passt nicht darauf. Verändert man die Skalierung über den Monitor, wird das Bild zwar verkleinert, aber trotzdem beschnitten - Pixel werden von allen Seiten um 100 beschnitten. Ich schalte die eingebauten Displays aus, stelle seine native Auflösung auf HDMI 1920 * 1080 und trotzdem passt das bild nicht...
Es scheint, dass die Laptops es als 46--Monitor sehen und das entsprechende Bild senden, und der Monitor wirft diese zusätzlichen 4 ″ aus und zeigt den Rest des Bildes an.
Manuelles Skalieren mittels OS (zB 85% etc.) funktioniert, passt aber grundsätzlich nicht.
was kann getan werden? Vielen Dank im Voraus.
Dieser Artikel enthält Informationen zur Mac-Unterstützung für 4K-, 5K- und Ultra HD-Fernseher. Darüber hinaus bietet dieser Artikel System Anforderungen und Anweisungen zum Einrichten und Einstellen einer solchen Anzeige oder eines solchen Fernsehers.
4K-Displays und -Fernseher verwenden ultrahochauflösend 4K Ultra HD ist mit den folgenden Macs verfügbar:
- MacBook Pro (mit Retina Display, Ende 2013) und spätere Modelle;
- Mac Pro (Ende 2013)
- Mac mini (Ende 2014)
- MacBook Air (Anfang 2015) und höher
- MacBook (Retina, 12", Anfang 2015) und höher
HDMI-Displays
4K-Displays und 4K-Ultra-HD-Fernseher können über den integrierten HDMI-Anschluss Ihres Macs angeschlossen werden. Die folgenden Funktionen werden unterstützt:
- 3840 x 2160 bei 30 Hz
- 4096 x 2160 @ 24 Hz (bei dieser Auflösung nicht unterstützt)
MacBook (2015 und höher) und iMac (2017 und höher) unterstützen die folgenden Auflösungen und Bildwiederholraten bei Verbindung über HDMI-Schnittstelle 1.4b mit digitalem USB-C-Multiport-AV-Adapter und Betriebssystem macOS Sierra 10.12 oder höher:
- Bis zu 1080p @ 60Hz
- 3840 x 2160 bei 30 Hz
Diese Computer unterstützen auch Bildwiederholraten von 60 Hz, wenn sie über HDMI mit einem unterstützten . verbunden sind HDMI-Monitor 2.0 mit zertifiziertem HDMI Kabel Premium und ein kompatibler USB-C / HDMI 2.0-Adapter eines Drittanbieters.
SST (Single-Stream Transport)-Anzeigen
Die meisten 4K-SST-Displays unterstützen eine Bildwiederholfrequenz von 30 Hz.
Mit OS X Yosemite 10.10.3 und höher werden die meisten SST 4K (3840 x 2160) Displays bei 60 Hz auf den folgenden Macs unterstützt:
- MacBook Pro (Retina, 15 Zoll, Mitte 2014) und höher
- Mac Pro (Ende 2013)
- iMac (27 Zoll, Ende 2013) und höher
- MacBook Air (Anfang 2015)
Mit OS X Yosemite 10.10.3 und höher unterstützen die meisten SST 4K-Displays (4096 x 2160) auf den folgenden Macs Bildwiederholraten von 60 Hz:
- MacBook Pro (2016 und höher)
- Mac Pro (Ende 2013)
Bei Verwendung von macOS Sierra Mac-Computer Book (ab 2015) unterstützt 4K-Displays (3840 x 2160) bei 60 Hz, wenn es über DisplayPort verbunden ist.
MST (Multi-Stream Transport)-Anzeigen
Die folgenden Mac-Computer unterstützen MST-Anzeigen im 60-Hz-Modus:
- MacBook Pro (Retina, 15 Zoll, Ende 2013) und höher
- MacBook Pro (Retina, 13", Anfang 2015) und höher
- Mac Pro (Ende 2013)
- iMac (Retina 5K, 27 Zoll, Ende 2014) und höher
Bei Verwendung eines MST-60-Hz-Displays mit einem MacBook Pro (Retina, 15 Zoll, Mitte 2015) mit einer AMD Radeon R9 M370X-Grafikkarte oder einem iMac (Retina 5K, 27 Zoll, Ende 2014) ist nur ein optionales Thunderbolt-Display verfügbar unterstützt. ...
Ihr Mac erkennt automatisch MST-fähige Displays. Möglicherweise ist jedoch ein Display-Firmware-Update erforderlich, um den 60-Hz-Betrieb zu unterstützen. Weitere Informationen erhalten Sie bei Ihrem Display-Hersteller.
MST wird manuell für 4K-Displays konfiguriert. Um diese Funktion zu aktivieren, verwenden Sie die integrierten Anzeigesteuerungen:
- Sharp PN-K321: Wählen Sie Menü> Einstellungen> DisplayPort-STREAM> MST> EINST.
- ASUS PQ321Q: Wählen Sie OSD-Menü > Setup > DisplayPort-Stream.
- Dell UP2414Q und UP3214Q: Wählen Sie Menü> Anzeigeeinstellungen> DisplayPort 1.2> Aktivieren.
- Panasonic TC-L65WT600: Wählen Sie Menü> DisplayPort-Einstellungen> Stream-Einstellungen> Auto.
- Andere DisplayPort-Displays: Informationen zur Kompatibilität erhalten Sie von Ihrem Display-Hersteller.
Dual-Kabel-Displays
Einige Displays mit Auflösungen von mehr als 4K bei voller Auflösung erfordern zwei DisplayPort-Kabel zum Anschließen:
- Der Dell UP2715K 5K 27-Zoll-Monitor wird auf iMacs (Retina 5K, 27 Zoll, Ende 2014) und höher und Mac Pro (Ende 2013) mit OS X Yosemite 10.10.3 und späteren Versionen unterstützt.
- Der HP Z27q 5K Monitor wird auf iMac (Retina 5K, 27 Zoll, Ende 2014) und höher und Mac Pro (Ende 2013) mit macOS Sierra unterstützt.
LG UltraFine-Displays.
Unterstützt auf den folgenden Macs mit DisplayPort Alt-Mode bei Anschluss über USB-C:
- MacBook Pro (2016 und höher)
- MacBook (2015 und höher)
- iMac (21,5 Zoll, 2017)
Unterstützt auf den folgenden Thunderbolt 3 (USB-C) Mac-Computern:
- MacBook Pro (2016 und höher)
- iMac (21,5 Zoll, 2017)
- iMac (Retina 4K, 21,5 Zoll, 2017)
- iMac (Retina 5K, 27 Zoll, 2017)
Bildschirmeinstellung
Wählen Sie das Apple-Menü () > Systemeinstellungen und klicken Sie dann auf Anzeigen, um die Bildschirmauflösung anzupassen oder zu ändern. Gleichzeitig können der Text und die Objekte größer werden oder die Anzahl der Freiraum auf dem Bildschirm. Wenn dein Mac das angeschlossene Display nicht erkennt, halte . gedrückt Optionstaste um die Schaltfläche „Monitore suchen“ anzuzeigen, und klicken Sie dann auf diese Schaltfläche.
MacBooks sind Laptops der weltbekannten Firma Apple, die sich seit jeher durch die besondere Qualität der Geräte und gewisse Probleme in Bezug auf ihre Funktionalität auszeichnen. Alle Geräte arbeiten auf Basis von Eigenen Betriebssystem Daher treten manchmal Schwierigkeiten bei der Arbeit auf. Es gibt Situationen, in denen der verfügbare Bildschirm nicht ausreicht und ein zusätzlicher Monitor angeschlossen werden muss. MacBook unterstützt drei Interaktionsmodi mit externen Monitoren.
Die meisten Apple-Laptops verfügen über einen Universalanschluss (Mini DisplayPort). Um einen externen Bildschirm anzuschließen, benötigen Sie je nach Anschluss Ihres Monitors ein Kabel mit VGA, HDMI oder DVI am Ende. Stellen Sie unbedingt sicher, dass das Kabel die Audioübertragung unterstützt. Sie können Adapter verwenden. Die Arbeit mit einem der Modi erfolgt auf der Registerkarte "Displays" in Systemeinstellungen... Die erste Betriebsart mit einem externen Display ist eine Videospiegelung des Monitors. Beim Anschluss eines Laptops an einen Monitor wird automatisch die Spiegelung des gleichen Bildes auf zwei Geräten eingeschaltet. Es genügt, im Popup-Fenster einen Haken bei "Videowiedergabe von Monitoren aktivieren" zu setzen. Es gibt eine Einschränkung: Beide Bildschirme haben die gleiche Auflösung. Wenn der angeschlossene Monitor also eine viel größere Diagonale hat, ist die Bildqualität schlecht.


Die dritte Methode gilt als die bequemste, da Sie in diesem Fall einen externen Monitor zusammen mit einem MacBook als Heimcomputer verwenden können.
Wie wir wissen, verkauft Apple viel mehr Laptops als Desktop-Computer... Dies bedeutet, dass die meisten Mac-Benutzer gezwungen, sich mit Displays mit einer Diagonale von nicht mehr als 15 Zoll zufrieden zu geben. Wenn Ihr Unternehmen mehr Pixel erfordert, zeigen wir Ihnen in dieser Serie, wie Sie den zweiten (und möglicherweise dritten) Monitor auswählen, der am besten zu Ihnen passt.
Warum benötige ich einen zusätzlichen Monitor?
Wenn Sie feststellen, dass Sie die Tastenkombination ⌘ + Tab zu oft drücken, um zwischen Anwendungen zu wechseln, wäre es für Sie viel bequemer, mehrere Programme gleichzeitig auf demselben Bildschirm öffnen zu können. Nun, wenn Sie in Xcode auf einem 11-Zoll-Macbook Air programmieren, können Sie etwas zusätzlichen Bildschirmplatz gebrauchen. Mit einem zweiten Monitor können Sie viel mehr Pixel verwenden, was bei Ihrer Arbeit sehr nützlich sein kann.
Neben der Möglichkeit, mehrere Apps gleichzeitig auf demselben Bildschirm zu öffnen, bieten Apps wie Aperture und iMovie einige großartige Funktionen, um zwei Bildschirme zu nutzen. In iMovie können Sie beispielsweise Einstellungen vornehmen, mit denen Sie einen Film auf dem großen Bildschirm bearbeiten und die Vorschau auf einem externen Monitor ansehen können.
Sind zwei Monitore besser als einer?
Für manche Nutzer mag die Idee, zwei Monitore nebeneinander zu platzieren, wie ein unnötiger Luxus erscheinen. Was ist, wenn Sie die Vorteile der beiden Bildschirme nutzen möchten, ohne sie gleichzeitig verwenden zu müssen? Zu diesem Zweck verfügen Apple-Laptops über eine Funktion namens "Shell-Modus".
Diese Funktion wurde wieder im PowerBook G4 eingeführt und ermöglicht es Ihnen, mit einem externen Monitor zu arbeiten, wenn der Laptopdeckel geschlossen ist. Da sich die MacBook-Bedienelemente zu diesem Zeitpunkt unter einem geschlossenen Deckel befinden, benötigen Sie zur Verwendung dieses Modus eine externe Tastatur und Maus (kabelgebunden oder drahtlos - es spielt keine Rolle).

Schließen Sie bei geschlossenem Laptopdeckel einfach Ihren Monitor, Strom, Maus und Tastatur an. Ihr MacBook wird aufwachen und wie ein Desktop funktionieren. Wenn Sie regelmäßig so arbeiten, gibt es spezielle Ständer, die Ihrem Design ein Höchstmaß an Ergonomie und Präsentationsfähigkeit verleihen.
Steckertyp
In den letzten Jahrzehnten sind viele Monitoranschlüsse auf den Markt gekommen und alle werden bis heute häufig in Monitoren verwendet:
- Dual-Link-DVI
- Mini-DisplayPort
- Blitz
VGA
Nur mit VGA-Displays kompatibel

VGA-Anschluss in zur Zeit ist auf Computern häufig zu sehen. Diese Verbindung ist "analog", was bedeutet, dass, da der Mac digital überträgt, letzteres in analog umgewandelt werden muss. Aus dem gleichen Grund sollten Sie nicht mit einem absolut perfekten Bild rechnen: Störungen in einer solchen Konfiguration sind offensichtlich vorprogrammiert.
DVI
Kompatibel mit VGA- und HDMI-Monitoren

Der DVI-Standard wurde speziell für die Arbeit mit digitalen Displays entwickelt. Das bedeutet, dass es keine Transformation gibt Digitalsignal analog ist nicht erforderlich. Einige Macs sind mit Mini-DVI-Anschlüssen ausgestattet. Dies ist das gleiche DVI, jedoch mit einem kompakteren Anschluss, für dessen Verwendung Sie sich mit einem Adapter bewaffnen müssen.
Dual-Link-DVI
Kompatibel mit VGA-, DVI- und HDMI-Monitoren
DVI arbeitet auf einem einzigen Link, während Dual-Link DVI der gleiche Anschlusstyp ist, aber auf zwei Verbindungen betrieben wird. In der Praxis bedeutet dies, dass dieser Standard deutlich höhere Auflösungen als DVI und VGA unterstützen kann: beispielsweise 2560 x 1600 Pixel, wie das 30-Zoll-Cinema-Display. Vergleichen Sie das mit dem 1366 x 768 11-Zoll MacBool Air und spüren Sie den Unterschied!
HDMI
Kompatibel mit VGA- und DVI-Monitoren

HDMI ist eine erweiterte Version von DVI, die nicht nur digitale Bilder, sondern auch Audiosignale unterstützt. Daher wird ein solcher Standard häufig in Multimedia-Playern und Spielkonsolen verwendet.
Mini-DisplayPort
Kompatibel (über Adapter) mit VGA-, DVI-, Dual-Link DVI- und HDMI-Monitoren

Mini DisplayPort ist ein vermarktetes Unternehmen Apple-Version DisplayPort, entwickelt, um VGA und DVI zu ersetzen. Obwohl dieser Standard 2009 offiziell in die Geschichte eingegangen ist, ist er immer noch häufig zu sehen.
Blitz
Kompatibel (über Adapter) mit VGA-, DVI-, Dual-Link DVI-, HDMI- und Mini DisplayPort-Monitoren

Thunderbolt wird von Apple und Intel entwickelt und basiert auf dem DisplayPort-Standard. Gleichzeitig bietet Thunderbolt Monitoren zusätzliche Funktionen. Nehmen wir als Beispiel, das USB-, Ethernet- und sogar serielle Verbindungen unterstützt. Das bedeutet, dass Thunderbolt zwar denselben Anschluss wie Mini DisplayPort hat, Thunderbolt-Monitore jedoch nicht mit Mini DisplayPort-basierten Macs funktionieren.
Übrigens würde es nicht schaden zu erklären, was der Satz „ serielle Verbindung»Im vorigen Absatz. Das bedeutet, dass Sie dank Thunderbolt zwei Thunderbolt Displays gleichzeitig an Ihr 2012 MacBook Air anschließen können. Und wenn Sie der Eigentümer sind, dann stehen Ihnen bis zu vier Displays zur Verfügung, indem Sie neben zwei noch einen weiteren externen Monitor über HDMI anschließen.
Videoadapter
Sie haben vielleicht bemerkt, dass wir für jeden Anschluss die unterstützten Adaptertypen angegeben haben. Wenn Sie beispielsweise einen externen Monitor haben, der nur HDMI unterstützt, können Sie ihn nur mit einem Adapter mit einem Mac mit DVI-, Mini DisplayPort-, HDMI- oder Thunderbolt-Anschlüssen verwenden. Dank der bidirektionalen Kompatibilität mit den meisten Anschlüssen können Sie Ihren Thunderbolt Mac sogar an einen DVI-Monitor anschließen. Gleichzeitig funktioniert ein Mac mit einem DVI-Anschluss mit einem Thunderbolt-Monitor nicht mehr. Die folgenden Adapter sind derzeit in Apple Stores erhältlich. Nehmen Sie diese Liste mit, damit Sie nicht in den Müll gehen, wenn Sie vor dem Monitor in den Laden gehen:
- Mini-DVI> VGA
- Mini-DVI> DVI
- Mini-DisplayPort > VGA
- Mini-DisplayPort> DVI
- Mini DisplayPort> Dual-Link DVI
- Mini-DisplayPort > HDMI
- Für einen Thunderbolt-fähigen Mac können Sie einfach Mini DisplayPort verwenden.
Nachdem wir nun die Frage herausgefunden haben, warum wir einen externen Monitor benötigen, und die richtigen Adaptertypen für den Anschluss an unseren Mac ausgewählt haben, können wir weitermachen. Im zweiten Teil unseres Artikels verraten wir Ihnen, welche anderen wichtige Punkte Sie müssen bei der Auswahl eines externen Monitors aufpassen. Nicht wechseln!
Basierend auf Materialien von Tutsplus.com