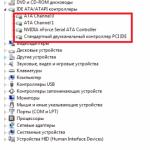So gehen Sie zu den TP-Link-Router-Einstellungen: Schritt für Schritt Anweisungen. Wie geht es zum TP-Link-Router? Verbinden und Konfigurieren des TP-Link-Routers
Genehmigung
Um an die Weboberfläche des Routers zu gelangen, müssen Sie Ihren Internetbrowser öffnen und in der Adresszeichenfolge zum Wählen von 192. 168.0.1, Benutzername - administrator., Passwort – administrator. (Vorausgesetzt, dass der Router Werkseinstellungen verfügt, und seine IP hat sich nicht geändert).
Ändern des Fabrikkennworts
Damit niemand außer Sie die Routereinstellungen eingeben können, müssen Sie das Kennwort ändern, um die Einstellungen einzugeben.
Wählen Sie dazu die linke im Menü aus Systemwerkzeuge (Systemwerkzeuge) - Passwort (Passwort) und geben Sie die Einstellungen ein:
- Vorheriger Benutzername: Alter Benutzername, geben Sie Admin ein
- Vorheriges Passwort: Altes Passwort, geben Sie Admin ein
- Neuer Benutzername: Geben Sie einen neuen Benutzernamen ein, können Sie Admin verlassen
- Neues Passwort: Wir treten ein neues Passwort
- Bestätige neues Passwort: Bestätigen Sie das neue Passwort

Internetverbindung verbinden.
In der Router-Schnittstelle müssen Sie zur Registerkarte gehen Netz (Netzwerk), Menü Wan. (Hier können Sie Verbindungen hinzufügen, bearbeiten und löschen).
PPPoE-Verbindung konfigurieren.
- Wählen Sie links das Menü aus Netz (Netzwerk) weiter Klonen der MAC-Adresse. (Mac-Klon)
- Drücken Sie Klonen der MAC-Adresse (Klon-MAC-Adresse) weiter speichern
- Auf dem Feld WAN-Verbindungstyp. (WAN-Verbindungstyp): PPPOE
- Benutzername
- Passwort (Passwort) und Kennwort bestätigen Passwort bestätigen: Ihr Passwort im Rahmen des Vertrags.
- WAN-Verbindungsmodus. (WAN-Verbindungsmodus): Automatisch verbinden (Automatisch verbinden)
- Speichern (speichern). Internet ist konfiguriert.

L2TP-Verbindung einrichten
- WAN-Verbindungstyp. WAN-Verbindungstyp: Wählen Sie L2TP / Russland L2TP
- Benutzername (Benutzername): Ihr Login unter dem Vertrag
- Passwort
- Stecken Dynamische IP-Adresse(Dinamische IP-Adresse)
- IP-Adresse / Servername (Server-IP-Adresse / Name) - Adresse oder Servername (im Vertrag angegeben)
- Mtu Größe. (in Bytes) (MTU-Größe) - Ändern Sie den Wert um 1450 oder weniger
- Modus wAN-Verbindungen (WAN-Verbindungsmodus) - Automatisch verbinden (Automatisch verbinden)
- Nach der Einführung der obigen Einstellungen klicken Sie auf speichern (Speichern). Internet ist konfiguriert.

Einrichten von PPTP (VPN) mit automatischem Empfang der lokalen IP-Adresse (DHCP)
- Wählen Sie links das Menü aus Netz (Netzwerk) weiter Klonen der MAC-Adresse. (Mac-Klon)
- Drücken Sie Klonen der MAC-Adresse (Klon-MAC-Adresse) weiter speichern
- Auf dem Feld WAN-Verbindungstyp. (WAN-Verbindungstyp): PPTP
- Benutzername (Benutzername): Ihr Login unter dem Vertrag
- Passwort (Passwort): Ihr Passwort im Rahmen des Vertrags. In einigen Firmware bittet direkt darunter, um das Kennwort zu bestätigen (Kennwort bestätigen)
- Wählen Dynamische IP-Adresse (Dinamische IP-Adresse)
- Auf dem Feld IP-Adresse / Servername (Server-IP-Adresse / Name Put) - Geben Sie den Namen oder die IP-Adresse des Servers ein. Lernen Sie vom Anbieter.
- WAN-Verbindungsmodus. (WAN-Verbindungsmodus) - Automatisch verbinden (Automatisch verbinden)
- Nach der Einführung der obigen Einstellungen klicken Sie auf speichern (Speichern). Internet ist konfiguriert.

Einstellen von PPTP (VPN) mit einer statischen lokalen IP-Adresse
- Auf dem Feld WAN-Verbindungstyp. (WAN-Verbindungstyp): PPTP
- Benutzername (Benutzername): Ihr Login unter dem Vertrag
- Passwort (Passwort): Ihr Passwort im Rahmen des Vertrags. In einigen Firmware bittet direkt darunter, um das Kennwort zu bestätigen (Kennwort bestätigen)
- Wählen Statische IP-Adresse (Statische IP-Adresse)
- Im IP-Adresse / Servernamen, IP-Adresse, MAX-Subnetz geben Sie das Hauptgateway die Daten aus dem Vertrag ein. Im Feld DNS können Sie die DNS-Adresse Ihres Providers eingeben
- WAN-Verbindungsmodus. (WAN-Verbindungsmodus) - Automatisch verbinden (Automatisch verbinden)
- Nach der Einführung der obigen Einstellungen klicken Sie auf speichern (Speichern). Internet ist konfiguriert.

NAT mit automatischem Empfang der IP-Adresse (DHCP)
- Wählen Sie links das Menü aus Netz (Netzwerk) weiter Klonen der MAC-Adresse. (Mac-Klon)
- Drücken Sie Klonen der MAC-Adresse (Klon-MAC-Adresse) weiter speichern
- Auf dem Feld WAN-Verbindungstyp. (WAN-Verbindungstyp): Wählen Sie aus Dynamische IP. (Dinamic IP)
- Drücken Sie speichern (Speichern). Internet ist konfiguriert.

Wi-Fi auf dem Router einrichten
Wi-Fi-Verbindung konfigurieren. Gehen Sie im Seitenmenü auf Kabelloser Modus (Kabellos). Geben Sie in dem öffnenden Fenster die folgenden Einstellungen ein:
- Feld Name drahtloses Netzwerk (SSID): Geben Sie den Namen des drahtlosen Netzwerks ein
- Region (Region): Russland
- Kanal (Chanel): Auto
- Modus (Modus): 11BGN gemischt
- Kanalbreite Kanalbreite: Automatisch (automatisch)
- Aktivieren Sie das drahtlose Rundfunk und Aktivieren Sie SSID-Rundfunk - Sich unterhalten
- Drücken Sie unter die Taste speichern (Speichern)

Konfigurieren Sie die Wi-Fi-Verschlüsselung. Im Seitenmenü fahren Sie fort Schutz Kabelloser Modus (Sicherheit bei drahtlosen Verbindungen):
- Wählen Sie die Art der Verschlüsselung aus WPA-PSK / WPA2-PSK
- Ausführung - automatisch
- Verschlüsselung - AES.
- PSK-Passwort (PSK-Passwort): Geben Sie ein Wi-Fi-Kennwort ein. Das Passwort sollte nicht weniger als 8 Zeichen sein
- Drücken Sie die Schaltfläche Speichern unten. Nach dem Speichern der Einstellungen wird der Router dazu aufgefordert, diese Anforderung ignorieren (rote Inschrift unten).

Speichern / Wiederherstellen der Router-Einstellungen
Nach der Einstellung wird empfohlen, sie zu retten, so dass es bei Problemen möglich ist, sie wiederherzustellen. Um dies zu tun, gehen Sie zur Registerkarte Systemwerkzeuge (System Tools), Menü Sicherheitskopie und Erholung. (Backup wiederherstellen).
Um die aktuellen Router-Einstellungen zu speichern, klicken Sie auf die Schaltfläche. Sicherheitskopie (Backup). Die Einstellungsdatei wird auf der Festplatte an der angegebenen Stelle gespeichert.
- Um die Einstellungen aus der Datei aus der Datei wiederherzustellen, müssen Sie auf die Schaltfläche Datei Auswahl klicken, den Pfad in die Datei mit den Einstellungen angeben, und klicken Sie auf die Schaltfläche. Wiederherstellen (Wiederherstellen).

Weiterleitung / Portweiterleitung
Diese Funktion leitet die Anforderungen bestimmter Dienste automatisch aus dem Internet auf den entsprechenden Host um lokales Netzwerkdurch firewall Router. Verwenden Sie diese Funktion, falls Sie einen Server auf dem lokalen Netzwerk für die Router Firewall erstellen möchten (z. B. ein Webserver oder mail-Server). Gehe nach B. Weiterleitung (Weiterleitung),drücken Sie Neue hinzufügen.

IP Adresse - Die Netzwerkadresse des Geräts, an das die Anforderung umgeleitet wird. Port-Service und Innenhafen - Portnummer, die Sie öffnen möchten Protokoll - Wählen Sie das erforderliche Protokoll aus Bedingung - Inbegriffen. Drücken Sie speichern.

TP-Link ist das beliebteste Unternehmen, das Router, Router und andere produziert netzwerkausrüstung. Ich selbst habe das Gerät seit vielen Jahren präzise von diesem Hersteller verwendet. Früher oder später ergibt sich die Frage - So geben Sie die Konfiguration der Konfiguration eines beliebigen TP-Link-Routers ein.
Sie wissen nie, Sie müssen reflash, das Passwort auf Wi-Fi ändern oder mehr installieren detaillierte Einstellungen - Art elterliche Kontrolle Für Ihre Familie oder Blockierung auf MAC-Adressen. Alles ist sehr leicht fertig und ständig anzurufen, dass die Meister nicht wert sind, ist es nicht wert, da die Schnittstelle des Geräts auch für Hausfrauen einfach und intuitiv verständlich ist. Wir werden alle Möglichkeiten von der Verbindung von einem Kabel an einem drahtlosen Netzwerkanschluss vom Telefon analysieren.
HILFE! Wenn es Fragen gibt, wenn Sie den Router starten oder Schwierigkeiten haben, schreiben Sie in den Kommentaren darüber, und ich werde Ihnen sofort helfen.
So schließen Sie einen Laptop oder einen PC an den Router an
Nehmen Sie ein verdrilltes Paarkabel. Normalerweise geht es in einer Box von unter dem Gerät. Ein Endstock an den Router, einer von lAN-Anschluss Ports (gelbe Farbe haben). Und die zweite an die NUTE- oder Computer-Netzwerkkarte.
Gehen Sie direkt durch den Computer-Laptop
Wenn Sie alles wie in Kapitel oben genannt haben, und die Verbindung ist direkt von dem Computer oder dem Laptop zum Kabelrouter direkt direkt direkt - dann bleibt es einfach, den Browser einfach zu starten und die IP- oder DNS-Adresse in die Adressleiste einzugeben. Die Eingabe in die Routereinstellungen des TP-Link-Unternehmens erfolgt an folgenden Adressen:
- 192.168.1.1 - Auf neueren Modellen.
- 192.168.0.1 - auf alten Geräten.
- http://tplinkwifi.net oder http://tplinklogin.net ist häufiger, um sich bei einem beliebigen TP-Link-Modell anzumelden.
- Anmeldung - administrator..
- Passwort - administrator. oder leeres Feld.
- Wenn Sie es in der ersten ausführen, werden Sie aufgefordert, ein neues Passwort für den Zugriff einzugeben, und dann beginnt die Einstellung.
- Wenn dieser Router dem Anbieter gewährt wurde, kann der Name dieses Unternehmens des Anbieters das Passwort sein. Wenn diese Option nicht funktioniert, müssen Sie den technischen Support des Internetanbieters anrufen und dort das Kennwort fragen.
Standardeingabedaten finden Sie auch auf dem Etikett unter dem Router.

Das Menü TP-LINK-Router unterscheidet sich je nach Firmware und Gerätemodell.
Melden Sie sich bei WLAN-Laptop an
Wenn das Gerät frisch ist oder einen Standardkonfiguration von 1 Schritt aufweist. Wenn das drahtlose Netzwerk bereits konfiguriert ist, und Sie können eine Verbindung herstellen - beginnen Sie mit 4 Schritten.
- Der Router sollte die WPS-Taste auf der Rückseite sein. O.ä wi-Fi-Taste Mit dem Emblem der Welle. Halten Sie es 3 Sekunden lang und loslassen.
- Klicken Sie auf dem Laptop auf dem Laptop auf Wi-Fi in der rechten unteren Ecke und wählen Sie ein neues verfügbares Netzwerk aus. Wenn Sie bereits früher mit ihm verbunden sind, verwenden Sie Ihren Benutzernamen und Ihr Passwort, um auf WHFI zuzugreifen. Wenn Sie gerade den Router gestartet haben, befinden sich das Kennwort und der Netzwerkname auf dem Etikett.
- Wenn Sie eine Verbindung herstellen wPS-TechnologieWenn Sie dann erneut ein PIN oder ein Kennwort anfordern, klicken Sie erneut auf wPS-Taste. auf dem Router.
- Starten Sie Nächstes den Browser und geben Sie eine der Optionen ein:
- 192.168.1.1
- 192.168.0.1
- http://tplinkwifi.net.
- http://tplinklogin.net.
- Geben Sie Daten zur Authentifizierung in das Admin-Panel ein.
Von einem Smartphone oder einem Wi-Fi-Tablet
- Laufen Sie Wifay auf Android oder iOS.
- Finden Sie das Netzwerk und aktivieren Sie es. Wenn der Router bereits auf die Fabrikkonfiguration zurückgesetzt wird, wird der Name des drahtlosen Netzwerks das Router-Modell bezeichnet.
- Wenn Sie kein Wi-Fi des Netzwerks dieses Geräts sehen, beginnt es nicht. Um zu starten, klicken Sie auf die Schaltfläche WPS- oder Wi-Fi-Taste auf dem Gerät, und versuchen Sie, mit dem drahtlosen Netzwerk herzustellen, das verfügbar sein muss.
- Anmelden, Passwort und Standardname aus dem Wi-Fi-Netzwerk werden auf dem Etikett unter dem Router angegeben.
- Führen Sie den Browser als nächstes aus und geben Sie die IP-Adresse des Routers ein. Oder Sie können die Router-Konfiguration über ein Special konfigurieren software Für Smartphone.
TP-Link-Tether-Telefonprogramm
BEACHTUNG! Dieses Programm Es werden nur eine Reihe von Routern unterstützt: TL-WDR 4300, TL-WDR 3600, Archer C7, TL-WRDDR3500-Bogenschütze C20, TL-WR941ND_V5, TL-WR940N_V2, Bogenschütze C9, TL-WR841N V9, Archer C5, TL-WR740N V5 , Archer C2, TL-WR741ND V5, Archer C8, Archer C20I.
- Nach dem Anschließen, Download-Software herunterladen Google Play. oder Appstore.. Um dies zu tun, geben wir in der Suchleiste den Namen des Programms ohne Anführungszeichen ein - " Tp-link tether" Oder können Sie auf direkten Links herunterladen:
- Für Android-Betriebssystem.
- Für iphone und ipad
- Herunterladen und installieren.
- Wir laufen und handeln gemäß den Anweisungen zur Installation des Internets und des lokalen Netzwerks.
Nicht geeignet Standard-IP-Adresse
Wenn die Standard-Router-Adresse nicht geeignet ist, wurde es höchstwahrscheinlich früher geändert. Irgendwie hatte ich es - ich habe die Standardadresse geändert und vergessen. Sorgen Sie sich jedoch nicht, um genug einfach herauszufinden.
- Starten Sie die Konsole. Klicken Sie dazu auf Start und geben Sie "CMD" in die Suchleiste ein. Doppelklicken Sie auf die Anwendung.
- Wir stellen vor - ipconfig. Und drücken Sie ENTER.
- Sprinkle ein wenig auf und in der Zeile "Hauptgateway" sehen Sie eine IP-Adresse, um die Einstellungen einzugeben.
Wenn die Zeichenfolge leer ist, gibt es in einem Anschluss zwischen zwei Geräten ein Problem. Sie müssen sich direkt an den LAN-Anschluss anschließen. Wenn Sie bereits mit der direkten Verbindung verbunden sind, überprüfen Sie die Integrität des Kabels. Eine der Indikatoren auf dem Router sollte blinken. Muss auch blinzeln lAN-Karte auf einem PC oder einem Laptop.
Nicht geeignetes Passwort
Vergessen Sie das Passwort von Admins ist ziemlich einfach. Wenn Sie die Konfiguration tun, sollten Sie sich an die Kombination erinnern, Sie haben möglicherweise diese Daten irgendwo geschrieben - versuchen Sie, sich zu erinnern. Wie bereits früher geschrieben worden war, sollten Sie die Ingenieure des Anbieters im Setup beschäftigen, dann sollten Sie diese anrufen. Unterstützt oder setzen Sie die Routereinstellungen in die Werkskonfiguration zurück.
HINWEIS! Denken Sie jedoch daran, dass nach dem Reset - das Internet und die Wi-Fi-Einstellung wieder dies tun müssen. Es gibt jedoch nichts Schreckliches auf unserem Portal Es gibt alle verfügbaren Anweisungen für die Einstellungen aller bekannten Router - Geben Sie einfach den Modellnamen in der Draufsicht ein und lesen Sie den Artikel.

- Wir finden die Reset-Taste auf der Rückseite des Geräts (es kann mit WPS kombiniert werden). Eine Taste kann eingelassen sein und ein Aussehen eines kleinen Lochs haben, sodass die Aktivierung einen Clip oder eine Nadel benötigt.
- Halten Sie es 10-12 Sekunden lang, bis der Router neu startet.
- Verwenden Sie danach Standard-Login-Daten.
Geht nicht nach dem Zurücksetzen der Werkseinstellungen
Dies ist höchstwahrscheinlich darauf zurückzuführen, dass PC oder Laptop eine statische IP-Adresse mit einem anderen Subnetz aufweist.
- Klicken Sie auf der linken Maustaste auf netzwerkverbindung im Tablett.

- Als nächstes wählen "Netzwerkmanagementzentrum und gemeinsamer Zugang.».
- Klicken Sie nun auf den Link "Ändern des Adapterparameters".
- Drücken Sie rechtsklick Mäuse auf der verfügbaren und aktivierten Verbindung und dann weiter "Eigenschaften."

- Wählen Sie das TCPV4-Protokoll und klicken Sie auf "Eigenschaften."
- Geben Sie in der oberen Box die automatische IP-Definition ein. Stellen Sie in DNS die Parameter wie im Bild oben ein: 8.8.8.8 und 8.8.4.4.
- Drücken Sie "OK", Einstellungen anwenden.
Geht immer noch nicht
In diesem Fall kann der Router gebrochen werden. Zunächst nennen wir die Nummer technischer Support TP-Link:
- +7 495 2285560 - Für Moskau und die Region Moskau.
- 8 800 2505560 - Sie können aus jeder Region der Russischen Föderation anrufen, der Anruf ist kostenlos.
- +7 495 2285560 - für Anrufe von Belarus.
- Einstellungen und Firmware-Router, Modems, Switches können auf der offiziellen Website angezeigt werden.
Wenn die Telefone nicht verfügbar sind, können Sie Ihr Problem im Brief beschreiben und an die Post senden - [E-Mail geschützt]
Hallo zusammen !! Wissen Sie, dass die Anschluss- und Netzwerkkonfiguration auf dem Router sogar erfahrene Benutzer von Computern erfahren. Warum sich selbst einstellen, wenn Sie einen Spezialisten anrufen können, der schnell alles tut.
Ich werde Ihnen jedoch sagen, was Sie an Ihnen leiden lassen und nicht benötigen, der Prozess der Einrichtung und Anschluss von TP-Link-Router-Modellen ist ziemlich einfach, insbesondere wenn Sie diese Aktionen auf meiner Anweisung ausführen. Im heutigen Artikel können Sie eine Schritt-für-Schritt-Erläuterung ermöglichen, das Internet das Internet auf alle buchstäblichen Geräte pro Stunde zu konfigurieren und zu verteilen. Ja, und Sie sollten kein zusätzliches Geld ausgeben, um einen Spezialisten aufzurufen, wenn Sie den TP-Link-Router einfach und schnell selbst konfigurieren können.
Erläuterung: Der Unterricht eignet sich für moderne TP-Link-Modelle (nicht älter als 5 Jahre). Das Einstellungsmenü kann sich leicht unterscheiden, aber Sie werden dieselben Elemente finden. So lass uns gehen ...
So richten Sie ein TP-Link-Router-Vorwort ein
Bevor Sie zur Router-Einstellung wechseln, müssen Sie sich damit umgehen netzwerkparameter Anschließen an das Internet auf Ihrem Computer. Angenommen, ein Kabel ist an einen Laptop oder einen PC angeschlossen. Heute werden die folgenden Netzwerkeinstellungen meistens angewendet:
— Pppoe. - Benutzer können das Internet-Netzwerk erst nutzen, nachdem Sie das Login und das Kennwort eingeben.
--- Dynamische IP. - Das System gibt automatisch die Parameter dieses Typs an, sie werden von DHCP ausgegeben.
--- Statische IP. - Die Option wird heute extrem selten verwendet, da der Benutzer die Parameter manuell anlegen muss.
Wie für das Betriebssystem wird der Prozess ähnlich durchgeführt Windows Vista., 7, 8 und sogar unter Windows 10. Wir müssen zum Menü gehen " Start"Und finden Sie die Registerkarte" Schalttafel"- gehe zu" Netzwerk- und Shared Access Control Center».

Gehen Sie jetzt zur Registerkarte " Adapter Einstellungen ändern».

Aktiv auswählen " LAN-Verbindung"(Das Symbol sollte blau sein). Drücken Sie die rechte Maustaste und wählen Sie in kontextmenü Artikel " Eigenschaften».

Nicht erschrecken große Zahl Punkte und Einstellungen. In der Regel haben viele Benutzer eine Panik mit einer großen Anzahl von Einstellungen, sie wissen nicht, wie Sie den TP-Link-Router konfigurieren können. Nichts ist schwierig. Wir müssen uns im Fenster hervorheben. Internet-Protokoll Version 4", Und klicken Sie dann auf die Schaltfläche" Eigenschaften».

Hier können zwei Optionen vorhanden sein:
1. Wenn die Einstellungen den Betrieb der IP-Adresse automatisch auswählen, können Sie den Router anschließen und die Parameter einstellen, da die Einstellungen automatisch von DHCP erfolgen (dies ist die Version von dynamischer IP).
2. Wenn Sie die gefüllten Elemente und eine aktive Inschrift im Fenster sehen Verwenden Sie die folgende IP-Adresse", Schreibe dann alle Einstellungen neu. Sie haben die statischen Einstellungen des Anbieters ausgewählt, die sich nicht ändern - dies ist static IP. Setzen Sie ein Zecker gegenüber dem Artikel " Holen Sie sich automatisch eine IP-Adresse"Und bestätigen Sie Ihre Aktion, indem Sie die Taste drücken." OK».

Sperren Sie den Zugriff auf das Internet für die Mas-Adresse
Dieser Artikel bezieht sich nur auf diese Benutzer, deren Provider automatisch neue Verbindungen blockiert. Sie können diese Informationen wahrscheinlich im Vertrag herausfinden. Um diesen Moment zu erhalten, müssen wir den Router dieselbe MAC-Adresse erhalten, die mit dem Anbieter registriert ist. Finden Sie heraus, dass die MAC-Adresse ziemlich einfach ist.
Wir gehen zum Menü und in der Suchleiste für den Befehl " Cmd."Und drücken Sie die Taste" ENTER ".

Danach erscheint die Befehlskonsole vor Ihnen. Wir müssen das Team betreten ipconfig / alles. und bestätigen Sie Ihre Aktion, indem Sie die Taste drücken. " EINGEBEN».

Sie haben eine Liste aller Arten von Parametern, aber wir benötigen Daten aus dem Abschnitt " Ethernet-Adapter - LAN-Verbindung" Im Detail, wie Sie die MAC-Adresse herausfinden und was Sie von diesem Artikel lernen, werden Sie lernen:
So konfigurieren Sie den TP-Link-Router: detaillierte Verbindung
Sie können also zum Setup gehen, überprüfen Sie, ob die folgenden Elemente unter der Hand liegen:
ABER - Der TP-Link-Router ist die Basis, die die Verteilung des Internets auf allen Arten von Geräten durchführt;
B - Anbieterkabel;
C - Laptop oder Personalcomputer.
Verbindung wird elementar durchgeführt - es ist nach dem Schema sichtbar. Kabel von der Stromversorgung, die mit einem Router untergeht, fügen Sie mit der Namensleistung in den Anschluss ein. Das Kabel Ihres Anbieters wird in den Haupt-WAN-Anschluss des Routers eingesetzt, in der Regel in Blau markiert ist. Der Computer verbindet sich mit dem TP-Link-Router mit einem Netzkabel, das mit einem beliebigen gelben LAN-Anschluss verbunden ist.

Fertig, andere Geräte (Tabletten, Telefone, Fernseher, Laptops) können bereits miteinander verbunden werden WiFi Verbindung. Es ist Zeit, zum nächsten Punkt unserer aktuellen Frage zu gehen - So konfigurieren Sie den TP-Link-Router.
TP-Link-Router-Setup-Prozess
Beginnt mit dem Konfigurieren des Zugangs zum Browser Internet Explorer.. Geben Sie in der Eingangszeile die folgende Adresse an: 192.168.1.1 . Wenn Sie einmal einen Proxy-Server einfügen, müssen Sie ausschalten. Nach dem Eintritt in die Adresse erscheint das Sicherheitsfenster vor Ihnen: Login - administrator., Passwort - administrator.. Übrigens, am unteren Rand des Routers selbst finden Sie Ihren Benutzernamen und Ihr Passwort, suchen Sie, seien Sie nicht faul!

Sie werden das Routerfenster angezeigt. Wir müssen die Meister auswählen " Schnelles Setup."(Schnelle Einstellung) und klicken Sie auf" Nächster" (Des Weiteren).

Anweisungen für dynamische IP - Automatische Einstellungen.
Wenn Ihr Anbieter nur solche Einstellungen bereitstellt, setzen wir ein Häkchen gegenüber der dynamischen IP und drücken die Schaltfläche "Weiter".

Stellen Sie jetzt die grundlegenden Einstellungen:
- Auf dem Feld Ssid Der Name des zukünftigen Punktes ist eingestellt wi-Fi-Verbindungen.
- Sektion Sicherheit bei drahtlosen Verbindungen Verantwortlich für die Art der Verschlüsselung - Geben Sie WPA-PSK an.
- Auf dem Feld Passwort. Sie müssen ein Passwort eingeben.

Die verbleibenden Einstellungen in diesem Fenster können intakt bleiben. Klicken " Nächster" Das Installationsprogramm informiert uns, dass die in Kraft getretenen Einstellungen in Kraft getreten sind. Klicke auf " FERTIG."Und verwenden Sie Wi-Fi von allen Geräten.

Erläuterung für Benutzer, die über einen Anbieter blockiert, den Zugriff auf die MAC-Adresse aufweisen: Covages Gehen Sie im Router-Menü und wählen Sie den linken Element " Netzwerk", Und dann -" Mac-Klon" In dem entsprechenden Feld fahren wir die von uns aufgenommenen Zeichen. Wenn Sie das auf dem Feld sehen " Sie PCs Mac»Haben Sie bereits Daten, klicken Sie einfach auf" Klone Mac." Vergessen Sie nicht, die Einstellungen durch Drücken der Taste " Speichern." Ich schlage vor, Sie wissen es so richten Sie einen TP-Link-Router ein mit statischen Parametern.

Anweisungen für statische IP - statische Parameter
Zu Beginn der Anweisungen haben wir was definiert, was netzwerkeinstellungen Stehen Sie auf Ihrem Computer. Wenn Sie über eine statische IP verfügen, wählen Sie das entsprechende Element im TP-Link-Setup aus.

Die Einstellungen entsprechen den Daten aus der Verbindung über das lokale Netzwerk, sodass keine Probleme vorhanden sein sollte, aber wenn das Installationsprogramm in englischer Sprache ist, können Sie einige Begriffe nicht verstehen:
Standard-Gateway. - Haupteingang;
Primärer DNS. - Bevorzugter DNS-Server;
SEKUNDÄRE DNS. - alternativer DNS-Server;
Subnetzmaske - Subnetzmaske.
Nachdem der Dateneintrag abgeschlossen ist, klicken Sie auf " Nächster».

Nächstes go. standardeinstellungen. Im Kapitel " Sicherheit bei drahtlosen Verbindungen»Es ist notwendig, die Art der Verschlüsselung zu wählen - das Gegenteil des Ticks" WPA PSK." Feld Ssid Entwickelt, um den Namen des drahtlosen Netzwerks einzugeben. Vergessen Sie nicht, ein Passwort auf dem Feld einzustellen PSK-Passwort. (mindestens 8 Zeichen).

Finish, das Installationsprogramm informiert uns, dass es erforderlich ist, den Router neu zu starten, um die Einstellungen anzuschließen - klicken Sie auf " Neu starten" Wenn es Probleme mit der MAC-Adresse gibt, verwenden Sie den obigen Anweisungen - es funktioniert für alle Arten von Anschluss.

Anweisungen für PPOE - Login im Netzwerk mit Login und Passwort anmelden
Wenn Sie eingestellt sind pPPOE-Protokoll, dann setzen wir ein anzutreffendes Objekt mit dem entsprechenden Namen.


Hier unterscheidet sich die Einstellung nicht von anderen Verbindungsoptionen. Wir fahren ein Passwort, um Ihr drahtloses Netzwerk von "unglücklichen Gästen" zu schützen. Es sollte mindestens 8 Zeichen lang sein. Auf dem Feld Sicherheit bei drahtlosen Verbindungen Müssen die Option setzen " WPA PSK." Wie für das Feld Ssid, Ist es für den Namen Ihres Netzwerks gedacht.

Bereit wurde die Einstellung erfolgreich abgeschlossen. Klicken Sie auf die Schaltfläche " Neu starten"- Nach dem Neustart werden die Einstellungen wirksam, und Sie können sich mit dem drahtlosen Netzwerk herstellen. Wir haben also überprüft, wie Sie den TP-Link-Router konfigurieren, wenn Ihr Anbieter automatische oder statische Parameter verwendet.
Ich schlage vor, Sie kümmern sich um die Sicherheit Ihres Internets. Ich kann empfehlen, Sie mit meinen Artikeln vertraut zu machen:
Konfigurieren Sie den Schutz für drahtloses Netzwerk
Das Kennwort garantiert nicht, dass die Menschen von Drittanbietern Ihr Internet nicht nutzen können. Sie können einfach zu den Einstellungen des Routers selbst gehen und Ihr Passwort sehen. Wenn dies nicht der Fall ist, gehen Sie zum Router-Setup-Programm und fährt die folgenden Parameter an:
Alter Benutzername. - Wir geben Admin in Count ein
Altes Passwort. - Dies ist das alte Passwort, standardmäßig, dass wir Admin eingeben - geben Sie sie ein
Neuer Benutzername. - Dies wirkt sich nicht auf die Sicherheit aus, damit Sie den früheren verlassen können
NEUES KENNWORT. - Fahren Sie ein neues Passwort, um den Router zu konfigurieren (nicht mit der Verbindung dazu).
Bestätige neues Passwort. - Geben Sie das neue Kennwort erneut ein, um zu bestätigen.

Verbinden Sie sich mit dem drahtlosen Netzwerk
Wir haben ein drahtloses Netzwerk erstellt, Benutzer haben jedoch möglicherweise eine Frage zur Verbindung dazu. Im Beispiel des Laptops werde ich diesen Prozess erklären. Auf Telefonen, Tabletten und Fernsehgeräten wird der Prozess auf dieselbe Weise durchgeführt.
Klicken Sie in der rechten unteren Ecke auf das drahtlose Netzwerk-Symbol.

Der Router bittet Sie zum Passwort - geben Sie sie ein und drücken Sie die Taste " Verbindung».
Wichtig!!!: Geben Sie das auf dem Feld aufgeführte Passwort ein. PSK-Passwort.. Manchmal sind Benutzer verwirrt und geben das Kennwort ein, um die Router-Einstellungen zu bearbeiten. Wenn die Daten korrekt eingeschrieben wurden, müssen Sie drahtloses Internet haben. Das Passwort wird automatisch gespeichert, sodass Sie es nicht jedes Mal vorstellen müssen.
In diesem Artikel lege ich ein Video an, in dem es eindeutig und eindeutig dargestellt wird - So konfigurieren Sie den TP-Link-Router
Am Ende des heutigen Artikels - So richten Sie einen TP-Link-Router ein, empfehle ich Ihnen, sich beim Einrichten des Routers mit den häufigsten Problemen vertraut zu machen.
1. Wenn Sie das Passwort vergessen haben
Lösen Das Problem kann sehr einfach sein. Nehmen Sie einen Router und finden Sie eine kleine Taste mit dem Namen "Reset". Klicken Sie auf 10 Sekunden, woraufhin der Router in die Werkseinstellungen zurückkommt. Gehen Sie wieder mit dem Internet Explorer und geben Sie die Adresse 192.168.1.1, Benutzernien - Admin, Passwort - Admin ein. Danach können Sie erneut Zugriff auf den Zugriff durchführen und ein geeignetes Passwort für Sie angeben.
2. Probleme mit Verbindung und Arbeit des Routers
Einige Probleme, die beim Versuch, mit dem Router zu verbinden, auftreten können, können alleine gelöst werden. Manchmal ist die Ursache des Mangels an der Verbindung die mechanische Fehlfunktion des Gadgets.
3. Es geht nicht an die Adresse, um den Router zu konfigurieren
Ein solches Problem ist bei TP-Link-Benutzern üblich. Um es loszuwerden, müssen Sie die folgenden Schritte ausführen.
Zunächst ist es notwendig, zu überprüfen, ob es in den Funkverbindungseinstellungen eingestellt ist. Wenn die DNS und die IP-Adresse automatisch eingestellt werden müssen, und Sie haben Zecken entfernt, dann setzen Sie sie erneut. Danach können Sie zur Adresse gehen und den Router konfigurieren.
4. Es ist unmöglich, mit dem Router herzustellen
Manchmal erlaubt der Router kein bestimmtes Gerät, um sich mit dem drahtlosen Netzwerk herzustellen. Um herauszufinden, was das Problem ist, müssen Sie versuchen, eine Verbindung von einem anderen Gadget - Computer, Tablet oder Smartphone herzustellen. Wenn der Router nicht alle Geräte akzeptiert, versuchen Sie, es neu zu starten. Danach sollte alles an seine Orte zurückkehren.
Wenn wir über ein separates Gerät sprechen, ist das Problem höchstwahrscheinlich darin. Prüfen Sie, ob die entsprechenden Zecken in den Wi-Fi-Verbindungseinstellungen liegen. Manchmal nimmt das Gadget Ihr Netzwerk als ungeschützt auf, sodass es nicht zulässt, dass es keine Verbindung dazu herstellt. Legen Sie die Parameter fest, die mit nicht identifizierten drahtlosen Netzwerken verbunden sind.
Manchmal hilft voller Reset. Die Einstellungen. Halten Sie dazu die Reset-Taste etwa 10 Sekunden lang gedrückt (auf der Rückseite des Routers). Nach dieser Aktion wird die Chance auf gute Arbeit spürbar wachsen. Die Hauptsache ist nicht zu vergessen, neue Parameter zu fahren.
5. Das Gerät sieht das Netzwerk nicht angezeigt
Leider hat die Entstehung dieses Problems viele Gründe, daher ist es notwendig, alles durchzuführen. Wenn der Laptop das Netzwerk nicht findet, ist es zuvor allein wert, obwohl wi-Fi-Modul. Gehen Sie dazu in das Network Management Center und klicken Sie auf die Registerkarte Adaptereinstellungen. Wenn ein kabellose Verbindung Inaktiv (grau) sollte eingeschaltet sein. Am wahrscheinlichsten, nach dieser Aktion können Sie sicher mit dem Netzwerk verbunden werden. Wir empfehlen auch, den Hardware-Schalter zu überprüfen, um das Wi-Fi-Modul zu starten und auszuschalten.
Wenn das Modul läuft, und alles wird eingeschaltet, dann sollten Sie die Treiber überprüfen. Es betrifft das erste aller Laptops. Nicht immer in. betriebssystem Es gibt notwendig netzwerktreiber. Für ein bestimmtes Laptop-Modell. Überprüfen Sie, ob diese Vermutung sehr einfach ist: Drücken Sie die rechte Maustaste auf dem Symbol "Mein Computer", wählen Sie im Kontextmenü " Eigenschaften"Und gehen Sie zur Registerkarte" Gerätemanager».

Der Screenshot zeigt eine Liste von Netzwerkgeräten. In diesem Fall sind sie alle besser und verfügen über ein geeignetes Fahrerpaket. Sie sehen vor einem gelben Dreieck-Netzwerksymbol, das erklärt, dass das Gerät nicht ordnungsgemäß funktioniert.
Sie können das Problem einfach lösen: Gehen Sie zum Standort des Herstellers Ihres Laptops, finden Sie Ihr Modell und laden Sie Netzwerktreiber herunter. Danach können Sie eine Verbindung zum drahtlosen Netzwerk herstellen.
6. Problem im Gerät
Manchmal ist es nicht möglich, einen Mangel zu erkennen, weil die Fehlfunktion im Gerät selbst liegt. Daher kosten Sie nicht, Ihren Kopf über die Frage zu brechen: So richten Sie einen TP-Link-Router ein, wenn alle oben aufgeführten Anforderungen befolgt, und alles wurde erfolgreich angepasst. In diesem Fall muss der Router zugeschrieben werden servicecenter Garantiert (wenn es ist).
Der Defekt kann mechanisch oder mit Software sein. Wenn alles mit mechanischer klar ist, impliziert der Programmfehler eine Fehlfunktion in der Router-Firmware. Es ist möglich, es selbst wiederherzustellen, aber dieser Prozess ist viel komplizierter als die Einstellung. Ebenfalls falsche Installation Firmware oder Fehler kann den Router vollständig entfernen, um vollständig zu senken.
Also, bereits zusammenfassen den heutigen Artikel, ich möchte Ihnen sagen, dass Sie aufgrund des Routers nicht immer mit dem Internet herstellen. Vielleicht einige Probleme im Netzwerk. Um es zu überprüfen, trennen Sie das Anbieterkabel vom Router und verbinden Sie ihn direkt an den Computer. Gehen Sie danach in das Netzwerk und das Common Access Control Center. Schalten Sie die lokale Netzwerkverbindung ein und loggen Sie sich an.
Wenn es funktioniert, ist das Problem wirklich im Router. Manchmal erlaubt das Gerät nicht, ein bestimmtes Gerät anzuschließen. Um die Situation zu korrigieren, können Sie versuchen, auf die Schaltfläche Automatische Router, die sich an der Rückwand des Routers befindet, klicken. Alle aktiven Geräte mit umfasste Wi-Fi Module werden automatisch angeschlossen.
Nun, heute, so wie ich es Ihnen heute sagen wollte, wie ich Ihnen heute in Bezug auf: So konfigurieren Sie den TP-Link-Router. Ich hoffe, der Artikel war interessant für Sie. Ich freue mich, wenn Sie etwas zum Vorstehenden hinzufügen müssen. Wir sehen uns in. An alle noch!
Hersteller von Geräten zur Verteilung kabelloses Internet TP-Link wird gesamte erstellt die AufstellungVon denen Sie entsprechend Ihren Vorlieben und Mitteln auswählen können. Trotz der Tatsache, dass alle Modelle ihre eigenen markanten Funktionen haben, sind Sequenzen des Anschließens und Konfigurierens des Internets für den TP-Link-Router sehr ähnlich. Als nächstes werden Sie mit den detaillierten Schritt-für-Schritt-Anweisungen zum Anschließen und Konfigurieren von Parametern vertraut gemacht, um zu erhalten stabiles Internet und Wi-Fi-Netzwerk.
Arbeitsphasen
Beginnen Sie mit einer Liste von Verfahren, die Sie ausgeben müssen:
- verbinden Sie das Gerät K. persönlicher Computer oder Laptop;
- verbinden Sie das Internetkabel.
- fahren Sie die Einstellungen des Anbieters an;
- konfigurieren Sie ein drahtloses Netzwerk.
Informationen, wie Sie einen Router installieren und anpassen, können Sie unten ausführlich lesen.
Verbindungskabel anschließen
Sie haben gerade das Gerät aus der Box bekommen und wissen nicht, wo Sie anfangen sollen? Verwenden Sie dann die Tipps aus unserem Artikel. Um damit zu beginnen, werden wir alle verfügbaren Anschlüsse und Steuerknöpfe verstehen, die Sie erfahren möchten. Unabhängig vom Modell verfügt jeder TP-Link über einen Standardschnittstellensatz. Auf dem Foto sehen Sie sehen rückwand Geräte.
Es gibt einen Anschluss für das Netzkabel aus dem Netzwerk, dem Netzschalter, 1 oder 2 USB-Anschluss So verbinden Sie ein 3G / 4G-Modem, einen Ethernet-Kabelanschluss und 4 Ports zum Anschließen an stationäre Geräte oder Laptops. Daraufhin können Sie nicht nur das drahtlose Netzwerk verwenden, sondern auch das Gerät als stationäres Modem verwenden, das die Funktionalität des Router-Links erhöht.
 Auf der Frontplatte befinden sich nur Indikatoren, die für den Zustand und die Leistung des Routers verantwortlich sind. Wir wenden sich jetzt an die Verbindung.
Auf der Frontplatte befinden sich nur Indikatoren, die für den Zustand und die Leistung des Routers verantwortlich sind. Wir wenden sich jetzt an die Verbindung.
Auswirkungen auf das Kabel mit dem Internet in den Ethernet-Anschluss. Stellen Sie sicher, dass der Anbieter das Internet bereits miteinander verbunden ist. Um Sie auf jeden Fall zu konfigurieren, müssen Sie ein Gerät mit einem Computer anschließen. Verbinden Sie dazu den Router mit einem Kabel in eines der gelben Anschlüsse mit einem Kabel mit einem Kabel. Schalten Sie schließlich den TP-Link mit der Netzteil und den Netzschalter auf der Rückseite des Gehäuses ein. Jetzt kann es konfiguriert werden.
Erste Handlungen
Bevor Sie den TP-Link-Router konfigurieren, müssen Sie die Schnittstelle über den Browser öffnen. Dies kann wie folgt durchgeführt werden:
- Öffnen Sie einen Browser, durch den Sie am bequemsten verwenden.
- weitere B. adresszeile Geben Sie die folgende IP-Adresse ein: 192.168.0.1 und drücken Sie die Eingabetaste auf der Tastatur. Wenn nichts passiert ist, schauen Sie sich die Adresse an rückseite Router;
- sie öffnen ein Fenster mit dem Anmelden und einem Kennwort. Standardmäßig hat der Hersteller die Administrator- / Admin-Kombination;
- Bereit! Jetzt haben Sie die TP-Link-Router-Einstellungen eingegeben.
Die korrekten Daten eingeben
Wir nähern uns der verantwortungsvollsten Stufe - die Internetverbindung konfigurieren. Auf der linken Seite der Seite sehen Sie ein Menü mit allen Abschnitten.
 Wir benötigen Netzwerk und Wireless. Wenn Sie ein unerfahrener Benutzer sind, ist der Rest der Abschnitte für Sie nicht nützlich.
Wir benötigen Netzwerk und Wireless. Wenn Sie ein unerfahrener Benutzer sind, ist der Rest der Abschnitte für Sie nicht nützlich.
Wählen Sie den Verbindungstyp aus, der Ihrem Internetanbieter entspricht. Wählen Sie im Absatz des WAN-Verbindungstyps aus der Dropdown-Liste aus. Falls erforderlich, müssen Sie ein Login und ein Kennwort eingeben. VPI- und VCI-Werte werden ebenfalls in den entsprechenden Feldern eingegeben. Es ist erwähnenswert, dass das Login und das Passwort von denjenigen eingegeben werden, die Ihnen den Diensteanbieter bereitgestellt haben. Wenn Sie keine solchen Daten haben, wählen Sie dynamische IP (dynamische IP).
 Nachdem Sie alle Daten eingeben, klicken Sie auf die Schaltfläche Speichern oder speichern Sie unten auf der Seite. Als nächstes beginnt das Gerät zum Neustart. Wenn die Internetverbindung stetig ist, fahren Sie mit dem drahtlosen fort wi-Fi-Netzwerk. Wenn das Modem nicht funktioniert (keine Site ist im Browser geöffnet, mit Ausnahme der Seite 192.168.0.1), dann versuchen Sie es erneut. Möglicherweise müssen Sie auch die Firmware aktualisieren, die von der offiziellen Website des Herstellers geladen wird. Da oft die Geräte mit einer veralteten Firmware verkauft werden, kann sie falsch funktionieren. Das Gerät wird über den Abschnitt System Tools aktualisiert. Vor der Installation neue Version Stellen Sie sicher, dass die Kompatibilität mit Ihrem Modell kompatibel ist.
Nachdem Sie alle Daten eingeben, klicken Sie auf die Schaltfläche Speichern oder speichern Sie unten auf der Seite. Als nächstes beginnt das Gerät zum Neustart. Wenn die Internetverbindung stetig ist, fahren Sie mit dem drahtlosen fort wi-Fi-Netzwerk. Wenn das Modem nicht funktioniert (keine Site ist im Browser geöffnet, mit Ausnahme der Seite 192.168.0.1), dann versuchen Sie es erneut. Möglicherweise müssen Sie auch die Firmware aktualisieren, die von der offiziellen Website des Herstellers geladen wird. Da oft die Geräte mit einer veralteten Firmware verkauft werden, kann sie falsch funktionieren. Das Gerät wird über den Abschnitt System Tools aktualisiert. Vor der Installation neue Version Stellen Sie sicher, dass die Kompatibilität mit Ihrem Modell kompatibel ist.
Der installierte und konfigurierte TP-Link nach dem Neustart muss ein stabiler Zugriff auf das Internet bereitstellen. Wenn ja, gehen Sie zu Wi-Fi-Parametern.
Kabellose Verbindung
Für den Router TP. Link-Einstellung. Das drahtlose Netzwerk wird über den drahtlosen Abschnitt ausgeführt. Wir werden diesen Punkt mehr analysieren:
- Öffnen Sie den Absatz des drahtlosen Einstellungsabschnitts;
- geben Sie im ersten Feld den Namen des Wi-Fi-Punkts ein.
- wählen Sie anschließend die Region, in der Sie sich befinden;
- der Kanal wird im Feld Kanal ausgewählt, dann werden die Einstellungen für jeden Kanal dargestellt.
- klicken Sie nach dem Einstellen aller Parameter auf die Schaltfläche Speichern unten auf der Seite.
 Das Gerät wird erneut neu gestartet. Schalten Sie nun das Wi-Fi-Modul auf einem Laptop oder Telefon ein, um die drahtlose Netzwerkleistung zu überprüfen.
Das Gerät wird erneut neu gestartet. Schalten Sie nun das Wi-Fi-Modul auf einem Laptop oder Telefon ein, um die drahtlose Netzwerkleistung zu überprüfen.
Wi-Fi-Kennwortschutz
So dass niemand außer Sie auf Wi-Fi zugreifen kann, muss er durch ein Passwort geschützt werden. TP-Link-Router-Schutzeinstellung über den drahtlosen Sicherheitsunterzeichnung:
- wählen Sie WPA / WPA2-Schutzart.
- geben Sie ein eindeutiges Passwort von mindestens 8 Zeichen in das Feld PSK-Kennwort ein.
- klicken Sie auf die Schaltfläche Speichern, um Änderungen anzuwenden.

Nach einem anderen Neustart wird Ihr Internet vor ausländischen Benutzern geschützt. Jetzt wissen Sie, wie Sie fast jeden TP-Link konfigurieren, und Sie können es selbst tun.
Hallo! Fast jeden Artikel, in dem ich über die Einrichtung von Routern schreibe, oder um Probleme mit drahtlosen Netzwerken zu lösen, schreibe ich, wie Sie das Router-Bedienfeld eingeben, um einige Parameter usw. zu ändern, und um ehrlich zu sein, war ich bereits müde von ständig das gleiche schreiben :). Also entschied ich mich, in einem separaten Artikel darüber zu schreiben. Ja, und hier gibt es nichts zu schreiben, aber trotzdem haben viele Probleme damit.
Fast alle Router, sogar unterschiedliche Firmen, der Eingang an die Einstellungen ist fast nicht anders. Aber ich werde im Beispiel von TP-Link-Geräten zeigen.
Lassen Sie uns zunächst herausfinden, wie der Router angeschlossen sein muss. Alle (und i, einschließlich), empfehlen Sie den Router zum Zeitpunkt der Konfiguration netzwerkkabel Auf Computer oder Laptop. Wenn Sie jedoch nur einige Einstellungen vornehmen möchten, können Sie sowohl in einem drahtlosen Netzwerk als auch sogar von einem Telefon oder einem Tablet anschließen, oder ein Tablet wird nichts schreckliches passieren.
Aktualisieren Sie die Router-Firmware nicht, wenn Sie über WLAN verbunden sind! Nur auf einem Netzwerkkabel!
Das ist verständlich. Sie müssen mit Ihrem Netzwerk verbunden sein. Über Kabel oder Wi-Fi.
Gehen Sie zum Bedienfeld
Öffnen Sie einen Browser. Sie können und Internet Explorer, aber besser Chrom, Oper usw.
JETZT ACHTUNG! Nehmen Sie Ihren Router und finden Sie einen Aufkleber darauf, auf dem unterschiedliche Informationen angezeigt werden (Modell, Version usw.).
Wir müssen dort schauen IP Adresse (in der Regel 192.168.0.1 oder 192.168.1.1) und passwort Login Um auf die Einstellungen zuzugreifen. Wenn Sie sie nicht geändert haben, dann ist es am wahrscheinlichsten admin und admin.

Wie Sie sehen, habe ich IP: 192.168.1.1.. Sie rekrutieren diese Adresse im Browser in der Adressleiste und gehen Sie durch.
Eine Passwort- und Anmeldeanforderung wird angezeigt.
Wir geben das Login und das Kennwort ein, die auf dem Router geschrieben sind. Verwechseln Sie nicht mit einem Kennwort für das Wi-Fi-Netzwerk!
Wenn Sie diese Daten bereits während des Setup-Prozesses geändert haben, müssen Sie höchstwahrscheinlich ein komplettes Zurücksetzen der Einstellungen vornehmen, unabhängig von dem Kennwort und erneut einloggen.

Nach dem Drücken der Taste Senden Wir fallen in die Einstellungen. Je nach Modell (Version der Firmware) und dem Hersteller können sie sich unterscheiden.

Wenn Sie Probleme haben, lesen Sie diesen Artikel unbedingt - https://f1comp.ru/sovety/ne-zaxodit-v-nastrojki-routera/. Darin habe ich versucht, alles zu berücksichtigen mögliche Gründe, deshalb ist es unmöglich, auf die Einstellungen zuzugreifen.
Hier ist ein solcher kleiner Unterricht, aber ich hoffe, es ist nützlich.