Teilen Sie den Netzwerkordner. Behebung von Netzwerkordnerzugriffsfehlern
Problem: Sie können nicht auf eine Netzwerkressource zugreifen. Der Netzwerkordner wird angezeigt ...
aber wenn Sie versuchen, das System zu betreten, erzeugt eine Nachricht:
Windows kann nicht zugreifen \\\\ Computer \\ Netzwerk_Ressource. Berechtigung für den Zugriff auf \\\\ Computer \\ Netzwerk_Ressource ist abwesend. Kontaktieren Sie Ihren Netzwerkadministrator für den Zugriff.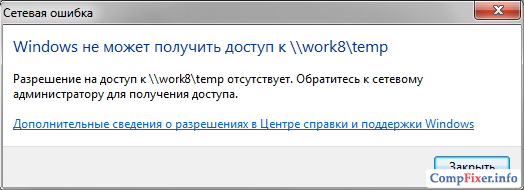
In Windows XP klingt eine ähnliche Nachricht wie folgt:
Kann nicht zugreifen \\\\ Computer \\ Netzwerk_Ressource. Sie sind möglicherweise nicht berechtigt, diese Netzwerkressource zu verwenden. Wenden Sie sich an den Administrator dieses Servers, um die entsprechenden Zugriffsrechte zu erhalten. Zugriff verweigert
Warum kann ich nicht auf eine Netzwerkressource zugreifen?
Der Grund kann wie folgt sein:
- der Benutzer hat keine Berechtigung, auf die freigegebene Ressource zuzugreifen.
Diese Berechtigungen sind auf der Registerkarte konfiguriert Zugriff und sind nur zum Einrichten des Netzwerkzugriffs relevant. - der Benutzer verfügt nicht über die Berechtigung, auf den Ordner auf der NTFS-Rechteebene zuzugreifen
Passen Sie auf der Registerkarte an Sicherheit. Diese Einstellung regelt Zugriffsrechte sowohl über das Netzwerk als auch für den lokalen Zugriff. - der Benutzer hat keine Zugriffsberechtigungen über das Netzwerk oder NTFS-Rechte.
So geben Sie einen Netzwerkordner für alle Benutzer frei
Einstellungen müssen auf dem Computer vorgenommen werden, auf dem sich die Netzwerkressource befindet.
Gehe zu Computerverwaltung:
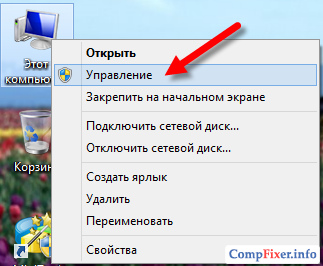
Öffne den Abschnitt Freigegebene Ordner
. Wir wählen einen Unterabschnitt Gemeinsame Ressourcen und finden Sie den lokalen Pfad zu dem Ordner, der für das Netzwerk geöffnet ist.
In unserem Beispiel sehen wir, dass die Netzwerkressource temp
entspricht dem lokalen Pfad C: \\ Temp
:
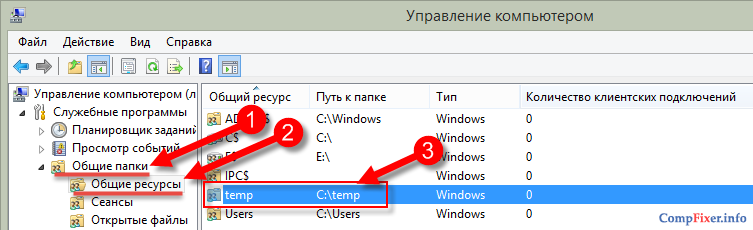
Suchen Sie den lokalen Ordner und klicken Sie darauf rechtsklick Maus und Anruf Eigenschaften:
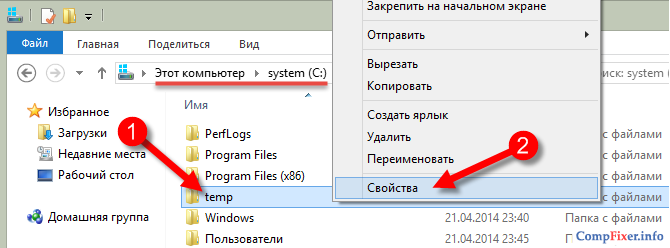
1 Das erste, was zu überprüfen ist Berechtigungen für den Netzwerkzugriff. Öffnen Sie die Registerkarte Zugriff und drücke die Taste Erweiterte Einrichtung:
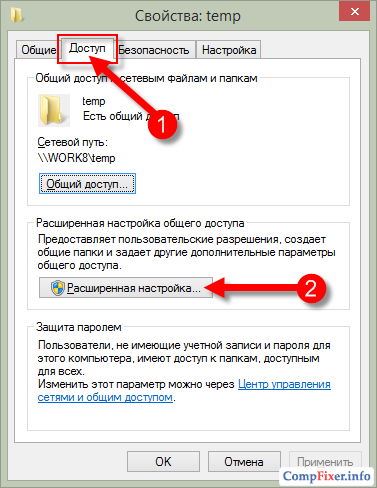
drücken Sie die Taste Auflösungen:
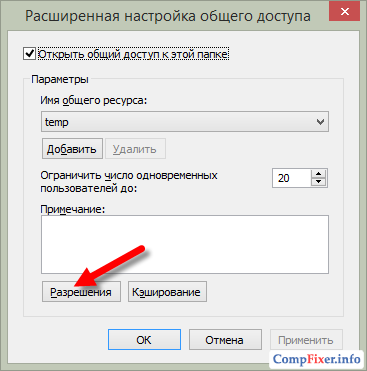
Wir prüfen, für wen der Netzwerkzugriff geöffnet ist, und prüfen auch die Rechte.
Um die Netzwerkfreigabe einzugeben, werden alle Benutzer in der Liste aufgeführt Freigabeberechtigungensie müssen eine Gruppe hinzufügen Alles.
In unserem Fall der vollständige Zugriff für die Gruppe Alles. Mit den Zugriffsrechten auf das Netzwerk ist also alles in Ordnung:
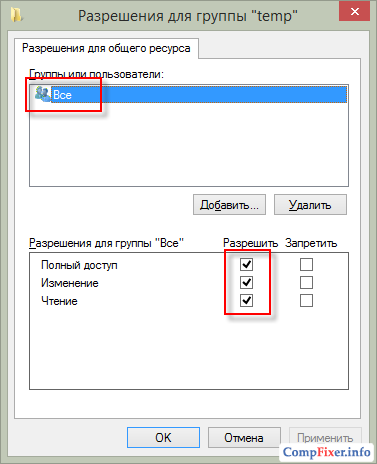
2 Die zweite zu überprüfende Sache sind NTFS-Rechte. Gehe zur Registerkarte Sicherheit und überprüfen Sie die globalen Berechtigungen für den Zugriff auf den Ordner.
In unserem Beispiel sehen wir, dass nur Benutzer und Administratoren des lokalen Computers Zugriff auf diesen Ordner haben. Dies bedeutet, dass wenn wir versuchen, die Netzwerkfreigabe unter einem Benutzer einzugeben, der nicht verfügt konto auf dem lokaler ComputerWir werden den Zugang verweigert.
Um allen Benutzern Zugriff auf den Ordner zu gewähren, müssen Sie der Liste dieselbe Gruppe hinzufügen, auch wenn sie keinen Account auf dem lokalen Computer haben Alles. Dazu drücken wir den Knopf Bearbeiten:
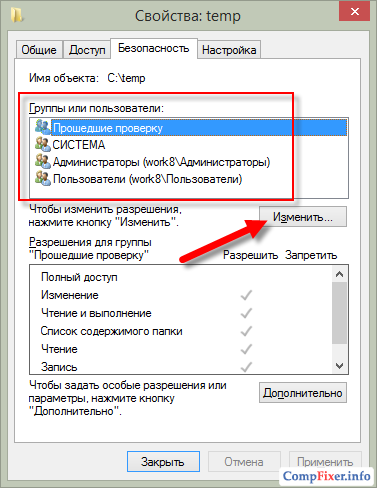
Klicke hier. Hochladen:
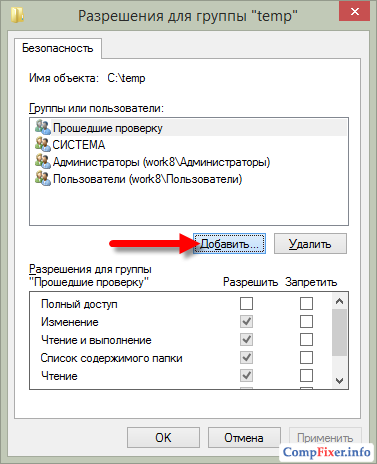
Hinzufügen einer Gruppe Alles und klicke OK.
Achtung bitte! Es ist NICHT notwendig, in der Liste der Gruppen und Benutzer nach einer Gruppe zu suchen. Sie können einfach das Wort "All" mit Ihren Händen aufschreiben - immer mit einem Großbuchstaben.
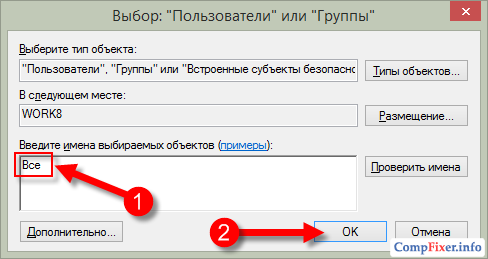
Jetzt geben Sie an, welche Operationen für die Gruppe Alle zulässig sind. Um auf Dateien zuzugreifen und sie über das Netzwerk herunterzuladen, reicht es aus:
- Lesen;
- Lesen und Ausführen;
- Listen Sie den Inhalt des Ordners auf.
Nachdem Sie die Berechtigungen festgelegt haben, klicken Sie auf OKum die Berechtigungseinstellungen zu speichern:

Noch einmal OK:
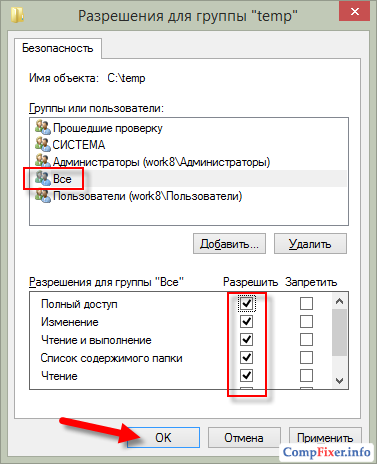
Überprüfung. Der Zugriff auf den Ordner erfolgt vom Computer aus windows-Verwaltung 7 und von einem Computer unter Windows XP:
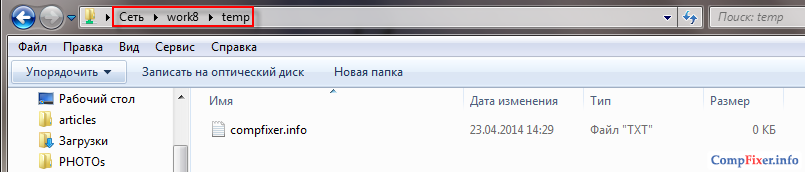
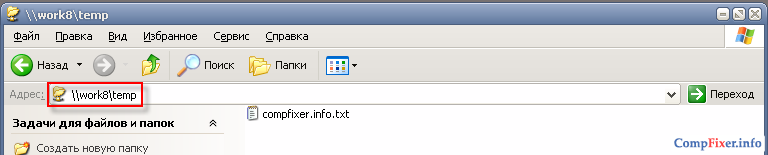
Wenn während des Zugriffs-Setup-Prozesses ein Fehler bei der Sicherheitseinstellung auftritt, lesen Sie, wie Sie ihn beheben können.
Wired oder über Wi-Fi und festgestellt, dass Computer "einander nicht sehen". Und diese Computer werden von Windows 7 gesteuert, während Computer mit einem alten, aber heiß geliebten XP sich im Netzwerk perfekt ergänzen und Ordner sehen, die für die Öffentlichkeit zugänglich sind.
In Windows 7 wurde die Arbeit mit Netzwerken und gemeinsamem Zugriff radikal neu gestaltet. Es gab "Netzwerk-Placements" (Heimarbeit, Arbeit, öffentliches Netzwerk und Netzwerkbereich) und es wurde natürlich zu unseren Gunsten mit Ihnen gemacht, aber es stellte sich heraus, wie sie sagen, wie immer.
Standardmäßig definiert Seven alle neuen Netzwerke als öffentliche Netzwerke und sie haben sehr strenge Sicherheitsregeln: Die Netzwerkerkennung ist deaktiviert (der Computer ist blind und kann von anderen Computern nicht gesehen werden), aus gemeinsamer Zugang zu Dateien und Druckern (andere Computer sehen keine freigegebenen Ordner, Ordner, Drucker), der Zugriff auf den Computer aus dem Netzwerk ist geschützt.
Seit den düsteren Tagen von Windows Vista haben sich viele an diesen Bildschirm zur Auswahl von Netzwerkstandorten erinnert, der immer dann erscheint, wenn ein Computer eine Verbindung zu einem neuen Netzwerk herstellt.
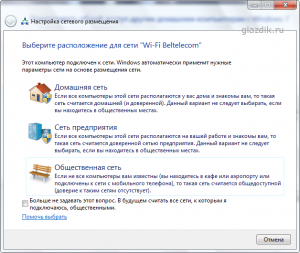
Also, wie man Zugriff auf Dateien im Netzwerk in Windows 7 ( teilen Dateien)?
Sie können das Heimnetzwerk bei jeder Auswahl eines Netzwerkstandorts auswählen. Außerdem können Sie den Computer einmal konfigurieren, um ihn bei der Verbindung mit einem beliebigen Netzwerk mit den Einwohnern, für die Sie Dateien freigeben möchten, bequem zu verwenden. Wenn Sie Bedenken hinsichtlich der Sicherheit Ihrer vertraulichen Daten haben, geben Sie einfach keinen Zugriff darauf und versuchen Sie nicht, den vollen Zugriff auf Dateien und Ordner zu öffnen (zum Schreiben und Lesen).
Wenn Sie befürchten, dass Dritte auf Ihre Dateien zugreifen, beispielsweise wenn Sie sich am Flughafen befinden und mit einem Wi-Fi-Netzwerk verbunden sind, installieren Sie das Programm
Töte Wächter
und schließen Sie den Zugriff von außen mit zwei Mausklicks auf Ihren Computer. Töte Wächter stoppt den Server-Dienst und Ihre Dateien werden im Netzwerk nicht mehr verfügbar, auch nicht zum Lesen.
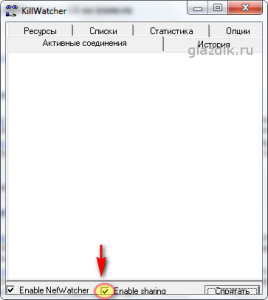
Vorbereitung für die Freigabe
Klicken Sie auf das Netzwerksymbol in der fach und folgen Sie dem Link in Netzwerk- und Freigabecenter.

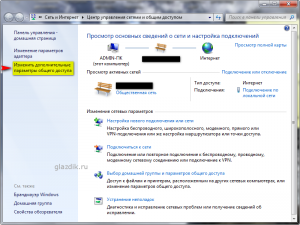
Stellen Sie im resultierenden Fenster die Switch-Werte wie in der Abbildung dargestellt ein bildschirmfoto:

Hinweis: Ich rate nicht, den Zugriff zu öffnen, damit Netzwerkbenutzer Dateien in öffentlichen Ordnern lesen und schreiben können. Diese Ordner befinden sich auf Laufwerk "C", und die Öffnung zu ihnen Schreibzugriff, Sie öffnen den Weg zu Trojanern und Viren auf Ihrem Computer. Tun Sie dies nur, wenn alle Computer im Netzwerk Ihnen vertraut sind und auf ihnen eine Antiviren-Software installiert ist.
So geben Sie eine Datei oder einen Ordner frei
Klicken Sie mit der rechten Maustaste auf den Ordner oder die Datei und gehen Sie zu Eigenschaften.
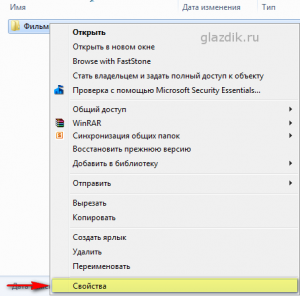
Klicken Sie auf den Tab Zugriff und klicke auf den Knopf Erweiterte Einrichtung
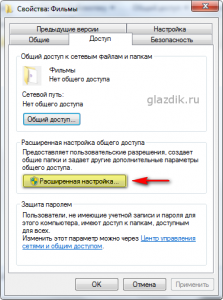
Stellen Sie einen Daw in die Nähe Teile diesen Ordner und klicke auf den Knopf Auflösungen

Klicken Sie auf Hochladen
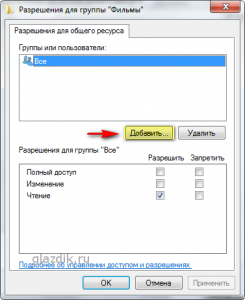
Klicken Sie im angezeigten Fenster auf die Schaltfläche. Fortgeschritten
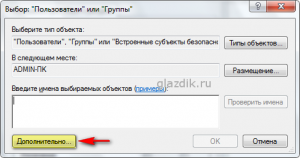
Klicken Sie auf die Schaltfläche Suche genau in der Mitte (1) - im unteren Feld des Fensters erscheint eine Liste von Diensten und Benutzern (2). Scrolle nach unten und finde Netzwerk. Markieren Netzwerk(3) mit der linken Maustaste und drücken Sie OK(4). Dann wieder OK.
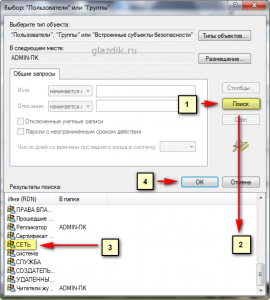
In dem gelb hervorgehobenen Feld können Sie Berechtigungen für Benutzer festlegen, die über das Netzwerk eine Verbindung zu Ihnen herstellen.
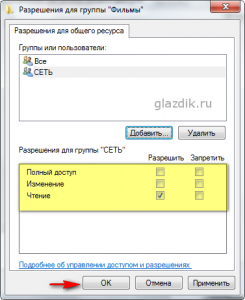
Unterschiede zwischen Vollzugriff, Änderung und Lesen werden in dieser Tabelle (Material aus der Windows-Hilfe) angezeigt.
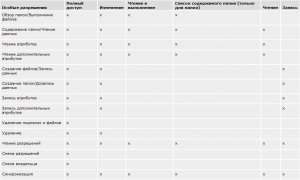
Kurz gesagt, besteht der Unterschied zwischen Vollzugriff und Änderung nur darin, dass Sie Dateien mit vollem Zugriff löschen können.
Wenn Sie die gewünschten Rechte für Benutzer festlegen, klicken Sie auf OK zweimal und gehe zum eigenschaften Ordner auf der Registerkarte Sicherheit. Als Nächstes müssen Sie ähnliche Aktionen ausführen wie beim Festlegen von Berechtigungen.
Klicken Sie auf die Schaltfläche Bearbeiten.
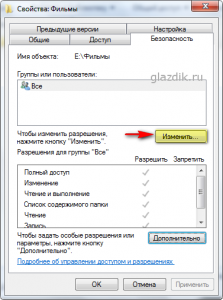
Klicken Sie im angezeigten Fenster auf Hochladen.
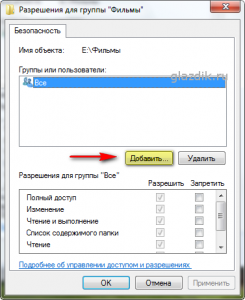
Klicken Sie auf die Schaltfläche Fortgeschritten im nächsten Fenster.
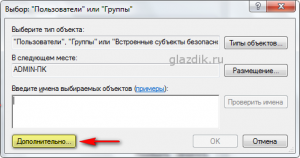
Als Nächstes klicken Sie auf Suche und finde den unteren Teil der Liste Netzwerk. Markieren Netzwerk linke Maustaste und drücken OK. Bestätigen Sie durch zweimaliges Drücken der Taste. OK.
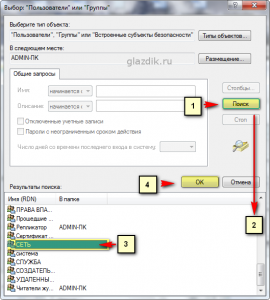
Stellen Sie in diesem Fenster wie zuvor in den Zugriffsparametern die gewünschten Sicherheitseinstellungen ein. Wenn Sie die Liste unverändert lassen, werden die Einstellungen für das Lesen standardmäßig auf den Ordner gesetzt. Bestätigen Sie Ihre Auswahl mit einem Doppelklick OK.
Das ist im Grunde alles. Sie können Dateien über das Netzwerk übertragen.
Wenn der Computer trotz aller oben genannten Maßnahmen für andere nicht verfügbar ist, versuchen Sie, die Windows-Firewall oder die in Ihrem Anti-Virus integrierte Firewall zu deaktivieren.
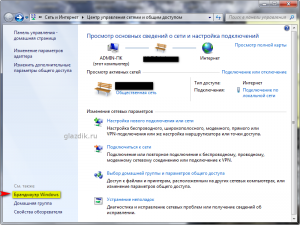
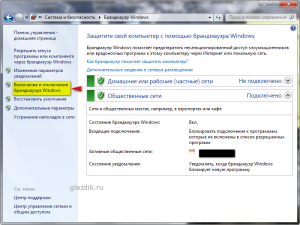
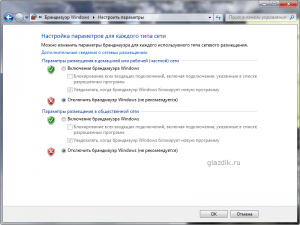
Dies gilt insbesondere für Benutzer von Eset Smart Security, die standardmäßig alle Netzwerkverbindungen blockieren. KIS auch, es passiert, sündige es.
Wenn der Computer in diesem Fall nicht freigegeben werden konnte, versuchen Sie einen Neustart und greifen Sie darauf zu, indem Sie die Adresse in die Adresszeile des Explorers (in einem beliebigen Fenster) eingeben. Vor der Adresse sollte zwei Backslash (\\\\) sein.
Im Windows-Betriebssystem können Sie eine Verbindung zu einem Ordner im lokalen Heimnetzwerk herstellen, um Daten zwischen Computern auszutauschen, die Öffentliche Ordner verwenden. Es ist sehr praktisch und schneller Weg zum Übertragen von Dateien auf Computer-zu-Computer-Basis, ohne Verwendung externer Medien (Flash-Laufwerke, externe festplatten, Speicherkarten usw.).
In diesem Artikel werde ich über das Erstellen sprechen lokale Netzwerke zum Beispiel betriebssystem Windows 10. Erstellen und Konfigurieren eines lokalen Netzwerks in Windows 8 und Windows 7 ist ähnlich, diese Anweisung ist universell.
Der Artikel betrachtet die folgende Variante der Verwendung von freigegebenen Ordnern im lokalen Netzwerk: mehrere Computer, die über Kabel und drahtloses Netzwerk Wi-Fi, kombiniert in heimnetzwerk. Jeder Computer erstellt einen freigegebenen Ordner, alle Computer, die zu diesem lokalen Netzwerk gehören, haben Zugriff auf freigegebene Ordner.
Auf Computern, die an ein Heimnetzwerk angeschlossen sind, betriebsbereit windows-Systeme 10, Windows 8, Windows 7 (verschiedene Betriebssysteme oder das gleiche Betriebssystem), die über WLAN oder Kabel mit dem Router verbunden sind.
Die Erstellung und Konfiguration des lokalen Netzwerks erfolgt in vier Phasen:
- der erste Schritt besteht darin, den Namen der Arbeitsgruppe und die Einstellungen zu überprüfen netzwerkkarte
- die zweite Stufe - Erstellung und Anpassung von Parametern eines lokalen Netzwerks
- die dritte Stufe ist die Verbindung des freigegebenen Ordners mit dem lokalen Netzwerk
- die vierte Stufe - Datenaustausch über ein lokales Netzwerk
Zuerst müssen Sie die Einstellungen der Arbeitsgruppen- und Netzwerkkarteneinstellungen überprüfen und dann ein lokales Windows-Netzwerk erstellen.
Überprüfen Sie die Netzwerkkarten- und Arbeitsgruppeneinstellungen
Klicken Sie auf dem Desktop mit der rechten Maustaste auf das Symbol "Dieser Computer" ("Arbeitsplatz", "Computer") in der kontextmenü Wählen Sie den Punkt "Eigenschaften". Klicken Sie im Systemfenster auf Erweiterte Systemeinstellungen.
Klicken Sie in dem sich öffnenden Fenster "Systemeigenschaften" auf die Registerkarte "Computername". Hier sehen Sie den Namen der Arbeitsgruppe. In Windows 10 erhält die Arbeitsgruppe standardmäßig den Namen "WORKGROUP".
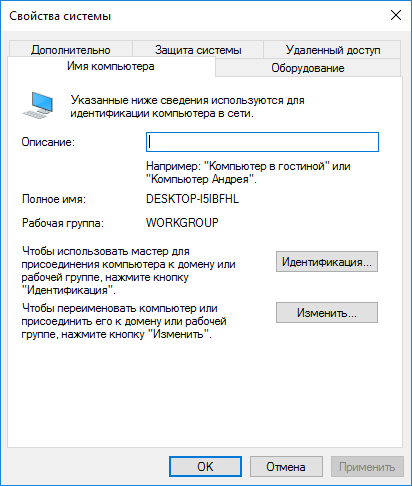
Auf allen Computern, die mit diesem lokalen Netzwerk verbunden sind, muss der Name der Arbeitsgruppe identisch sein. Wenn an Netzwerk-Computer angeschlossene Gruppen verschiedene Namen in der Arbeit, ändern Sie die Namen, einer nach dem Namen der Arbeitsgruppe.
Um dies zu tun, klicken Sie auf „Bearbeiten ...“ in dem „ändern Sie die Computernamen oder Domainnamen“ einen anderen Namen für die Arbeitsgruppe geben (schreiben Sie einen neuen Namen in großen Buchstaben, es ist besser, in englischer Sprache).
Überprüfen Sie nun die Netzwerkkarteneinstellungen. Klicken Sie dazu im Infobereich mit der rechten Maustaste auf das Netzwerksymbol (Internetzugang). Klicken Sie auf "Netzwerk- und Freigabecenter". Klicken Sie im Fenster "Netzwerk- und Freigabecenter" auf den Link "Adaptereinstellungen ändern".
In der " Netzwerkverbindungen»Wählen Sie je nach Verbindung des Computers mit dem Internet eine Netzwerkkarte, Ethernet oder WLAN. Als nächstes klicken Sie mit der rechten Maustaste auf die Netzwerkkarte, klicken Sie im Kontextmenü auf "Eigenschaften".
In den Eigenschaften der Netzwerkkarte im „Netzwerk“, wählen Sie die Komponente „die IP-Version 4 (TCP / IPv4)», und klicken Sie dann auf ‚Eigenschaften‘.
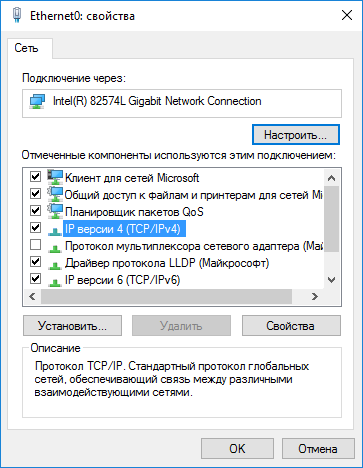
In dem Fenster, das das Internet-Protokoll, in Registerkarte „Allgemein“, überprüfen Sie die Parameter von IP-Adressen und DNS-Dienst öffnet. In den meisten Fällen werden diese Parameter automatisch zugewiesen. Wenn diese Parameter manuell eingefügt werden, überprüfen Sie die entsprechende Adresse von Ihrem Internet-Provider (IP-Adresse auf die an das Netzwerk angeschlossenen Computer müssen unterschiedlich sein).
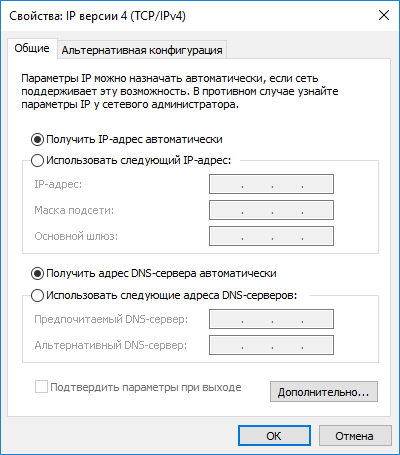
Nachdem Sie die Einstellungen überprüft haben, können Sie direkt zum Erstellen eines lokalen Netzwerks in Windows übergehen.
Ein lokales Netzwerk erstellen
Konfigurieren Sie zuerst die LAN-Einstellungen in Windows. Melden Sie sich im "Netzwerk- und Freigabecenter" an und klicken Sie auf "Erweiterte Freigabeeinstellungen ändern".
Im Fenster "Erweiterte Freigabeeinstellungen" können Sie die Freigabeeinstellungen für verschiedene Netzwerkprofile konfigurieren. Das Windows-Betriebssystem für jedes verwendete Netzwerk erstellt ein separates Netzwerkprofil mit eigenen spezifischen Parametern.
Es sind drei Profile verfügbar:
- Privat
- Gast oder öffentlich
- Alle Netzwerke
Wählen Sie im privaten Netzwerkprofil unter Netzwerkerkennung die Option Netzwerkerkennung aktivieren aus.
Aktivieren Sie in der Einstellung "Datei- und Druckerfreigabe" die Option "Datei- und Druckerfreigabe aktivieren".
Wählen Sie in der Einstellung "Home Group Connection" die Option "Windows zum Verwalten von Homegroup-Verbindungen zulassen (empfohlen)".
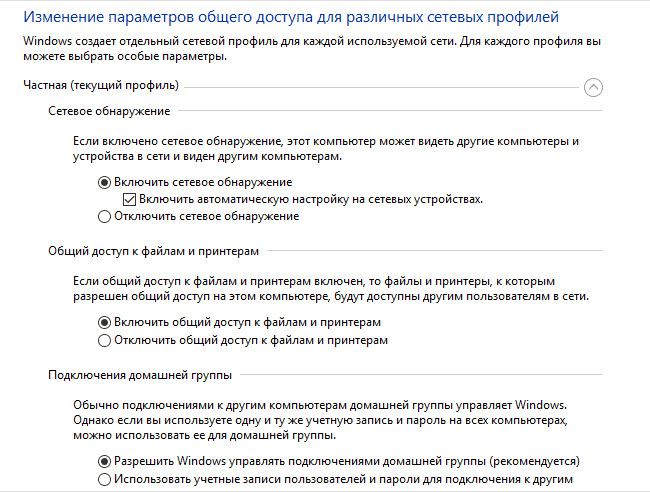
Öffnen Sie danach das Netzwerkprofil "Alle Netzwerke". Wählen Sie in der Einstellung "Öffentliche Ordner freigeben" die Option "Freigabe aktivieren, damit Netzwerkbenutzer Dateien in öffentlichen Ordnern lesen und schreiben können".
Wählen Sie in der Einstellung "Dateifreigabe" die Einstellung "128-Bit-Verschlüsselung zum Schutz des öffentlichen Zugriffs (empfohlen)".
Im Parameter "Freigabe mit Passwortschutz" aktivieren Sie den Punkt "Passwortgeschützte Freigabe deaktivieren".
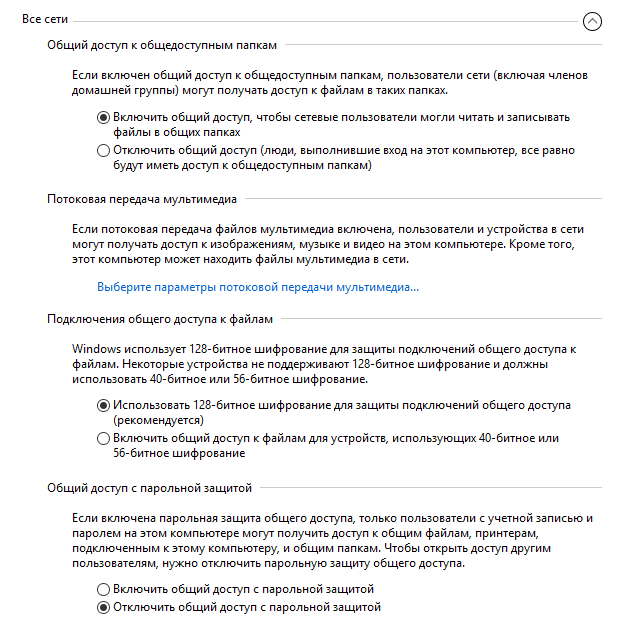
Nachdem die Einstellungen abgeschlossen sind, klicken Sie auf die Schaltfläche "Änderungen speichern".
Wiederholen Sie diese Schritte auf allen Computern, die Sie mit Ihrem Heimnetzwerk verbinden möchten:
- Überprüfen Sie den Namen der Arbeitsgruppe (der Name muss identisch sein)
- Überprüfen Sie die Netzwerkkarteneinstellungen
- aktivieren Sie in den Freigabeeinstellungen die Netzwerkerkennung, aktivieren Sie die Datei- und Druckerfreigabe, deaktivieren Sie den gemeinsamen Kennwortschutz
So aktivieren Sie die Ordnerfreigabe
In diesem Fall habe ich einen Ordner namens "General" erstellt. Klicken Sie mit der rechten Maustaste auf diesen Ordner, öffnen Sie im Fenster mit den Eigenschaften des Ordners die Registerkarte "Zugriff".
Klicken Sie dann auf die Schaltfläche "Erweiterte Einrichtung".
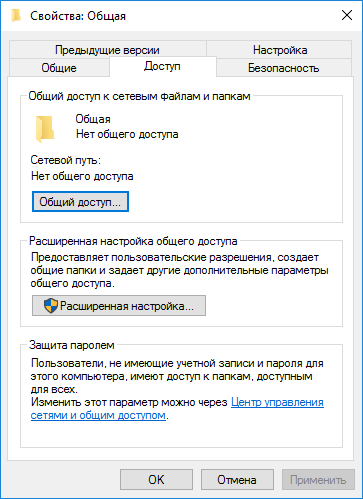
Aktivieren Sie im Fenster "Erweiterte Freigabeeinstellungen" die Option "Diesen Ordner freigeben" und klicken Sie dann auf die Schaltfläche "Berechtigungen".
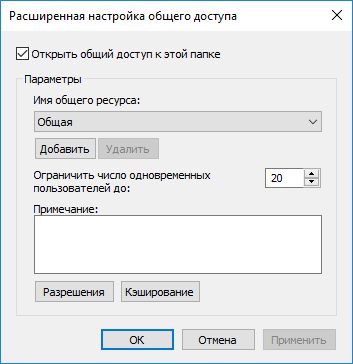
Wählen Sie Berechtigungen aus, um Öffentliche Ordner-Daten von einem anderen Computer zu verwenden. Es gibt drei Möglichkeiten:
- Voller Zugriff
- Ändern
- Lesen
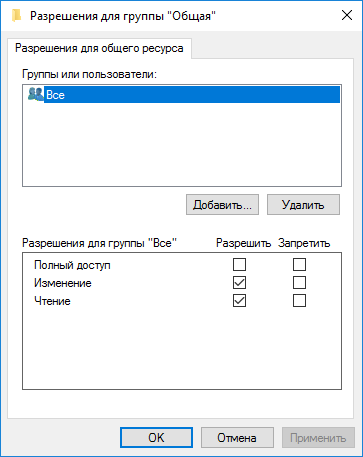
Um die Einstellungen zu speichern, klicken Sie auf die Schaltfläche "OK".
Geben Sie die Eigenschaften des Ordners erneut ein, klicken Sie auf die Registerkarte Sicherheit und anschließend auf die Schaltfläche Ändern ....
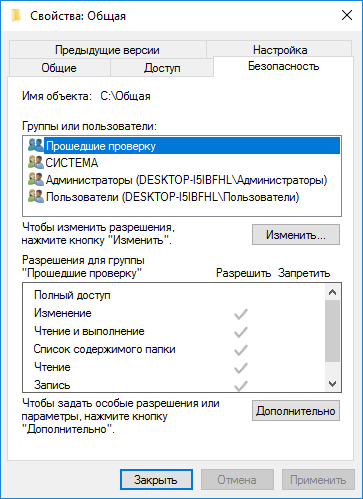
Im folgenden Fenster geben Sie den Namen des „All“ (ohne Anführungszeichen) in den „Geben Sie den Objektnamen wählen“, und klicken Sie dann auf „OK“. Eröffnet
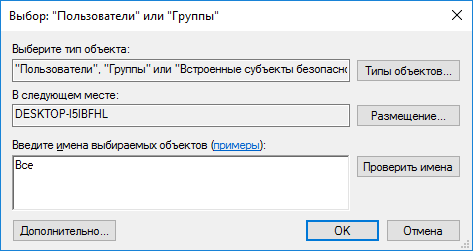
Konfigurieren Sie im Fenster Eigenschaften von Ordnern auf der Registerkarte Sicherheit die Berechtigungen, die Sie zuvor für den freigegebenen Ordner ausgewählt haben.
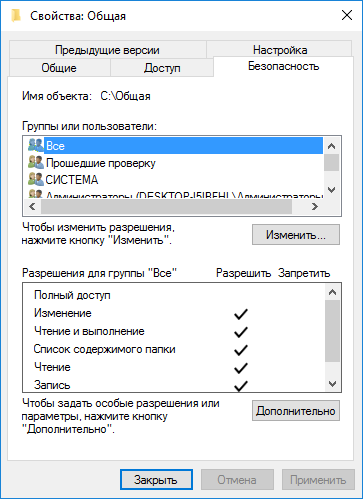
Um die Berechtigungen für die Gruppe Jeder zu ändern, klicken Sie auf die Schaltfläche Erweitert. Wählen Sie im Fenster Erweiterte Sicherheit für freigegebene Ordner die Gruppe Alle aus, und klicken Sie dann auf die Schaltfläche Bearbeiten, um die Berechtigungen zu ändern.
LAN-Einrichtung in Windows ist abgeschlossen. In einigen Fällen müssen Sie den Computer möglicherweise neu starten, damit alle Änderungen wirksam werden.
Melden Sie sich beim lokalen Heimnetzwerk an
Öffnen Sie den Explorer, im Bereich "Netzwerk" werden alle verfügbaren Computer angezeigt, die mit dem lokalen Heimnetzwerk verbunden sind. Um sich an einem anderen Computer anzumelden, klicken Sie auf den Computernamen und anschließend auf den Namen des öffentlichen Ordners, um auf die Dateien und Ordner im freigegebenen Ordner zuzugreifen.
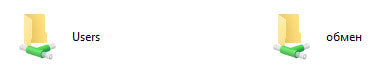
Das lokale Netzwerk in Windows 10 wird erstellt und konfiguriert.
Behebung einiger Netzwerkprobleme
Manchmal treten nach dem Einrichten des Netzwerks Probleme beim Zugriff auf Ordner im lokalen Netzwerk auf. Einer der potenzielle ProblemeMöglicherweise ist ein falsch ausgewähltes Netzwerkprofil vorhanden. Ich bin selbst auf meinen Computer gestoßen. Nach der Neuinstallation des Systems habe ich ein lokales Netzwerk erstellt und konfiguriert, aber auf meinem Computer wurden zwei Laptops nicht mit diesem Netzwerk verbunden. Vom Laptop aus war es ohne Probleme möglich, in den allgemeinen Ordner meines Computers zu gelangen, und der Computer sah sie überhaupt nicht.
Ich habe alle Einstellungen des lokalen Netzwerks mehrmals überprüft und erst dann festgestellt, dass mein Computer ein öffentliches Netzwerk hat und kein privates (Heim-) Netzwerk wie auf Laptops. Wie können Sie ein solches Problem lösen?
Geben Sie das "Netzwerk- und Freigabecenter" ein und klicken Sie auf "Fehlerbehebung". Wählen Sie den Abschnitt "Freigegebene Ordner", führen Sie Diagnose und Fehlerbehebung aus. Am Ende wird die Anwendung anbieten, das Netzwerk als privat zu konfigurieren. Wenden Sie diesen Hotfix an, und starten Sie den Computer neu. Nach diesem Vorgang hat mein Computer Zugriff auf freigegebene Ordner auf Laptops im lokalen Netzwerk.
Oft entstehen Probleme wegen falsche Einstellung Netzwerk. In Windows 10 können Sie die Netzwerkeinstellungen auf die Standardeinstellungen zurücksetzen. Melden Sie sich unter "Einstellungen", "Netzwerk und Internet" im Bereich "Ändern netzwerkparameter»Klicken Sie auf" Netzwerk zurücksetzen ", um zu übernehmen netzwerkeinstellungen Default.
Andere Probleme können auftreten, Sie können im Internet nach ihnen suchen.
Fazit
In Windows können Sie ein lokales privates (Heim-) Netzwerk zwischen Computern erstellen, um Daten mit öffentlichen Ordnern zu teilen und auf den Drucker zuzugreifen. Auf Computern im selben Netzwerk können verschiedene oder die gleichen Betriebssysteme (Windows 10, Windows 8, Windows 7) installiert werden.
Es ist eine allgemein akzeptierte Norm und ihre Anwesenheit wird niemanden überraschen. Aufgrund der Verfügbarkeit der Internetverbindung werden verschiedene Online-Dienste immer beliebter. Einer der beliebtesten sind Netzwerkordner und Remote-Ressourcen, die sowohl im Heimnetzwerk als auch von Ihrem Internetanbieter bereitgestellt werden. Meistens funktioniert alles wie erwartet, aber von Zeit zu Zeit kann es Fehler geben, die die vollwertige Arbeit verhindern, die der durchschnittliche Benutzer nicht zu lösen weiß. Einer der häufigsten Fehler ist der Fehler "Kein Zugriff auf netzwerkordner". Einige von ihnen können mit einem numerischen oder alphanumerischen Code bezeichnet werden, z. B. 1231 oder 0x800704cf. Die Ursachen für diese Probleme können verschiedene Faktoren sein. In diesem Artikel schlagen wir Ihnen vor, alle Gründe zu verstehen, und wir werden auch Wege anbieten, sie zu lösen.
Zugriff auf den Netzwerkordner nicht möglich
Stellen Sie sich vor, Sie haben mehrere Computer, zwischen denen Sie ein Heimnetzwerk einrichten möchten, damit Sie nicht immer kopieren notwendige Dateien. In diesem Fall müssen Sie einen Ordner auf einem der Computer erstellen und ihn öffentlich zugänglich machen, sodass Sie von jedem anderen Gerät mit einer Internetverbindung darauf zugreifen können. Es kann sogar ein Smartphone oder Tablet sein.
Einer der häufigsten Fehler bei der Arbeit mit Remote-Ordnern ist, dass kein Zugriff auf den Netzwerkordner besteht und der Fehlercode 0x800704cf ausgegeben werden kann. Sie können den öffentlichen Netzwerkordner im Explorer sehen, aber wenn Sie versuchen, ihn zu öffnen, erhalten Sie die Meldung "Kein Zugriff auf die Ressource". Der genaue Text der Nachricht kann abhängig von der Version des Betriebssystems variieren. Was sind das? mögliche Ursachen ein solches Problem? Es kann mehrere geben:
- Dem einzelnen Benutzer wurde nicht das Recht gewährt, auf den Ordner im Netzwerk zuzugreifen.
- Der Benutzer hat keine Berechtigung, auf die Netzwerkressource auf der Betriebssystemsicherheitsebene zuzugreifen.
- Der Benutzer hat im Allgemeinen keine Berechtigungen für den Zugriff auf die Ressource.

Sie können jedes Problem lösen. Schauen wir uns das genauer an.
Konfigurieren des Netzwerkordnerzugriffs für jeden Benutzer
Alle Einstellungen müssen auf dem Computer oder der Ressource vorgenommen werden, auf der der Inhalt des Ordners gespeichert ist. Um den Zugriff der Benutzer auf den Ordner zu konfigurieren, müssen Sie:
- Wechseln Sie zur Computerverwaltung (klicken Sie mit der rechten Maustaste auf das Symbol Arbeitsplatz auf dem Desktop, je nach Version des Betriebssystems die Windows-Tabelle oder indem Sie auf die Schaltfläche Start klicken und dann auf Computer verwalten oder verwalten klicken und Freigegebene Ordner - Gemeinsame Ressourcen auswählen.
- Suchen Sie in der Ressourcenliste nach einem Ordner, auf den Sie nicht zugreifen können, und sehen Sie sich dessen Speicherort auf der Festplatte an.
- Öffnen Sie den Explorer und suchen Sie den gewünschten Ordner ( windows-Benutzer 10 kann durchführen weitere Maßnahmen, ohne in den Explorer zu gehen, einfach mit der rechten Maustaste im Menü des Computerverwaltungsprogramms auf die rechte Maustaste klicken.
- Klicken Sie mit der rechten Maustaste darauf und wählen Sie Eigenschaften - Zugriff - Erweiterte Einstellungen - Berechtigungen (oder Eigenschaften - Berechtigungen für die Freigabe).
- Sie sehen mindestens zwei Elemente - Administratoren und Alles. Zeigen Sie mit dem Pfeil auf Alle, und stellen Sie sicher, dass die Kontrollkästchen allen Elementen in der Spalte Zulassen (vollständiger Zugriff, Ändern, Lesen) gegenüberliegen. Wenn auf der anderen Seite in der Spalte Unbarring ein Häkchen angezeigt wird, sollten Sie es von hier entfernen und in die Spalte Zulassen setzen.
- Bestätigen Sie die Änderungen, indem Sie auf Anwenden - OK klicken und dann versuchen, die Netzwerkressource erneut zu verwenden.
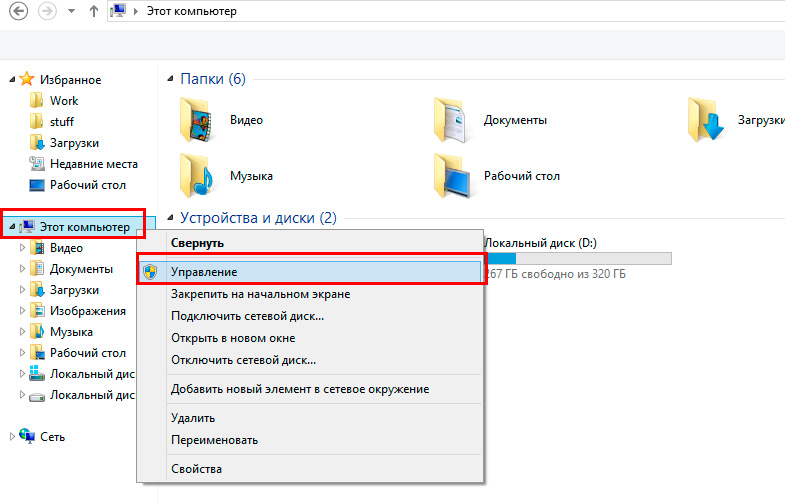
Klicken Sie mit der rechten Maustaste auf "Computer" und wählen Sie "Verwaltung" im Kontextmenü
Konfigurieren des Zugriffs auf die Ressource auf der Systemsicherheitsebene
Manchmal ist es so, dass das Sicherheitsniveau des Betriebssystems den Zugriff von Drittanbietern auf die Netzwerkressource verbietet. Um das Problem zu beheben:
- Klicken Sie im Menü Eigenschaften auf die Registerkarte Sicherheit, und klicken Sie dann auf Bearbeiten, und klicken Sie dann auf Hinzufügen.
- In der Zeile "Geben Sie die Namen der auszuwählenden Objekte ein" geben Sie den Großbuchstaben "Alle" ein und drücken Sie OK.
- Nachdem Sie zur Liste der Gruppen und Benutzer zurückgeleitet wurden, bewegen Sie den Cursor auf die neu erstellte Gruppe Alle und markieren Sie die Aktionen, die Sie zulassen möchten. Die markierten Elemente sind standardmäßig ausreichend, um Daten von einer entfernten Netzwerkressource zu lesen.
- Klicken Sie auf Anwenden - OK - OK und versuchen Sie dann, auf den Netzwerkordner zuzugreifen.
Wenn ich versuche, eine Verbindung zum Internet herzustellen, erhalte ich einen Fehler 1231
Fehler 1231 tritt auf, wenn ein Windows-Computer nicht auf Ressourcen zugreifen kann, die sich auf dem Computer befinden entfernter Server. Am häufigsten tritt auf, wenn ein Internet-Provider Zugang zu einem internationalen Netzwerk mit VPN-Technologie bietet. Darüber hinaus kann es auftreten, wenn Sie versuchen, auf eine lokale Service Provider-Ressource zuzugreifen netzwerkzugriff. Wenn der Zugriff plötzlich unterbrochen wurde, kann dieses Problem aus einem der folgenden Gründe auftreten:
- probleme seitens des Anbieters;
- trennung zwischen dem Teilnehmer und dem Server;
- aufschlüsselung der Netzwerkkarte des Computers;
- netzwerkkartentreiberfehler;
- die Sicherheit des Betriebssystems blockiert die Verbindung über das VPN;
- falsch eingerichtete oder getrennte Verbindung über das lokale Netzwerk;
- aktionen von Virenprogrammen.
Zunächst sollten Sie prüfen, ob der Fehler 1231 durch den Fehler des Internetproviders verursacht wurde. Um dies zu tun, müssen Sie die Befehlszeile ausführen (Win + R - cmd, oder klicken Sie mit der rechten Maustaste auf die Schaltfläche Start - Befehlszeile) und geben Sie folgenden Befehl ein:
net view \\\\ domain: der Domainname,
wo domainname bedeutet die Adresse des Servers, den der Provider für die Verbindung mit dem World Wide Web bereitgestellt hat. Wenn die " Systemfehler 53. Ein Netzwerkpfad wurde nicht gefunden, "dann liegt das Problem beim Dienstanbieter. In diesem Fall sollten Sie sich an den technischen Support wenden.
Wenn ein solcher Fehler nicht ausbricht, müssen Sie in Ihrem Computer oder Laptop unter Windows nach der Ursache suchen. Was kann ich tun, um Fehler 1231 zu beheben?
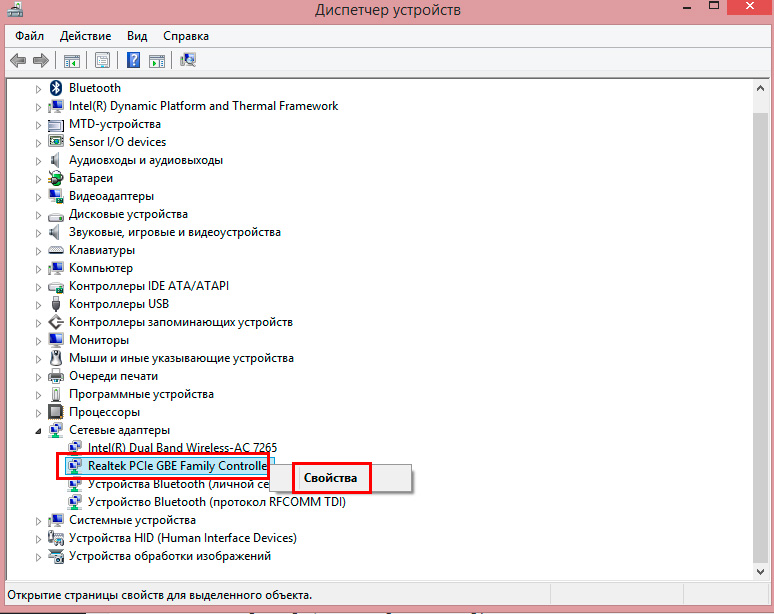
Fazit
Wir hoffen, dass wir Ihnen bei der Lösung des Problems des Zugriffs auf Netzwerkressourcen mit den Codes 1231 und 0x800704cf geholfen haben. Wir sind sicher, dass Sie, wenn Sie unseren Anweisungen genau folgen, alles selbst lösen können. Bitte geben Sie in den Kommentaren an, ob Sie die Angelegenheit ohne die Hilfe von Spezialisten lösen konnten.

















