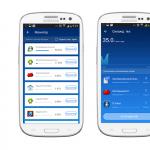Wie erstelle ich einen Laptop-WLAN-Router. Laptop als Router oder Wie man aus einem Laptop einen WLAN-Router macht
Draußen ist das 21. Jahrhundert - das Zeitalter der technologischen Entwicklung.Das Wissen darüber, wie man einen Router aus einem Laptop macht, wird immer relevanter, da es häufig Situationen gibt, in denen hier und jetzt ein drahtloses Wi-Fi-Netzwerk benötigt wird und kein Router zur Hand ist. Und die Preise begannen ein wenig zu beißen.
Mit modernen Laptops können Sie sie als virtuellen Router verwenden.
Glücklicherweise haben die Entwickler der Betriebssysteme Windows 7, Windows 8 und Windows 10 das Auftreten solcher Situationen vorausgesehen und ihren Betriebssystemen eine Funktion hinzugefügt, mit der Sie eine Computer-zu-Computer-Verbindung konfigurieren können. Auch im Netzwerk finden Sie nützliche Programme zur Automatisierung der Installation eines Netzwerkzugriffspunkts. Einige von ihnen können unter älteren Versionen des Windows-Betriebssystems verwendet werden.
Einrichten eines Laptops als WLAN-Router mit integrierten Funktionen
Um den Laptop als Router zu verwenden, benötigen Sie eine Netzwerkkarte oder einen WLAN-Adapter, der MS Virtual Wi-Fi unterstützt.

Zuerst müssen Sie zum "Netzwerk- und Freigabecenter" gehen. Bewegen Sie dazu den Mauszeiger über das Netzwerkverbindungssymbol. Klicken Sie mit der rechten Maustaste darauf. Sie sehen ein Menü, in dem Sie den Punkt „Neue Verbindung konfigurieren“ auswählen müssen. Nachdem Sie diesen Abschnitt aufgerufen haben, wird der Verbindungs- oder Netzwerkinstallations-Assistent gestartet.
In diesem Abschnitt müssen Sie „Computer-zu-Computer-WLAN-Einrichtung“ auswählen. Sie sehen ein Informationsfenster. Wir bleiben nicht lange und klicken erneut auf "Weiter".
Jetzt müssen Sie die WLAN-Netzwerkeinstellungen konfigurieren: WLAN-Name, Sicherheitstyp (es ist besser, WPA2 - Personal zu belassen), Passwort. Setzen Sie ein Häkchen neben "Speichern" und klicken Sie auf "Weiter".
Zu diesem Zeitpunkt können Sie Ihr Smartphone, Tablet oder ein anderes Gerät bereits mit dem Netzwerk verbinden. Es bleibt nur zu konfigurieren und eine Verbindung zum allgemeinen Internetzugang. Klicken Sie dazu im Fenster vor Ihnen auf "Internetfreigabe aktivieren". Schließe das Fenster.
Um den Zugriff zu konfigurieren, müssen Sie zum "Netzwerk- und Freigabecenter" wechseln. Dies kann nach wie vor durch Klicken mit der rechten Maustaste auf das Symbol in der unteren rechten Ecke des Bildschirms erfolgen. Wählen Sie den Punkt „Erweiterte Freigabeoptionen ändern“ im Menü auf der linken Seite. Aktivieren Sie im angezeigten Fenster die Optionen "Netzwerkerkennung aktivieren" und "Datei- und Druckerfreigabe aktivieren". Dadurch können Ihre Geräte geöffnete Ordner im Netzwerk sehen. Damit ist die Einrichtung des WLAN-Netzwerks abgeschlossen.
Einrichten eines Wi-Fi-Netzwerks mit Conectify HotSpot

Das Conectify-Programm dient dazu, dem Benutzer das Erstellen eines Netzwerks auf seinem Laptop oder PC zu ermöglichen. Der Nachteil dieser Software ist, dass sie bezahlt wird und ungefähr so viel kostet wie der durchschnittliche Router. Sie müssen jedoch nicht verzweifeln, da es auch eine kostenlose Version des Programms gibt, die Sie auf der Website des Entwicklers herunterladen können. Ein großer Vorteil von Conectify ist die Unterstützung aller aktuellen Versionen des Windows-Betriebssystems.
Nachdem Sie das Programm heruntergeladen und gestartet haben, wird das Fenster „Welcome to conectify 5“ geöffnet. Es ist nichts wichtig, klicken Sie auf die Schaltfläche "Weiter". Als nächstes wird ein neues Fenster geöffnet, in dem Sie aufgefordert werden, Ihr Passwort und Ihre E-Mail-Adresse einzugeben. Achten Sie nicht darauf, klicken Sie auf die Schaltfläche „Hotspot Lite verwenden“. Klicken Sie im nächsten Fenster auf die gleiche Schaltfläche. Jetzt läuft das Programm und wird rechts in der Ecke neben der Uhr angezeigt.
Die Testversion des Programms bietet keine Möglichkeit, den Namen des Netzwerks zu ändern. Daher ist standardmäßig "Conectify - me" eingestellt. Im Feld "Passwort" müssen Sie das gewünschte Passwort eingeben und im Feld "Internet to share" die Verbindung auswählen.
Klicken Sie nach Abschluss des Setups auf die Schaltfläche "Start". Jetzt verteilen Sie mit Ihrem Laptop ein drahtloses Wi-Fi-Netzwerk.
Einrichten eines WLAN-Netzwerks mit MyPublicWiFi
Dieses Programm ist absolut kostenlos und sicher. Wenn Sie MyPublicWiFi vom Herstellerportal herunterladen, können Sie sicher sein, dass unerwünschte Software nicht mitinstalliert wird. Der Nachteil ist, dass die Software für die Betriebssysteme Windows 7, Windows 8 und Windows 10 entwickelt wurde.
Nach der Installation des Programms müssen Sie den Computer neu starten und MyPublicWiFi als Administrator starten. Klicken Sie dazu mit der rechten Maustaste auf das Programmsymbol und wählen Sie "Als Administrator ausführen".
Als nächstes müssen Sie ein wenig einrichten. Geben Sie dazu den gewünschten Netzwerknamen in das Feld Netzwerkname ein, legen Sie im Feld Netzwerkschlüssel ein Kennwort fest und geben Sie im Feld Internetfreigabe aktivieren die Verbindung an, die über Wi-Fi verteilt werden soll. Klicken Sie anschließend auf die Schaltfläche „Hotspot einrichten und starten“. Der Zugangspunkt ist konfiguriert, jetzt können Sie mit einem Tablet oder Smartphone eine Verbindung zu Ihrem Computer herstellen. Auf den anderen Registerkarten des Programms können Sie auch sehen, wer über das Netzwerk Ihres Laptops mit WLAN verbunden ist.
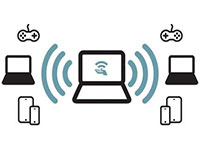 Drahtlose Netzwerke sind keine Neuheit mehr, und ein Leben ohne WLAN ist ohnehin nur schwer vorstellbar. Es kommt jedoch immer noch vor, dass wir ein drahtloses Netzwerk benötigen, aber kein Router zur Hand ist. Was ist in diesem Fall zu tun? Alles ist ganz einfach - lassen Sie uns einen Router aus einem Computer machen. Darum geht es in dem Artikel.
Drahtlose Netzwerke sind keine Neuheit mehr, und ein Leben ohne WLAN ist ohnehin nur schwer vorstellbar. Es kommt jedoch immer noch vor, dass wir ein drahtloses Netzwerk benötigen, aber kein Router zur Hand ist. Was ist in diesem Fall zu tun? Alles ist ganz einfach - lassen Sie uns einen Router aus einem Computer machen. Darum geht es in dem Artikel.
Zunächst sollte klargestellt werden, dass der Router nur dann vom Computer bezogen werden kann, wenn auf dem PC ein WLAN-Adapter installiert ist. Wenn wir über Laptops sprechen, dann ist jeder moderne Laptop mit einem solchen Gerät ausgestattet. Wenn Sie einen stationären PC haben, müssen Sie zusätzlich ein WLAN-Modul installieren. Sie sind in verschiedenen Ausführungen erhältlich - USB und PCI, mit und ohne externe Antennen, verschiedene Standards und so weiter.
Angenommen, Sie haben einen WLAN-Adapter. Jetzt müssen Sie die neuesten Treiber dafür installieren. Bei Laptops werden die Treiber am besten von der offiziellen Website des Laptop-Herstellers heruntergeladen. Nach der Installation der Treiber sollten Sie einen gemeinsamen Zugriff auf den Computer einrichten, um einen PC-basierten Router zu erstellen.
Es gibt verschiedene Möglichkeiten, um WLAN auf einem Computer ohne Router einzurichten:
- Verwenden der integrierten Windows-Tools - über die Befehlszeile.
- Verwenden Sie ein Programm zum Verteilen des Netzwerks, z. B. Virtual Router Plus.
Wie Sie bereits verstanden haben, ist die Antwort auf die Frage, ob ein Computer WLAN ohne Router verteilen kann, positiv, wenn Sie über einen WLAN-Adapter verfügen. Alles andere wird programmgesteuert konfiguriert.
Und das erste, was wir einrichten, ist das Teilen. Wechseln Sie dazu zum "Netzwerk- und Freigabecenter" und zum Abschnitt "Erweiterte Freigabeoptionen ändern".


Auf der geöffneten Seite aktivieren wir den öffentlichen Zugang in allen Punkten, mit Ausnahme von einem - "Öffentlichen Zugang mit Passwortschutz aktivieren" (dieser Punkt ist deaktiviert).
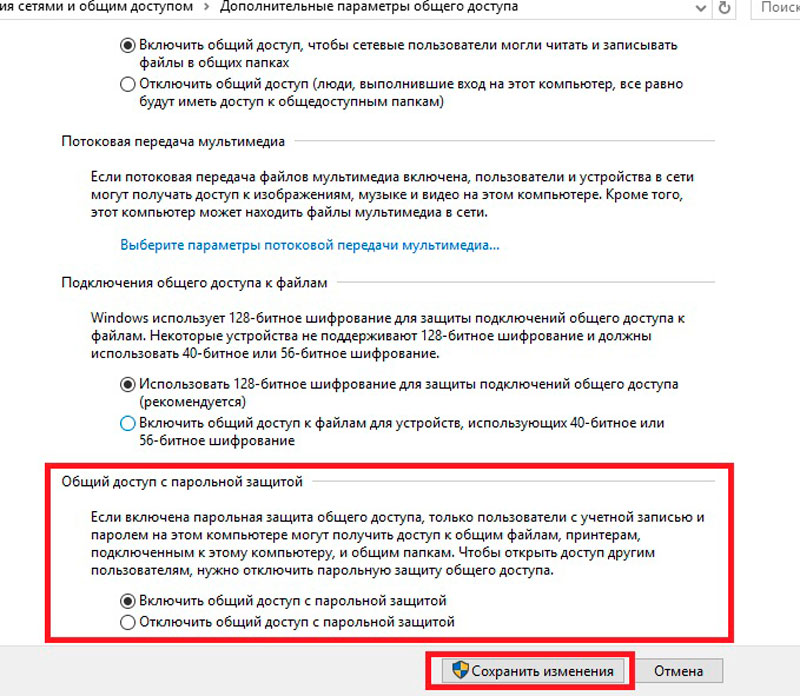
So richten Sie die Verteilung in der Befehlszeile ein
Sie müssen zwei einfache Befehle ausführen. Aber hier ist eine Nuance - die Befehlszeile muss als Administrator ausgeführt werden. Drücken Sie dazu in Windows 10 die Tastenkombination + [X] und wählen Sie im angezeigten Menü "Befehlszeile (Administrator)".
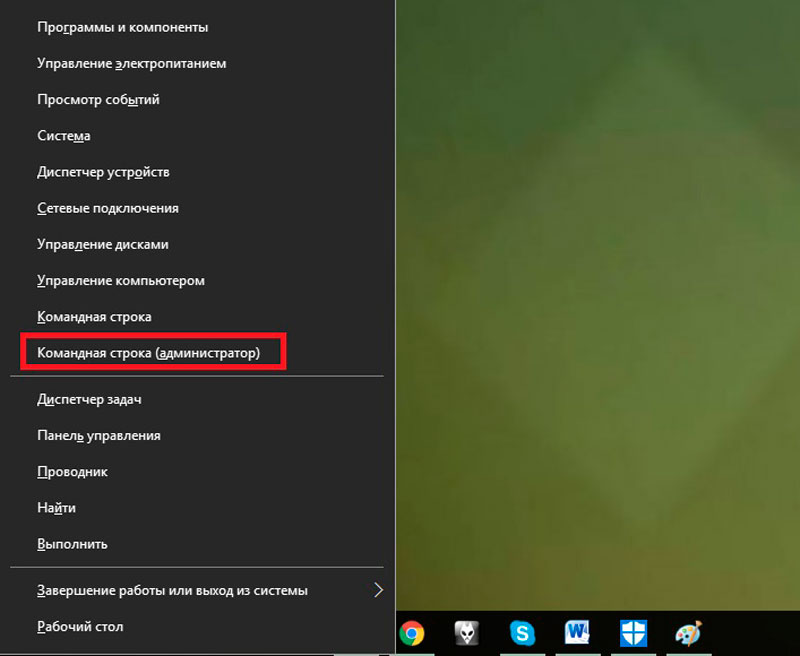
Jetzt müssen noch zwei einfache Befehle ausgeführt werden:
- Der Befehl zum Erstellen eines virtuellen Netzwerks lautet netsh wlan set hostednetwork mode = allow ssid = My_virtual_Wi-Fi key = 12345678 keyUsage = persistent.
Mit diesem Befehl können Sie ein neues Netzwerk einrichten und Ihr Passwort vergeben.
So weisen Sie einen Namen zu: Ändern Sie den Befehl
ssid = My_virtual_Wi-Fi (d. h. ändern Sie My_virtual_Wi-Fi in Ihren Namen). Schlüssel = 12345678 ist das Passwort. Anstelle von Zahlen können Sie auch einen anderen Code eingeben (denken Sie daran, dass ein Passwort nur Zahlen, lateinische Buchstaben oder eine Kombination davon enthalten kann).
- Der Befehl zum Starten eines virtuellen Netzwerks lautet netsh wlan start hostednetwork. Nach seiner Ausführung wird das zuvor erstellte Netzwerk gestartet.
Um die Verteilung zu stoppen, sollten Sie den folgenden Befehl ausführen: netsh wlan stop hostednetwork.
Alle: Die Wi-Fi-Verteilung von einem Computer ohne Router ist konfiguriert. Zu diesem Zeitpunkt verfügen Sie über ein eigenes WLAN, das Sie verwenden können. Sie hat aber keinen Zugang zum Internet. Um auf das Internet zugreifen zu können, muss der verteilende PC mit dem globalen Netzwerk verbunden sein (mit einem ISP-Kabel oder über ein US-Modem).
Internetzugang einrichten
Verwandte Artikel
Der nächste Schritt zur Lösung des Problems ist daher die Verwendung des Computers als WLAN-Router: Um den Zugang zum Internet einzurichten, müssen Sie das „Network Control Center“ erneut aufrufen und zum Abschnitt „Ändern der Adaptereinstellungen“ gehen.
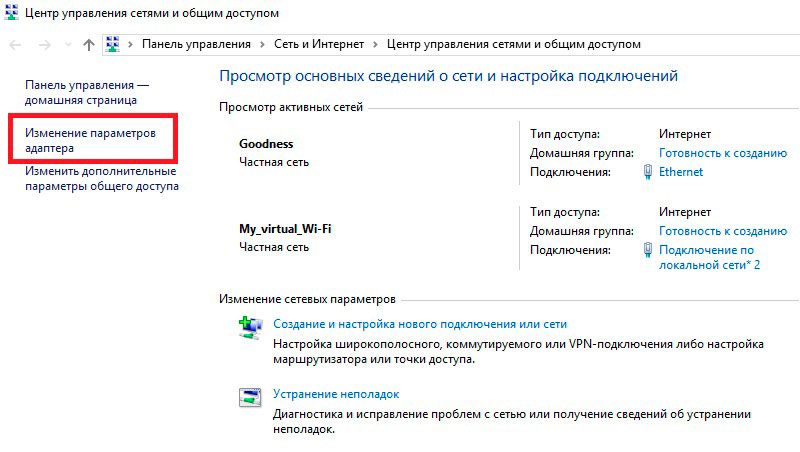
Nachdem Sie den Befehl zum Erstellen eines virtuellen Netzwerks ausgeführt haben, sollte hier eine neue Verbindung angezeigt werden. In der Regel heißt es "Wireless Network 2" (oder ein bisschen anders, oder wie meins - "Local Area Connection 2"). Merke dir diesen Namen.

Gehen Sie im geöffneten Fenster auf den Reiter "Zugang". Es bleibt ein Häkchen in der Zeile "Anderen Benutzern erlauben, die Internetverbindung dieses Computers zu nutzen". Und unten in der Zeile „Connecting homegroup“ wählen wir unser virtuelles Netzwerk aus (der Name muss zuerst angezeigt werden).
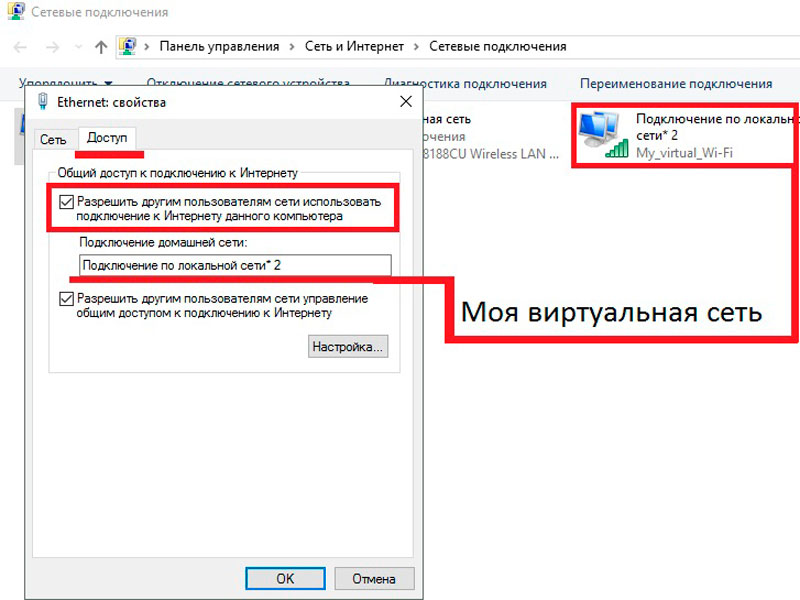
Speichern Sie anschließend die Änderungen und verwenden Sie ein vollwertiges drahtloses Heimnetzwerk mit Internetzugang.
Jetzt wissen Sie, wie Sie WLAN von einem Computer ohne Router aus verteilen können. Ich sage gleich: Ja, die Methode ist nicht so einfach einzurichten, aber dies wird einmal durchgeführt. Im Folgenden müssen Sie lediglich eine virtuelle Distribution mit dem Befehl netsh wlan start hostednetwirk ausführen.
Und hier ist eine solche Nuance - nach jedem Neustart des PCs oder dem Trennen des Wi-Fi-Adapters müssen Sie das Netzwerk neu starten. Um den Vorgang zu vereinfachen, können Sie mit dem angegebenen Befehl eine Verknüpfung erstellen, um die Verteilung zu starten und sie einfach als Administrator auszuführen.
Wenn Ihnen das alles zu kompliziert erscheint und Sie nicht bereit sind, sich darum zu kümmern, fahren Sie mit der zweiten Option fort, wie Sie WLAN auf einem Computer ohne Router einrichten können.
Verteilung mit Software von Drittanbietern
Diese Methode zum Konfigurieren eines Computers als Router setzt die Verwendung von Software (Anwendungen) von Drittanbietern voraus. Heutzutage gibt es eine ganze Reihe solcher Programme, die im Internet frei verfügbar sind. Ich persönlich empfehle jedoch, nur Virtual Router Plus zu verwenden.
Tatsache ist, dass dieses Programm keine Netzwerkeinstellungen Ihrer Adapter ändert und keine Bedrohung für Ihren PC darstellt. Im automatischen Modus wird dieselbe Befehlszeile eingerichtet, die wir oben untersucht haben. So verteilen Sie WLAN ohne Router am Beispiel des Programms Virtual Router Plus.
Das Programm ist recht einfach. Nach dem Start müssen Sie nur drei Punkte ausfüllen:
- Netzwerkname (SSID) - hier schreiben Sie den Namen Ihrer Distribution.
- Passwort (password) - Dem virtuellen Netzwerk ein Passwort zuweisen (erfinden).
- Gemeinsame Verbindung - Hier müssen Sie die Art der Verbindung auswählen, über die der Computer auf das Internet zugreift (in meinem Fall handelt es sich um eine Ethernet-Kabelverbindung).
Drücken Sie anschließend einfach auf "Virtuellen Router starten" (oder "Virtuellen Router Plus starten").
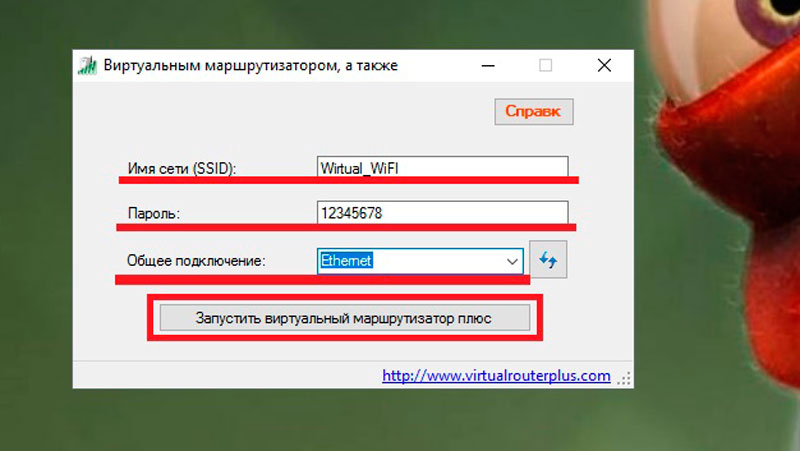
Jetzt wissen Sie, wie Sie WLAN ohne Router verbinden können. Wie Sie sehen, ist diese Option noch einfacher, da keine Freigabe, keine Internetverbindung usw. eingerichtet werden muss. Alles wird schnell und einfach in einem kleinen Fenster konfiguriert.
Mögliche Probleme
Wie man Wi-Fi von einem PC ohne Router aus gemeinsam nutzt, haben wir gelernt. Natürlich gibt es eine andere Möglichkeit, dies mit Hilfe der integrierten Tools zu tun - im "Netzwerk- und Freigabecenter" eine "Computer-zu-Computer" -Verbindung herzustellen. Diese Option ist jedoch nicht die beste, da Sie eine Verbindung zu einer solchen Distribution nur zu anderen PCs mit dem Windows-Betriebssystem herstellen können. Darüber hinaus hat diese Methode ihre Grenzen.
Bezüglich der Verteilungseinstellungen in der Kommandozeile - auch hier hat es seine Tücken. Manchmal treten aus irgendeinem Grund Fehler beim Starten des Netzwerks auf. Beispiel: "Gehostetes Netzwerk oder Adapter befindet sich nicht im gewünschten Status" - Dieser Fehler weist darauf hin, dass Ihr Wi-Fi-Adapter mit einer anderen Aufgabe beschäftigt ist und nicht verwendet werden kann. Wenn Sie auf ein solches Problem stoßen, empfehle ich, die Distribution zu entfernen und durchzuführen netzwerkeinstellungen zurücksetzen.
Ein weiterer Fehler ist "deaktiviert". In diesem Fall müssen Sie das Tool "Dienste" öffnen, den Auto-Tuning-Dienst manuell aktivieren und die Startoption "Automatisch" festlegen.
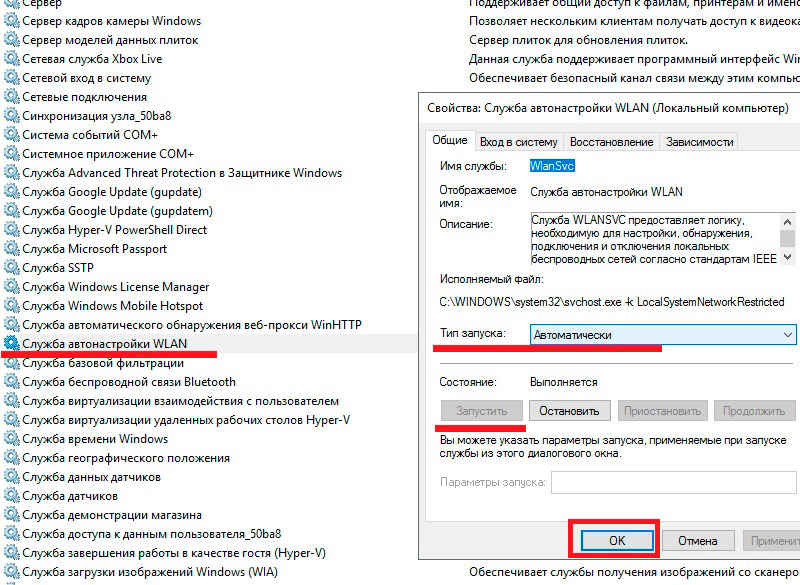
In Bezug auf die Frage, wie WLAN ohne Router mithilfe von Software von Drittanbietern verteilt werden kann, gibt es, wie Sie bereits wissen, viele solcher Programme. Einige davon können jedoch gefährlich für Ihren Computer sein. Beispielsweise ändert das Programm Connectify die Eigenschaften des Adapters selbst, was zu ernsthaften Problemen bei der Verbindung zum Internet führen kann. Oft müssen Sie nach der Verwendung einer solchen Software die Netzwerkeinstellungen zurücksetzen und manchmal das Betriebssystem neu installieren.
Nun wissen Sie, wie Sie einen Computer als Router verwenden. Ich hoffe, ich konnte Ihnen helfen und Sie können die Distribution schnell und einfach einrichten, sobald Sie sie benötigen.
So verteilen Sie WLAN von einem Computer ohne Router: Video
Ja, das kann es! Aber es gibt viele Nuancen und unverständliche Momente, auf die ich in diesem Artikel eingehen werde. Im Folgenden finden Sie eine ausführliche Antwort auf die Frage: "Kann ein Laptop WLAN verbreiten?". Da ich bereits viele detaillierte Anweisungen zu diesem Thema verfasst habe, verweise ich beim Schreiben dieses Artikels auf detaillierte Anweisungen, mit denen Sie die Internetverteilung über WLAN von Ihrem Laptop oder Desktop-Computer aus einrichten können.
Für diejenigen, die daran interessiert sind, wie es funktioniert. Ein paar Worte über die Technologie selbst und wie alles implementiert ist. Um die Funktionalität der drahtlosen Wi-Fi-Technologie irgendwie zu erweitern, hat Microsoft die Virtual WiFi-Technologie entwickelt. Dies ist eine solche Software-Shell. (in der Tat nur ein in Windows eingebautes Programm)das kann virtuelle Wi-Fi-Adapter erstellen. Hier im Laptop ist ein physikalischer Adapter an den Computer oder ein WLAN-Modul angeschlossen (einfach gesagt, gegen Gebühr). Dieser Adapter kann beispielsweise nur eine Verbindung zu Wi-Fi-Netzwerken herstellen. Dank der Virtual WiFi-Technologie kann Windows einen virtuellen Wi-Fi-Adapter erstellen, der unabhängig vom Hauptnetzwerk funktioniert (mit verschiedenen Einstellungen). Zum Beispiel akzeptiert man Wi-Fi und der zweite verteilt es. So funktioniert das alles. Mithilfe der Virtual WiFi-Technologie können Sie WLAN von einem Laptop ohne Router aus verteilen.
Ab Windows 7 war es auf einfache Weise möglich, einen virtuellen Zugangspunkt zu starten. (mit bestimmten Befehlen). Alles, was benötigt wird, ist die SoftAP-Unterstützung im Treiber für den Wireless-Netzwerkadapter. Wie die Praxis zeigt, ist dies kein Problem. In seltenen Fällen, in denen ein virtueller Zugriffspunkt nicht gestartet werden kann, kann die Aktualisierung des Treibers hilfreich sein.
Trotz der Tatsache, dass das Internet von einem Laptop oder PC auf Ihre Geräte verteilt werden kann, ersetzt diese Art der Organisation eines Wi-Fi-Netzwerks niemals einen echten Router. Mit einem Router ist alles viel einfacher, zuverlässiger und stabiler. Viel mehr Features und Funktionen. Manchmal kann ein virtuelles Wi-Fi-Netzwerk vorübergehend verwendet werden, es ist jedoch nicht ganz richtig, diese Methode als vollständigen Ersatz für den Router zu betrachten. Es ist besser, den günstigsten Router zu kaufen (lesen Sie mehr über die Auswahl im Artikel). Also wird es besser, glaub mir.
Wie ich oben geschrieben habe, ist die Virtual WiFi-Technologie in das Windows 7-Betriebssystem integriert. (außer der ursprünglichen Version), Windows 8 und natürlich Windows 10. Übrigens gab es in der zehnten Version bereits eine Shell für die Arbeit mit dieser Funktion, die als Mobile Hot Spot bezeichnet wird. Wir werden darauf zurückkommen.
Was benötigen Sie, um Wi-Fi von einem Laptop aus zu verbreiten?
Nichts besonderes. Laptop mit eingebautem funktionierendem Wi-Fi-Modul (Er ist in jedem Modell)oder ein Desktop-Computer mit einem internen oder externen Wi-Fi-Adapter. Ich habe darüber geschrieben. Es ist klar, dass es mit dem Internet verbunden sein muss. Per Kabel oder per USB-Modem. Es ist auch möglich, einen Laptop als Repeater (Verstärker) zu verwenden. Dies bedeutet, dass es das Internet über WLAN empfängt und es bereits in Form eines anderen drahtlosen Netzwerks verbreitet.
Auf dem WLAN-Adapter muss der Treiber installiert sein. Das heißt, der Adapter selbst sollte im Geräte-Manager angezeigt werden. Wifi sollte funktionieren. Wie überprüfe ich? Im Geräte-Manager sollte sich auf der Registerkarte "Netzwerkadapter" ein Adapter befinden, dessen Name "Wireless", "Wi-Fi", "802.11" oder "WLAN" lautet.
Die Netzwerkverbindungen sollten über eine drahtlose Netzwerkverbindung oder einen drahtlosen Netzwerkadapter in Windows 10 verfügen.
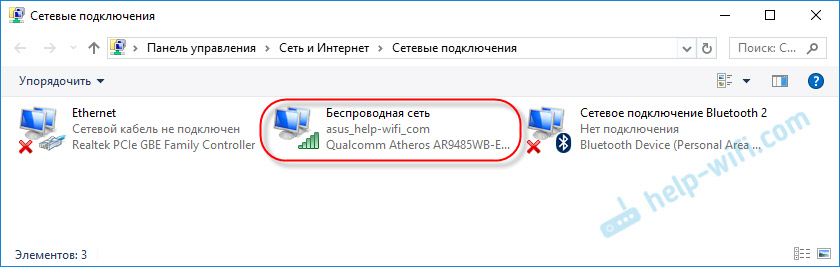
Wenn Sie diese Adapter nicht in den Einstellungen haben, installieren Sie den Treiber. Laden Sie den Treiber von der offiziellen Website des Laptop-Herstellers oder vom Adapter selbst herunter. Und nur für sein Modell und die installierte Version von Windows. Sie können sich als nützlich erweisen und sich trennen.
Aber das ist noch nicht alles. Sie können überprüfen, ob der Treiber SoftAP unterstützt. Starten Sie einen virtuellen Zugangspunkt. Was wir brauchen, um das Internet über ein Wi-Fi-Netzwerk von einem Laptop aus zu verbreiten.
Führen Sie dazu in der Befehlszeile, die als Administrator ausgeführt wird, den folgenden Befehl aus:
netsh wlan show drivers
Das Ergebnis sollte folgendermaßen aussehen ("Hosted Network Support" - "Yes"):
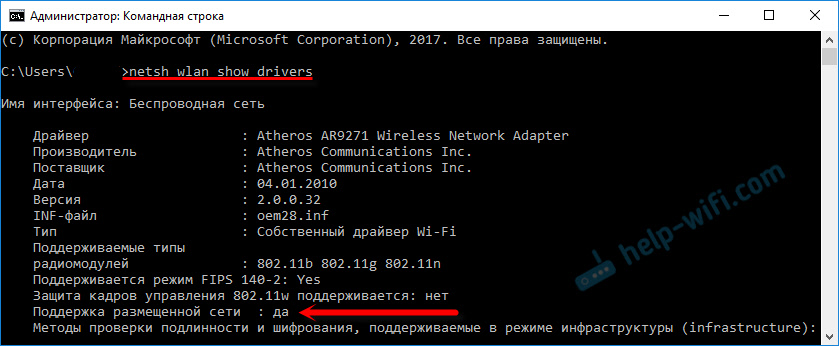
Wenn Sie dort "Nein" haben, empfehle ich Ihnen, den Zugangspunkt zu starten. Wenn dies fehlschlägt, aktualisieren Sie den Treiber.
In Windows 10 wird "Hosted Network Support" häufig auf "Nein" gesetzt, gleichzeitig verteilt der Laptop das Internet perfekt über einen mobilen Hotspot.
Wir haben herausgefunden, was für die Verteilung eines Wi-Fi-Netzwerks erforderlich ist, und können den Access Point direkt einrichten und starten.
Wie starte ich den Access Point und verteile das Internet ohne Router?
Es gibt drei Möglichkeiten:
- Befehle verwendendass Sie in der Befehlszeile ausführen müssen. Dies ist eine universelle Methode, die unter Windows 10, Windows 8 und Windows 7 funktioniert. Die Befehle sind dieselben. In den meisten Fällen ist es besser, diese Option zu verwenden. Von den Minuspunkten: schwer zu verstehen (nach meinen Anweisungen - einfach) und jedes Mal, wenn Sie die Befehlszeile öffnen müssen, um die Verteilung zu starten. Aber es gibt eine Lösung. Ich werde weiter im Artikel erzählen.
- Durch spezielle, programme von Drittanbietern. Es gibt viele kostenlose und kostenpflichtige Programme, um SoftAP auszuführen. Alle diese Programme sind nur eine Shell und führen dieselben Befehle aus, die Sie selbst über die Befehlszeile ausführen können. Nur in den Programmen kann dies durch Drücken der Tasten erfolgen. Bei ihnen treten viele Probleme auf. Und wenn Sie ein virtuelles Netzwerk nicht über die Befehlszeile starten können, funktioniert es höchstwahrscheinlich nicht über das Programm.
- Über mobilen Hotspot. Nur in Windows 10. Dies ist eine eigene Funktion in den Parametern, mit der Sie mit wenigen Klicks das Internet verbreiten können. Wenn Sie Windows 10 haben und das Internet nicht über PPPoE ist, empfehle ich diese Option.
Und jetzt mehr:
Universeller Weg: über die Kommandozeile
Geeignet für alle Windows-Betriebssysteme. Sie müssen als Administrator eine Eingabeaufforderung ausführen. Um einen virtuellen Wi-Fi-Zugangspunkt zu verwalten, benötigen wir nur drei Befehle:
netsh wlan setze hostednetwork mode = allow ssid = "mywi-fi" key = "11111111" keyUsage = persistent - wobei "mywi-fi" der Netzwerkname und "11111111" das Passwort ist. Sie können zu ihren Selbst geändert werden. Dieser Befehl wird nur einmal ausgeführt. Oder wenn Sie den Netzwerknamen oder das Passwort ändern müssen.
netsh wlan start hostednetwork - Starten Sie die Verteilung des Wi-Fi-Netzwerks.
netsh wlan stop hostednetwork - Verteilung stoppen.
Wie folgt:
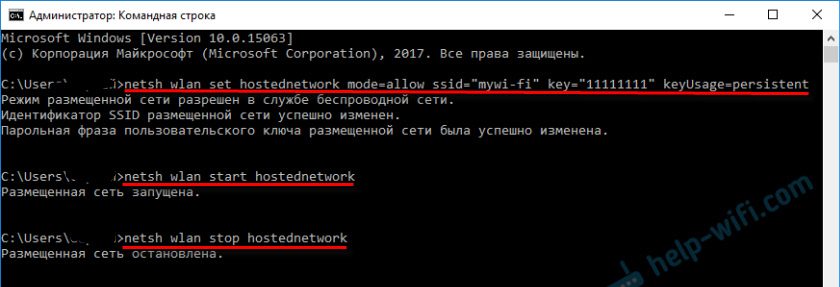
Wichtiger Punkt:
Nach dem Start des Netzwerks muss unbedingt ein gemeinsamer Zugriff in den Eigenschaften der Internetverbindung geöffnet werden. Andernfalls verteilt der Laptop ein Wi-Fi-Netzwerk, jedoch ohne Zugang zum Internet, oder die Geräte stellen keine Verbindung dazu her. Wie das geht, habe ich in den Artikeln unter den Links ausführlich gezeigt.
Detaillierte Anweisungen:
Wählen Sie eine geeignetere Anweisung für sich und passen Sie sie an.
Probleme und Lösungen:
- (Fehler: Fehler beim Starten des gehosteten Netzwerks. Die Gruppe oder Ressource befindet sich nicht im richtigen Status, um den erforderlichen Vorgang auszuführen.)
Durch spezielle Programme
Diese Option hat mir nie gefallen. Einfach schon die Befehle benutzen. Aber der Weg funktioniert, also kannst du es versuchen. Ich empfehle folgende Programme: Virtual Router, Switch Virtual Router, Maryfi, Connectify 2016 ..
Wie alle Artikel gesammelt. Diese Informationen werden für Sie ausreichen.
Schlussfolgerungen
Wir haben herausgefunden, dass fast jeder Laptop und Computer das Internet über ein Wi-Fi-Netzwerk mit anderen Geräten teilen kann. Sie benötigen lediglich einen abgestimmten WLAN-Adapter. Dann genügt es, die Verteilung auf eine der Arten zu starten und je nach gewählter Methode den allgemeinen Zugang zum Internet zu öffnen. Danach verwandelt sich unser Laptop in einen Router
Gemessen an den Kommentaren zu anderen Artikeln funktioniert diese Funktion nicht immer stabil und problemlos. Bei mir funktioniert alles. Obwohl ich diese Methode nur verwende, wenn ich Anweisungen zu diesem Thema schreibe. Wenn es einen Router gibt, muss der Laptop nicht gequält werden.
Höchstwahrscheinlich haben Sie noch einige Fragen. Fragen Sie sie in den Kommentaren, zögern Sie nicht 🙂
Wahrscheinlich gibt es in jeder modernen Wohnung einen Internetzugang (LAN). Dies ist die bequemste Art, Daten zu übertragen. Neben Geräten wie einem Router (Router) wird das Internet für fast alle Geräte verfügbar. Es gibt jedoch Situationen, in denen zwei identische Geräte im Haus vorhanden sind und das Kabel nur für eines verfügbar ist. Es schien nur ein Gerät zu funktionieren, aber dieser Artikel wird helfen, das Problem des Internets zu lösen (am Beispiel von zwei Laptops).
Um das gesamte kabelgebundene Internet ohne die Verwendung zusätzlicher Geräte freizugeben, gibt es viele Möglichkeiten, die durch zwei Typen identifiziert werden können:
1. Das erste Problem wird vom Betriebssystem selbst gelöst.
2. second - beinhaltet die Verwendung von Programmen von Drittanbietern.

Interne Betriebssystemfunktionen
Um eine Internetverbindung über ein Kabel zu zwei Laptops herzustellen, können Sie auf die internen Funktionen des Windows-Betriebssystems zurückgreifen. Die beste Option wäre, ein tragbares Gerät für die Verteilung von Wi-Fi einzurichten. Dadurch werden zusätzliche Kosten für zusätzliche Geräte vermieden: Verbindungskabel, Hub, Router usw.
Der beste Weg, einen Laptop als Router einzurichten, ist eine Reihe von Befehlen, die über die Befehlszeile eingegeben werden.
Dazu müssen Sie die Tastenkombination drücken Fenster + R und geben Sie den Befehl ein ncpa.cpl weiter Eintreten.
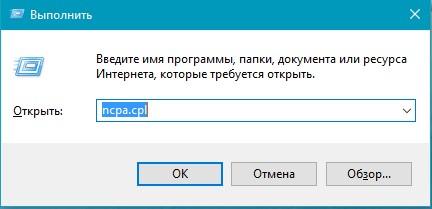
Eine Liste der Internetverbindungen wird angezeigt. Klicken Sie mit der rechten Maustaste (RMB) auf das Symbol " Drahtloses Netzwerk"Weiter" Eigenschaften».
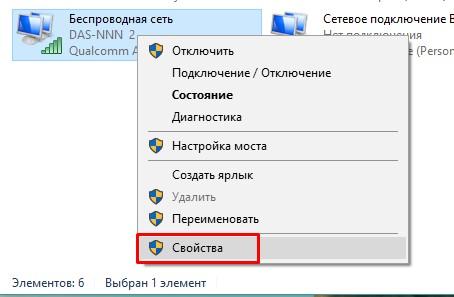
Wechseln Sie im angezeigten Fenster zu " Zugang", Setze den Marker in die" Anderen Netzwerkbenutzern erlauben, die Internetverbindung dieses Computers zu nutzen.", After" Ok».
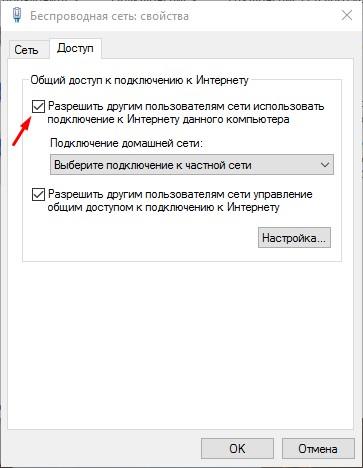
Als nächstes müssen Sie die Befehlszeile mit den Administratorrechten öffnen.
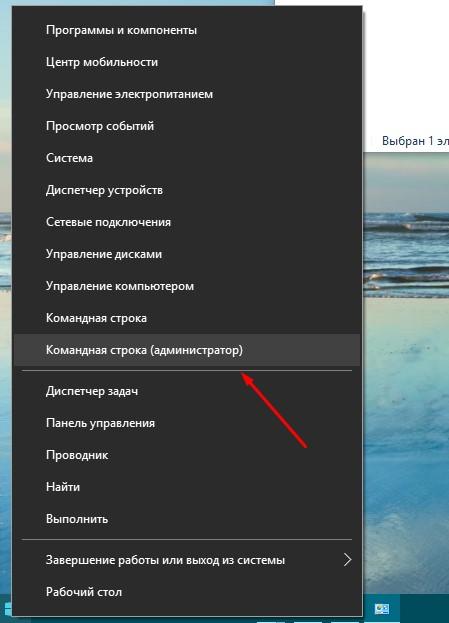
In ihrer Liste " netsh wlan show drivers". Es ist zu prüfen, welche Daten in der Tabelle " hosted Network Support". Wenn angezeigt wird, dass es unterstützt wird, setzen wir die Konfiguration fort. Ist dies nicht der Fall, befindet sich wahrscheinlich ein nicht originaler Treiber für den Wi-Fi-Adapter auf dem Computer oder das Gerät ist zu alt.
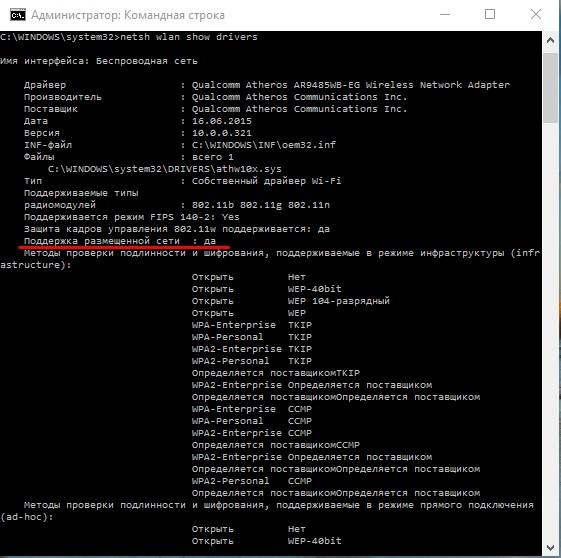
Um einen Laptop in einen virtuellen Router zu verwandeln, müssen Sie zuerst den Befehl dieses Beispiels verwenden:
Zitat
« netsh wlan setze hostednetwork mode = allow ssid = sdelaicomp.ru key = passworforwifi».
Hier statt einer Kombination SSID Notieren Sie sich den erforderlichen Namen der Verbindung und denken Sie sich statt des Wortes Ihr Passwort aus passworforwifi.
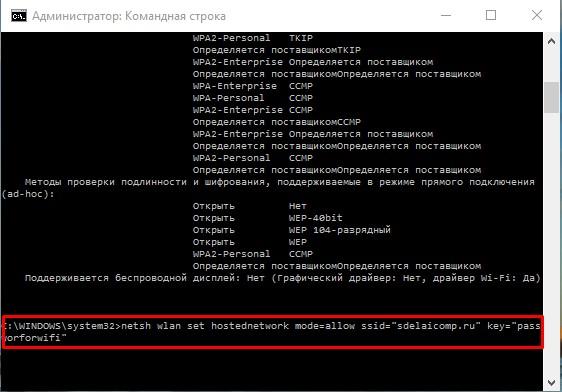
Im Eingabeaufforderungsfenster wird eine Meldung angezeigt. Als nächstes benutze " netsh wlan start hostednetwork". Das Ergebnis wird eine Warnung sein " Gehostetes Netzwerk läuft».
Eine andere Kombination, die im Prozess nützlich sein wird: netsh wlan show hostednetwork».
Hier können Sie den Status des Wi-Fi-Netzwerks, die Anzahl der Geräte, die eine Verbindung herstellen konnten usw. herausfinden.
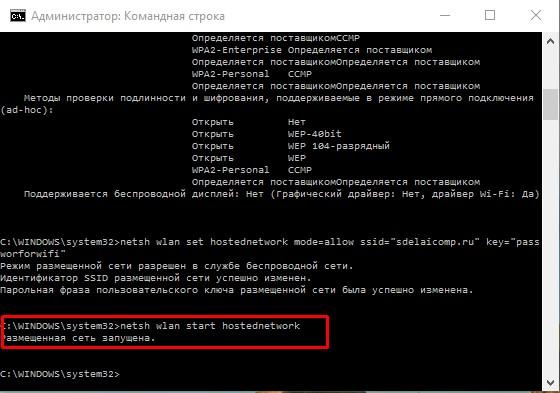
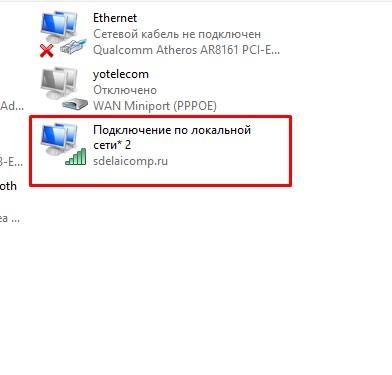
Jetzt können Sie auf einem anderen Laptop oder einem anderen Gerät eine Wi-Fi-Verbindung herstellen. Um die Internetverteilung anzuhalten, geben Sie „ netsh wlan stop hostednetwork».
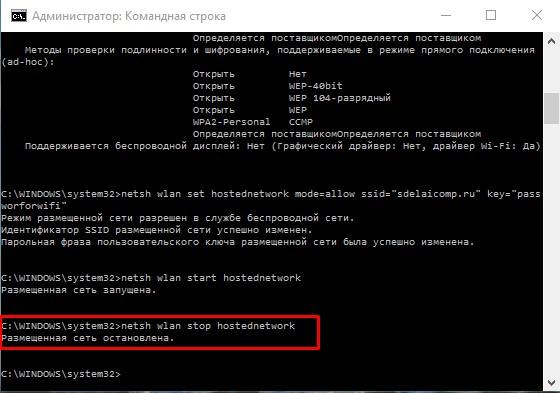
Der einzige Nachteil ist, dass die Verteilung des Internets nach dem Neustart des Laptops beendet wird und neu konfiguriert werden muss. Um dieses Problem zu beheben, können Sie eine Autoload-Datei erstellen, in der nacheinander alle erforderlichen Befehle angegeben werden.
Programme von Drittanbietern
Die zweite Methode ermöglicht es auch unerfahrenen Benutzern, ihren Laptop als virtuellen Router einzurichten.
Um einen Laptop in einen WLAN-Zugangspunkt zu verwandeln, wurden mehrere Programme erfunden. Sehr beliebt sind Virtueller Router Plus und Virtuelle Route.
Virtueller Router - Dies ist ein Programm, das als virtueller Router für Geräte fungiert. Es kann von der offiziellen Website heruntergeladen werden. Dieses Programm ist nicht russifiziert. Es ist auch die Basis für die Version von Virtual Router Plus und sie sind im Betrieb identisch.
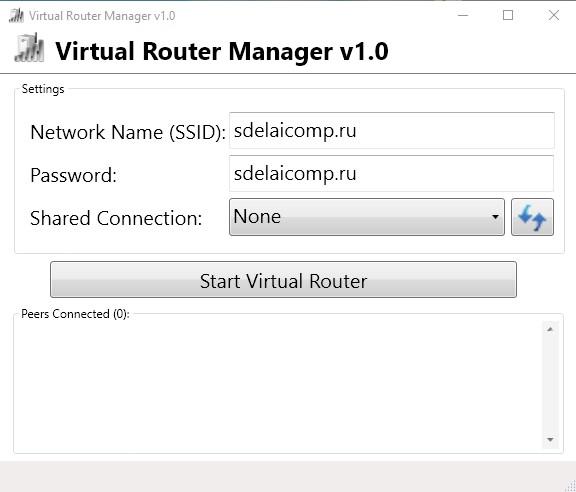
Virtueller Router Plus Dies hat wiederum den Vorteil, dass die russische Sprache in der Benutzeroberfläche enthalten ist, und ist daher für Benutzer bequemer. Bei der Installation wird jedoch zusätzlich unnötige Software geladen, die sich nur schwer ablehnen lässt. Es kann von der offiziellen Website heruntergeladen werden.
Die Verwendung dieses Dienstprogramms ist sehr einfach und bequem. Internetverbindung zum Computer muss nicht sein. Es kann über USB-Modem verteilt werden.
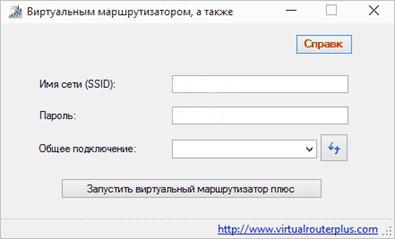
Nach der Installation des Programms müssen Sie die folgenden Parameter eingeben:
legen Sie den Namen der Verbindung fest, die für die Wi-Fi-Verteilung erstellt werden soll.
sicherheitsschlüssel mit 8 oder mehr Zeichen;
gemeinsame Verbindung - Wählen Sie in dieser Zeile die Verbindung aus, über die das Gerät eine Verbindung zum Netzwerk herstellt.
Wenn alle Parameter gefüllt sind, wählen Sie die aktive Taste “ Starten Sie Virtual Router Plus"(Starten Sie den virtuellen Router plus). Das Programmfenster wird minimiert und eine Meldung über den erfolgreichen Start wird angezeigt. Anschließend können Sie das erstellte Netzwerk über einen anderen Laptop oder ein anderes Gerät verwenden.
MyPublicWiFi-Programm
Mit diesem Programm können Sie einen virtuellen Router aus einem Laptop machen und das Kabel-Internet auf andere Geräte verteilen. Diese Software funktioniert mit Windows-Betriebssystemen der Versionen 7.8 und 10.
Nach Abschluss des Installationsvorgangs werden Sie vom System aufgefordert, den Computer neu zu starten. Das Ausführen des Programms muss im Auftrag des Administrators erfolgen. In dem sich öffnenden Fenster werden die Felder angezeigt, in denen Sie den Namen der Verbindung und den Sicherheitsschlüssel registrieren sowie die Verbindung angeben müssen, die die Quelle für Wi-Fi wird. Klicken Sie anschließend auf die Zeile " Hotspot einrichten und starten"Und der Access Point wird funktionieren.
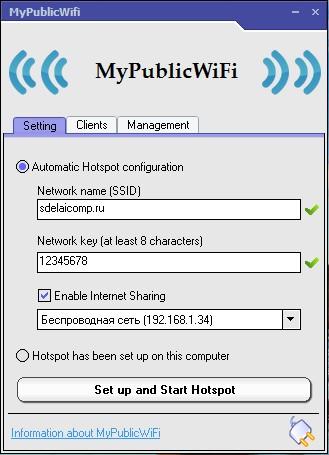
Auf den nebenstehenden Registerkarten können Sie sehen, welche Geräte die Verbindung zum Netzwerk hergestellt haben und Einschränkungen für unerwünschte Geräte festlegen.
Alle beschriebenen Methoden haben ihre Vor- und Nachteile. Die erste Methode ist für fortgeschrittene Benutzer geeignet. Es ist auch das schnellste und sicherste. Programme von Drittanbietern sollen die Einstellungen vereinfachen, was wiederum für unerfahrene PC-Besitzer gut geeignet ist. Es besteht jedoch die Gefahr, dass mit solchen Dienstprogrammen Malware „abgefangen“ wird. Um sich zu schützen, müssen Sie ein gutes Antivirenprogramm auf Ihrem Computer haben und dürfen keine Dateien über zweifelhafte Netzwerkressourcen herunterladen.