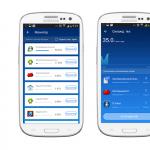So erstellen Sie ein Raster in Photoshop. So erstellen Sie ein Raster in Photoshop.
Es gibt ein Tool, mit dem das Bearbeiten von Grafiken wesentlich einfacher wird. Dies ist ein Raster. Es hilft beim Erstellen von Bildern und beim Falten von Collagen. Darauf können Sie die Größe und Entfernung abschätzen, abschätzen, wie Objekte relativ zueinander angeordnet sind, und Markups erstellen. Orientieren Sie sich, wo dieser oder jener Teil des Bildes platziert werden soll. Dies ist ein nützliches Werkzeug, wenn Sie wissen, wie man es benutzt. Erfahren Sie, wie Sie das Raster in Photoshop aktivieren, seine Attribute einrichten und es entfernen.
Mithilfe des Rasters können Sie die Elemente in der Komposition genauer und symmetrischer anordnen
In der Tat sind dies Richtlinien. Flacher Tisch. Es überlappt das Bild, aber nicht. Es ist einfacher, Proportionen damit zu berechnen, die Symmetrie zu erkennen, einzelne Elemente richtig zu platzieren.
Als Analogie bringen wir ein Schulheft in einen Käfig. Es wurden Graphen und geometrische Figuren gezeichnet. Auf einem solchen Bogen war es möglich, ein gerades Liniensegment ohne Lineal zu zeichnen, einen Winkel von 45 oder 90 Grad einzustellen, ohne einen Winkelmesser zu verwenden. Auf ihrem Auge wurde festgestellt, wie lang die Seite des Rechtecks ist und wie viele Zellen die Fläche ausmachen. In Photoshop hat die Tabelle ungefähr dieselben Funktionen.
Es ist nur im Programm zu sehen. Es wird beim Drucken nicht angezeigt. In der digitalen Version wird das Bild der Zellen auch nicht. Dies ist kein Teil des Bildes, sondern ein Bearbeitungswerkzeug.
Verwechseln Sie es nicht mit dem Pixelraster. Das letzte ist das Aufteilen des Bildes in Punkte. Es ist nützlich für die detaillierte Bearbeitung. Es kann auch aktiviert und konfiguriert werden.
Auch wenn Sie diese Optionen nicht benötigen, ist es dennoch nützlich, sie zu kennen. Zum Beispiel, um eine Tabelle zu entfernen, wenn Sie sie versehentlich aktiviert haben.
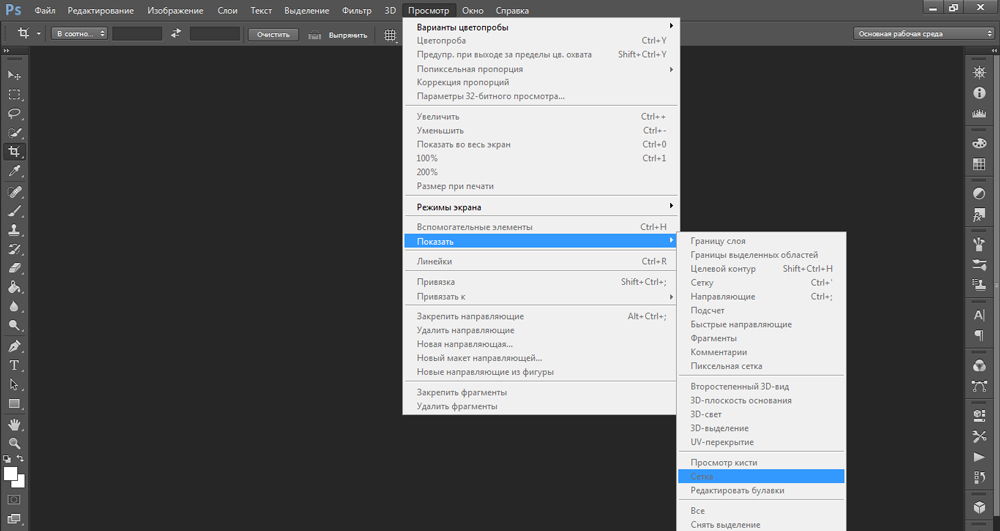
Wie aktivieren?
- Öffnen Sie eine beliebige Bilddatei oder erstellen Sie eine neue.
- Klicken Sie in der Menüleiste auf die Schaltfläche „Ansicht“. Normalerweise befindet es sich zwischen "3D" und "Fenster".
- Bewegen Sie den Mauszeiger über den Punkt "Anzeigen".
- Klicken Sie im Dropdown-Menü auf "Raster". Es wird auf der Ebene angezeigt.
- Sie können auch die Tasten Strg + ’drücken (im russischen Tastaturlayout Strg + E).
Wie konfiguriere ich?
Sie können eine andere Zellengröße festlegen (z. B. um Segmente mit einer Länge von 1 Zentimeter visuell darzustellen) und den Typ oder die Farbe der Linien auswählen.
- Klicken Sie in der oberen Leiste auf das Menü Bearbeiten.
- Fahren Sie mit der Maus über den Punkt "Einstellungen". Er ist am Ende der Liste.
- Klicken Sie auf "Hilfslinien, Raster und Fragmente".
- Stellen Sie im folgenden Fenster die gewünschte Zellengröße ein. Dies kann im Feld "Zeile durch alle ..." erfolgen. Es stehen verschiedene Maßeinheiten zur Verfügung: Zoll, Millimeter, Punkte usw.
- Geben Sie im Abschnitt "Stil" an, wie das Raster angezeigt werden soll: ein durchgezogener Balken, eine gepunktete Linie oder Punkte. Dies ist nicht so wichtig, da das Markup nur beim Bearbeiten des Bildes sichtbar ist.
- Wählen Sie im Punkt "Farbe" die Füllung aus. Die Einstellung kann verwendet werden, wenn die Tabelle mit dem Hintergrund zusammengeführt wird.
Wie reinige ich?
Sie können Zellen in demselben Menü entfernen, über das sie hinzugefügt wurden. So entfernen Sie das Raster in Photoshop:
- Gehen Sie zu Anzeigen - Anzeigen.
- Deaktivieren Sie das entsprechende Element.
- Oder verwenden Sie die Tastenkombination Strg + Oe.
Pixelraster
Pixelraster ist nur in der Nähe sichtbar. Um dies zu sehen, müssen Sie zoomen und den Maßstab ändern. Bei der Arbeit mit Grafiken kann es jedoch zu Interferenzen kommen. So fügen Sie es ein oder entfernen es:
- Öffnen Sie das Menü Ansicht - Anzeigen.
- Klicken Sie auf das Pixelraster.
Herrscher
Eine andere Messmethode in Photoshop sind die Lineale. Sie sind außerhalb des Bildes. Mit diesem Werkzeug können Sie die Länge und Breite von Objekten und das gesamte Bild schätzen. Sie können die Lineale im Menü Ansicht aktivieren. Um ihre Parameter auszuwählen, gehen Sie zu Bearbeiten - Einstellungen - Einheiten und Lineale.

Die Tabelle ist nützlich beim Zeichnen von Diagrammen. Oder für jede andere Arbeit, die Präzision erfordert. Dieses Tool ist jedoch außerhalb des professionellen Bereichs nützlich. In der Tat, beim Zeichnen viel, "gibt vor, ein Auge zu sein." Wenn Sie das Markup aktivieren, können Sie sich darauf konzentrieren. Und am Ende erhalten Sie ein verifiziertes, entwickeltes und schönes Bild.
Betrachten Sie die Hilfstools, die zum Erstellen und Bearbeiten von Bildern im Programm Adobe Photoshop CS5 verwendet werden. Dies sind Herrscher, Führer und ein Raster.
Lineale in Photoshop
Lineale sind links und oben im Bild zu sehen. Schaltet die Lineale über das Menü ein und aus Ansicht - Lineale.
Die Einheiten des Lineals können in den Einstellungen geändert werden. Zum Ändern gehen Sie zu Editor - Einstellungen - Einheiten und Lineale, und wählen Sie, was Sie im oberen Absatz benötigen.
Der Startpunkt der Lineale ist standardmäßig die obere Ecke. Sie können den Bezugspunkt ändern, indem Sie mit der linken Maustaste auf den Schnittpunkt der Lineale klicken und ihn in die Zeichnung ziehen. zu dem Ort, an dem Sie den Ursprung planen. Dann lassen Sie die Maustaste los.
Doppelklicken Sie auf die Stelle, an der sich die Lineale schneiden, um den Startpunkt an die Stelle zurückzusetzen.
Anleitungen in Photoshop
 Hilfslinien sind Linien, an die Sie einige Objekte und Auswahlen anhängen können. Um Hilfslinien zu erstellen, klicken Sie mit der linken Maustaste auf das Lineal und ziehen Sie, ohne es loszulassen, gedrückt auf das Bild. Eine Hilfslinie wird angezeigt, die parallel zu diesem Lineal verläuft. Mithilfe von Linealen können Sie die Hilfslinien in der Abbildung in einem festgelegten Abstand von der Kante genau positionieren.
Hilfslinien sind Linien, an die Sie einige Objekte und Auswahlen anhängen können. Um Hilfslinien zu erstellen, klicken Sie mit der linken Maustaste auf das Lineal und ziehen Sie, ohne es loszulassen, gedrückt auf das Bild. Eine Hilfslinie wird angezeigt, die parallel zu diesem Lineal verläuft. Mithilfe von Linealen können Sie die Hilfslinien in der Abbildung in einem festgelegten Abstand von der Kante genau positionieren.
 Beispielsweise möchten Sie ein rundes oder ovales Objekt auswählen. Erstellen Sie dazu vier Hilfslinien: zwei horizontale und zwei vertikale, um das gewünschte Objekt dadurch zu begrenzen. Danach wählen Sie das Werkzeug Ovaler Bereich und treffen Sie diagonal vom ersten Schnittpunkt der Hilfslinien zum zweiten Schnittpunkt eine Auswahl. Die Auswahl bleibt auf jeden Fall bei den Guides.
Beispielsweise möchten Sie ein rundes oder ovales Objekt auswählen. Erstellen Sie dazu vier Hilfslinien: zwei horizontale und zwei vertikale, um das gewünschte Objekt dadurch zu begrenzen. Danach wählen Sie das Werkzeug Ovaler Bereich und treffen Sie diagonal vom ersten Schnittpunkt der Hilfslinien zum zweiten Schnittpunkt eine Auswahl. Die Auswahl bleibt auf jeden Fall bei den Guides.
Nach dem Hervorheben können Sie mit dem ausgewählten Bereich festlegen, was erforderlich ist, um ihn beispielsweise kontrastreicher oder heller zu machen oder die Farbe zu ändern.
Halten Sie gedrückt, um eine vorhandene Hilfslinie zu verschieben Strg, und verschieben Sie die Schiene an einen neuen Ort. Sie können das Tool auch verwenden Bewegen Sie sich.
Verwenden Sie beim Installieren von Hilfslinien in Photoshop den Zoom, um sie genauer auszudrücken.
Das Anbringen von Objekten und Auswahlen an den Hilfslinien kann über das Menü deaktiviert oder aktiviert werden. Ansicht - Einband. Sie können auch verschiedene Bindungselemente auswählen, indem Sie auswählen Ansicht - Einrasten an. An dieser Stelle können Sie Hilfslinien, Gitterlinien, Ebenen und Ränder des Dokuments binden.
Um die Hilfslinien zu entfernen, rufen Sie das Menü auf Vorschau - Hilfslinien entfernen. Sie können Hilfslinien auch durch Ziehen außerhalb des Bildes entfernen.
Außerdem kann über das Menü eine neue Anleitung in Photoshop erstellt werden Ansicht - Neue Anleitung. Beim Erstellen wird ein Dialogfeld angezeigt, in dem Sie die Ausrichtung der Hilfslinie und die Position auswählen. Diese Methode ist gut, wenn Sie genau wissen, wo sich die Anleitung befinden soll.
Sie können auch die Ausrichtung der Hilfslinie von vertikal nach horizontal oder umgekehrt ändern. Halten Sie dazu die Taste gedrückt Alt Klicken Sie dann auf die Hilfslinie, um die Sie sie um 90 Grad drehen möchten.
Raster in Photoshop
Raster ist ein weiteres nützliches Werkzeug in Photoshop zum Erstellen von Collagen, Bearbeiten und in anderen Fällen, in denen Sie eine genaue Position von Objekten benötigen.
 Damit das Raster erscheint, wählen Sie im Menü Anzeigen - Anzeigen - Raster. Die Größe des Rasters wird in den Einstellungen von Adobe Photoshop CS5 angepasst. Einstellungen eingeben. Wählen Sie im Menü Bearbeiten - Einstellungen - Hilfslinien, Gitter und Fragmente. In den Einstellungen können Sie angeben. Wie oft werden Gitterlinien mithilfe von Elementen platziert? Zeile durch jede und Interne Division durch, die die Frequenz der Haupt- und Hilfsnetzlinien regeln.
Damit das Raster erscheint, wählen Sie im Menü Anzeigen - Anzeigen - Raster. Die Größe des Rasters wird in den Einstellungen von Adobe Photoshop CS5 angepasst. Einstellungen eingeben. Wählen Sie im Menü Bearbeiten - Einstellungen - Hilfslinien, Gitter und Fragmente. In den Einstellungen können Sie angeben. Wie oft werden Gitterlinien mithilfe von Elementen platziert? Zeile durch jede und Interne Division durch, die die Frequenz der Haupt- und Hilfsnetzlinien regeln.
Wenn Sie nun die Hilfslinie aus dem Lineal ziehen, bleibt sie automatisch an den Rasterlinien hängen. Wenn Sie eine Auswahl erstellen, bleibt diese auch an den Linien und Knoten des Rasters hängen. Die Bindung kann über das Menü deaktiviert werden Vorschau - An Rasterlinien ausrichten.
Um das Gitter zu entfernen, gehen Sie zu Ansicht, und deaktivieren Sie das Kontrollkästchen Gitter.
Hallo an alle Seitenbesucher vor Ort
Im Programm Photoshop gibt es ein großartiges Tool, mit dessen Hilfe Sie Objekte pixelgenau anordnen, Objekte einer bestimmten Größe zeichnen usw. können. Dieses Tool heißt Grid. Häufig wird es von Webdesignern verwendet, aber dieses Tool ist so nützlich, dass jeder davon wissen sollte. Wenn du noch nicht wüsstest was Gitter im photoshop, wie man es einschaltet und wie man es benutzt - Sie diese Lektion wird sehr hilfreich sein.
Es ist zu beachten, dass das Raster beim Speichern von Bildern in den Formaten jpg, png und gif nicht sichtbar ist. Das gleiche Raster ist beim Drucken "unsichtbar". Das Raster ist nur im Photoshop-Programm selbst sichtbar oder wenn Sie das Bild im PSD- oder TIFF-Format speichern. Wenn Sie das Bild im PSD- oder TIFF-Format speichern und die Datei an eine andere Person übertragen, kann dieser nach dem Öffnen der Datei auf seinem Computer das von Ihnen erstellte Raster anzeigen.
So aktivieren / deaktivieren Sie Grid (Grid)
Zunächst erstellen wir wie immer ein neues Dokument in Photoshop (Strg + N) mit einer beliebigen Größe von 800 x 600 Pixel:
Standardmäßig sieht eine Registerkarte mit einem neuen Dokument folgendermaßen aus:
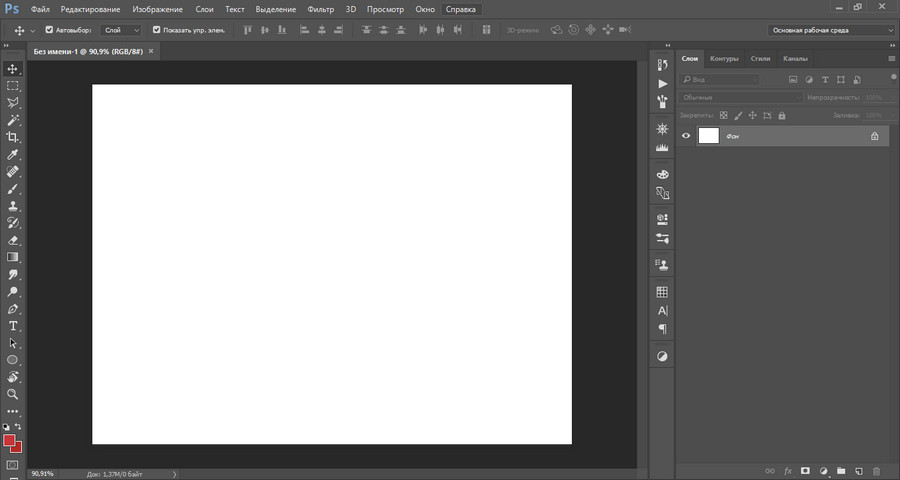
Damit gitter aktivierenmüssen Sie zum Menü gehen Anzeigen - Anzeigen - Raster (Anzeigen - Anzeigen - Raster) oder drücken Sie die Tastenkombination Strg + “("E" im russischen Tastaturlayout):
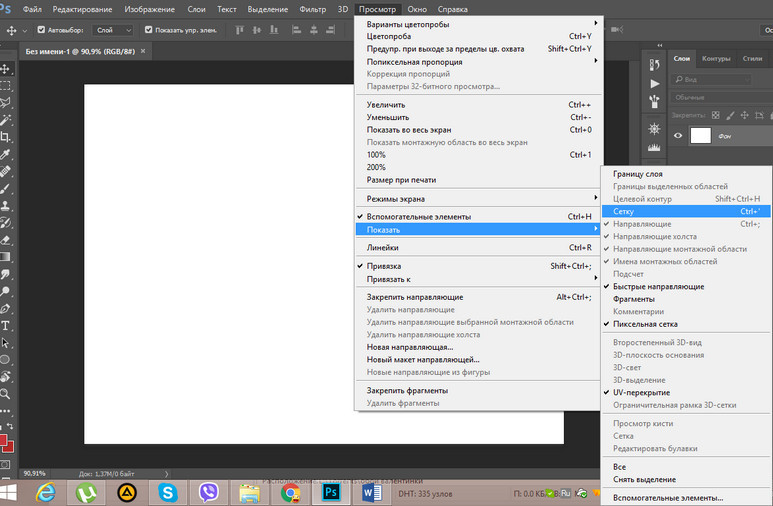
Das Gitter erschien:
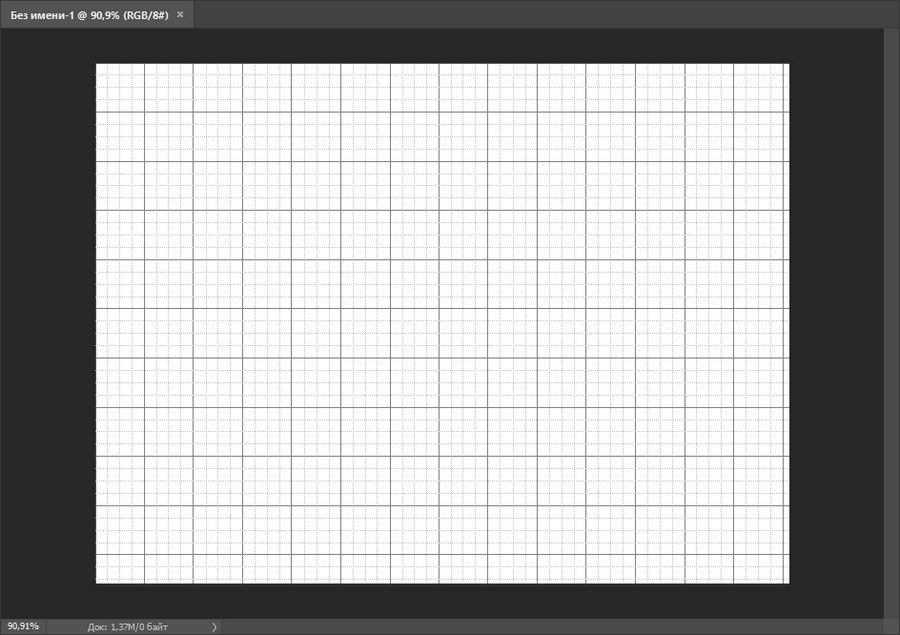
Übrigens, um das Gitter auszuschalten, müssen Sie die gleichen Aktionen ausführen - gehen Sie zum Menü Ansicht und deaktivieren Sie das "Gitter" oder halten Sie Strg + "gedrückt.
So konfigurieren Sie das Grid
Standardmäßig wird das Raster durch fette Linien geteilt, deren Abstand 2 cm beträgt. Diese Blöcke werden durch gestrichelte Linien in 4 Teile geteilt.
Es ist möglich, diese Einstellungen an Ihre Bedürfnisse anzupassen, indem Sie zum Menü gehen. Bearbeiten - Einstellungen - Anleitungen, Maschen und Fragmente ( Bearbeiten - Einstellungen - Hilfslinien, Raster und Slices) oder durch Drücken der Tastenkombination Strg + K und Strg + 8.
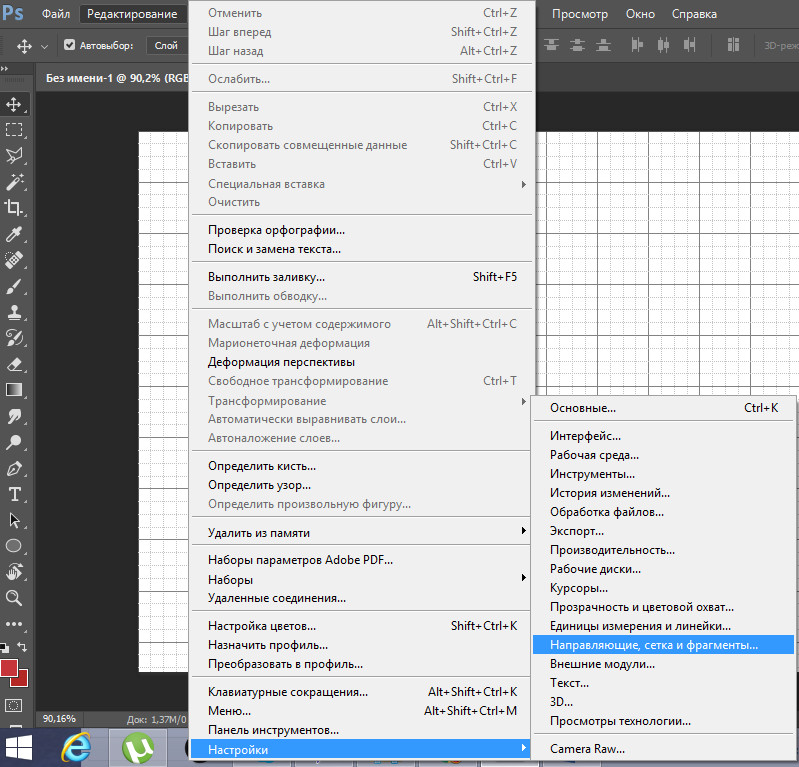
Das folgende Fenster wird geöffnet, in dem Sie die Farbeinstellungen, die Einheiten des Rasters usw. ändern können.
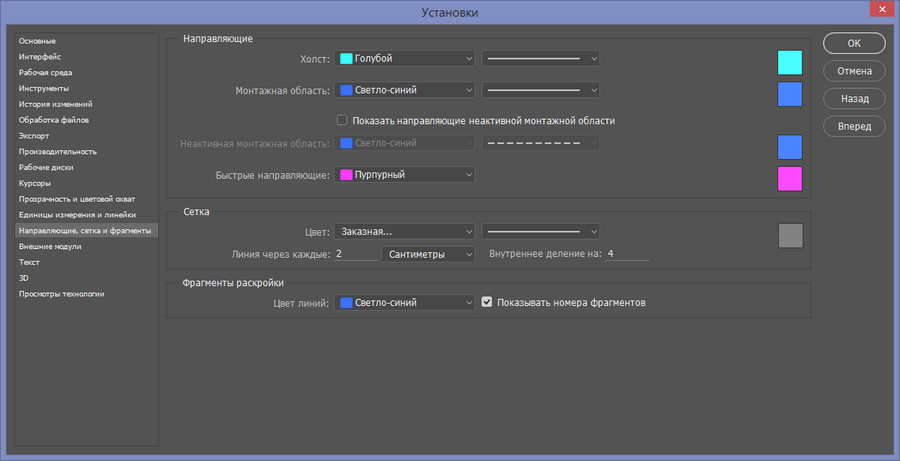
Wie man das Gitter benutzt
Angenommen, Sie müssen ein Rechteck auf einer Ebene ausschneiden, um einen Rahmen zu erstellen. Dabei bleiben 50 Pixel an den Rändern.
Ändere Zentimeter in Pixel und setze einen Schritt von 50 Pixel:

Aktivieren Sie das Tool Rechteckauswahl (Rechteckiger Festzelt), Hotkey zum Aufrufen des Tools - M.
Anweisung
Das Raster kann eine wichtige Hilfe bei der Rekonstruktion eines Bildes sein, nachdem irgendwelche Operationen damit ausgeführt wurden und sich herausgestellt hat, dass es verzerrt ist. Öffnen Sie das Werkzeug „Rekonstruieren“, um die Änderungen rückgängig zu machen, das Originalbild des Bildes wiederherzustellen oder die Verzerrung auf andere Objekte anzuwenden. Darüber hinaus kann der Abschnitt Verflüssigen das Objekt verzerren. Mit dem Raster können Sie Änderungen und Verzerrungen an jedem erstellten Objekt verfolgen und das Raster jederzeit mit der Form des transformierten Objekts speichern, damit Sie es später darauf anwenden können. Ebenso können Sie das Raster für ein normales unverzerrtes Objekt speichern, um dessen Parameter nach erfolglosen Aktionen wiederherzustellen.
Das Raster wird zu Ihrem unverzichtbaren Assistenten, wenn Sie mit unscharfen Bildern arbeiten, bei denen es schwierig ist, bestimmte Grenzen zu erfassen. Dadurch können Sie die Zonen bestimmter Änderungen genauer markieren. Wenn Sie in den Rastereinstellungen die Option „Bild anzeigen“ deaktivieren, werden die Verzerrungen auf dem Raster in ihrer reinen Form angezeigt.
Du wirst brauchen
- computer;
- photoshop jeder Version;
- fantasie.
Anweisung
Für den Kalender benötigen wir ein Raster, das auf Anfrage im Internet heruntergeladen werden kann. Öffnen Sie als Nächstes ein neues Dokument, indem Sie Strg + N drücken. Wählen Sie im Bereich "Einstellen" das Papierformat A4 mit weißer Hintergrundfarbe aus.
Nehmen Sie das zweite Bild auf, das sich auf der anderen Seite des Dokuments befindet. Verwenden Sie bei Bedarf die "Freie Transformation", um das Bild zu reflektieren oder zu verkleinern.
Jetzt können Sie das Kalenderraster anordnen. Damit es nicht zu klein zum Lesen ist, legen wir ein halbes Jahr auf die eine und die zweite Hälfte - auf die zweite. Mit dem "Text" -Tool geben wir das Jahr ein. Hier können Sie auch die Schriftart erhöhen, die Deckkraft oder Farbe ändern und die Position ändern. Entlang der Ränder machen wir einen Rahmen für die Schönheit.
Gehe zur zweiten Seite und drehe die Leinwand zweimal um 90 ° im Uhrzeigersinn. Nur nicht senkrecht spiegeln, sonst bekommen wir ein Spiegelbild. Dasselbe machen wir mit dem Raster: Wir platzieren das zweite Bild, den Text und das Raster, wir machen es wunderschön.
Am Ende können Sie die Hilfslinien ausblenden und mit dem Drucken beginnen. Wählen Sie zum Drucken das A4-Format und aktivieren Sie das Kontrollkästchen "Originalgröße". Es ist sehr wichtig. Wenn wir nicht ankreuzen, haben wir möglicherweise keinen Kalender auf A4-Papier. Das ist alles.
Ähnliche Videos
beachten Sie
Versuchen Sie nicht, die Hintergrundebene zu bearbeiten, da einige Änderungen irreversibel sein können. Es ist immer besser, sich mit einer neuen Schicht abzusichern.
Guter Rat
Wenn Sie einen Fehler machen, können Sie immer die Funktion "Verlauf" verwenden.
Quellen:
- So erstellen Sie einen Kalender in Photoshop
Es gibt viele Techniken der künstlerischen Fotografie, mit denen Sie ungewöhnliche visuelle Effekte erzielen können auswirkungen. Einer von ihnen ist „Fisch ein Auge". Dies wird mit einem Weitwinkelobjektiv bei kurzen Brennweiten erreicht. Daher kann es nicht auf Amateurkameras abgespielt werden. Machen Sie jedoch die Wirkung von "Fisch" ein Auge»Kann im Adobe Photoshop Editor von einem normalen Foto sein.

Du wirst brauchen
- - Adobe Photoshop installiert;
- - Bilddatei.
Anweisung
Öffnen Sie das Originalbild in Adobe Photoshop, indem Sie im Menü „Datei“ die Option „Öffnen ...“ auswählen. Verwenden Sie das Textfeld am unteren Rand des Dokumentfensters oder das Zoom-Werkzeug, um den entsprechenden Ansichtsmaßstab festzulegen. Es sollte in der Lage sein, den gesamten Bereich des zu verarbeitenden Bildes zu manipulieren.

Erstellen Sie eine Basisebene aus dem Hintergrund. Wählen Sie im Hauptmenü Ebene, Neu, "Ebene aus Hintergrund ...". Klicken Sie im angezeigten Dialogfeld "Ebene" auf die Schaltfläche "OK".
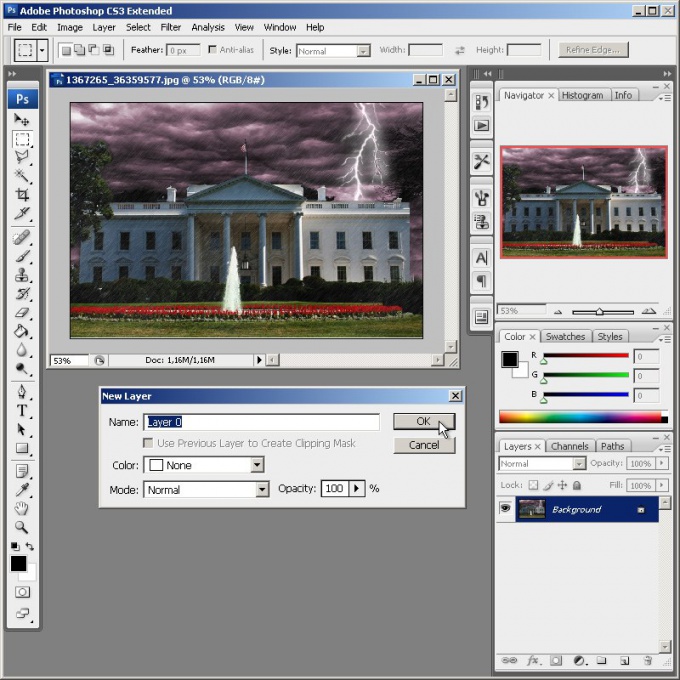
Wählen Sie den Bildbereich aus, auf den Sie den „Fisch“ anwenden möchten ein Auge". Verwenden Sie das Rechteckige Auswahlwerkzeug oder das Elliptische Auswahlwerkzeug. Wenn das gesamte Bild verarbeitet werden muss, überspringen Sie diesen Schritt.
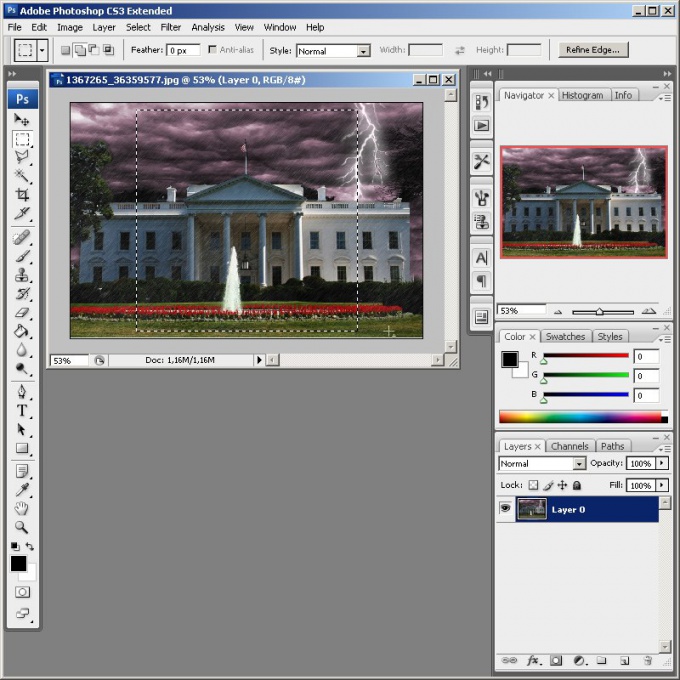
Aktivieren Sie den Bildverarbeitungsmodus durch Verzerrung. Wählen Sie im Menü Bearbeiten, Transformieren und Verzerren. Danach wird im Dokumentfenster ein Raster angezeigt, um die Effektparameter zu steuern.
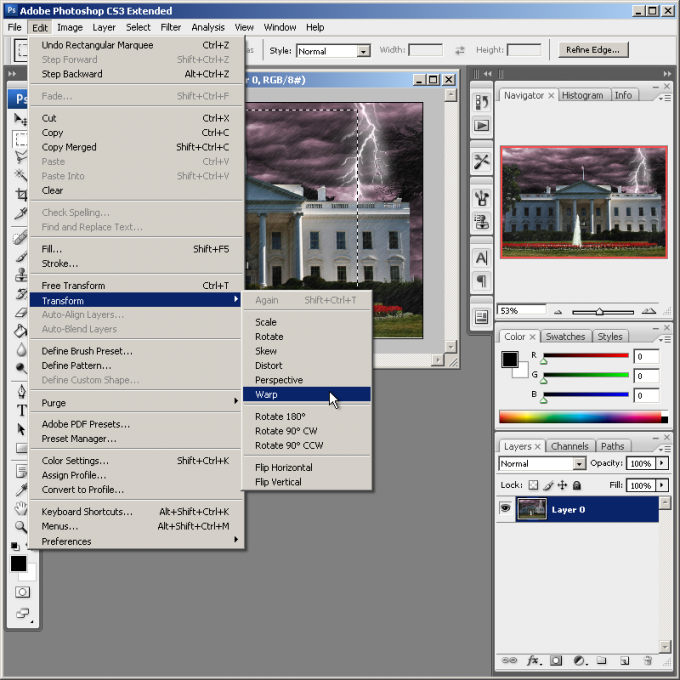
Ändern Sie die Art der angewendeten Verzerrung in „Fisch ein Auge". Klicken Sie in der oberen Symbolleiste auf die Dropdown-Liste Warp. Wählen Sie Fischauge. Das Kontrollraster im Dokumentfenster ändert sein Aussehen (es bleibt nur eine Markierung übrig).
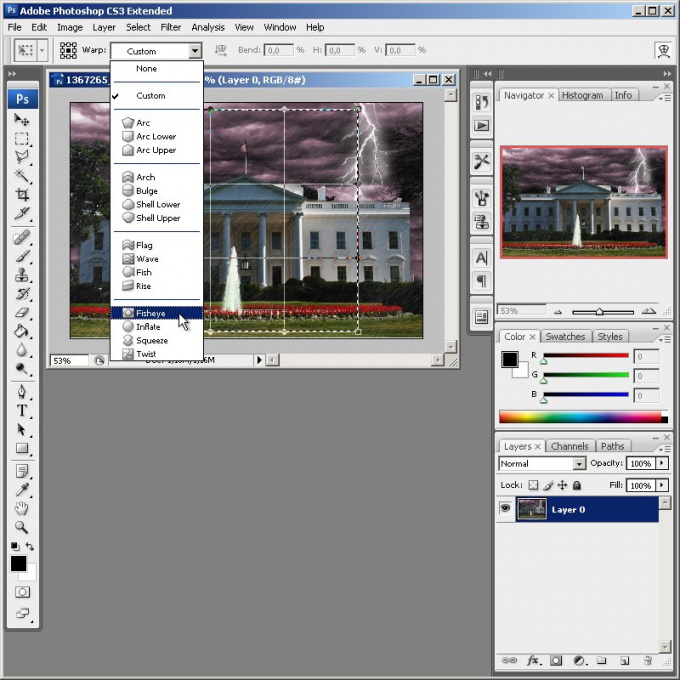
Wenden Sie den Fischeffekt an ein Auge"Zu dem Bild, das verarbeitet wird. Bewegen Sie den Kontrollraster-Marker, bis der gewünschte Verzerrungsgrad erreicht ist.

Wenn Sie zusätzliche Änderungen am Bild vornehmen müssen, um beispielsweise dem Verzerrungsbereich eine abgerundete Form zu geben, wählen Sie in der Liste Verzerrung den Eintrag Benutzerdefiniert. Verschieben Sie die Gitterknoten für den gewünschten Effekt. Übernehmen Sie Ihre Änderungen, indem Sie auf eine beliebige Schaltfläche in der Symbolleiste klicken und im daraufhin angezeigten Dialogfeld auf OK klicken.
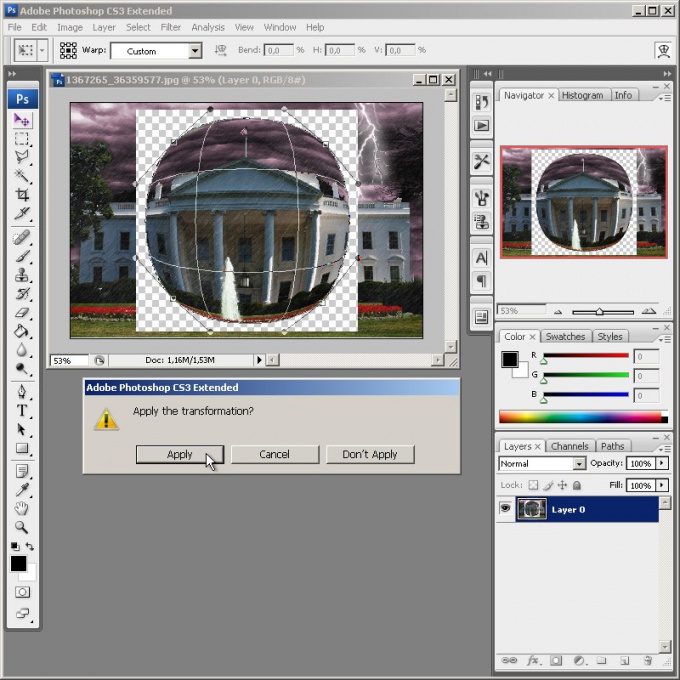
Ändern Sie gegebenenfalls das Bild mit dem Effekt „Fisch ein Augea. Invertieren Sie beispielsweise die aktuelle Auswahl, indem Sie Strg + I drücken, löschen Sie den Hintergrund, indem Sie Entf drücken, und füllen Sie ihn dann mit dem Farbeimer-Werkzeug mit der gewünschten Farbe. Beschneiden Sie das Beschneidungswerkzeug.

Speichern Sie Ihre Arbeit in eine Datei. Verwenden Sie den Menüpunkt "Speichern unter ..." oder "Für Web und Geräte speichern ..." im Abschnitt "Datei" des Hauptmenüs. Achten Sie beim Speichern besonders auf die Wahl des Formats und der Datenkomprimierungsrate. Wenn das Bild weiter bearbeitet werden muss, speichern Sie eine Kopie im PSD-Format.

Professionelle Raster-Grafik-Editoren wie Adobe Photoshop bieten heute die leistungsstärksten Tools zum Bearbeiten von Fotos. Die erzielten Effekte gehen über die übliche Realität hinaus. Zum Beispiel in photoshop kann machen reißzähne, den Charakter der fotografischen Komposition im Bild eines Vampirs darstellend.