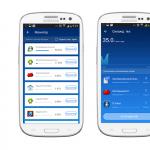Add-On für den Proxy-Browser. Deaktivieren, ändern und konfigurieren Sie den Proxy-Server in Google Chrome
Ein Proxyserver ist ein spezieller Computer, der Sie mit einer Site verbindet, die Sie anzeigen möchten. Auf der Seite des Administrators wird angezeigt, dass Sie nicht nur den Inhalt der Ressource anzeigen, sondern von einem bestimmten Computer aus eingeschaltet sind, der über eine eindeutige IP-Adresse im Netzwerk verfügt. In diesem Artikel werden wir uns ansehen, was ein Proxy für Chrome ist, welche Funktionen es bietet und wie man es verwaltet sowie wie man den Proxy in Google Chrome deaktiviert.
Wenn Sie nicht im Netzwerk angezeigt werden müssen, können Sie den Proxy für Google Chrome deaktivieren. Oder aktivieren Sie es umgekehrt, damit der Server für die Administratoren der angezeigten Ressourcen sichtbar ist. Aber wie kann ich es deaktivieren, wenn Google Chrome einfach keine solchen Einstellungen hat? Immerhin verwendet dieser Browser nur die Proxy-Server-Einstellungen, die Internet Explorer hat und die systemweit darin enthalten sind. Wahrscheinlich auf diesem System, Chrome und bequem zu bedienen, was sehr erklärbar ist. Dies ist zwar nicht immer sehr praktisch, da die globalen Änderungen dieser Komponente häufig in vielen Programmen und nicht ausschließlich in Chrome verwendet werden, wie Sie möchten.
Proxy-Trennung
Benutzer dieses Browsers sollten sich darüber im Klaren sein, dass ihre Änderungen an diesem Parameter nicht bereitgestellt werden. Was ist zu tun, wie kann ich den Proxy deaktivieren? Gehen Sie in das Menü und klicken Sie auf die Symbole "Einstellungen" - "Erweitert" - "Netzwerk" - "Proxy-Server-Einstellungen ändern". Wenn Sie auf das letzte Symbol klicken, gelangen Sie in den Internet Explorer, wo Sie den Parameter deaktivieren. Dies kann mithilfe der Explorer-Regeln erfolgen. Wenn Sie die Funktion für Internet Explorer deaktivieren, funktioniert Google Chrome automatisch nicht mehr.
Um die Verbindung zu trennen, gehen Sie zum Explorer-Browser und dann zu "Extras" - "Internetoptionen" - "Verbindungen" - "Netzwerkeinstellungen". Im Gegensatz zur Bezeichnung "Automatische Erkennung von Parametern" muss das Kontrollkästchen deaktiviert werden. Und die Bezeichnung "Proxy-Server für lokale Verbindungen verwenden" sollte dagegen angekreuzt sein. Klicken Sie anschließend auf "OK", um die Änderungen zu speichern.
Konfigurieren Sie den Proxy-Server
Windows Chrome wird mit Internet Explorer auf derselben Plattform ausgeführt, sodass die Proxy-Servereinstellung immer von Chrome übernommen wird. Folglich ist Chrome mit den Proxy-Einstellungen für den Explorer vollkommen „freundlich“. Um diesen Wert nicht nur für den Explorer, sondern auch für Chrome konfigurieren zu können, gibt es zwei Möglichkeiten, mit den Parametern zum Fenster zu gelangen:
Warum sind wir so tief in der Veränderung der Parameter? Für eine andere Schaltfläche, die es gibt: "Ausnahmen". Dies sind Werte, die dem Browser vorgeben, welche Sites direkt ohne Verwendung eines Proxys geöffnet werden können. Ohne dies ist es schwierig, wenn Ihr lokales Netzwerk einen eigenen Webserver hat, da es einfach ineffektiv ist, sie über einen Proxy zu besuchen. Um es nur für diese Server zu entfernen, müssen Ausnahmen registriert werden. Wir suchen ein Feld mit der folgenden Bezeichnung: "Verwenden Sie keinen Proxy für Adressen, die mit" Wir schreiben alle Websites, auf die der Browser direkt zugreifen soll "beginnen. Wir geben dort alles ein, was wir von der allgemeinen Regel ausschließen wollen, zwischen den Werten, die wir mit einem Semikolon versehen. Und wie deaktiviere ich den Proxy für mehrere Sites, die unter einer Domain registriert sind? Sie können sie einfach mit einem einzelnen Domain-Eintrag kennzeichnen. Zum Beispiel: site1.mail.ru und site2.mail.ru in der Liste der Ausnahmen können einfach geschrieben werden: .mail.ru.
Ab 7.13 Uhr Moskauer Zeit sind nicht alle Netzwerke aus dem Rechenzentrum in St. Petersburg verfügbar. Wir wurden informiert, dass der Unfall im Transit-Hub und im DC ohne Internet war. Leider wird uns nicht einmal der ungefähre Zeitpunkt der Fehlerbehebung mitgeteilt. Bitte warten Sie, das Netzwerk wird bald wiederhergestellt, alle erhalten eine Entschädigung!
Expansion Proxy switchyomega (früher als Proxy SwitchySharp bekannt) bietet eine einfache und schnelle Möglichkeit, Proxys in Google Chrome-Browsern hinzuzufügen und zu wechseln. Proxy SwitchyOmega wird mit wenigen Klicks aktiviert und funktioniert nach dem Festlegen automatisch gemäß den angegebenen Regeln.
Installieren Sie die Erweiterung "Proxy SwitchyOmega":
- Gehen Sie zur Erweiterungsseite.
- Wir finden dort den "Installieren" -Button und klicken darauf.
- Der Browser fragt Sie, ob Sie diese Anwendung wirklich installieren möchten. Klicken Sie auf "Erweiterung installieren".
- Nach der Installation wird das Erweiterungssymbol im Erweiterungsfenster angezeigt.
Proxy hinzufügen:
Erstellen Sie ein neues Profil oder füllen Sie das Profil aus, das standardmäßig erstellt wurde.Wenn Sie einen HTTP-Proxy haben, dann im Feld Protokoll Wählen Sie HTTP, wenn SOCKS4 / 5, dann wählen Sie eine davon entsprechend.
Auf dem Feld Server Im Feld geben wir die IP an Port Geben Sie den Port an.

Wenn du hast bevollmächtigterd.h. private, dann klicke auf das Schlosssymbol und gib den Benutzernamen und das Passwort vom Proxy an:

Speichern Sie anschließend die eingegebenen Daten mit einem Klick auf " Änderungen übernehmen":
![]()
Schließen Sie das Proxy-Einstellungsfenster. Klicken Sie mit der linken Maustaste auf das Erweiterungssymbol in der oberen rechten Ecke des Browsers und wählen Sie unser Profil (Proxy) aus:
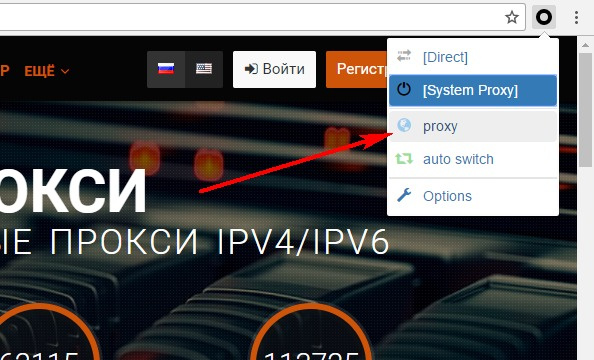
Das Erweiterungssymbol wird blau, wenn der Proxy identifiziert wurde.
Guten Tag, Freunde! Heute habe ich einen langen geplanten Beitrag zum Thema anonym im Internet surfen. Die Idee, darüber zu schreiben, entstand zum Zeitpunkt der Verabschiedung der Änderungen des Gesetzes „Über Informationen“, zog sich aber dennoch hin und erreichte schließlich den Entwurf.
Da ich bereits vor einigen Jahren endgültig und unwiderruflich auf den Internetbrowser Google Chrome umgestiegen bin, handelt es sich bei diesem bestimmten Internetbrowser um anonyme Besucherseiten.
Ich werde eine Methode beschreiben, mit der Sie Websites besuchen können, die von Roskomnadzor auf die schwarze Liste gesetzt wurden (nicht immer vernünftigerweise), sowie Websites, denen der Zugriff durch den Administrator verweigert wurde. Sie sitzen beispielsweise und der Systemadministrator hat keinen Zugriff auf soziale Netzwerke - VKontakte, Odnoklassniki usw.
Browser Embedded: Inkognito-Modus
Wie in anderen Browsern verfügt Chrome über ein integriertes Tool für das private Surfen, den so genannten Inkognito-Modus. Was ist dieser Modus und wie unterscheidet er sich vom üblichen?

- Erstens speichert der Browser im Inkognito-Modus beim Surfen im Internet nicht den Verlauf der angezeigten Seiten sowie der heruntergeladenen Dateien.
- Zum anderen werden nach dem Schließen des Browsers alle auf der Festplatte gespeicherten Cookies gelöscht.
Um im Inkognito-Modus ein neues Fenster zu öffnen, klicken Sie in der oberen rechten Ecke des Browsers auf das Symbol mit den Einstellungen und wählen Sie das gleichnamige Element in der Liste aus oder verwenden Sie die Tastenkombinationen Strg + Umschalt + N. Ich gebe ehrlich zu - ich benutze fast nie Hotkeys, obwohl sie vergeblich die Benutzerinteraktion mit dem Computer erheblich vereinfachen.
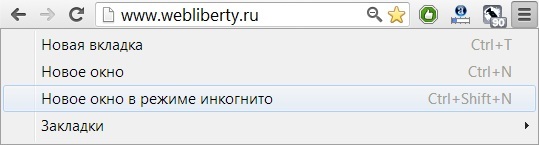
Fazit: Im Inkognito-Modus kann das Problem der Anonymität teilweise, aber nicht vollständig gelöst werden. Und auf diese Weise gesperrte Sites zu öffnen und Admin funktioniert nicht.
Proxy-Switching-Plugin für Google Chrome
Für die vollständige Anonymität und das Öffnen von Websites, die geschlossen sind, verwende ich die Google Chrome-Erweiterung namens Proxy-Switchysharp Es ist ein Proxy-Manager, mit dem Benutzer Proxys schnell und einfach verwalten und wechseln können.
Hauptmerkmale des Proxy Switchy Plugins:
- verwaltung von Proxy-Server-Profilen und schnelles Wechseln zwischen diesen mit einem Klick;
- proxy-Einstellungen in Google Chrome ändern;
- fügen Sie schnell Anzeigeregeln für die aktive Website hinzu.
- unterstützung verschiedener Betriebssysteme: Windows, Linux und Mac OS X.
Installation und Konfiguration des Plugins Proxy SwitchySharp
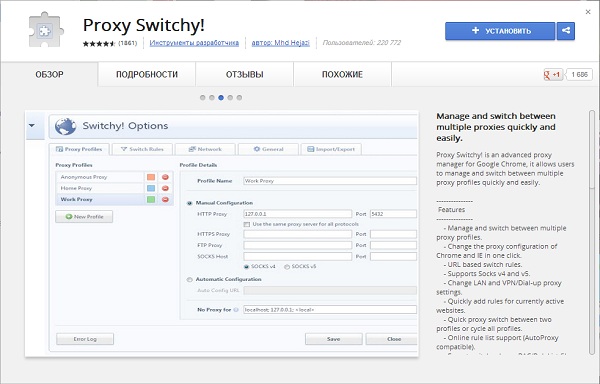
Sie können es im Chrome-Onlineshop herunterladen. Es ist völlig kostenlos und unter folgendem Link verfügbar:
Installieren Sie das Plugin. Damit es funktioniert, müssen wir auch das Vidalia Bundle installieren - dies ist ein kostenloses Programm, das verwendet wird anonymer Proxy und verschlüsseln Sie die Internetverbindung mit Tor. Sie können es herunterladen.
Nach dem ersten Start bootet Vidalia automatisch zusammen mit dem Betriebssystem. Um sich nicht selbst zu verraten oder abzulenken, empfehle ich, das Häkchen im Anfangsfenster unter "Dieses Fenster beim Start anzeigen" zu entfernen, dh "Dieses Fenster beim Start anzeigen":

Das Programm verfügt über eine mehrsprachige Benutzeroberfläche. Wenn Sie möchten, können Sie die Sprache auf Russisch umstellen und sich mit anderen Einstellungen vertraut machen. Und jetzt, wenn alles fertig ist, können Sie mit den Einstellungen des Plugins fortfahren. Unmittelbar nach der Installation öffnet sich das Einstellungsfenster, in das Sie es analog zum Screenshot eintragen müssen:
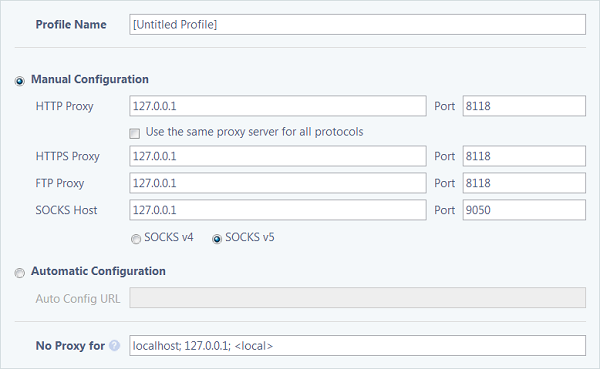
Profilname (Profile Name) kann beliebig verwendet werden, ich habe die Standardeinstellung beibehalten, die restlichen IP-Adressen und Ports sind wie im Screenshot geschrieben. Stellen Sie sicher, dass Sie auf die Schaltfläche Speichern klicken, um die Änderungen an den Einstellungen zu speichern.
Gehen Sie zur Registerkarte Allgemein, in der wir den Schnellwechsel ankreuzen, und wählen Sie in der Zeile Profil 2 nur den Namen des neu erstellten Profils aus. Ich möchte Sie daran erinnern, dass ich den Namen nicht geändert und das Profil ohne Titel verlassen habe. Achten Sie auf den Screenshot, dies sollte passieren:
![]()
Vergiss nur nicht, die Einstellungen zu speichern. Das ist alles! Wenn Sie jetzt mithilfe eines Proxyservers schnell zwischen einem normalen Profil und einem Profil wechseln möchten, verwenden Sie das Schnellwechselsymbol, um auf gesperrte Websites zuzugreifen. Dieses Symbol befindet sich in Chrome an derselben Stelle wie alle anderen auf der Symbolleiste neben der Adressleiste:
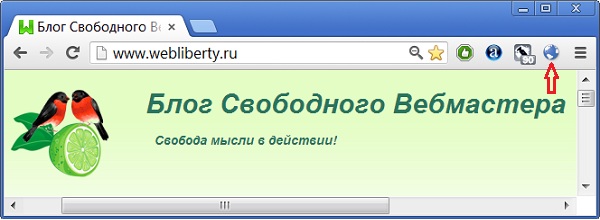
Dies ist ein Symbol in Form eines Planeten. Wenn Sie darauf klicken, wird die IP-Adresse schnell geändert und die Verkehrsverschlüsselung aktiviert. Ich habe es im obigen Screenshot mit einem roten Pfeil markiert.
Auf den ersten Blick mögen all diese Manipulationen kompliziert erscheinen ... Tatsächlich ist das nicht so! Die Installation und Konfiguration des Proxy Switchy-Plugins für Google Chrome und Vidalia dauert nicht länger als 5 Minuten! In wenigen Minuten Ihrer Zeit haben Sie eine einfache und bequeme Möglichkeit, das Zugriffsverbot des Administrators für andere Websites zu umgehen.
In diesem Artikel werde ich Ihnen zeigen wie man einen Proxy einrichtet im Google Chrome-Browser. Mach es dir ganz einfach. Ich muss sagen, dass der Artikel für einen normalen Benutzer gedacht ist. Ein fortgeschrittener Benutzer wird dringend davon abgehalten, diesen Artikel zu lesen!
Im vorigen Artikel habe ich Ihnen bereits gesagt, welche Arten von Proxys es gibt. Ich empfehle dringend, es zu lesen, wenn Sie mit einem Proxy arbeiten werden.
Bevor wir mit dem Einrichten des Browsers beginnen, müssen wir Ihre echte IP-Adresse ermitteln. Diese finden Sie hier. Die Zahlen oben sind Ihre externe IP-Adresse.
Wir müssen unsere reale IP-Adresse kennen, damit Sie nach Abschluss aller Einstellungen sicherstellen können, dass alles korrekt ausgeführt wird und der Remote-Server, auf den wir versuchen, einzugeben, unsere reale IP-Adresse nicht ermitteln und reparieren kann.
Gehen Sie im Einstellungsfenster zum Abschnitt "Netzwerk" und klicken Sie auf die Schaltfläche "Proxy-Server-Einstellungen ändern".
Wechseln Sie im angezeigten Fenster Internet-Eigenschaften zur Registerkarte "Verbindungen".
Klicken Sie unten im Fenster auf die Schaltfläche "Netzwerkeinstellungen".
Aktivieren Sie im daraufhin angezeigten Fenster die Kontrollkästchen "Proxyserver für lokale Verbindungen verwenden" und "Proxyserver für lokale Adressen nicht verwenden", geben Sie den Proxy-Port in den entsprechenden Feldern an und deaktivieren Sie die Kontrollkästchen für die automatische Konfiguration, sofern diese installiert sind.
Wenn der Proxy, den wir verwenden möchten, alle Protokolle unterstützen kann oder wir nicht wissen, welche Protokolle unterstützt werden, schließen Sie das Fenster, indem Sie auf die Schaltfläche „OK“ klicken, andernfalls führen Sie zusätzlich einen der folgenden Schritte aus.
Wenn Proxy Nord nur die Protokolle HTTPS (SSL) und HTTP unterstützt
Klicken Sie im Fenster "Konfigurieren der lokalen Netzwerkeinstellungen" im Unterabschnitt "Proxyserver" auf die Schaltfläche "Erweitert". Deaktivieren Sie im angezeigten Fenster das Kontrollkästchen "Ein Proxyserver für alle Protokolle", stellen Sie sicher, dass die FTP-Felder "Secure" und "HTTP" die zu verwendende Proxy-Adresse enthalten, und schließen Sie das Feld "Socks". Klicken Sie auf OK.
Wenn der Proxy-Server nur das SOCKS-Protokoll unterstützt
Klicken Sie im Fenster "Konfigurieren der lokalen Netzwerkeinstellungen" im Unterabschnitt "Proxyserver" auf die Schaltfläche "Erweitert". Deaktivieren Sie im angezeigten Fenster das Kontrollkästchen "Ein Proxyserver für alle Protokolle", stellen Sie sicher, dass die FTP-Felder "Sicher" und "HTTP" leer sind. Der gewünschte Proxy wird nur im Feld "Socks" aufgezeichnet. Schließen Sie dann das Fenster durch Drücken der OK-Taste.
Alles, jetzt schließen wir das Einstellungsfenster, von nun an geht Google Chrome über einen Proxy online.
Um den Proxy zu überprüfen, werden wir einchecken und sicherstellen, dass Ihre Verbindungsinformationen eine andere IP-Adresse eines Drittanbieters erwähnen und Ihre tatsächliche IP-Adresse verborgen ist. Wenn die Site längere Zeit geöffnet ist oder überhaupt nicht geöffnet wird, richten Sie einen anderen Proxyserver ein.
Deaktivieren Sie die Verwendung des Proxyservers
Deaktivieren Sie zum Deaktivieren der Verwendung das Kontrollkästchen "Proxyserver für lokale Verbindungen verwenden" im Fenster "LAN-Einstellungen konfigurieren" und klicken Sie auf die Schaltfläche "OK".
Proxy-Einstellungen in anderen Browsern:
- So richten Sie einen Proxy im Firefox-Browser ein
- So konfigurieren Sie einen Proxy in Opera ordnungsgemäß