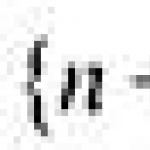So erstellen Sie ein vollständiges lokales iPhone-Backup. Sichern Sie das iPhone in iCloud und iTunes. Backup auf iCloud
Der beste Weg, Ihre Fotos, Nachrichten und anderen Daten vor dem Löschen zu schützen, besteht darin, ein Backup Ihres iPhones und iPads zu erstellen.
Ihr iPhone oder iPad speichert Fotos, Nachrichten, Gesundheitsinformationen, Dokumente, Einstellungen und mehr. Anders ausgedrückt: alles Leben. All dies ist wichtig und sehr teuer, deshalb müssen Sie sie entsprechend behandeln.
Bevor Sie die Firmware aktualisieren, sichern Sie unbedingt alle Ihre Gerätedaten. Außerdem sollten Sie Ihr Backup regelmäßig aktualisieren, für den Fall, dass Ihr Gerät oder Sie gestohlen werden.
Was ist Backup?
Sichern Sie Ihr iPhone oder iPad— enthält Geräteeinstellungen, Anwendungsdaten, iMessages und SMS-Nachrichten, Klingeltöne, Gesundheitsdaten, alle Einträge aus dem Telefonbuch sowie die Konfiguration der Smart Home-Funktion. Fotos und Videos werden nur gespeichert, wenn die iCloud-Fotobibliothek auf Ihrem iPhone, iPad und Computer aktiviert ist.
Was Sie für die iCloud-Sicherung verwenden oder eine Kopie über iTunes auf Ihrem Computer speichern können. Es liegt an Ihnen! Der Hauptunterschied zwischen diesen Methoden besteht darin, wo die Backups gespeichert werden. Mit iCloud werden Backups im Cloud-Speicher von Apple gespeichert, während iTunes sie lokal auf Ihrem Windows- oder Mac-Computer speichert.
Wenn Sie Ihr iPhone- oder iPad-Backup in iCloud speichern, haben Sie über WLAN immer Zugriff darauf. Um Ihr Gerät mit iTunes zu sichern, müssen Sie es systematisch an Ihren Computer anschließen. Beide haben Vor- und Nachteile.
Sichern Sie Ihr iPhone in iCloud
So aktivieren Sie die Sicherung in iTunes
Wenn Sie Ihre Geräte nicht in iCloud sichern möchten, können Sie sie lokal auf Ihrem Computer speichern.
- Verbinden Sie Ihr Gerät mit Ihrem Computer.
- Offen iTunes.
- Drücken Sie Gerätesymbol neben dem Kategorie-Dropdown-Menü auf der linken Seite des iTunes-Fensters.
- Wählen Sie in der Seitenleiste „ Rezension«.
- Wählen " Dieser Computer" im Abschnitt „Automatische Kopieerstellung“.
- Aktivieren Sie das Kontrollkästchen „ Lokale Kopie verschlüsseln„Passwörter, Gesundheitsdaten und Smart Home-Einstellungen werden ausschließlich verschlüsselt gespeichert.
Sie müssen ein Passwort festlegen, um das verschlüsselte Backup zu schützen. Das Passwort wird automatisch im Schlüsselbund gespeichert.
7. Klicken Sie auf „ Bereit«.

So sichern Sie Ihr iPhone oder iPad manuell in iTunes
Wenn iTunes Backup aktiviert ist, erstellt das Programm automatisch Backups, wenn Sie Ihre Geräte an Ihren Computer anschließen. Sie können Ihr iPhone oder iPad auch jederzeit manuell sichern, solange es an Ihren Computer angeschlossen ist.
- Verbinden Gerät an den Computer.
- Offen iTunes.
- Drücken Sie Gerätesymbol neben dem Kategorie-Dropdown-Menü auf der linken Seite des iTunes-Fensters.
- Wählen Sie in der Seitenleiste „ Rezension«.
- Wählen " Erstellen Sie jetzt eine Kopie" im Abschnitt Manuelle Sicherung und Wiederherstellung.
- Klicken " Bereit«.

Es gibt noch Fragen
Haben Sie noch Fragen zum Sichern in iCloud oder iTunes? Fragen Sie sie in den Kommentaren und wir helfen Ihnen.
Aktualisiert im Oktober 2018: Aktualisierter Inhalt, um Änderungen in iOS 12 widerzuspiegeln. Antwort auf eine beliebte Frage meiner Leser: „Welche Daten umfasst das iCloud-Backup?“
iTunes, iCloud, alternative Software und Cloud-Dienste von Drittanbietern.
Testversionen von iOS, Experimente mit Jailbreaking, ständiger Übergang von Gerät zu Gerät, Crashtests sowie jede Menge Software aus dem App Store und dessen Umgehung – das sind nicht alle Gründe. Warum habe ich jemals wichtige persönliche Daten verloren? vom iPhone.
Mit solchen Schwierigkeiten sind jedoch nicht nur hartgesottene Geeks konfrontiert, die niemals ruhen. Trotz der unglaublichen Zuverlässigkeit der Apple-Technologie müssen Sie für wichtige Informationen, die Sie nicht verlieren möchten, dennoch Kopien an einem sicheren Ort vorbereiten.
Um Sie vor möglichen ärgerlichen Missverständnissen zu schützen, habe ich alle von mir persönlich getesteten Backup-Optionen zusammengestellt.
1. iTunes und Backup auf Mac- oder PC-Festplatte

Vorteile: Mit Backup über iTunes können Sie ohne Internet auf Informationen zugreifen – auch im freien Feld. Darüber hinaus ist es eine der schnellsten Möglichkeiten, fast alle Daten vom iPhone zu speichern.
Mängel: Schade, aber das Erstellen einer Sicherungskopie oder das Wiederherstellen von Daten ohne Computer wird nicht funktionieren, selbst wenn Sie es möchten. Besonders lustig sieht es aus, Informationen von einem großen iPad Pro auf ein MacBook 12'' zu sichern. Außerdem nimmt die Kopie ziemlich viel Speicherplatz in Anspruch, was auf einem Mac mit kleinen SSDs sehr auffällig ist.
Was können Sie sparen?: Fast alles außer Inhalten aus dem App Store und iTunes Store (sie werden über das Internet heruntergeladen), über iTunes synchronisierte Inhalte (importierte Audioaufnahmen usw.), in Clouds gespeicherte Fotos (z. B. iCloud Photo Stream), Touch ID und Apple Pay-Einstellungen. Bitte beachten Sie, dass für die Sicherung einiger Daten ein Passwortschutz erforderlich ist.
Wie kann man das machen: Es ist ganz einfach: Gehen Sie einfach zu iTunes, gehen Sie zur Geräteregisterkarte und drücken Sie eine einzige Taste, um eine Kopie zu erstellen oder wiederherzustellen.
Meiner Meinung: Ich selbst verwende die Sicherung auf der Festplatte meines MacBook Pro nur vor einem stressigen Moment – der Installation einer Testversion von iOS, dem Jailbreak und so weiter. In anderen Situationen bevorzuge ich andere Arten der Speicherung personenbezogener Daten.
2. Alternativen zu iTunes für Backups am Beispiel von iMazing

Vorteile: Mit ihrer Hilfe können Sie nicht nur ohne Internet auf Daten zugreifen, sondern sich auch wie ein echter Geek fühlen, der nicht nur Standardsoftware verwendet. Darüber hinaus können Alternativen im Einzelfall komfortabler sein – beispielsweise um Fotos schnell auf der Festplatte zu speichern.
Mängel: Alle Backup-Prozesse erfordern weiterhin einen Computer, der nicht immer erreichbar ist.
Wie kann man das machen: In den meisten Fällen wird ein Backup in iTunes-Alternativen durch Drücken einer oder zweier Tasten erstellt oder wiederhergestellt (z. B. im selben iMazing). Aber jede einzelne Option kann ihre eigenen Nuancen haben – in einigen Lösungen können Sie Nachrichten, Kontakte oder andere Daten separat speichern.
Meiner Meinung: In manchen Fällen kann die Verwendung von Alternativen für iTunes sogar mehr als sinnvoll sein – insbesondere auf PCs, für die Apples Programm einfach nicht maßgeschneidert ist. Es funktioniert selbst auf relativ leistungsstarken Computern äußerst schwerfällig. Aber auf dem Mac tendiere ich heute immer noch zur Standardlösung.
3. iCloud als Cloud-Speicher für iPhone-Backups

Vorteile: In diesem Fall ist kein Computer erforderlich. Und das ist großartig.
Mängel: Mögliche Bezahlung für viel Speicherplatz für diejenigen, denen die kostenlosen 5 GB zu wenig sind. Plus: Ohne das Internet ist das alles nutzlos.
Wie kann man das machen: Sie müssen in den Systemeinstellungen des Geräts im Abschnitt „iCloud“ zum Backup-Menü gehen (Einstellungen – iCloud – Backup)- hier stehen Ihnen alle notwendigen Funktionen zur Verfügung.
Meiner Meinung: Obwohl ich heute nur noch Apple-Geräte (MacBook Pro, iPhone und iPad) nutze, „leben“ viele interessante Dienste seit den Tagen meines ersten Android-Smartphones (HTC Wildfire, wenn ich mich recht erinnere) bei mir. Deshalb ist meine Hauptcloud Google Drive, nicht iCloud. Und bei Letzterem habe ich selten genug freien Speicherplatz für Backups.
4. Dienste der Marken iCloud und Apple zum Speichern von Daten vom iPhone

Vorteile: Daten werden in Echtzeit synchronisiert. Und während der Wiederherstellung können Sie das Gerät sicher verwenden. Dies ist besonders praktisch, wenn Sie beispielsweise ein neues iPhone von Partnern testen. Sie geben Ihre Apple-ID-Daten ein und persönliche Informationen werden langsam über das Internet abgerufen, ohne Sie von der Verwendung des Geräts abzulenken.
Was können Sie sparen?: Fotos, E-Mails, Kontakte, Kalender, Erinnerungen, Safari-Lesezeichen, Notizen, Wallet-Daten, Musikauswahl in Apple Music und so weiter. Die überwiegende Mehrheit der modernen mobilen Anwendungen kann mit iCloud Drive funktionieren, und das kann sehr praktisch sein.
Wie kann man das machen: Ein mit iCloud synchronisierter Datensatz ist in seinem Abschnitt in den Systemeinstellungen des Geräts verfügbar (Einstellungen – iCloud). Da viele Anwendungen von Drittanbietern Informationen in iCloud Drive speichern können, müssen Sie sich auch mit deren Einstellungen befassen. Andere Dienste der Marke Apple (z. B. Apple Music) ermöglichen den Zugriff auf Informationen nach Eingabe Ihrer Apple-ID.
Meiner Meinung: Obwohl iCloud Drive weit vom Hauptspeicher meiner persönlichen Daten entfernt ist, wird sein freier Speicherplatz ständig von Daten aus einigen Anwendungen belegt (hier gibt es nur eine Menge Textdateien von Byword). Und es ist sehr praktisch. Und ich schweige im Allgemeinen über die Coolness moderner Apple-Markendienste – schauen Sie sich einfach Apple Music an. Und es speichert erfolgreich alle meine Daten ohne fremde Hilfe.
5. Cloud-Dienste von Drittanbietern zur Speicherung von Informationen am Beispiel von Google

Vorteile: Größte Vielseitigkeit und Zugriff von jedem Gerät aus. Beispielsweise eignen sich die Dienste der Marke Google perfekt für Nutzer, die ihre Arbeit mit einem iPhone mit einem Android-Smartphone ergänzen.
Mängel: Einschränkungen von iOS (schließlich bevorzugt Apple Markendienste), die Möglichkeit, nicht alle Daten zu speichern, sowie die Notwendigkeit, auf das Internet zuzugreifen.
Was können Sie sparen?: E-Mails, Kontakte, Kalender, Notizen sowie Fotos in Google Fotos, Musik in Google Music, Dateien in Google Drive usw. Und das Gleiche gilt auch für andere ähnliche Dienste – zum Beispiel können Dateien jeglicher Art sicher in Dropbox gespeichert werden und gehen selbst in den meisten Notfällen nirgendwo hin.
Wie kann man das machen: Die Einrichtung der Synchronisierung von E-Mails, Kontakten, Kalendern und Google-Notizen ist im entsprechenden Abschnitt der Systemeinstellungen des Geräts möglich (Einstellungen – E-Mail, Adressen, Kalender), und das Laden anderer Daten wird von jeder einzelnen Drittanbieteranwendung aus konfiguriert.
Meiner Meinung: Wenn Sie mehrere Geräte verschiedener Hersteller verwenden (vielleicht haben Sie einen PC anstelle eines Mac oder ein Android-Gerät anstelle eines iPhone), ist es auf jeden Fall praktisch, grundlegende Daten in Gmail zu speichern – E-Mails, Kalender und Kontakte. In anderen Fällen ist es besser, alle Ihre Informationen in die Hände von Apple zu legen – das ist bequemer.
Alles auf einmal, um das Risiko des Verlusts wichtiger Unterlagen zu minimieren

5. Juni 2017 wird Apple auf der WWDC 2017 ein neues mobiles Betriebssystem vorstellen – iOS 11. Lohnt sich für iPhone-, iPad- und iPod-Benutzer ein Upgrade auf iOS 11? Oder was soll ich vor dem Update tun? Um ehrlich zu sein, kann eine Aktualisierung des Systems zu Datenverlust führen. Daher ist es notwendig, eine Sicherungskopie zu erstellen, wenn Sie von iOS 10.3 auf iOS 11 aktualisieren möchten. Es gibt mehrere Methoden, um eine Sicherung zu erstellen: mit iTunes, iCloud und dem Programm.
Sichern Sie vor dem Update von iOS 11/iOS 12 mit iTunes
1. Öffnen Sie iTunes und verbinden Sie Ihr Gerät mit Ihrem Computer.
2. Wenn Sie aufgefordert werden, Ihr Gerätekennwort einzugeben oder diesen Computer als vertrauenswürdigen Computer festzulegen, befolgen Sie die Anweisungen auf dem Bildschirm. Wählen Sie Ihr iPhone, iPad oder Ihren iPod aus, wenn es in iTunes angezeigt wird.
3. Um Gesundheits- und Aktivitätsdaten von einem iOS-Gerät oder einer Apple Watch zu speichern, müssen Sie das Backup verschlüsseln: Aktivieren Sie das Kontrollkästchen neben „[Gerätename] Backup verschlüsseln“ und legen Sie ein Passwort fest, das Sie sich merken können.
Die Sicherungsdatei ist eine Art Datei, die nicht lesbar ist. Mit anderen Worten: Die Sicherungsdatei kann nicht gelesen werden. Sie müssen Ihr iDevice aus einem iTunes-Backup wiederherstellen, um auf die Daten im Backup zugreifen zu können. Bei diesem Vorgang werden alle aktuellen Daten überschrieben und durch die Sicherungskopie ersetzt.
Erstellen Sie ein Backup, bevor Sie iOS 11 mit iCloud aktualisieren
Sichert Ihre Kamera, Konten, Dokumente und Einstellungen und umfasst keine Jailbreak- und App-Einstellungen. Wenn Ihre Live-Fotos oder 4K-Bilder größer als 5 GB sind, müssen Sie für zusätzlichen Speicherplatz bezahlen.

Erstellen Sie vor der Installation von iOS 11 mit Tenorshare iCareFone ein Backup
Ein All-in-One-Tool zur Optimierung Ihrer iOS-Geräte. Damit können Sie die Schnell- oder Tiefensuche verwenden, um alle unnötigen Dateien auf dem iPhone/iPad/iPod zu löschen, Werbung/Banner in Anwendungen zu blockieren und iOS-Systemprobleme nach Betriebssystemaktualisierungen, Neustarts usw. zu beheben. Darüber hinaus ermöglicht Ihnen das Programm sogar dies ... Daten wiederherstellen und verwalten ( ,) iOS ohne Zugriff auf iTunes. Der größte Vorteil besteht darin, dass Sie die gewünschten Backups erstellen können. Wenn Sie anschließend Daten aus einem Backup wiederherstellen möchten, können Sie auch die gewünschten Backup-Dateien auswählen.
Schritt 1: Sie müssen Ihr Gerät über ein USB-Kabel mit Ihrem Computer verbinden. Starten Sie das Programm und klicken Sie auf der Hauptoberfläche auf „Sichern und Wiederherstellen“.

Schritt 2. Danach sollten Sie den Datentyp auswählen, den Sie wiederherstellen möchten, und auf „Sichern“ klicken.

Schritt 3. Der Vorgang dauert einige Minuten. Sobald Sie fertig sind, können Sie alle Dateien anzeigen. Wählen Sie die Dateien aus, die Sie wiederherstellen möchten, und klicken Sie auf „Auf Gerät wiederherstellen“ oder „Auf Computer exportieren“, um die Sicherungsdaten auf Ihrem iPhone oder Computer zu speichern.

Auch die Wiederherstellung aus einem Backup mit Tenorshare iCareFone ist beeindruckend schnell und darüber hinaus vielseitig. Benutzer können ihr iPhone, iPad oder ihren iPod touch auch über Tenorshare iCareFone aus zuvor in iTunes erstellten Backups wiederherstellen. Zu diesem Zeitpunkt unterstützt dieses Programm alle Geräte, einschließlich der neuesten iPhone XS/XR/8/7 Plus/iPhone 7/SE/iPhone 6s/iPhone 6/iPhone 5c/iPhone 5s/iPhone 5/iPhone 4.
Der Verlust eines iPhones ist ein äußerst unangenehmes Ereignis. Sie müssen nicht nur Geld für den Kauf eines neuen Geräts ausgeben, sondern es besteht auch die Gefahr, wertvolle Daten zu verlieren. Manchmal können sie mehr kosten als das neueste iPhone-Modell. In dieser Situation richten arrogante Nutzer ihr Smartphone neu ein, merken sich Passwörter und Links und erfahrene Nutzer stellen verlorene Informationen mithilfe einer zuvor erstellten Sicherungskopie wieder her.
Niemand verliert gerne Daten, aber man muss akzeptieren, dass es manchmal passiert. Und je öfter Sie wertvolle Informationen sichern, desto geringer ist die Wahrscheinlichkeit, dass Sie diese im Notfall verlieren. Apple bietet an, Ihre persönlichen Daten, Fotobibliothek, Anwendungsdaten und vieles mehr durch regelmäßig erstellte Backups auf Ihrem iPhone zu schützen. In diesem Material verraten wir Ihnen, wie Sie ein Backup auf Ihrem Smartphone einrichten können.
Warum eine Sicherungskopie auf dem iPhone erstellen?
Erstens ist ein Backup eine ideale Möglichkeit, Daten schnell von Ihrem alten iPhone auf Ihr neues zu übertragen.
Zweitens kann es sein, dass Ihr Lieblingsgerät verloren geht oder kaputt geht und gleichzeitig die gespeicherten Daten unwiederbringlich verloren gehen.
Wenn Sie kein Backup haben, gehen natürlich wertvolle Fotos und Videos, nicht synchronisierte Notizen und von Apps gespeicherte Daten verloren. Auch Dokumente, die nicht in iCloud gespeichert sind, gehen verloren.
Glücklicherweise umfassen viele Dienste Cloud-Backup-Optionen. Sowohl Standard-Notizen als auch Tools von Drittanbietern, zum Beispiel Evernote, verfügen darüber. Das Einrichten eines neuen Geräts und das manuelle Herunterladen von Daten aus jeder Anwendung ist jedoch keine einfache und zeitaufwändige Aufgabe.
Um eine Reihe von Problemen zu vermeiden, sollten Sie sicherstellen, dass Sie über eine aktuelle Sicherungskopie Ihrer iPhone-Daten verfügen. Denn bei einem Geräteverlust oder einem Hardwareausfall hilft Ihnen ein Backup, die Daten schnell wiederherzustellen. Gleichzeitig wird das iPhone aus Software-Sicht genauso aussehen und sich genauso verhalten wie sein Vorgänger. Sie können sogar Wi-Fi-Netzwerkkennwörter, den Browserverlauf und persönliche Einstellungen speichern: den Heute-Bildschirm und die Position von Elementen im Kontrollzentrum.
Welche Arten von Backups gibt es?
Ein iPhone-Besitzer hat zwei Standardoptionen zum Sichern von Daten. Es kann sein lokale Kopien auf einem Computer mit iTunes erstellt (Sie können es herunterladen) oder Online-Kopien, über das Internet in den Cloud-Dienst iCloud hochgeladen. Jede dieser Optionen hat ihre eigenen Vor- und Nachteile.
iCloud ist eine „Einstellen und vergessen“-Lösung. Diese Option ist für den Benutzer praktisch, es kann jedoch im Laufe der Zeit erforderlich sein, zusätzlichen Cloud-Speicherplatz zu erwerben, um ihn optimal nutzen zu können. iTunes erfordert mehr Aufmerksamkeit und Aktionen des Benutzers, aber ein solches Backup ist bequemer. Die Datenwiederherstellung erfolgt viel schneller als über iCloud.
Sichern Sie das iPhone in iCloud
Nach Aktivierung dieser Backup-Methode werden Backups automatisch erstellt, wenn das Netzteil über ein WLAN-Netzwerk mit dem iPhone verbunden ist. In diesem Fall sollte das Gerät nicht verwendet werden. Bei den meisten Menschen führt das Gerät während des Ladevorgangs nachts eine Datensicherung durch.
Das Erstellen des ersten iCloud-Backups wird einige Zeit in Anspruch nehmen – das iPhone benötigt es, um eine große Datenmenge auf den Server hochzuladen. Abhängig von der Geschwindigkeit Ihres Internetzugangs kann dieser Vorgang mehrere Tage dauern. Anschließend werden nur noch neue oder geänderte Daten in die Sicherungskopie übernommen, sodass dies schneller geschieht. Die folgenden Daten sind in iCloud-Backups enthalten:
- Anwendungsdaten.
- Apple Watch-Backups.
- iOS-Einstellungen.
- HomeKit-Konfiguration.
- Mitteilungen.
- Fotobibliothek.
- Verlauf Ihrer Bestellungen.
- Klingeltöne.
- Visuelles Voicemail-Passwort.
Dadurch werden jedoch keine Sicherungskopien von Kontakten, Kalendern, Lesezeichen, E-Mails, Notizen, Sprachnotizen, freigegebenen Fotos und Bibliotheken erstellt iCloud-Fotos, Anwendungsdaten "Gesundheit". Und der Anrufverlauf ist bereits in iCloud gespeichert.
Was ist der Unterschied zwischen iCloud-Backup und iCloud-Synchronisierung?
Wir haben den Unterschied zwischen iCloud-Backup, iCloud-Synchronisierung und iCloud Drive-Speicher so ausführlich wie möglich besprochen.
iPhone auf iTunes sichern
Diese Sicherungsoption wird mit der iTunes-Anwendung auf einem Windows- oder Mac-Computer durchgeführt (Download). Es ist möglich, den Vorgang über ein drahtloses Netzwerk zu organisieren, sofern sich sowohl der Computer als auch das iPhone im selben Netzwerk befinden. Viel schneller und zuverlässiger geht es aber mit einem Kabel.
Die Hauptprobleme bei der Verwendung von iTunes sind die Notwendigkeit, sich jedes Mal daran zu erinnern, diesen Vorgang durchzuführen, und die Verfügbarkeit von freiem Speicherplatz auf dem Computer.
iTunes erstellt Kopien aller auf dem Gerät gespeicherten Daten. Daten „Filme fotografieren“, also persönlich aufgenommene Fotos, werden gesichert, sofern diese Option nicht manuell deaktiviert wird. Fotoalben, die manuell mit Ihrem Gerät synchronisiert wurden (Ordner mit Fotos, die auf Ihrem Computer gespeichert sind), müssen erneut synchronisiert werden, da sie von der Sicherung ausgeschlossen sind.
So sichern Sie Ihr iPhone in iTunes
Wenn Sie Ihr iPhone auf ein neues Modell upgraden, ist diese Methode der Datenübertragung von Ihrem alten Apple-Smartphone die schnellste. Gehen Sie wie folgt vor, um ein Backup in iTunes zu erstellen:
Es ist sehr wahrscheinlich, dass die iCloud-Sicherung auf Ihrem Gerät bereits aktiviert ist. Das lässt sich ganz einfach überprüfen:
1. Entsperren Sie Ihr iPhone und gehen Sie zu Einstellungen →<Ваше имя> → iCloud.

2. Scrollen Sie im Menü nach unten zu iCloud-Backup und klicken Sie darauf.
3. Stellen Sie sicher, dass der Schalter in Position ist Inbegriffen. Achten Sie auf mögliche Benachrichtigungen zu iCloud-Speichergrößen und dem Zeitpunkt des letzten Backups.
4. Drücken Sie die Taste „Erstellen Sie ein Backup“ um das iPhone zu zwingen, diesen Vorgang zu starten, oder ihn später zu einem geeigneten Zeitpunkt auszuführen.


Wenn eine Meldung angezeigt wird, dass Ihr iPhone aufgrund unzureichenden freien Speicherplatzes kein Backup durchführen kann, müssen Sie entweder die Datenmenge auf Ihrem Gerät (z. B. Fotos) reduzieren oder Ihren Cloud-Speicherplan aktualisieren. Bei der Registrierung bei iCloud, Apple, ist das für moderne Verhältnisse nicht sehr viel. Gehe zu Einstellungen →<Ваше имя> → iCloud→ Speicherverwaltung und drücke „Speicherplan ändern“ um die Lautstärke zu erhöhen.

Wenn Sie ein iPhone mit wenig Speicher haben und nicht viele Fotos, Spiele oder Videos auf dem Gerät speichern, reicht der Kauf von 50 GB Cloud-Speicher für 1 US-Dollar pro Monat. Wenn Sie Backups für mehrere Geräte erstellen oder den Speicher mit Familienmitgliedern teilen müssen oder aktiv digitale Inhalte nutzen, dann wären 200 GB Cloud-Speicherplatz für 149 Rubel pro Monat eine ausgezeichnete Option.
In diesem Abschnitt können Sie die Reservierung Ihres Geräts verfeinern Einstellungen →<Ваше имя> → iCloud→ Speicherverwaltung → Backups.

Tippen Sie auf das Symbol Ihres Geräts und sehen Sie sich alle Elemente an, deren Sicherung in iCloud geplant ist. Beseitigen Medienbibliothek(Fotos und Videos) oder ausgewählte Anwendungen aus der Reservierung, indem Sie den Schalter auf stellen Ausgeschaltet.

Jeder Besitzer eines Apple-Smartphones, unabhängig von seinem Modell, erhält bei der Registrierung einer Apple-ID 5 GB Speicherplatz in der iCloud-Cloud. Sie werden zum Synchronisieren von Daten zwischen Geräten, zum Speichern von Fotos und zum Sichern verwendet. Mit anderen Worten: Die Cloud ist ein wichtiger Teil des von Apple geschaffenen Ökosystems. Nutzer, die mehrere Geräte zur Hand haben, haben mehr Möglichkeiten, aber ein Smartphone reicht aus, um ein Backup einzurichten. In diesem Material stellen wir Ihnen Schritt-für-Schritt-Anleitungen zur Verfügung, die erklären, wie Sie ein iPhone-Backup in iCloud erstellen.
Die wichtigste Voraussetzung für die Erstellung eines Cloud-Backups ist eine stabile Verbindung zum WLAN, da das Mobilfunknetz hierfür nicht genutzt wird.
- Öffnen Sie die iPhone-Einstellungen auf der Hauptseite. Wir benötigen zwei Abschnitte darauf, die im Screenshot durch Zahlen gekennzeichnet sind.
- Im ersten Schritt greifen wir auf die WLAN-Einstellungen zu. Stellen Sie zunächst sicher, dass der Verbindungsanforderungsschalter ausgeschaltet ist. Im nächsten Schritt klicken Sie auf den Button mit dem Buchstaben „i“. Auf diese Weise erhalten wir Zugriff auf die Parameter des aktiven WLAN.
- Nachdem wir die Details der drahtlosen Verbindung geöffnet haben, aktivieren wir den Schalter, der für die automatische Verbindung verantwortlich ist. Sobald sich das Telefon nun in der Reichweite dieses Signals befindet, wechselt es automatisch vom Mobilfunknetz zum drahtlosen Netzwerk.
- Im zweiten Abschnitt gehen wir ganz nach unten auf die Seite. Schalten Sie den Wi-Fi Assist-Schalter aus. Dies muss erfolgen, damit das Smartphone nicht in Reichweite des Mobilfunknetzes auf LTE umschaltet.
Nachdem Sie die vorbereitenden Schritte abgeschlossen haben, können Sie sicher sein, dass jedes Mal, wenn Sie Ihr iPhone aufladen, eine Sicherungskopie erstellt wird. Das Smartphone trennt sich nicht zufällig vom WLAN und die Signalstabilität ist bei der Arbeit mit iCloud wichtiger als die Geschwindigkeit.
Eine Kopie erstellen
Sie benötigen keinen Computer, um ein Cloud-Backup zu erstellen. Der Nutzer führt alle Aktionen direkt auf seinem Smartphone aus. Um die Benutzeroberfläche in iOS 10.3 zu vereinfachen, werden Parameter, die sich auf den Betrieb von Diensten der Marke Apple beziehen, in einem Abschnitt gesammelt.
- Öffnen Sie die Haupteinstellungsseite. Oben gibt es einen Bereich mit einem Foto und dem Namen des Besitzers. Klicken Sie darauf, um Ihre Kontoeinstellungen anzuzeigen.
- Am unteren Bildschirmrand befindet sich eine Liste der Geräte, die mit der Apple-ID des Smartphone-Besitzers verknüpft sind. Nachdem Sie das gewünschte Gerät ausgewählt haben, klicken Sie auf dessen Logo.
- Öffnen Sie den im Screenshot markierten Bereich.
- Bringen Sie den durch den Pfeil angezeigten Schalter in die Position „Ein“. Von nun an erstellt das Betriebssystem automatisch ein Backup in iCloud über das Wi-Fi-Netzwerk, während das Gerät aufgeladen wird. Auf Wunsch kann über den umrahmten virtuellen Button manuell eine Kopie erstellt werden.
Speicheroptimierung
Einige Zeit nach Abschluss der oben beschriebenen Einstellungen erhält der Benutzer möglicherweise eine Meldung, dass die Sicherung fehlgeschlagen ist. In den meisten Fällen kann das System den Vorgang nicht abschließen, da nicht genügend freier Speicherplatz in der Cloud vorhanden ist. Dieses Phänomen trifft sowohl Besitzer alter 4S- und 5-Modelle als auch Besitzer neuer CE-, 6-, 7-, 8- oder X-Modelle. Die meisten ignorieren diese Meldung einfach und nehmen sich damit die Möglichkeit, in Zukunft eine Kopie von iCloud zu verwenden . Tatsächlich reichen die kostenlosen 5 GB mehr als aus, um Backups auch von mehreren Geräten zu speichern. Das Problem wird durch die Optimierung der in der Sicherungskopie enthaltenen Daten gelöst.
- Gehen Sie zu den Kontoeinstellungen des iPhone-Besitzers. Klicken Sie auf den im Screenshot markierten Bereich.
- Die Zahl „1“ kennzeichnet Systemprogramme, die Zugriff auf iCloud zur Datenspeicherung haben. Wir entfernen Berechtigungen von denen, die nicht verwendet werden.
- Wenn wir in der Liste nach unten gehen, führen wir einen ähnlichen Vorgang für installierte Anwendungen durch. Besonderes Augenmerk sollte auf Instant Messenger gelegt werden, da Tausende von in Dialogen enthaltenen Nachrichten in der „Cloud“ archiviert werden, nützlichen Platz beanspruchen, aber nichts Wertvolles darstellen. Nachdem wir die Berechtigungen auf diese Weise bearbeitet haben, kehren wir zum Anfang des Abschnitts zurück. Öffnen Sie den im vorherigen Screenshot mit „2“ gekennzeichneten Bereich, um den Inhalt des Speichers zu untersuchen.