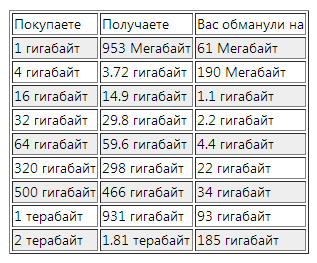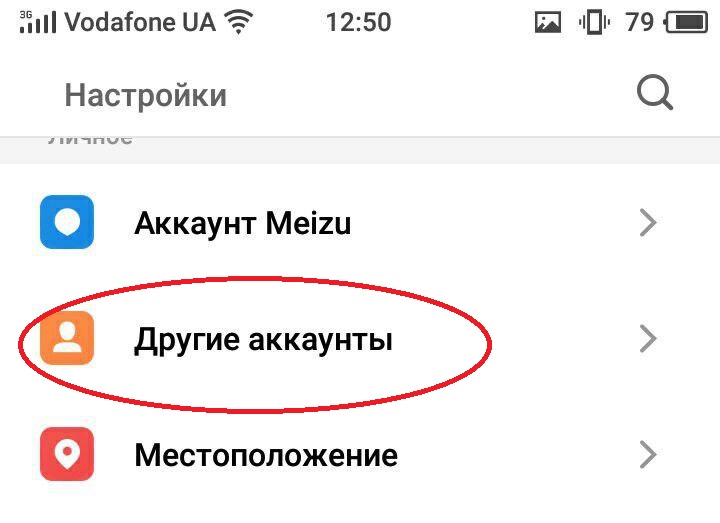Keine Internetverbindung zeigt Windows 7. Was tun, wenn der PC Wi-Fi erkennt, aber keine Verbindung herstellt?
Die drahtlose Technologie überrascht niemanden. Sie sind so tief in das Leben der modernen Menschen eingebettet, dass es schon schwierig ist, sich ein Leben ohne sie vorzustellen. Das Übliche ist jedoch nicht immer einfach: Von Zeit zu Zeit ist jeder mit einem solchen Problem konfrontiert, wenn der Laptop WLAN erkennt, aber keine Verbindung zum Netzwerk herstellt. Dies kann verschiedene Gründe haben: Wir betrachten die häufigsten Probleme und deren Lösungen.
Es versteht sich, dass das Problem darin besteht, dass der Computer Wi-Fi erkennt, aber keine Verbindung herstellt. Dies kann sowohl auf der PC-Seite als auch auf dem Router geschehen. Daher sollten Sie in erster Linie immer Ihr Netzwerk überprüfen. Versuchen Sie dazu einfach, andere Geräte an den Router anzuschließen, z. B. ein Smartphone oder Tablet. Wenn andere Geräte problemlos eine Verbindung zum Router herstellen, liegt das Problem höchstwahrscheinlich auf der PC-Seite.
Vergessen Sie nicht die technischen Eigenschaften. Zum Beispiel wissen wir, dass Wi-Fi-Standards unterschiedlich sind und durch einen Buchstaben gekennzeichnet sind. Insgesamt gibt es ziemlich viele von ihnen, aber es gibt drei Hauptanwendungen im täglichen Leben:
- 802.11b - 1999 eröffnet. Die Frequenz von 2,4 GGG wird zum Senden des Signals verwendet. Die maximale Datenübertragungsrate beträgt 11 MB.
- 802.11g - wurde 2003 eröffnet und arbeitet mit 2,4 GHz. Die Geschwindigkeit wurde jedoch auf 54 MB erhöht.
- 802.11n ist der modernste und schnellste Standard, der mit 5 GHz arbeitet. Die maximale Verbindungsgeschwindigkeit kann 300 MB erreichen
Wie Sie sehen, arbeiten die Standards mit unterschiedlichen Frequenzen. Theoretisch kann 802.11n mit 2,4 GHz arbeiten, es treten jedoch häufig verschiedene Probleme auf. Daher sollten im Idealfall die Standards für Verteiler- und Empfangsgeräte gleich sein. Heutzutage arbeiten die meisten Router mit allen drei Modi gleichzeitig, aber nicht alle Router-Modelle unterstützen dies. Daher lohnt es sich, die Spezifikationen zu überprüfen.
Manchmal können Verbindungsprobleme durch Datenverschlüsselung verursacht werden. Wenn Sie also ein Kennwort für Ihr drahtloses Netzwerk festlegen, verschlüsselt der Router die Daten nach einem bestimmten Schema. Manchmal unterstützt der Computer die im Router installierte Art der Datenverschlüsselung einfach nicht und kann das Signal nicht decodieren. Daher sollten Sie versuchen, das Kennwort für das drahtlose Netzwerk in den Einstellungen des Routers zu entfernen und zu überprüfen, ob der PC eine Verbindung zum offenen Netzwerk herstellt. Melden Sie sich dazu an, gehen Sie zum Abschnitt "Wi-Fi-Sicherheit" und deaktivieren Sie den Schutz hier.
Wenn der PC eine Verbindung zu einem offenen Netzwerk herstellt, handelt es sich um Datenverschlüsselung oder das Kennwort selbst. Um Ihr Netzwerk zu schützen, kehren Sie daher erneut zu den Einstellungen des Routers zurück und stellen Sie den Verschlüsselungstyp auf WPA-PSKWPA2-PSKmixed ein - fast alle Geräte unterstützen diesen Modus.
Dies waren die Hauptparameter. Betrachten wir nun, welche Gründe ein Problem verursachen können, wenn der Laptop das Wi-Fi-Netzwerk erkennt, aber keine Verbindung herstellen kann.
Probleme auf der Computerseite
Wenn es vorkommt, dass Sie beim Versuch, einen Fehler zu erhalten, zunächst Probleme diagnostizieren müssen. Dadurch wird es möglich zu verstehen, woran das Problem liegt und in welche Richtung es zu „graben“ gilt. Suchen Sie dazu das WLAN-Symbol im Infobereich (die sogenannte Taskleiste in der unteren rechten Ecke des Desktops). Klicken Sie mit der rechten Maustaste auf das Symbol und wählen Sie "Fehlerbehebung".
Lesen Sie dann die Informationen auf dem Bildschirm sorgfältig durch und befolgen Sie alle Empfehlungen. Infolgedessen versucht das System, das Problem zu beheben. Aber auch wenn das Problem nicht behoben ist, wird am Ende der Diagnose ein Bericht angezeigt, der auf das Problem hinweist.
Wenn die Fehlerbehebung nicht geholfen hat, fahren Sie mit dem zweiten Schritt fort. Hier sollte man auf den Signalpegel achten. Wenn das Signal schwach ist (1-2 Sticks), kann der PC möglicherweise keine Verbindung zum Netzwerk herstellen. Dies liegt an zu viel Datenpaketverlust (Antwortzeit überschritten und Verbindung getrennt). Stellen Sie den Laptop daher bei einem schwachen Signal näher an den Access Point.
Auch auf dem Computer kann es zu verschiedenen Netzwerkfehlern kommen, wodurch er das Netzwerk sieht, sich aber nicht mit Wi-Fi verbindet. Dies kann aufgrund der großen Menge an angesammeltem Cache oder aufgrund einiger Einstellungen, der Installation von Programmen, die zum Ändern der Adapterparameter berechtigt sind, usw. auftreten. All dies wird auf eine universelle Weise gelöst - netzwerkeinstellungen zurücksetzen . Nach dem Zurücksetzen müssen Sie den Computer neu starten.
Probleme auf der Seite des Routers
Verwandte Artikel
In der Regel sollten die Einstellungen im Router selbst überprüft werden. Wir haben die oben genannten Wi-Fi-Standards und die Art der Datenverschlüsselung bereits überprüft - überprüfen Sie sie zunächst. Es wird empfohlen, den Wi-Fi802.11bgnmixed-Modus einzustellen. Gleiches gilt für die Art der Verschlüsselung. Wenn mit diesen Einstellungen alles in Ordnung ist, der Router jedoch weiterhin keine Geräteverbindung zulässt, sollten Sie ihn neu starten. Ziehen Sie den Netzstecker für mindestens 5-7 Minuten aus der Steckdose und schalten Sie ihn dann wieder ein.
Wenn dies nicht hilft, sollten Sie den Router auf die Werkseinstellungen zurücksetzen. Dies kann durch Drücken und Halten der speziellen Taste „Reset“ oder über die Parameter „Systemtools“\u003e „Werkseinstellungen“ erfolgen.
Häufig sind Benutzer mit dem Mangel an drahtlosem Internet konfrontiert. Dies kann nach einer Neuinstallation des Betriebssystems oder nach einer Änderung der Einstellungen des Routers oder sogar eines Routers, einer Neuinstallation der Treiber usw. geschehen. Laptop kann nicht mit WLAN verbunden werden? Am schwierigsten ist es, die Ursache des Problems zu finden.
Dieser Artikel enthält nicht unbedingt alle Gründe, warum Sie von einem Laptop aus keine Wi-Fi-Verbindung herstellen können. Ich wollte nur die bekanntesten Gründe herausfinden, warum ein solches Problem auftritt. Aus diesem Grund rate ich Ihnen, zunächst auf meinen Rat zurückzugreifen. Wenn dieser nicht hilft, wenden Sie sich an einen Spezialisten. Ich möchte besonders auf das Problem achten, wenn Sie mit dem drahtlosen Internet verbunden zu sein scheinen, aber es funktioniert nicht - „ohne Zugang zum Internet“.
Schauen wir uns vier Gründe an, warum internet funktioniert nichtWindows.
Fehlende Treiber. Ungeeignete Fahrer
Das Problem mit den Treibern stört die Benutzer sehr oft. Jetzt geben wir ein einfaches Beispiel, anhand dessen Sie selbst verstehen, warum es sich lohnt, den Fahrern viel Aufmerksamkeit zu schenken.
Der Benutzer entschloss sich, ein neues Betriebssystem zu installieren, es herunterzuladen und auf die Festplatte zu brennen, dann alle erforderlichen Informationen zu „packen“, das Betriebssystem zu installieren und dieselben Treiber wie zuvor zu installieren, aber aus irgendeinem Grund funktionierten sie nicht mehr. Und sie können aus dem Grund nicht mehr funktionieren, wenn auf dem PC beispielsweise Windows XP ausgeführt wurde und der Benutzer die siebte Version des Betriebssystems zusammen mit den alten Treibern installiert hat. In diesem Fall funktioniert die Software mit einer Wahrscheinlichkeit von 99% nicht.
Wenn Sie sich also für eine Neuinstallation des Betriebssystems entscheiden, sollten Sie sich im Voraus um die entsprechenden Treiber kümmern. Grundsätzlich ist bei Abwesenheit einer Funkverbindung immer in erster Linie der Fahrer zu verstehen.
Prüfen Sie, ob der Treiber für installiert istMitFi
Um zu starten, gehen Sie zu "Arbeitsplatz". Klicken Sie mit der rechten Maustaste und wählen Sie den Bereich "Eigenschaften". Danach sehen wir die Registerkarte "Geräte-Manager", öffnen Sie es. Dies ist nicht der einzige Weg zum Disponenten, aber selbst für Anfänger der schnellste und verständlichste.
Jetzt müssen Sie zum Abschnitt "Netzwerkadapter" gehen. Stellen Sie zunächst sicher, dass Sie einen drahtlosen Netzwerkadapter haben.

Wenn bei den Adaptern Probleme auftreten, wird ein Ausrufezeichen oder ein anderes Zeichen, z. B. ein rotes Kreuz, angezeigt. In diesem Fall können Sie sicher sein, dass mit den Treibern etwas nicht stimmt. Sie sind entweder nicht für unser Betriebssystem geeignet oder einfach veraltet. Wenn sie normal funktionieren, dann keine roten Zeichen. WiFi Fahrersollte nicht begleitet werden.
Wo können die entsprechenden Treiber heruntergeladen werden?
Es ist nicht ratsam, auf einigen fremden und unbekannten Websites nach ihnen zu suchen. Wahrscheinlich stoßen Sie auf ein Virenprogramm oder laden einfach nicht das herunter, was Sie benötigen. Suchen Sie also im Idealfall auf den offiziellen Hersteller-Websites nach Treibern. Aber alle modernen Notebook-Modelle haben sozusagen ihre eigenen nativen Treiber, die im Übrigen gut funktionieren, aber nicht immer funktionieren. Wenn Sie Probleme damit haben, müssen Sie sie neu installieren. Wie gesagt, gehen Sie dazu auf die offizielle Website des Herstellers. Laden Sie vor allem Software herunter, die zu Ihrem Betriebssystem passt!
Ein paar Tipps zur Auswahl der richtigen Treiber fürMitFi
- Der Name der Software hat fast immer das Wort "wireless";
- Verwechseln Sie nicht den Typ des Netzwerkadapters. Es wird ziemlich schwer zu verwechseln sein, da es nur drei Typen gibt: Atheros, Intel und Broadcom; Viele Hersteller geben auf ihren Websites sogar separat an, welche Treiber für ein bestimmtes Laptop-Modell geeignet sind. Wenn Ihr Modell nicht vorhanden ist, müssen Sie Software herunterladen, die für den Adaptertyp und Ihr Betriebssystem geeignet ist.
- Um sicherer zu sein, dass Sie das herunterladen, was Sie benötigen, können Sie ein einfaches Programm HWVendorDetection installieren, das Ihnen genaue Informationen zu dem von Ihnen benötigten Treiber liefert.
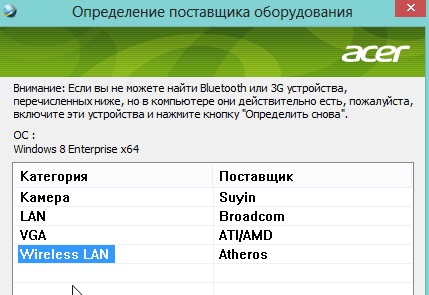
Ich denke, Sie können den Treiber selbst installieren. Wie Sie verstehen, liegt hier die ganze Schwierigkeit darin, genau die richtige Software zu finden. Auf der nicht allzu beliebten Laptop-Marke wird es am schwierigsten sein, den Treiber zu finden.
Hast du aufgenommenWi— Fi?
Viele Benutzer suchen so intensiv nach der Ursache des Problems und bemerken nicht, dass der Grund auf der Oberfläche vor ihren Augen liegt.
Fast alle Laptops haben eine spezielle Taste, die eine drahtlose Verbindung beinhaltet. Wenn WLAN aktiviert ist, wird diese Schaltfläche hervorgehoben. Andernfalls können Sie endlos versuchen, die Ursache des Ausfalls zu finden, aber bis Sie diese Schaltfläche aktivieren, funktioniert die Verbindung nicht.
Es gibt aber nicht immer einen speziellen Knopf. Zum Beispiel gibt es bei Acer-Laptops eine Kombination von zwei Tasten, um eine drahtlose Verbindung zu ermöglichen - "Fn + F3".
Welche anderen Möglichkeiten gibt esMitFi?
Wenn die drahtlose Verbindung aktiviert ist, sollte das Symbol in fast allen Versionen des Betriebssystems grün sein. Wenn Wi-Fi deaktiviert ist, ist das Symbol farblos. Klicken Sie in diesem Fall mit der rechten Maustaste und schalten Sie die Verbindung ein.
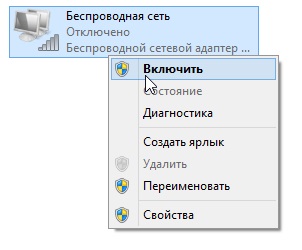
Ja, diese Methode funktioniert möglicherweise nicht, aber Sie werden sicher sein, dass der Adapter jetzt funktioniert. Aber wenn es funktioniert, wird es möglich sein, die Ursache für das Problem des Mangels an Internet weiter zu suchen.
Einstellungsprobleme
Das drahtlose Internet funktioniert möglicherweise nicht, da die Einstellungen des Routers verloren gegangen sind. Oder der Benutzer selbst hat das Passwort geändert, was ebenfalls zu einer Störung des WLANs führt. Einstellungen können von selbst "abfliegen". Angenommen, während die Verbindung hergestellt wird, tritt ein unerwarteter Stromausfall auf. In diesem Fall müssen Sie den Router wahrscheinlich erneut konfigurieren.
Stellen Sie die richtigen Einstellungen ein
1). Einstellungen in der OS

In der Taskleiste (unten auf dem Bildschirm) gibt ein rotes Kreuz an, dass Verstöße vorliegen. Wenn dies der Fall ist, kann keine Verbindung zum Internet hergestellt werden.
Klicken Sie auf das Symbol für drahtloses Internet. Daraufhin wird ein Fenster geöffnet, in dem alle verfügbaren Wi-Fi-Punkte angezeigt werden. Hier finden wir unser Netzwerk und versuchen, uns mit ihm zu verbinden. Wenn für das Netzwerk ein Kennwort festgelegt ist, stellen Sie sicher, dass es richtig eingegeben wurde. Nach diesen Aktionen sollte das Internet verdienen. Aber es kann eine Situation geben, in der internet verbunden, aber nicht funktioniert.
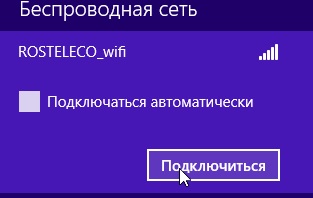
2). Router-Einstellungen
Wenn keine Verbindung zu einem drahtlosen Netzwerk hergestellt werden kann, werden Sie vom System darüber informiert, dass die Einstellungen des Routers fehlerhaft sind. Oder sie werden sagen, dass Sie das falsche Passwort eingeben, um eine Verbindung zu Wi-Fi herzustellen.
Umgang mit den Einstellungen. Geben Sie in einem beliebigen Browser "http://192.168.1.1/" in die Adressleiste ein. Wenn Sie Login und Passwort nicht geändert haben, geben Sie in beiden Spalten "admin" ein. Wenn Sie sich geändert haben oder andere Daten eingeben müssen, geben Sie diese ein.
Wenn die Einstellungen abgeschlagen werden, werden Sie dies sofort verstehen. Wir können Ihnen nicht die genauen Einstellungen geben, da jeder Anbieter seine eigenen hat. Alle notwendigen Informationen sollten Sie jedoch immer zur Hand haben.
Nicht alle Router stellen automatisch eine Verbindung her. Daher müssen Sie in den Einstellungen prüfen, ob sich der Router selbst verbindet oder ob Sie dies selbst tun müssen. Ich persönlich war mit diesem Problem konfrontiert, als ich mit TrendNet-Routern arbeitete. Sie können automatische Verbindungen auch mit nur zwei Klicks einrichten. Ich rate Ihnen dazu.
Was ist, wenn diese Methoden nicht geholfen haben?
Angenommen, wir haben bereits alle Methoden ausprobiert, aber es gibt kein Ergebnis unserer Arbeit.
1 . Jeder kann mit der Tatsache konfrontiert werden, dass manchmal Wi-Fi ohne erklärbaren Grund verschwindet. Es gibt einfach keine Verbindung, es scheint da zu sein, aber es gibt immer noch keine Verbindung zum Internet. Das Problem bleibt auf jeden Fall - wi- funktioniert nichtFi.
Normalerweise löse ich dieses Problem in ein paar Schritten:
2). Starten Sie den Computer neu. Wir werden den Grund, warum das Neustarten eines PCs das Herstellen einer drahtlosen Verbindung wirklich erleichtert, nicht im Detail betrachten. Es reicht aus, dass diese Methode wirklich funktioniert. Natürlich nicht immer, aber mit unerklärlichen Gründen für das Fehlen des Internets funktioniert es.
2 . Konfrontiert einmal mit einem solchen Problem, als Wi-Fi einfach nicht eingeschaltet werden konnte. Die Tastenkombination zum Einschalten des drahtlosen Netzwerks ergab keine Ergebnisse. In der Taskleiste stand lediglich "Es sind keine Verbindungen verfügbar".
Ich habe es ganz einfach geschafft, dieses Problem zu lösen. Die Lösung besteht darin, den WLAN-Adapter zu diagnostizieren. Nach Abschluss der Diagnose hat mich das System darüber informiert, dass tatsächlich Verstöße vorliegen. Alles, was Sie tun mussten, war, die Einstellungen zurückzusetzen und dann das Netzwerk wieder zu aktivieren. Überraschenderweise natürlich, aber dieser einfache Rat hat mir wirklich geholfen.
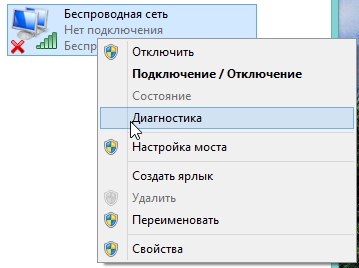
Haben Sie jemals eine Situation beobachtet, in der ein Laptop keine Verbindung zu einem Wi-Fi-Netzwerk herstellt? Dann sind Sie bei uns richtig. Ziel des Artikels ist es, die häufigsten Verbindungsfehler zu beheben, Funktionsstörungen zu erkennen und die Geräte richtig zu konfigurieren.
In den meisten Fällen stoßen Benutzer auf ein Problem, installieren das System neu, aktualisieren Treiber und Software oder installieren Drittanbieteranwendungen wie Firewall, Antivirus und so etwas wie "Anti-Malware" (ein Dienstprogramm zum Entfernen von Spyware von PCs). Ja, es gibt andere Situationen, aber das Wichtigste zuerst.
Wir wollen folgende Situationen analysieren:
- keine Verbindung (rotes Kreuz auf dem WLAN-Symbol);
- der Laptop erkennt kein bestimmtes Netzwerk.
- das Netzwerk ist sichtbar, aber die Verbindung ist begrenzt oder nicht möglich.
- die Verbindung ist erfolgreich, aber die Sites werden nicht geladen.
Schalten Sie das Wi-Fi-Modul ein
Wenn Sie der Meinung sind, dass das drahtlose Netzwerk standardmäßig aktiviert ist, irren Sie sich. Einige Hersteller deaktivieren die Funktion programmgesteuert, um den Stromverbrauch zu senken. Wir werden sofort sagen, dass weitere Aktionen nur auf dem "sauberen" System erfolgreich sein werden, das ursprünglich vom Hersteller installiert wurde. Dh Alle Treiber, Programme und Dienstprogramme funktionieren normal und werden nicht durch ähnliche Produkte mit derselben Funktionalität ersetzt.
Beginnen wir mit dem elementaren Hardware-Schalter (der jetzt nur bei älteren Modellen vorhanden ist) und den Tastaturkürzeln.
Im ersten Fall suchen wir einen speziellen Hebel an den Enden des Gehäuses oder an den Seitenwänden, neben dem sich ein Symbol „Wi-Fi“ (Antenne mit schematischen Wellen) befindet. Wechseln Sie in die aktive Position und das Problem ist gelöst.
Bei modernen Modellen gibt es eine separate Taste auf der Tastatur (häufiger eine zusätzliche), oder die Aktivierung erfolgt über eine Tastenkombination Fn und F1-F12 (Suchen Sie nach dem, auf dem die Antenne gezeichnet ist, oder nach dem Flugzeug). Sie drücken beide Tasten und beobachten, was in der unteren rechten Ecke des Monitors passiert. 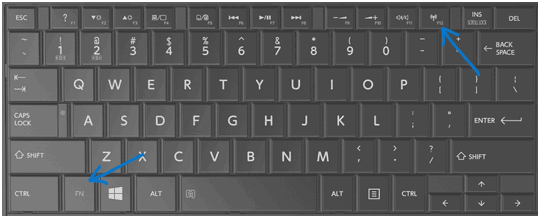
Mit den Funktionstasten ist das nicht so einfach. Auf dem System müssen unbedingt alle Programme und Komponenten des Herstellers installiert sein, sonst funktioniert der Button einfach nicht. Treiberpakete, inoffizielle Baugruppen wie Zver und Ovgorsky helfen nicht.
Sie können Folgendes versuchen. Gehen Sie auf die offizielle Website des Herstellers des Laptops und laden Sie die erforderlichen Komponenten mit folgendem Namen herunter:
- Lenovo - Energiemanagement;
- ASUS - ATKACPI-Treiber und Hilfsprogramme für Hotkeys;
- HP - HP UEFI-Supportumgebung, HP Software Framework.
Es gibt auch spezielle Foren, in denen Sie die erforderliche Software klären können.
Wir starten ein drahtloses Netzwerk auf verschiedenen Windows-Versionen
Wenn der Laptop keine Wi-Fi-Verbindung herstellt, kann das Modul per Software deaktiviert werden. Bei Windows 7.8 und 10 unterscheidet sich der Einschlussalgorithmus. Berücksichtigen Sie daher alle Optionen.
Windows 7
In diesem Betriebssystem müssen Sie zum "Network Control Center ..." gehen. Klicken Sie mit der rechten Maustaste auf das Netzwerksymbol und wählen Sie den gewünschten Menüpunkt aus. 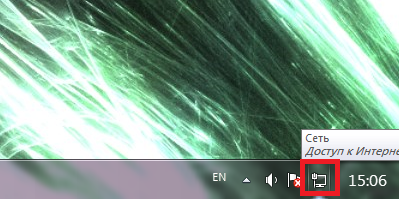
Die zweite Möglichkeit besteht darin, eine Kombination zu drücken. Win + R auf der Tastatur und registrieren Sie den Befehl " ncpa.cpl". Diese Methode ist noch einfacher. 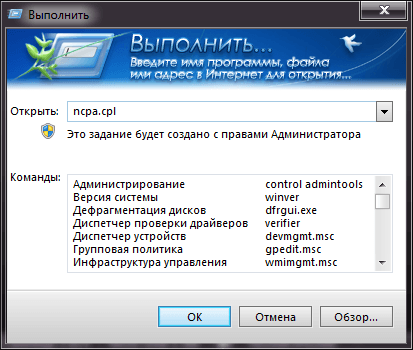
Hier benötigen wir ein WLAN-Symbol. Es muss grau (inaktiv) sein. Klicken Sie mit der rechten Maustaste darauf und wählen Sie den Befehl "Aktivieren". 
Übrigens kann das Symbol nicht sein. In diesem Fall müssen Sie den Treiber neu installieren, mehr dazu weiter unten.
Windows 8
"Acht", wenn auch kein schlechtes Betriebssystem, aber mit seinen Fehlern. Schwierig nach Win7 wieder aufzubauen. Um Wi-Fi zu aktivieren, müssen Sie zu den Einstellungen gehen und sicherstellen, dass das Netzwerk wirklich eingeschaltet ist. 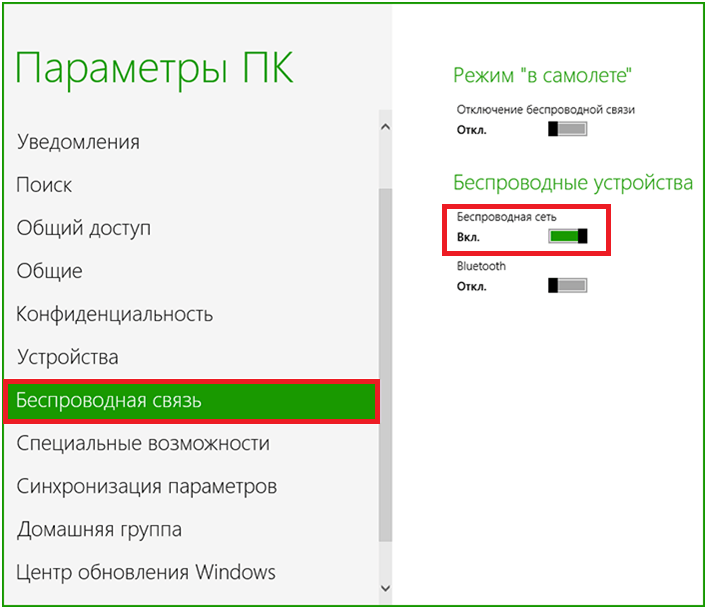
Windows 10
In den neuesten Betriebssystemen von Microsoft sollten Probleme auftreten. Klicken Sie zunächst auf das Netzwerkverbindungssymbol (wie in Win7) in der unteren rechten Ecke des Monitors. Stellen Sie dann sicher, dass „Wi-Fi“ aktiviert ist und der Modus „Im Flugzeug“ nicht. 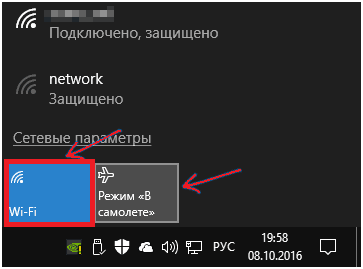
Die zweite Möglichkeit sind die für Win8 typischen Parameter. Gehen Sie zu "Einstellungen", dann zu "Netzwerk und Internet" und dann zu "Wi-Fi". 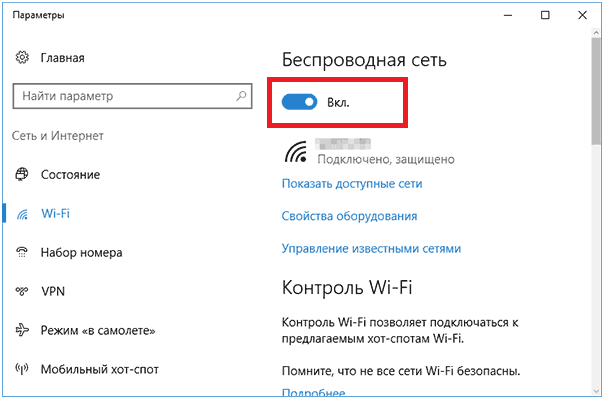
Wenn die Standardoptionen nicht helfen, lesen Sie die offiziellen Anweisungen auf der Microsoft-Website.
Für alle Versionen
Die oben genannten Optionen sind kein Allheilmittel. Versuchen Sie außerdem, proprietäre Dienstprogramme von Laptop-Herstellern auszuführen, die gebündelt werden sollten. In den meisten Fällen kann der Name "Wi-Fi" oder "Wireless" gefunden werden. Über die Schnittstelle können Sie den Adapter schnell in die aktive Position schalten. Das Programm befindet sich auf dem Pfad "Start - Alle Programme".
Und ein bisschen mehr über Fahrer. Wenn nur Windows installiert ist und alle Treiber automatisch oder mit einem „Treiberpaket“ von einem Datenträger / Flash-Laufwerk installiert werden, schauen Sie zusätzlich auf die offizielle Website des Laptops und laden Sie die erforderlichen Komponenten herunter. In 90% der Fälle wird das Problem dadurch gelöst.
Wi-Fi ist eingeschaltet, aber das Netzwerk sieht es nicht
Das erste Problem wurde behoben, aber es wurde in ein anderes geändert: Sie können keine Verbindung zum Heimnetzwerk herstellen - es ist nicht sichtbar. Der Löwenanteil solcher Fälle - keine Fahrer benötigt. Das System ist neu, die Viren haben gewirkt, die Kinder sind ungezogen und versehentlich gelöscht - das spielt keine Rolle. Das Problem muss gelöst werden. Es gibt 4 ungefähre Szenarien:
- nach der Installation des Systems wird alles automatisch "hochgezogen".
- sie installieren einzelne Komponenten, die nicht sofort bestimmt werden.
- verwendung von Treiberpaketen;
- etwas war nicht festgelegt, und Sie haben dem keine Bedeutung beigemessen.
In allen Fällen funktioniert Wi-Fi möglicherweise nicht, obwohl der Controller schreibt, dass das Gerät ordnungsgemäß funktioniert. In letzterem Fall ist dem System das Gerät möglicherweise nicht einmal bekannt, obwohl es physisch und ordnungsgemäß funktioniert. In jedem Fall wird nur die offizielle Website des Herstellers gespeichert. Suchen Sie nach Ihrem Laptop-Modell und laden Sie es unter dem gewünschten Betriebssystem herunter.
Um die aktuelle Version von "Brennholz" herauszufinden, drücken Sie die Win + R-Kombination und geben Sie den Befehl " devmgmt.msc» 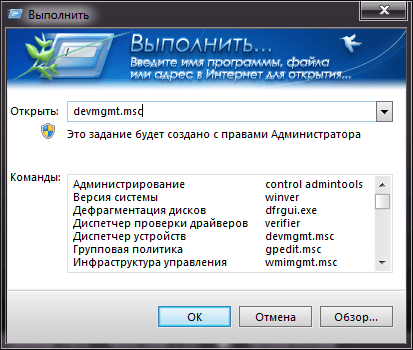
Sie werden zum Geräte-Manager weitergeleitet. Hier suchen wir nach der Untergruppe "Netzwerkadapter", öffnen sie und zeigen Geräte an, deren Name "Wi-Fi" oder "Wireless" enthält. Klicken Sie mit der rechten Maustaste auf den Eintrag und öffnen Sie Eigenschaften. 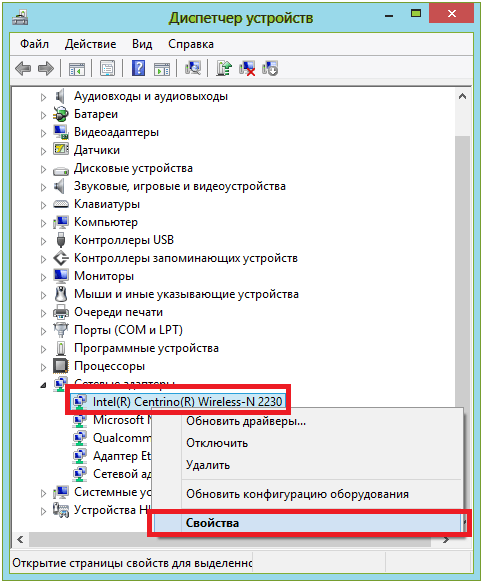
Suchen Sie in diesem Abschnitt nach der Registerkarte "Treiber". Besonderes Augenmerk legen wir auf die ausgewählten Zeilen im Screenshot. 
Wenn der Anbieter "Microsoft" ist (und nicht Intel, wie in diesem Fall) und das Aktualisierungsdatum stark vom aktuellen abweicht, besuchen Sie die offizielle Website für neue.
Es ist lustig, aber in Windows 10 kann die Situation umgekehrt werden: Frisches „Brennholz“ ändert das System absichtlich auf offensichtlich veraltete. In diesem Fall lohnt es sich, die Version auf die vorherige Version zurückzusetzen, um Aktualisierungen zu verhindern.

Am Ende (vielleicht) müssen Sie das Funkmodul wieder aktivieren.
Zusätzliche Ursachen und Lösungen
Die Situation kann auf nicht standardisierte Weise gelöst werden. Der häufigste Fall ist eine Änderung der Netzwerkeinstellungen oder die Unfähigkeit, einen bestimmten Standard und einen Wi-Fi-Kanal auszuwählen. Versuchen Sie Folgendes:
- Ändern Sie den Kanal auf dem Router, indem Sie einen bestimmten auswählen, nicht „auto“.
- passen Sie die Frequenz und den Netzwerktyp gemäß den Spezifikationen des Routers an.
- stellen Sie sicher, dass das Kennwort kein Kyrillisch enthält.
- versuchen Sie, Ihre Region in die USA zu verlagern.
Der Laptop ist verbunden, aber die Sites öffnen sich immer noch nicht
Wenn Sie alle erforderlichen Verbindungen hergestellt, die Verbindung überprüft und die Seiten nicht geladen haben, liegt ein Problem mit den Einstellungen des Routers vor. Führen Sie zunächst Folgendes aus:
- Überprüfen Sie, ob das Internet auf einem PC funktioniert (falls verfügbar).
- verbinden Sie Ihr Smartphone / Tablet / Konsole / Fernseher und andere Geräte mit drahtlosem Zugriff.
Weiter ein detaillierteres Bild angelegt. Es ist möglich, dass die Einstellungen des Routers auf die Werkseinstellungen zurückgesetzt wurden, sodass Sie die gewünschte Konfiguration manuell (falls keine Festplatte mit den Einstellungen des Anbieters vorhanden ist) zurückgeben müssen. Ich möchte nur sagen, dass die Informationen nur vom Anbieter angefordert werden sollten, der die Vorgehensweise detailliert und schrittweise ausgehend von Ihrem spezifischen Routermodell aufschreibt.
Wenn sich jedoch nur Internetseiten nicht öffnen lassen und Skype und einige andere Programme ordnungsgemäß funktionieren, gehen wir näher auf Folgendes ein:
- sieh dir die Registrierung an.
- viren loswerden;
- wir bereinigen statische Routen eines Routers.
- Überprüfen Sie die Datei "Hosts".
Registry
Klicken Sie auf die bereits bekannte Kombination von Win + R und geben Sie den Befehl " regedit". Und dann folgen Sie diesem Abschnitt.
Wir suchen eine Datei mit dem Namen " AppInit_DLLs". Sein Wert muss Null sein (leer). Wenn ein Wert vorhanden ist, klicken Sie mit der rechten Maustaste darauf und setzen Sie ihn zurück. Wechseln Sie als Nächstes zum Stammverzeichnis und führen Sie die gleichen Schritte entlang des Pfads aus.
Starten Sie neu und sehen Sie das Ergebnis.
Viren
Hier ist alles einfach. Wir haben ein gutes Antivirenprogramm und zusätzlich die neueste Version des Trailers von Dr.Web CureIt veröffentlicht. Wir prüfen und versuchen etwas zu finden. Klappt nicht? Verwenden Sie dann das Anti-Malware-Programm von Malwarebytes. Es hat einen etwas anderen Algorithmus zum Auffinden geänderter Dateien und falscher Routing-Pfade, aber der Effekt ist ziemlich greifbar.
Wir bereinigen die Wege
Um die statischen Routen des Routers zu aktualisieren, rufen Sie den Befehl „ CMD»Über Win + R. Eine Eingabeaufforderung wird geöffnet. Es lohnt sich, den Wert zu schreiben “ route -f"(Leerzeichen vor" -f "ist erforderlich). Wir drücken die Eingabetaste und starten den Router neu. 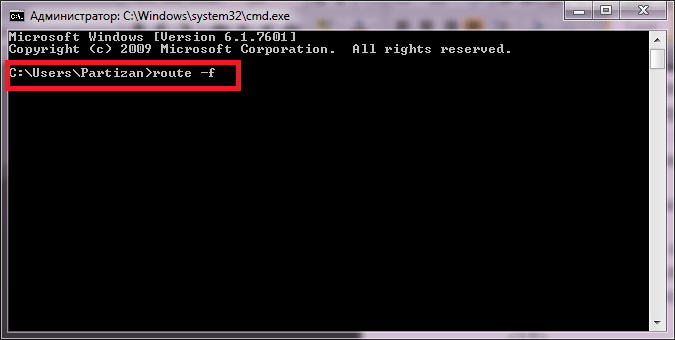
Wenn Sie etwas manuell aufgezeichnet haben, muss der Vorgang erneut wiederholt werden.
Gastgeber
Eine weitere "Wurzel des Bösen" im System, die von Benutzern nicht sehr genau verfolgt wird, die ungeeignete Software installieren und nicht auf die zusätzlichen Kontrollkästchen und Kontrollkästchen achten. Es wird elementar behandelt. Wir folgen dem folgenden Pfad auf Ihrem Laptop.
Öffnen Sie das Dokument " gastgeber"(Mit dem Editor) und scrollen Sie das Dokument nach unten. Es sollte mit solchen Zeilen enden.
Alles gut! Mein Artikel widmet sich dem Thema: "Warum der Laptop keine Verbindung zum WLAN herstellt." Oft kommt es vor, dass nach der Neuinstallation des Betriebssystems oder unmittelbar nach dem Kauf eines Laptops oder der Installation eines Routers keine Verbindung zum WLAN hergestellt werden kann. Auf dem Laptop besteht keine Verbindung zu lokalen Netzwerken und der Verbindungsstatus ist mit einem roten Kreuz durchgestrichen.
Diese Situation kann auf das Fehlen eines WLAN-Adaptertreibers auf einem Laptop oder auf die Deaktivierung des WLAN-Moduls zurückzuführen sein. Jetzt werde ich erklären, wie man diese Situation behebt. Aber ich rate dir, zuerst den Artikel darüber zu lesen oder.
Der Laptop erkennt das WLAN-Netzwerk nicht
Ich werde detaillierter beschreiben, wie man in dieser Situation handelt. Beispielsweise möchten Sie einen Laptop mit einem drahtlosen Netzwerk verbinden. Gleichzeitig wird im Benachrichtigungsfeld ein Computersymbol mit einem roten Kreuz angezeigt, und es sind keine Informationen zu anderen verfügbaren Netzwerken verfügbar. So sieht es aus  Dies bedeutet, dass das Betriebssystem den drahtlosen Adapter höchstwahrscheinlich überhaupt nicht sieht. Gehen Sie wie folgt vor, um zu überprüfen, ob sich der erforderliche Treiber im Laptop befindet: Klicken Sie mit der rechten Maustaste auf das Symbol "Arbeitsplatz" und wählen Sie "Eigenschaften". Links wird "Geräte-Manager" angezeigt. So etwas finden Sie im Abschnitt Netzwerkadapter:
Dies bedeutet, dass das Betriebssystem den drahtlosen Adapter höchstwahrscheinlich überhaupt nicht sieht. Gehen Sie wie folgt vor, um zu überprüfen, ob sich der erforderliche Treiber im Laptop befindet: Klicken Sie mit der rechten Maustaste auf das Symbol "Arbeitsplatz" und wählen Sie "Eigenschaften". Links wird "Geräte-Manager" angezeigt. So etwas finden Sie im Abschnitt Netzwerkadapter: 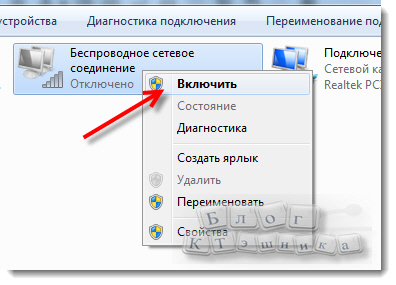 Wenn Sie nicht über ein solches Image verfügen (und dies höchstwahrscheinlich auch tun wird), müssen Sie den Treiber auf dem WLAN-Modul installieren. Hierfür gibt es verschiedene Möglichkeiten: Installieren Sie das Programm entweder von der mit Ihrem Laptop gelieferten Festplatte oder laden Sie den Treiber aus dem Internet herunter. Ich habe kürzlich einen Artikel geschrieben. Aber seien Sie vorsichtig und wählen Sie den Treiber für Ihr Betriebssystem. Gehen Sie dazu auf die Website des Herstellers Ihres Laptops und geben Sie dessen Modell in eine Suchmaschine ein. Als nächstes finden Sie das Symbol "Download" (oder so ähnlich), der Treiber wird vorläufig "Wireless Driver" genannt. Wenn Sie mehrere ähnliche Treiber haben, jedoch für verschiedene Hersteller von WLAN-Adaptern (Broadcom, Intel, Atheros), müssen Sie diese herunterladen und auf Ihrem Laptop ausführen. Das System zeigt dann den Namen des Herstellers Ihres Adapters an, der auf dem Laptop installiert ist.Nach dem Herunterladen und Installieren des Treibers müssen Sie überprüfen, ob WLAN aktiviert ist.
Wenn Sie nicht über ein solches Image verfügen (und dies höchstwahrscheinlich auch tun wird), müssen Sie den Treiber auf dem WLAN-Modul installieren. Hierfür gibt es verschiedene Möglichkeiten: Installieren Sie das Programm entweder von der mit Ihrem Laptop gelieferten Festplatte oder laden Sie den Treiber aus dem Internet herunter. Ich habe kürzlich einen Artikel geschrieben. Aber seien Sie vorsichtig und wählen Sie den Treiber für Ihr Betriebssystem. Gehen Sie dazu auf die Website des Herstellers Ihres Laptops und geben Sie dessen Modell in eine Suchmaschine ein. Als nächstes finden Sie das Symbol "Download" (oder so ähnlich), der Treiber wird vorläufig "Wireless Driver" genannt. Wenn Sie mehrere ähnliche Treiber haben, jedoch für verschiedene Hersteller von WLAN-Adaptern (Broadcom, Intel, Atheros), müssen Sie diese herunterladen und auf Ihrem Laptop ausführen. Das System zeigt dann den Namen des Herstellers Ihres Adapters an, der auf dem Laptop installiert ist.Nach dem Herunterladen und Installieren des Treibers müssen Sie überprüfen, ob WLAN aktiviert ist.
Einer der Gründe warum laptop verbindet sich nicht mit WLAN, kann behinderte wifi werden. Dies ist typisch für den Fall, dass der Adapter im Geräte-Manager angezeigt wird. Um WLAN zu aktivieren, können Sie die Tastenkombination Fn + F2 (für Asus) verwenden oder den Artikel zum Aktivieren von Bluetooth auf einem Laptop lesen. Wenn Sie ein anderes Laptop-Modell haben, achten Sie auf die Tastatur.
Eine der Tasten (F1 oder F2) zeigt das Netzwerksymbol. Ihn und in Kombination mit der Fn-Taste drücken. Oder diese Option. Suchen Sie am Notebook einen speziellen Schalter, der die drahtlose Verbindung ein- und ausschaltet. Wenn Sie ihn finden, herzlichen Glückwunsch.
Falls die ersten beiden Optionen nicht zu Ihnen passen, müssen Sie zum "Network Control Center" gehen. Klicken Sie mit der rechten Maustaste auf das Verbindungssymbol und wählen Sie "Adaptereinstellungen ändern" aus der angezeigten Liste. Wenn Sie in einer drahtlosen Netzwerkverbindung den Status "Deaktiviert" in "Aktiviert" ändern möchten, klicken Sie einfach einmal mit der rechten Maustaste darauf und wählen Sie "Aktivieren". 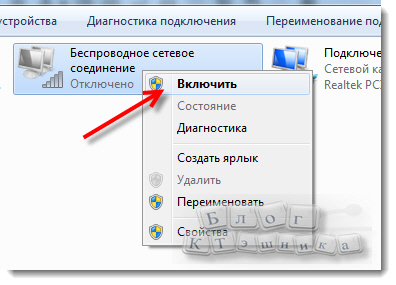 Achten Sie nun auf die Benachrichtigungsleiste. Das Symbol sollte sich ändern. Es zeigt den Status der Verbindung an.
Achten Sie nun auf die Benachrichtigungsleiste. Das Symbol sollte sich ändern. Es zeigt den Status der Verbindung an.  Suchen Sie in der Liste das Netzwerk, zu dem Sie eine Verbindung herstellen möchten, wählen Sie es aus und stellen Sie eine Verbindung her. Wenn der Status markiert ist: „Keine verfügbaren Verbindungen“, bedeutet dies, dass derzeit keine WLAN-Netzwerke für die Verbindung mit Ihrem Laptop verfügbar sind. Einer der Gründe kann ein deaktivierter Router oder kein Signal im Netzwerk sein.
Suchen Sie in der Liste das Netzwerk, zu dem Sie eine Verbindung herstellen möchten, wählen Sie es aus und stellen Sie eine Verbindung her. Wenn der Status markiert ist: „Keine verfügbaren Verbindungen“, bedeutet dies, dass derzeit keine WLAN-Netzwerke für die Verbindung mit Ihrem Laptop verfügbar sind. Einer der Gründe kann ein deaktivierter Router oder kein Signal im Netzwerk sein. 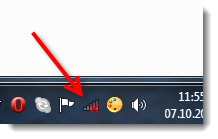 Sobald das Netzwerk wieder verfügbar ist, sehen Sie ein geändertes Symbol. Dann können Sie eine Verbindung herstellen. Jetzt wissen Sie, was zu tun ist, wenn der Laptop keine WLAN-Verbindung herstellt. .
Sobald das Netzwerk wieder verfügbar ist, sehen Sie ein geändertes Symbol. Dann können Sie eine Verbindung herstellen. Jetzt wissen Sie, was zu tun ist, wenn der Laptop keine WLAN-Verbindung herstellt. .
Die Gründe, warum der Laptop Wi-Fi sieht, aber keine Verbindung herstellt, können ziemlich viel sein. Lassen Sie uns einen Blick auf die Hauptfaktoren werfen, die dazu führen können, und auch überlegen, wie das Problem behoben werden kann.
Wann kann ein Problem auftreten?
Die häufigsten Probleme entstehen durch solche Phänomene:
- sie haben das WLAN auf Ihrem Laptop nicht aktiviert.
- einstellungen des Routers wurden falsch eingestellt;
- das Betriebssystem ist ausgefallen oder die Einstellungen desselben Routers sind verloren gegangen.
- der Treiber, der für den Betrieb des WLAN-Adapters verantwortlich ist, wurde beschädigt (oder überhaupt nicht installiert).
- das Router-Modul funktioniert nicht.
Was kann in solchen Situationen getan werden?
Wenn Sie wissen möchten, wie Sie über einen Laptop eine Wi-Fi-Verbindung herstellen können -
befolgen Sie die folgenden Regeln.
Das allererste und häufigste Problem bei der Verbindung ist ein Fehler in den Einstellungen des Routers. Manchmal muss ein Laptop mit eigenen Händen neu konfiguriert werden, manchmal ist ein normaler Neustart ausreichend - in jedem Fall sollten zunächst die Parameter überprüft werden.
Sie müssen auch überprüfen, ob der Router ordnungsgemäß funktioniert. Überprüfen Sie das Gerät, und stellen Sie sicher, dass das Design mit dem Internet verbunden ist. Achten Sie als Nächstes darauf, ob andere Geräte das Netzwerk sehen. Hierzu können Sie ein normales Telefon mit der Funktion verwenden, über WLAN auf das Internet zuzugreifen. Wenn die restlichen Minianwendungen das Netzwerk nicht sehen, ist der Grund einfach, dass die Verbindung auf dem Router selbst unterbrochen wurde.
In diesem Fall müssen Sie das Gerät neu starten und erneut überprüfen.
Keine Änderung? Dann versuchen Sie folgendes:
1. Schließen Sie den Router mit dem mitgelieferten Kabel an.
2. Rufen Sie den Browser auf (Sie können eine beliebige - Opera, Chrome), und geben Sie den folgenden Wert in die Adressleiste ein: 192.168.0.1, Sie können auch 192.168.1.1 eingeben, drücken Sie die Eingabetaste.
3. Geben Sie im angezeigten Fenster das Wort admin in die Felder "Benutzername" und "Passwort" ein und drücken Sie die Anmeldetaste.
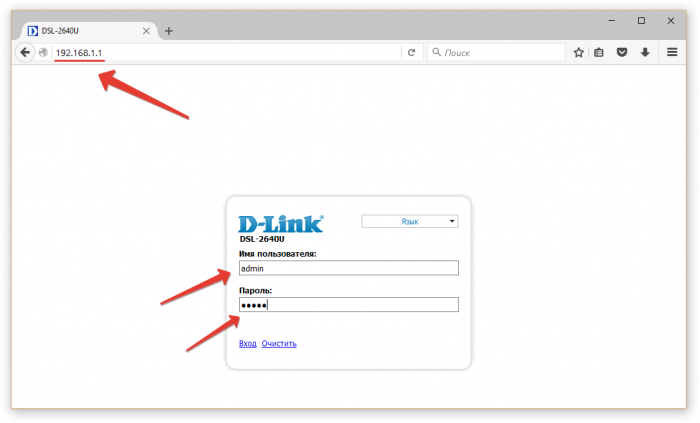
4. Die Registerkarte „WLAN einrichten“ wird angezeigt. Wechseln Sie zu dieser Registerkarte.
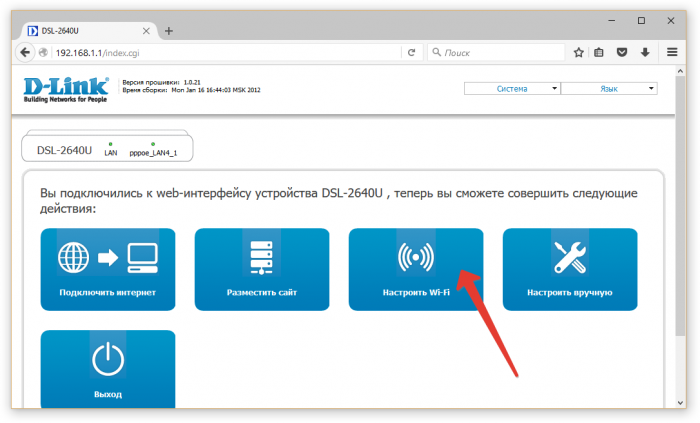
5. Überprüfen Sie, ob das Kontrollkästchen "Drahtlose Verbindung aktivieren" aktiviert ist, und klicken Sie auf "Weiter".
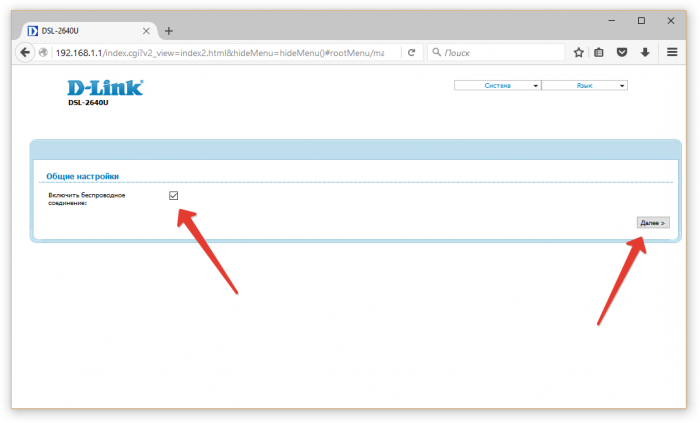
6. Geben Sie die Einstellungen ein. Wenn Sie sie nicht kennen, wenden Sie sich an Ihren Anbieter.
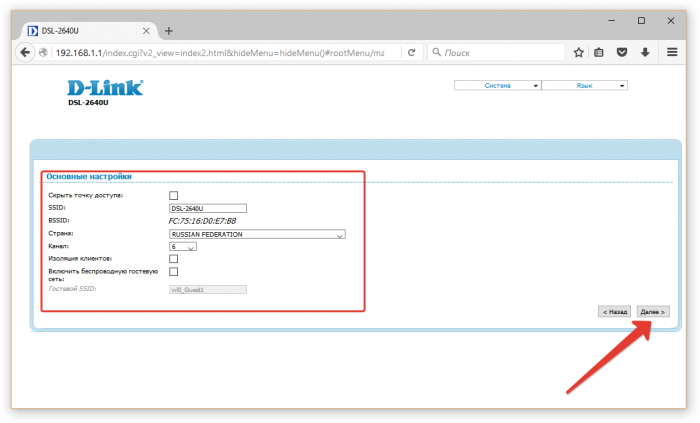
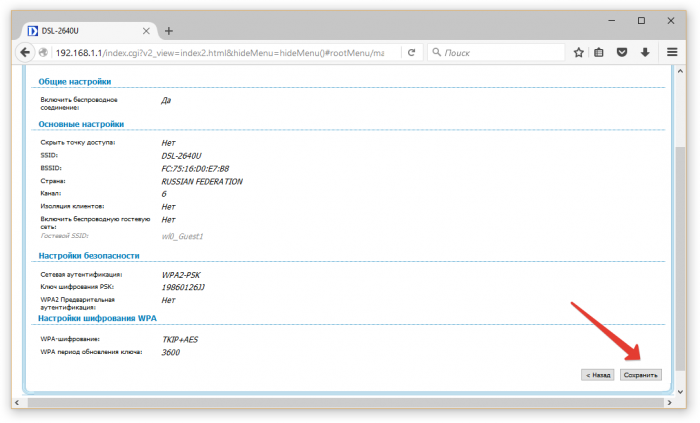
Der Laptop verbindet sich nicht mit dem Wi-Fi-Netzwerk, sieht es aber
Die einfachste Option - Sie haben das falsche Passwort eingegeben. Wenn Sie sich das Passwort nicht merken können, müssen Sie in diesem Fall Folgendes tun:
1, 2, 3 Gehen Sie zur Adresse 192.168.1.1, wie in der vorherigen Anleitung beschrieben, klicken Sie auf die Schaltfläche "Manuell konfigurieren" und wählen Sie die Registerkarte "Wi-Fi".
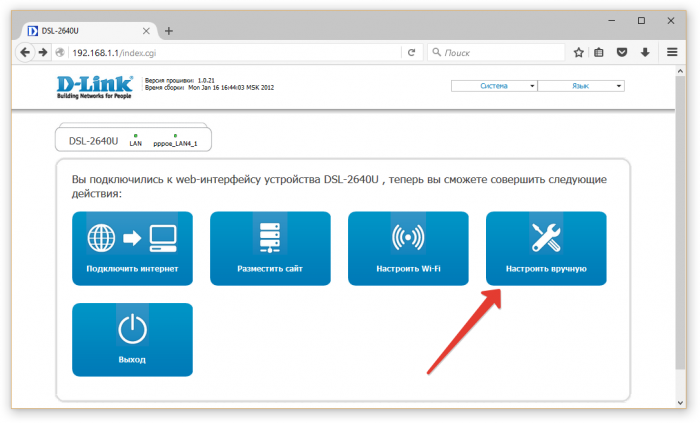

4. Wählen Sie die Registerkarte, auf der Sie die für die Sicherheit zuständigen Einstellungen überprüfen können. 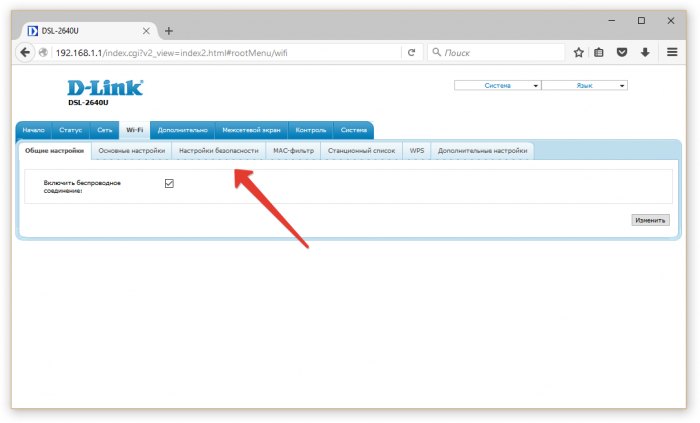
5. Sie sehen die Zeichenfolge „PSK Encryption Key“ (PSK-Verschlüsselungsschlüssel), die Ihr Kennwort enthält, das Sie bei Bedarf ändern können.

Überprüfen Sie die Einstellungen des MAK-Filters
Dies ist der Name des Dienstes, der Geräte filtert, die versuchen, eine Verbindung zu Wi-Fi herzustellen. Deaktivieren Sie den Filter, um die Ursache zu beseitigen. Sie können dies wie folgt tun:
1. Wiederholen Sie die Schritte aus den vorherigen Anweisungen und wechseln Sie zur Registerkarte "Wi-Fi".
wählen Sie jedoch die Registerkarte "MAC-Filter"

2. Schalten Sie den Filter aus und klicken Sie auf die Schaltfläche "Bearbeiten".
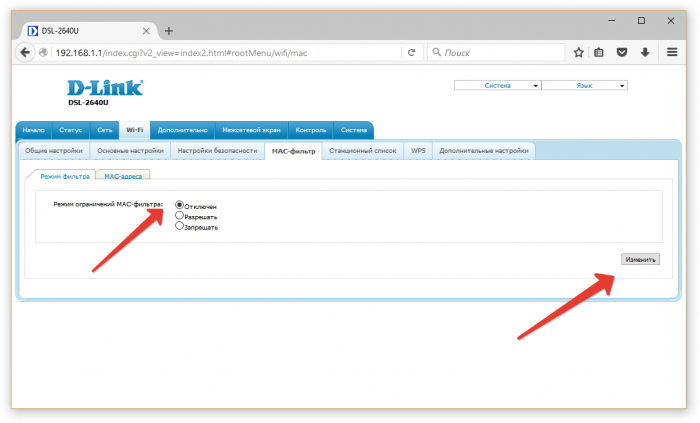
6. Eine weitere Antwort auf die Frage, warum der Laptop keine Wi-Fi-Verbindung herstellt - das Wi-Fi-Modul des Geräts selbst - das heißt der Laptop - kann ausgeschaltet werden. Überprüfen Sie, ob es eingeschaltet ist.

Stellen Sie sicher, dass es richtig funktioniert. Wenn das Modul funktioniert, der Laptop jedoch keine Verbindung zum Netzwerk herstellen möchte, müssen Sie den Adaptertreiber überprüfen:
1. Starten Sie den Geräte-Manager.
(Der schnellste Weg ist, die Win + R-Tasten zu drücken und den Befehl mmc devmgmt.msc einzugeben.)
2. Wählen Sie im Zweig "Netzwerkadapter" die Option "Drahtloses Netzwerk".

Anweisung
1. Zuerst müssen Sie zum Netzwerk- und Freigabecenter gehen.
2. Klicken Sie mit der linken Maustaste auf die Funkverbindung.

3. Klicken Sie nun im gerade geöffneten Fenster auf die Schaltfläche "Eigenschaften".

4. Markieren Sie nun die Zeile „IP-Version 4 (TCP / IPv4)“ und klicken Sie auf „Eigenschaften“.

5. Wählen Sie das Element aus, um IP-Adressen automatisch zu erhalten, und dies auch bei DNS-Servern.
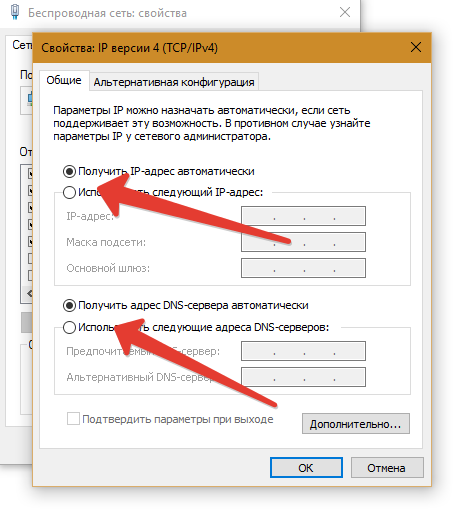
Wenn Sie ein Ausrufezeichen neben dem Modul sehen, funktioniert es nicht richtig. Klicken Sie auf das Symbol und finden Sie heraus, wo das Problem liegt.
Wenn Sie das Problem immer noch nicht lösen können, haben Sie bereits alle oben genannten Methoden ausprobiert. Überprüfen Sie die WLAN-Einstellungen, möglicherweise liegt das gesamte Problem darin.
Wussten Sie, dass unser Service-Center eine kostenlose Lieferung von Laptops an das Service-Center bietet? Wir reparieren nicht nur Laptops, wir können auch durchführen. Bringen Sie also Ihren Computer mit und stellen Sie sicher, dass er repariert wird.