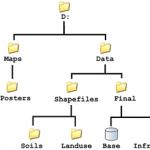Anfragen für eine Probe.
Bildungsministerium der Russischen Föderation
Voronezh State Technological Academy
Abteilung für mathematische Modellierung
information und technologische Systeme
"Datenverwaltung"
Für Studenten der Spezialität 071900-
"Informationssysteme in Lebensmitteln
und chemische Industrie "
Woronesch
2000
UDC 681.3.06
Erstellen von Abfragen in Microsoft Ac mit ess: Methode. Praktische Übungen zum Kurs "Datenbanken und Datenbanken" / Woronesch. Staat Technol. Komp. D.I. Shishlyannikov, O. Yu. Nikiforova, A.V. Perova, O.A. Gordienko. Woronesch, 2000. 16 p.
Die Richtlinien wurden in Übereinstimmung mit den Anforderungen des Qualifikationsmerkmals der staatlichen Bildungsstandards für die Ausbildung eines Ingenieurs in der Fachrichtung 071900 "Informationssysteme in der Lebensmittel- und Chemieindustrie" entwickelt. Sie sollen das theoretische Wissen der Disziplinen des EH-Zyklus konsolidieren und Informationen über das Erstellen einfacher Abfragen, das Organisieren von Sortierungen in ihnen, das Verwenden von Bedingungen und das Erstellen von berechneten Feldern enthalten.
Tab. 2. Il. 5.Bibliogr .: 5Naz.
Zusammengestellt von: Associate Professor D.I. Shishlyannikow,
assistenten O. Yu. NIKIFOROVA, A.V. PEROV,
führender Programmierer. Gordienko
Wissenschaftlicher Redakteur Professor V.V. SYSEYEV
Gutachter.d.n. D.B. Dekaden
Durch Entscheidung nachgedruckt
redaktion
Voronezh State Technological Academy
Ó Shishlyannikov D.I.
Nikiforova O. Yu.,
Perova A. V.,
Gordienko OA, 2000
Ó Woronesch
staat
technologisch
akademie, 2000
1. ANTRÄGE UND IHRE ANWENDUNG . 4
2. BESTELLUNG DER LEISTUNG DER ARBEIT ... 4
2.1.1. Erstellen einer Beispielabfrage im Entwurfsmodus. 5
2.1.2 Erstellen einer Beispielabfrage mit dem Assistenten. 7
2.1.3. Löschen einer Anfrage. 8
3.1.4 Hinzufügen einer Spalte zum Anforderungsformular. 8
3.1.5 Löschen eines Feldes aus dem Anfrageformular. 9
2.1.6. Datensätze in der Abfrage sortieren. 9
2.1.7. Festlegen der Auswahlbedingungen in den Anforderungsfeldern. 9
2.1.8. Berechnungen in der Abfrage. 10
2.1.9 Erstellen eines Ausdrucks mit dem Ausdrucksgenerator. 12
4.JOB . 15
Zweck der Arbeit
Erwerben von Fähigkeiten zum Erstellen einfacher Abfragen in Microsoft Access, Organisieren der Sortierung in Abfragen, Verwenden von Bedingungen in Abfragen und Erstellen von berechneten Feldern.
1. ANTRÄGE UND IHRE ANWENDUNG
Microsoft Access kombiniert Informationen aus verschiedenen Quellen in einer einzigen relationalen Datenbank.
Für die Suche und Auswahl daten, die bestimmte Bedingungen erfüllen, werden erstellt Anfrage. Mit Hilfe von Abfragen können Sie Daten aus mehreren Tabellen anzeigen, analysieren und ändern, eingebettete oder spezielle Berechnungen durchführen. Abfragen werden auch als Datenquelle für Formulare und Berichte verwendet.
Die am häufigsten verwendete Abfrage ist ein Beispiel. Wenn sie ausgeführt wird, werden die Daten, die die Auswahlbedingungen erfüllen, aus einer oder mehreren Tabellen ausgewählt und in einer bestimmten Reihenfolge angezeigt.
2. BESTELLUNG DER LEISTUNG DER ARBEIT
2.1. Abfragen erstellen
die Microsoft Access erstellt nach dem Erstellen der Tabellen und dem Organisieren der Verbindungen zwischen ihnen Abfragen.
Die Anfrage kann mit dem Assistenten oder unabhängig erstellt werden. Wählen Sie in diesem Fall im Entwurfsmodus die Tabellen oder Abfragen aus, die die erforderlichen Daten enthalten, und füllen Sie das Abfrageformular aus.
2.1.1. Erstellen einer Beispielabfrage im Entwurfsmodus
1 Wechseln Sie im Datenbankfenster (Abb. 1) zur Registerkarte REQUESTS und klicken Sie auf die Schaltfläche CREATE.
Abb. 2. Fenster NEUE ANFRAGE
3 Wählen Sie im Dialogfeld TABELLE HINZUFÜGEN (Abbildung 3) die gewünschte Registerkarte aus.
Abb. 3. TABELLE HINZUFÜGEN
4 Um Objekte zur Abfrage hinzuzufügen, doppelklicken Sie auf den Namen jedes hinzuzufügenden Objekts und dann auf die Schaltfläche SCHLIESSEN.
5 Wenn die Abfrage mehrere Tabellen oder Abfragen enthält, stellen Sie sicher, dass eine Zeile sie miteinander verbindet. Für Microsoft Access bedeutet dies, dass die Daten verbunden sind. Wenn keine Zeilen vorhanden sind, erstellen Sie diese (bewegen Sie den Mauszeiger auf das verknüpfte Feld der ersten Tabelle, drücken Sie die linke Maustaste und bewegen Sie den Cursor ohne Freigabe auf das verknüpfte Feld einer anderen Tabelle).
6 Fügen Sie der Anfrage Felder hinzu, indem Sie ihre Namen mit der Maus aus der Liste der Felder in das Anfrageformular verschieben (Abb. 4).
 |
Abb. 4. Fenster zum Ausfüllen des Anfrageformulars
6Machen Sie die erforderlichen Verbesserungen in der Abfrage: Definieren Sie die Auswahlbedingung, sortieren Sie die Reihenfolge, erstellen Sie berechnete Felder.
7
Um die Abfrage zu speichern, wählen Sie den Menüpunkt FILE im Menüeintrag FILE (oder klicken Sie auf die Schaltfläche SAVE in der Symbolleiste). Geben Sie einen Name ein, der den Namenskonventionen für die Microsoft Access-Objekte entspricht, und klicken Sie dann auf die Schaltfläche OK.9Um die Ergebnisse einer Abfrage anzuzeigen, klicken Sie auf die Schaltfläche. ANSICHT auf der Symbolleiste.
2.1.2 Erstellen einer Beispielabfrage mit dem Assistenten
Der einfache Beispielabfrage-Assistent wird zum Erstellen von Abfragen aus Feldern verwendet, die in einer oder mehreren Tabellen oder Abfragen definiert sind. Mit dem Assistenten können Sie Durchschnittswerte für alle Datensätze oder bestimmte Datensatzgruppen zusammenfassen, neu berechnen, berechnen sowie die Maximal- und Minimalwerte in dem Feld ermitteln.
1Wechseln Sie im Datenbankfenster zum Tab ANFORDERUNGEN und klicken Sie auf die Schaltfläche ERSTELLEN. .
2Wählen Sie im Dialogfeld NEUE ANFRAGE den Assistenten SIMPLE REQUEST.
3Klicken Sie auf die Schaltfläche OK.
4Geben Sie den Namen der Tabelle oder Abfrage ein, auf der die Abfrage basieren soll, und wählen Sie dann die Felder aus, aus denen die Daten ausgewählt werden sollen.
5Geben Sie ggf. zusätzliche Tabellen oder Abfragen an und wählen Sie dann Felder aus, die verwendet werden sollen. Wiederholen Sie diese Schritte, bis alle erforderlichen Felder ausgewählt sind.
6Befolgen Sie die Anweisungen in den Dialogfeldern des Assistenten. Im letzten Dialogfeld wird dem Benutzer die Wahl angeboten, eine Abfrage auszuführen oder seine Struktur im Entwurfsmodus anzuzeigen.
2.1.3. Löschen einer Anfrage
1
Wählen Sie im Datenbankfenster die Registerkarte REQUEST.2
Wählen Sie die zu löschende Abfrage und drücken Sie die D-Taste.eleteauf der Tastatur.3 Bestätigen Sie das Löschen der Anfrage.
Um den Löschvorgang abzubrechen, klicken Sie in der Symbolleiste auf die Schaltfläche ABBRECHEN.
3.1.4. Hinzufügen einer Spalte zum Abfrageformular
1.Klicken Sie auf eine Stelle in der Spalte, von der Sie eine neue Spalte hinzufügen möchten.
2. Wählen Sie den Menüpunkt INSERT "Spalte". .
3.1.5. Löschen eines Feldes aus dem Anfrageformular
1
2 Wählen Sie das gewünschte Feld aus, indem Sie auf den Bereich über der Spalte im Formular klicken und dann die D-Taste drücken.eleteauf der Tastatur.
2.1.6. Datensätze in der Abfrage sortieren
Um die Abfrageergebnisse zu sortieren, legen Sie die Sortierreihenfolge im Feld SORTIEREN fest fenster zum Ausfüllen des Anfrageformulars (Abb. 4).
Beim Sortieren von Datensätzen ist es möglich, eine einfache Sortierung durchzuführen, bei der alle Datensätze entweder in aufsteigender oder in absteigender Reihenfolge (aber nicht in beliebiger Reihenfolge zur gleichen Zeit) sortiert werden. Wenn Sie die Sortierreihenfolge von Datensätzen im Entwurfsmodus angeben, können Abfragen zum Ausführen komplexer Sortiervorgänge verwendet werden. Dies bedeutet, dass einige Felder in aufsteigender Reihenfolge sortiert werden können und andere Felder in absteigender Reihenfolge sortiert werden können.
1Öffnen Sie die Abfrage im Entwurfsmodus.
2Um mehrere Felder zu sortieren, müssen Sie zunächst die Felder in der gewünschten Reihenfolge im Anforderungsformular setzen. Zuerst wird das Feld ganz links sortiert, dann das Feld rechts davon und so weiter. Um beispielsweise zuerst für das Feld NAME und dann für NAME eine Sortierung durchzuführen, muss das Feld NAME im Anforderungsformular links vom Feld NAME stehen.
3Klicken Sie in der Zelle SORT für jedes Feld auf den Pfeil auf der linken Seite des Felds, und wählen Sie den gewünschten Wert für den Sortierparameter aus.
2.1.7. Festlegen der Auswahlbedingungen in den Anforderungsfeldern
Auswahlbedingungen sind Einschränkungen, die ein Benutzer bei einer Abfrage auferlegt, um zu bestimmen, mit welchen Datensätzen er arbeiten soll. Anstatt beispielsweise alle Lieferanten eines Unternehmens anzuzeigen, können Sie nur Lieferanten aus Litauen anzeigen. Dazu müssen Sie die Auswahlbedingung angeben, mit der alle Datensätze außer denen mit LITHUANIA im COUNTRY-Feld deaktiviert werden.
Zu zustand einstellen Auswahl für das Feld im Anfrageformular (Abb. 4.), geben Sie in der Zelle SELECTION CONDITION für dieses Feld den gewünschten Ausdruck ein. Im vorherigen Beispiel lautet der Ausdruck "Litauen". .
In der Registerkarte. 1 zeigt Beispiele von Ausdrücken, die als Auswahlbedingungen verwendet werden.
Tabelle 1
|
Feld |
Ausdruck |
|
Reiseziel |
"Kiew" |
|
Reiseziel |
"Kiew" Oder "Minsk" |
|
Versanddatum |
Zwischen #05.01.99# Und # 10.01.99 # |
|
Versanddatum |
#02.02.99# |
|
Lieferland |
in("Kanada", "Vereinigtes Königreich") |
|
Lieferland |
Nicht "USA" |
|
Empfängername |
Wie "C *" |
|
Name |
\u003e = "H" |
|
Bestellcode |
Richtig([Bestellcode], 2) ="99" |
|
Name |
Len([Name]) >Val (30) |
Wenn sich die Ausdrücke in verschiedenen Zellen befinden, aber in derselben Zeile, wird automatisch der Operator And verwendet. Dies bedeutet, dass nur die Datensätze ausgewählt werden, die die in allen Zellen angegebenen Auswahlbedingungen erfüllen. Wenn sich die Ausdrücke in verschiedenen Zeilen des Abfrageformulars befinden, wird automatisch der Operator "Or" verwendet. Dies bedeutet, dass Datensätze ausgewählt werden, die alle in den Zellen angegebenen Auswahlbedingungen erfüllen.
2.1.8. Berechnungen in der Abfrage
Es gibt eine Reihe von Berechnungen, die in einer Abfrage durchgeführt werden können, z. B. um die Summe oder den Durchschnitt über die Werte eines Feldes zu finden, um die Werte von zwei Feldern zu multiplizieren. Die Ergebnisse der im Feld angezeigten Berechnungen werden nicht in der Basistabelle gespeichert. Stattdessen werden Berechnungen immer dann erneut ausgeführt, wenn eine Abfrage ausgeführt wird, sodass die Ergebnisse immer den aktuellen Inhalt der Datenbank darstellen. Sie können die berechneten Ergebnisse nicht manuell aktualisieren.
Sie können integrierte Microsoft Access-Funktionen oder benutzerdefinierte Ausdrücke verwenden, um ein berechnetes Feld zu definieren.
Für Berechnungen mit benutzerdefinierten Formeln müssen Sie ein neues berechnetes Feld direkt im Anforderungsformular erstellen. Ein berechnetes Feld wird mit einem Ausdruck erstellt, der in eine leere Zelle eingegeben wird. im Anfrageformular. Die Formeln verwenden mathematische Standardoperatoren:
Zusatz
Subtraktion
* Multiplikation
/ Abteilung
Alle Formeln beginnen mit einem Gleichheitszeichen (=), und alle Feldnamen sind in eckigen Klammern eingeschlossen. Zum Beispiel:
Betrag: = [Menge] * [Preis]
Bei der Ausführung von Berechnungen sind komplexe Ausdrücke zulässig, z. B. Summe ([On Store] + [Ordered]). Es ist möglich, die Auswahlbedingung für das berechnete Feld zu bestimmen, mit der Sie die in den Berechnungen verwendeten Daten auswählen können.
In der Registerkarte. 2 zeigt Beispiele zum Ausführen von arithmetischen Operationen in berechneten Feldern (In dem Anfrageformular wird ein Ausdruck in die FIELD-Zelle eingegeben.Die im Ausdruck referenzierten Felder befinden sich in den Tabellen oder Abfragen der aktuellen Abfrage.
Tabelle 2
|
Ausdruck |
Beschreibung |
|
Anfangsfracht: [Fracht] * 1.1 |
Zeigt in dem Feld an Anfangsfracht Frachtkosten plus 10 Prozent. |
|
Auftragsvolumen: [Menge] * [Preis] |
Zeigt in dem Feld an Auftragsvolumen produkt von Feldwerten Menge und Preis. |
|
Lieferzeit: [Terminauftrag] - [Sendungsdatum] |
Zeigt in dem Feld an Lieferzeit der Unterschied zwischen den Feldwerten Datumsreihenfolge und Versanddatum . |
|
TotallyValice: [Produkte auf Lager] + [ Bestellte Waren] |
Zeigt in dem Feld an TotallyValice summe der Feldwerte Produkte auf Lager und Bestellte Artikel . |
2.1.9. Erstellen eines Ausdrucks mit dem Ausdrucksgenerator
Der Ausdrucksbaustein kann beim Erstellen eines berechneten Feldes oder im Feld SELECTION CONDITION im Anfrageformular aufgerufen werden.
1 Positionieren Sie den Mauszeiger an der Position, an der Sie den Ausdruck eingeben möchten, und klicken Sie auf rechte Taste die Maus.
2 die kontextmenü Wählen Sie den Befehl "Erstellen". Das Expression Builder-Fenster erscheint auf dem Bildschirm (Abb. 5).
3 Wählen Sie im linken unteren Bereich des Builders den Ordner mit dem gewünschten Element aus.
4 Doppelklicken Sie im unteren mittleren Feld auf ein Element, um es in das Ausdrucksfeld einzufügen, oder wählen Sie einen Elementtyp aus.
5 Wenn am unteren linken Rand ein Typ ausgewählt ist, werden die Werte am unteren linken Rand angezeigt. Doppelklicken Sie auf einen Wert, um ihn in das Ausdrucksfeld einzufügen.
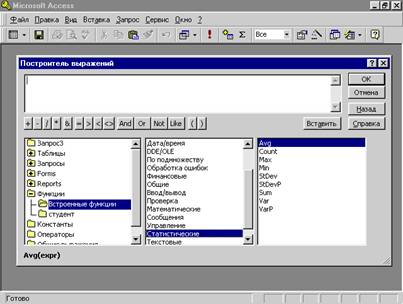 |
Abb. 5. Ausdruckserstellungsfenster
6 Fügen Sie die erforderlichen Operatoren in den Ausdruck ein. Bewegen Sie dazu den Mauszeiger an eine bestimmte Position im Ausdrucksfeld und wählen Sie eine der Schaltflächen mit Operationszeichen in der Mitte des Builder-Fensters aus.
7 Wenn Sie mit der Erstellung des Ausdrucks fertig sind, klicken Sie auf die Schaltfläche OK, Microsoft Access kopiert den erstellten Ausdruck an die Position, von der aus der Ausdrucksersteller aufgerufen wurde.
3. BEISPIEL FÜR DIE AUSFÜHRUNG DER AUFGABE
Aufgabe
1. Benutze die Tabelle Firmen
|
Feld |
Datentyp |
Beschreibung |
|
Code Fest Direktor Adresse Telefon |
Anzahl von Text Text Text Anzahl von |
Firm-Code Firmenname Name des Regisseurs Firmenadresse Telefon des Direktors |
anfrage erstellen Liste der FirmenFelder enthalten:
|
Fest |
Direktor |
Adresse |
Telefon |
Ausführung
1. Datenbank öffnen
1.1. Klicken Sie im Startfenster der Datenbank auf die Zeile OPEN THE DATABASE
1.2. Wählen Sie im Feld ORDNER das Laufwerk und den Ordner aus, in dem sich die Datenbank befindet.
1.3. Markieren Sie die Datei-Datenbank BUSINESS.
1.4. Klicken Sie auf die Schaltfläche ÖFFNEN (das Datenbankfenster wird geöffnet).
2. Anfrage erstellen “ Liste der Firmen”
2.1. Wählen Sie im Fenster DATENBANK die Registerkarte ANFORDERUNGEN und klicken Sie auf die Schaltfläche ERSTELLEN.
2.2. Wählen Sie im Dialogfeld NEUE ANFRAGE "Designer" und klicken Sie auf OK.
2.3. Doppelklicken Sie im Dialogfeld TABELLE HINZUFÜGEN auf die Maustaste FIRM , und dann auf die Schaltfläche SCHLIEßEN klicken.
2.4. Von Feldliste zu Feldanforderung wechseln: FIRM , Regisseur , ADRESSE , TELEFON .
2.5. Um die Anfrage zu speichern, wählen Sie den Menüpunkt FILE, den Befehl "Save", geben Sie den Namen der Anfrage LIST OF FIRMS ein und klicken Sie auf OK.
4. H ADANIEN
Verwenden der Datenbank Student (erstellt in der vorherigen Lektion) Abfragen erstellen:
1. Schülerliste Felder enthalten:
2. Liste junger Männer über 18 Jahren Felder enthalten:
3. Liste der Auszeichnungen Felder enthalten:
5. KONTROLLFRAGEN
1. Wofür werden Abfragen verwendet?
2. Wie erstelle ich eine Anfrage im Designmodus?
3. Wie erstelle ich eine Abfrage mit dem Assistenten?
5. Entfernen Sie die Abfrage aus der Datenbank.
6. Hinzufügen eines Feldes zur Abfrage
7. Entfernen Sie ein Feld aus der Abfrage.
8. Wie sortiere ich die Anfrage?
9. Listen Sie die möglichen Bedingungen in den Abfragefeldern auf.
10. Wie erstelle ich ein berechnetes Feld?
6. REPORTANFORDERUNGEN
Der Bericht sollte eine Aufgabe, eine Beschreibung der Prozedur zum Ausführen von Arbeiten an einem Computer, das Ergebnis der Arbeit in Form einer Datenbank enthalten, die auf einem Computer erstellt wurde, der alle in der Aufgabe spezifizierten Anforderungen enthält.
In und n t e p R.Microsoft Access 97: Handbuch. SPb .: Peter, 1999.
Frau n und n g, R etwa d zh e r. NutzungMicrosoft Access 97. K., M., SPb .: Izdat. Haus "Williams", 1998.
Microsoft Access für Windows 95.Schritt für Schritt . Praktischer Leitfaden. M .: ed. Ecom, 1998.
Mit t und in e herr N. Über das mit und mit.Zugriff 97 (Schritt für Schritt). M .: CJSC Verlag BINOM, 1998.
Fe thsV e m ne n . Microsoft Office 97 Professionell.6 Bücher in einem. M .: BINOM Verlag, 1997.
Bildungsausgabe
ERSTELLEN EINER ANFRAGE IN MICROSOFTACCESS
Richtlinien für praktische Übungen im Kurs
"Datenbanken und Datenbanken"
Für Studenten der Spezialität 071900
Zusammengestellt von: SHISHLANNIKOV David Ilyich,
NIKIFOROVAlga Yurevna,
PEROVA Alla Vladimirovna, GORDIENKOALga Andreewna
Herausgeber N.A. Sotnikowa
Korrektor N.V. Burgonow
Republik Lettland Nr. 020449 vom 10.3.97. Unterzeichnet mit dem Siegel vom 04.2000
Format 60x84 1/16. Offsetpapier. Risographie
Usl .pech.l. 0,93. Uch-. l 0.9. Auflage 100 Exemplare. Bestellung. S-
Staatliche Technologische Akademie Voronezh (VGTA)
Diagramm der Betriebspolygraphie von VGTA
Die Adresse der Akademie und der Bereich des betrieblichen Drucks:
Thema 2.3. Präsentationssoftware und Grundlagen der Büro-Programmierung
Thema 2.4. Datenbankverwaltungssysteme und Expertensysteme
2.4.11. Trainingsdatenbank mit dem Hauptknopfformular "Training_students" - Download
DBMS und Expertensysteme
2.4. Datenbankverwaltungssysteme und Expertensysteme
2.4.4. Erstellung (Bildung) von Anfragen
Anfrage (Anfrage) - ist ein Mittel zur Auswahl der notwendigen Informationen aus der Datenbank. Die Frage in Bezug auf die Datenbank ist die Abfrage. Es werden zwei Arten von Abfragen verwendet: Muster (QBE - Abfrage mit Beispiel) und strukturierte Abfragesprache (SQL - Structured Query Language).
QBE - Abfrage nach Beispiel - Ein Mittel, um die notwendigen Informationen in der Datenbank zu finden. Es wird nicht in einer speziellen Sprache gebildet, sondern durch Ausfüllen eines Anfrageformulars im Abfrage-Designer-Fenster.
SQL-Abfragen - Dies sind Abfragen, die (von Programmierern) aus einer Sequenz von SQL-Anweisungen kompiliert werden. Diese Anweisungen geben an, was mit dem Eingabe-Dataset geschehen soll, um den Ausgabesatz zu generieren. Alle Abfragen Access baut auf der Basis von SQL-Abfragen auf, um sie anzeigen zu können, ist es erforderlich, den View / SQL-Befehl im aktiven Abfrageentwurfsfenster auszuführen.
Es gibt verschiedene Arten von Abfragen: Auswählen, Aktualisieren, Hinzufügen, Löschen, Query-Abfrage, Erstellen von Tabellen. Am häufigsten ist eine Beispielanforderung. Stichprobenanforderungen werden zur Auswahl verwendet. gewünschter Benutzer Informationen in den Tabellen enthalten. Sie werden nur für verwandte Tabellen erstellt.
2.4.4.1. Erstellen einer Beispielabfrage mit dem Assistenten
Beim Erstellen einer Abfrage müssen Sie Folgendes definieren:
- felder in der Datenbank, nach denen Informationen gesucht werden;
- gegenstand der Suche in der Datenbank;
- liste von Feldern als Ergebnis der Abfrage.
Wählen Sie im Datenbankfenster die Registerkarte Abfragen und doppelklicken Sie auf das Symbol Abfrage erstellen mit dem Assistenten. Das Fenster Einfache Abfragen erstellen wird angezeigt.
Abb. 1.
Wählen Sie im Assistentenfenster die gewünschte Tabelle (Tabelle - Quelle) aus der Option Tabellen und Abfragen aus, und wählen Sie Datenfelder aus. Wenn die Abfrage auf der Grundlage mehrerer Tabellen erstellt wird, müssen die Aktionen für jede Tabellenquelle wiederholt werden.
Wählen Sie dann im Assistentenfenster den detaillierten oder endgültigen Bericht und klicken Sie auf die Schaltfläche Weiter. Danach müssen Sie den Namen der Anfrage angeben und einen auswählen weitere Maßnahmen: Öffnen Sie eine Abfrage, um die Daten anzuzeigen, oder ändern Sie das Abfrage-Layout, und klicken Sie auf Fertig stellen. Als Ergebnis erhalten Sie eine fertige Abfrage.
2.4.4.2. Erstellen einer Beispielabfrage mit dem Designer
Mit dem Konstruktor können Sie die folgenden Abfragetypen erstellen:
- Einfach.
- Durch die Bedingung.
- Parametrik.
- Die Summe.
- Mit berechneten Feldern.
Um den Abfrage-Generator aufzurufen, müssen Sie zum Datenbankfenster wechseln. Wählen Sie im Datenbankfenster die Registerkarte Anforderungen, und doppelklicken Sie im Entwurfsmodus auf das Symbol Abfrage erstellen. Das Fenster Tabelle hinzufügen wird vor dem Hintergrund des inaktiven Fensters "Abfrage: Auswahlanforderung" angezeigt.
Wählen Sie im Fenster Tabelle hinzufügen eine Quelltabelle oder mehrere Tabellen aus der Liste der Tabellen aus, auf deren Grundlage Daten ausgewählt werden, und klicken Sie auf die Schaltfläche Hinzufügen. Schließen Sie danach das Fenster Tabelle hinzufügen, das Fenster "Abfrage: Auswahlanforderung" wird aktiv.
Das Konstruktor-Fenster besteht aus zwei Teilen - oben und unten. Am oberen Rand des Fensters befindet sich das Abfragedatenschema, das eine Liste von Quelltabellen enthält und die Beziehung zwischen ihnen widerspiegelt.
Am unteren Rand des Fensters befindet sich das QBE Query Construction-Abfrageformular (Abfrage nach Beispiel), in dem jede Zeile eine bestimmte Funktion ausführt:
- Feld - gibt die Namen der Felder an, die an der Anfrage teilnehmen.
- Tabellenname - der Name der Tabelle, aus der dieses Feld ausgewählt ist.
- Sortieren - gibt die Art der Sortierung an.
- Anzeige - setzt ein Kontrollkästchen, um das Feld auf dem Bildschirm anzuzeigen.
- Auswahlbedingungen - Legen Sie die Suchkriterien fest.
- Oder - zusätzliche Auswahlkriterien werden festgelegt.

Abb. 2
Beispielanforderung
Im Fenster "Anfrage: Anfrage zur Auswahl" mit Hilfe von Werkzeugen bilden wir eine Anfrage:
- Wählen Sie eine Tabelle aus - die Quelle, aus der Datensätze ausgewählt werden.
- Verschieben Sie Feldnamen aus der Quelle in das Abfrageformular. Ziehen Sie beispielsweise aus der Tabelle Student Groups das Feld Name in das erste Feld Abfrageformular, ziehen Sie aus der Tabelle Student das Feld Nachname in das zweite Feld Abfrageform, und ziehen Sie aus der Tabelle Grade das Feld Grade in das dritte Feld und aus der Tabelle Discipline in das vierte Feld Abfrageform.
- Stellen Sie das Sortierprinzip ein. Bewegen Sie den Mauszeiger für jedes Feld auf die Zeile Sortieren, um die Liste der Sortiermodi zu öffnen: aufsteigend und absteigend. Stellen Sie beispielsweise das Feld Nachname auf Sortiermodus - aufsteigend ein.
- In der Anzeigezeile wird das Kontrollkästchen zum Anzeigen der Informationen im Feld automatisch aktiviert.
- In der Zeile "Bedingungen" der Auswahl und der Zeile "Oder" müssen Sie die Bedingungen einer eingeschränkten Suche eingeben - Suchkriterien. Geben Sie beispielsweise im Feld Schätzung Folgendes ein: "exe / A", d. H. alle Namen der Schüler anzeigen, die Noten erhalten haben
- Schließen Sie das Abfragefenster, nachdem die Anforderung abgeschlossen wurde. Das Dialogfeld Speichern - Antwort Ja wird geöffnet (geben Sie den Namen der erstellten Abfrage ein, z. B. Beispielabfrage im Entwurfsmodus), klicken Sie auf OK, und kehren Sie zum Datenbankfenster zurück.

Abb. 3
Um eine Abfrage aus dem Datenbankfenster zu öffnen, den Namen der Abfrage auszuwählen und auf die Schaltfläche Öffnen zu klicken, wird auf dem Bildschirm ein Abfragefenster mit dem erforderlichen Namen angezeigt.

Abb. 4
Um Änderungen an der Abfrage vorzunehmen, müssen Sie sie auswählen, indem Sie im Datenbankfenster auf klicken, auf die Schaltfläche Designer klicken und Änderungen vornehmen. Speichern Sie die Anfrage, wiederholen Sie die Ausführung.
Parametrische Abfragen
Abfragen, die Varianten der Basisabfrage sind und sich leicht voneinander unterscheiden, werden parametrisch genannt. In einer parametrischen Abfrage wird ein Kriterium angegeben, das bei einer Benutzeranforderung geändert werden kann.
Die Reihenfolge beim Erstellen einer parametrischen Abfrage:
- Erstellen Sie eine Abfrage im Entwurfsmodus oder öffnen Sie eine vorhandene Abfrage im Entwurfsmodus, z. B. "Beispielabfrage im Entwurfsmodus".
- Geben Sie im Anforderungsformular im Feld Selektionsbedingungen die Selektionsbedingung als eine Einladung in eckigen Klammern ein, z. B. [Geben Sie den Nachnamen ein].
- Schließen Sie das Fenster Anfrage zur Auswahl, beantworten Sie die Frage zum Speichern der Änderung - Ja. Kehren Sie zum Datenbankfenster zurück, in dem die erstellte Abfrage hervorgehoben wird.
- Führen Sie die Abfrage durch Klicken auf die Schaltfläche: Öffnen aus. Im Dialogfeld "Parameterwert eingeben", das auf dem Bildschirm erscheint, müssen Sie zum Beispiel den Nachnamen des Schülers eingeben und die Informationen über die schulischen Leistungen, die Sie erhalten müssen, auf die Schaltfläche OK klicken.
Wenn Sie bestimmte Daten aus einer oder mehreren Quellen auswählen müssen, können Sie die Beispielabfrage verwenden. Eine Beispielabfrage ermöglicht es Ihnen, nur die notwendigen Informationen zu erhalten und hilft dabei, Informationen aus verschiedenen Quellen zu kombinieren. Als Datenquellen für Beispielabfragen können Sie Tabellen und andere ähnliche Abfragen verwenden. In diesem Abschnitt werden Sampling-Anfragen kurz erläutert und vorgeschlagen schritt für Schritt Anleitung um sie mithilfe des Abfrage-Assistenten oder im Konstruktor zu erstellen.
Wenn Sie mehr über die Prinzipien der Abfrageoperation am Beispiel der Northwind-Datenbank erfahren möchten, lesen Sie den Artikel Allgemeine Informationen zu Abfragen.
In diesem Artikel
Allgemeine Informationen
Wenn einige Daten benötigt werden, ist es selten erforderlich, dass der gesamte Inhalt einer Tabelle angezeigt wird. Wenn Sie beispielsweise Informationen aus der Kontakttabelle benötigen, handelt es sich in der Regel um einen bestimmten Eintrag oder nur um eine Telefonnummer. Manchmal ist es notwendig, Daten aus mehreren Tabellen gleichzeitig zu kombinieren, um beispielsweise Kundeninformationen mit Kundendetails zu kombinieren. Stichprobenanforderungen werden verwendet, um die erforderlichen Daten auszuwählen.
Eine Select-Abfrage ist ein Datenbankobjekt, das Informationen im Tabellenmodus anzeigt. Die Abfrage speichert keine Daten: Sie zeigt nur den Inhalt der Tabellen an. Abfragen können Informationen aus einer oder mehreren Tabellen sowie aus anderen Abfragen anzeigen. Darüber hinaus ist eine Kombination dieser Optionen möglich.
Vorteile anfordern
Mit der Abfrage können Sie die unten aufgeführten Aufgaben ausführen.
Zeigen Sie nur Werte von Feldern an, die Sie interessieren. Beim Öffnen der Tabelle werden alle Felder angezeigt. Sie können die Abfrage speichern, die nur einige davon enthält.
Hinweis: Die Abfrage gibt nur Daten zurück, speichert sie jedoch nicht. Wenn Sie die Abfrage speichern, speichern Sie keine Kopie der relevanten Daten.
Kombinieren Sie Daten aus mehreren Quellen. In der Tabelle sehen Sie normalerweise nur die darin gespeicherten Informationen. Mit der Abfrage können Sie Felder aus verschiedenen Quellen auswählen und genau angeben, wie Sie die Informationen kombinieren möchten.
Verwenden Sie Ausdrücke als Felder. Beispielsweise kann eine Funktion, die ein Datum zurückgibt, die Rolle eines Felds spielen, und mithilfe der Formatierungsfunktion können Sie das Format von Werten aus Feldern in den Abfrageergebnissen steuern.
Zeigen Sie Datensätze an, die Ihren angegebenen Bedingungen entsprechen. Wenn Sie die Tabelle öffnen, werden alle Datensätze angezeigt. Sie können die Abfrage speichern, die nur einige davon enthält.
Die wichtigsten Schritte beim Erstellen einer Beispielanforderung
Sie können eine Beispielabfrage mit dem Assistenten oder dem Abfrage-Designer erstellen. Einige Elemente sind im Assistenten nicht verfügbar, Sie können sie jedoch später aus dem Konstruktor hinzufügen. Obwohl dies verschiedene Wege sind, sind die grundlegenden Schritte ähnlich.
Wählen Sie die Tabellen oder Abfragen aus, die Sie als Datenquellen verwenden möchten.
Geben Sie die Felder aus den Datenquellen an, die Sie in die Ergebnisse einschließen möchten.
Sie können auch Bedingungen angeben, die die Menge der zurückgegebenen Datensatzanforderungen begrenzen.
Nachdem Sie eine Beispielabfrage erstellt haben, führen Sie sie aus, um die Ergebnisse anzuzeigen. Um eine Abfrage auszuführen, wählen Sie sie im Tabellenmodus aus. Wenn Sie die Abfrage speichern, können Sie sie später verwenden (z. B. als Datenquelle für ein Formular, einen Bericht oder eine andere Abfrage).
Erstellen einer Beispielabfrage mit dem Abfrageassistenten
Mit dem Assistenten können Sie automatisch eine Abfrage erstellen. Wenn Sie den Assistenten verwenden, steuern Sie nicht alle Details des Prozesses vollständig, aber auf diese Weise wird die Anforderung in der Regel schneller erstellt. Außerdem findet der Assistent manchmal einfache Fehler in der Anfrage und bietet an, eine andere Aktion auszuwählen.
Vorbereitung
Wenn Sie Felder aus Datenquellen verwenden, die nicht miteinander verwandt sind, bietet der Abfrage-Assistent an, Beziehungen zwischen ihnen zu erstellen. Er wird sich öffnen beziehungsfensterWenn Sie jedoch Änderungen vornehmen, müssen Sie den Assistenten neu starten. Vor dem Starten des Assistenten ist es daher sinnvoll, sofort alle Beziehungen zu erstellen, die für Ihre Anfrage erforderlich sind.
Weitere Informationen zum Erstellen von Beziehungen zwischen Tabellen finden Sie im Lernprogramm zu Tabellenbeziehungen.
Verwenden des Abfrageassistenten
Erstellen einer Abfrage im Entwurfsmodus
Im Entwurfsmodus können Sie eine Beispielabfrage manuell erstellen. In diesem Modus können Sie den Prozess zum Erstellen einer Abfrage vollständiger steuern, es ist jedoch einfacher, einen Fehler zu machen und mehr Zeit als im Assistenten zu benötigen.
Anfrage erstellen
Schritt 1: Fügen Sie Datenquellen hinzu
Im Entwurfsmodus werden Datenquellen und Felder in verschiedenen Phasen hinzugefügt, da das Dialogfeld zum Hinzufügen von Quellen verwendet wird. Hinzufügen einer Tabelle. Sie können jedoch später immer weitere Quellen hinzufügen.
Automatische Verbindung
Wenn Beziehungen zwischen den hinzugefügten Datenquellen bereits definiert sind, werden sie der Abfrage automatisch als Verbindungen hinzugefügt. Verbindungen bestimmen, wie Daten aus verwandten Quellen kombiniert werden. Access erstellt auch automatisch eine Verbindung zwischen zwei Tabellen, wenn sie Felder mit kompatiblen Datentypen enthalten und einer davon der Primärschlüssel ist.
Sie können Verbindungen konfigurieren, die von einer Access-Anwendung hinzugefügt wurden. Access wählt den Typ der Verbindung, die erstellt wird, basierend auf der entsprechenden Beziehung aus. Wenn Access eine Verbindung erstellt, für die jedoch keine Beziehung definiert ist, fügt Access eine interne Verbindung hinzu.
Wiederverwendung einer Datenquelle
Manchmal müssen Sie zwei Kopien einer Tabelle oder einer Abfrage verbinden. In diesem Fall wird ein Self-Join erstellt. Verwenden Sie solche Joins, um Datensätze aus einer Tabelle zu kombinieren, wenn in den verknüpften Feldern übereinstimmende Werte vorhanden sind. Angenommen, Sie haben eine Tabelle mit Mitarbeitern, in der der Bezeichner anstelle des Namens im Datensatz jedes Mitarbeiters im Feld des Managers angezeigt wird. Mit der Self-Connection können Sie anstelle eines Bezeichners den Namen des Kopfs des entsprechenden Mitarbeiters für jeden Datensatz anzeigen.
Wenn Sie eine Datenquelle ein zweites Mal hinzufügen, weist Access dem Namen der zweiten Instanz den Namen "_1" zu. Wenn Sie beispielsweise die Employees-Tabelle erneut hinzufügen, heißt die zweite Kopie Employees_1.
Schritt 2: Verknüpfen Sie die zugehörigen Datenquellen
Wenn die der Abfrage hinzugefügten Datenquellen bereits verknüpft sind, erstellt Access automatisch eine interne Verbindung für jede Beziehung. Wenn Datenintegritätsbedingungen auferlegt werden, wird die Zahl "1" automatisch über der Verbindungslinie angezeigt, was bedeutet, dass die Tabelle auf der "Eins" -Seite in der "Eins-zu-Viele" -Beziehung ist und das Unendlichkeitszeichen ( ∞ ) für Tische auf der "vielen" Seite.
Wenn Sie der Abfrage andere Abfragen hinzugefügt und keine Beziehung zwischen ihnen erstellt haben, erstellt Access keine automatischen Verbindungen zwischen ihnen oder zwischen Abfragen und Tabellen, die nicht miteinander verwandt sind. Wenn Access beim Hinzufügen von Datenquellen keine Verbindungen erstellt, sollten Sie diese normalerweise manuell erstellen. Datenquellen, die nicht mit anderen Quellen verbunden sind, können zu Problemen in den Abfrageergebnissen führen.
Darüber hinaus können Sie den Verbindungstyp von intern zu extern ändern, sodass die Anforderung weitere Datensätze enthält.
Verbindung hinzufügen

Verbindung ändern

Nach dem Erstellen von Verbindungen können Sie angezeigte Felder hinzufügen: Sie enthalten die Daten, die in den Ergebnissen angezeigt werden sollen.
Schritt 3: Hinzufügen von Anzeigefeldern
Sie können problemlos ein Feld aus einer beliebigen in Schritt 1 hinzugefügten Datenquelle hinzufügen.
Ziehen Sie dazu das Feld von der Quelle im oberen Bereich des Abfrageentwurfsfensters auf die Linie Feld Anfrageformular (am unteren Rand des Konstruktorfensters).
Wenn Sie auf diese Weise ein Feld hinzufügen, füllt Access automatisch die Zeile Tabelle in der Design-Tabelle nach der Datenquelle des Feldes.
Tipp: Um schnell alle Felder zum Feld Feld des Abfrageformulars hinzuzufügen, doppelklicken Sie im oberen Bereich auf den Namen der Tabelle oder Abfrage, um alle darin enthaltenen Felder auszuwählen, und ziehen Sie sie dann alle gleichzeitig in das Formular.
Einen Ausdruck als Anzeigefeld verwenden
Sie können einen Ausdruck als Anzeigefeld zum Berechnen oder Erstellen von Abfrageergebnissen mithilfe einer Funktion verwenden. Ausdrücke können Daten aus beliebigen Quellen der Abfrage sowie Funktionen wie Format oder InStr, Konstanten und arithmetische Operatoren verwenden.
Schritt 4: Geben Sie die Bedingungen an
Mithilfe von Bedingungen können Sie die Anzahl der von der Abfrage zurückgegebenen Datensätze begrenzen und nur diejenigen auswählen, deren Feldwerte die angegebenen Kriterien erfüllen.
Definition der Bedingungen für das angezeigte Feld
Bedingungen für mehrere Felder
Bedingungen können für mehrere Felder festgelegt werden. Um in diesem Fall einen Eintrag in die Ergebnisse aufzunehmen, müssen alle Bedingungen in der entsprechenden Zeile erfüllt sein. Auswahlbedingungen entweder Or.
Festlegen von Bedingungen basierend auf einem Feld, das nicht in der Ausgabe enthalten ist
Sie können der Abfrage ein Feld hinzufügen, dessen Werte jedoch nicht in die Ausgabeergebnisse aufnehmen. Auf diese Weise können Sie den Inhalt des Feldes verwenden, um die Ergebnisse zu begrenzen, sie jedoch nicht anzuzeigen.
Fügen Sie der Abfragetabelle ein Feld hinzu.
Deaktivieren Sie das Kontrollkästchen dafür Zeigen.
Legen Sie die Bedingungen für das angezeigte Feld fest.
Schritt 5: Berechnen Sie die Summen
Dieser Schritt ist optional.
Sie können Summen für numerische Daten berechnen, zum Beispiel die Durchschnittskosten oder den Gesamtumsatz ermitteln.
Die Abfrage verwendet die Zeichenfolge zum Berechnen von Gesamtsummen in der Abfrage. Summe. Standardzeichenfolge Summe nicht im Entwurfsmodus angezeigt.
Um die Ergebnisse der Abfrage anzuzeigen, klicken Sie auf der Registerkarte Designer auf Lauf. Access zeigt die Ergebnisse der Abfrage im Tabellenmodus an.
Um zum Entwurfsmodus zurückzukehren und Änderungen an der Abfrage vorzunehmen, klicken Sie auf Zuhause > Ansicht > Konstruktor.
Passen Sie Felder, Ausdrücke oder Bedingungen an und führen Sie die Abfrage erneut aus, bis die erforderlichen Daten zurückgegeben werden.
Erstellen Sie eine Abfrage in einer Access-Webanwendung
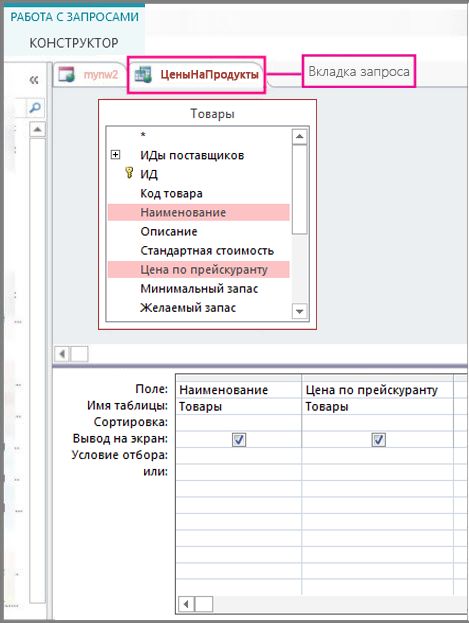
Um Abfrageergebnisse im Browser verfügbar zu machen, müssen Sie auf dem Tabellenauswahlbildschirm eine Abfrageansicht hinzufügen. Führen Sie die folgenden Schritte aus, um der Kopfzeile des Tabellenauswahlbildschirms eine neue Ansicht hinzuzufügen.

Bei der Ausführung einer normalen Abfrageabfrage handelt es sich bei den Ergebnissen um einen dynamischen Datensatz. Beim Erstellen eines Anforderungslayouts m. Beim Entwickeln einer bestimmten Anfrage ist eine beliebige Kombination von Grundoperationen zulässig. Erstellen Sie eine Abfrage-Abfrage.
Teilen Sie Ihre Arbeit in sozialen Netzwerken
Wenn diese Arbeit am Ende der Seite nicht zu Ihnen passt, gibt es eine Liste ähnlicher Arbeiten. Sie können auch die Suchschaltfläche verwenden.
Betreff:
DBMS MS Access. Abfragen erstellen
Abfragen werden zum Sortieren, Filtern, Hinzufügen, Löschen oder Ändern von Informationen in Datenbanken verwendet. Bei Abfragen werden bestimmte Datensätze für Formulare und Berichte ausgewählt, die nicht mit allen verfügbaren Daten, sondern nur mit einem Teil arbeiten. In den Tabellen, die wir entworfen habenKunden, Produkte und Zubehör enthält alles Informationen, die erforderlich sind, um Sendungen zu berücksichtigen.Anfrage Darüber hinaus können Sie Daten auswählen und gruppieren, um beispielsweise die Gesamtkosten von Erdölprodukten zu ermitteln, die im März 2002 an die Tankstelle Grand 5 geliefert wurden, oder die Liste der Kunden, die am 2. Februar 2003 Dieselkraftstoff erhielten.
Mit dem Mechanismus zum Erstellen von Abfragen können Sie die Funktionen des Systems erheblich erweitern, indem Sie die Funktionen zum Verknüpfen von Tabellen, Berechnungsoperationen, Gruppieren von Datensätzen und Auswählen von Datensätzen einbeziehen.
Es gibt folgende Arten von Anfragen:
- Fordern Sie ein Muster an. Diese Abfragen rufen Daten ab, die der angegebenen Bedingung entsprechen. Sie gruppieren auch Datensätze, um die Summen und die in den Datenfeldern durchgeführten Berechnungen anzuzeigen.
- Bitte um Änderung. Diese Abfragen ändern die Daten in den Quelltabellen in irgendeiner Weise. Sie werden zum Löschen, Aktualisieren und Hinzufügen großer Datenmengen sowie zum Erstellen neuer Tabellen verwendet.
- Anfragen mit Parametern. Diese Abfragen beim Start fordern Sie auf, einige Parameter (Daten oder Bedingungen) einzugeben.
- Query-Abfragen. Querabfragen werden verwendet, um Daten in einer Struktur (z. B. einer Tabellenkalkulation) zu berechnen und darzustellen, was die Analyse erleichtert.
- SQL-Abfragen
- Fordern Sie ein Muster an.
Allgemeine Bestimmungen
Anfrage-Beispiel ?? Dies ist eine abgeleitete Tabelle, die dieselben Strukturelemente wie eine reguläre Tabelle (Spaltenfelder und Zeilen) enthält und basierend auf den tatsächlichen Daten des Systems gebildet wird.
Beim Ausführen einer regulären Abfrage (Beispielabfrage) sind die Ergebnissedynamischer Datensatz. In der dynamischen Menge gibt es keine Datensätze, so dass die Datensätze beim Schließen dieser Menge "verschwinden" (die Daten, auf denen die Menge basiert, bleiben natürlich in den Quellentabellen). Beim Speichern von Abfragen wird nur deren Struktur gespeichert.
Beim Erstellen eines Abfrage-Layouts (dh einer abgeleiteten Tabelle) müssen im Allgemeinen vier grundlegende Vorgänge ausgeführt werden:
- spezifizieren Sie welche felder und aus denen Tabellen in die Abfrage aufgenommen werden sollen;
- beschreibe das Errechnete felder, d.h. Felder, deren Werte Funktionen der Werte vorhandener Felder sind (z. B. Kosten = Preis * Menge)
- gruppe beschreiben Vorgänge in den Sätzen der Quelltabellen (z. B. ob es notwendig ist, eine Gruppe von Datensätzen mit demselben Kundencode zu einer zu kombinieren und die Kosten der bestellten Produkte zusammenzufassen)%
- spezifizieren Sie den Zustand der Auswahl d.h. formulieren Sie einen logischen Ausdruck, der es ermöglicht, nur Datensätze in das Beispiel aufzunehmen, die eine Bedingung erfüllen (z. B. mit einem Lieferdatum vom 1. März bis 31. März 2002).
Beim Entwickeln einer bestimmten Abfrage ist eine beliebige Kombination von grundlegenden Operationen zulässig.
Erstellen Sie eine Abfrage-Abfrage.
Assistent zum Erstellen einfacher Abfragen.
Wie jedes Access-Objekt können Sie eine Abfrage erstellenmanuell oder mit Abfrageassistenten (empfohlen für Anfänger). Das Erstellen einer neuen Abfrage ähnelt dem Erstellen einer Tabelle, d.h. Sie müssen nur ein Datenbankobjekt auswählenAnfragen ?? Erstellen und weiter in der DialogboxNeue Anfrage Wählen Sie den Anfrageerstellungsmodus (Abb. 4.1).
Analysiere die Schöpfungeinfache Anfrage pro Beispieldaten aus einer TabelleKunden
Abb. 4.1. Auswählen des Modus zum Erstellen einer neuen Abfrage.

Abb. 4.2. Wählen Sie die Felder aus, die in die Abfrage eingeschlossen werden sollen.
Nachdem Sie die Methode zum Erstellen der Anfrage definiert haben, wählen Sie die Felder, die in der Anfrage enthalten sind (Abb. 4.2), aus der Tabelle Kunden aus - die Felder Client Code, Client, Telefon
Auf der letzten Seite des Assistenten wird der Anfrage der Name Phones zugewiesen (Abbildung 4.3).

Abb. 4.3. Der Name der Anfrage.
Das Ergebnis der Abfrage ist in Abbildung 4.4 dargestellt.
In der fertig gestellten Anforderung zeigt der Assistent die Felder in der Reihenfolge an, in der sie in der Liste der ausgewählten Felder angezeigt werden.
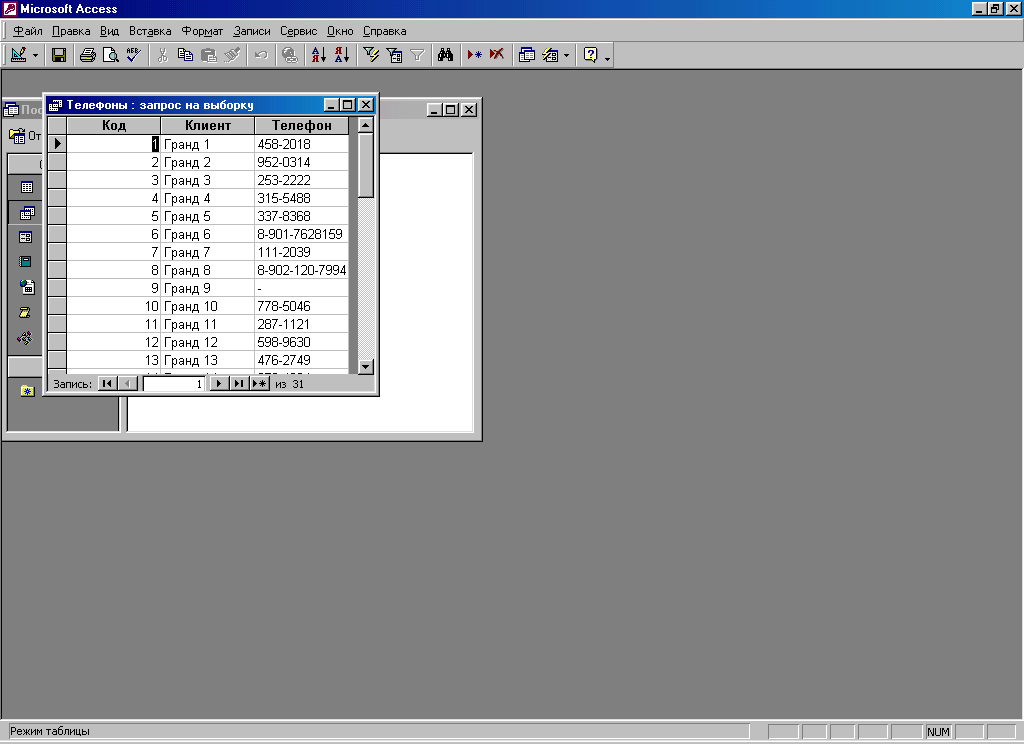
Abb. 4.4. Eine einfache Abfrage gibt nur die in der Abfrage angegebenen Felder aus der Tabelle Clients zurück.
Summen finden
Eine einfache Abfrage kann auch verwendet werden, um die Gesamtdaten zu finden, beispielsweise um die Summe eines Feldes zu berechnen. Voraussetzung ist, dass die Abfrage ein numerisches Feld enthält.
Erstellen Sie eine neue einfache Abfrage aus der Tabelle.Lieferungen um das Gesamtvolumen jeder Marke von Erdölprodukten für den gesamten Zeitraum zu berechnen. Wählen Sie dazu aus der Angebotstabelle die Felder Produktcodes und Volumen (Abb. 4.5)

Abb. 4.5. Wählen Sie die Felder aus, die in die Abfrage eingeschlossen werden sollen.
Im nächsten Schritt wählen Sie den ParameterZusammenfassung und durch Klicken auf die Ergebnisse ... (Abbildung 4.6), aktivieren Sie im Dialogfeld "Gesamtsummen" (Abbildung 4.7) das KontrollkästchenSumme in Lieferungen.
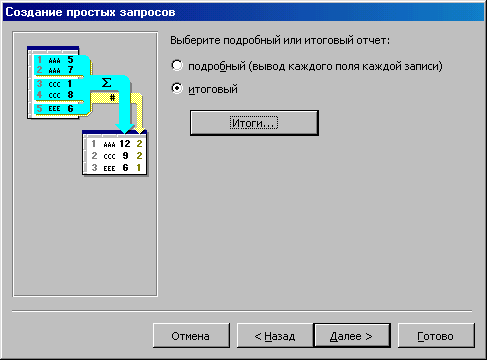
Abb. 4.6. Auswählen eines Berichts mit den angezeigten Summen
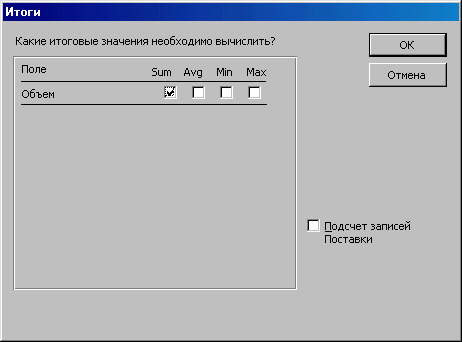
Abb. 4.7. Auswahl der endgültigen Funktion für das Volumenfeld
Das Ergebnis der Abfrage ist in Abb. 4.8.
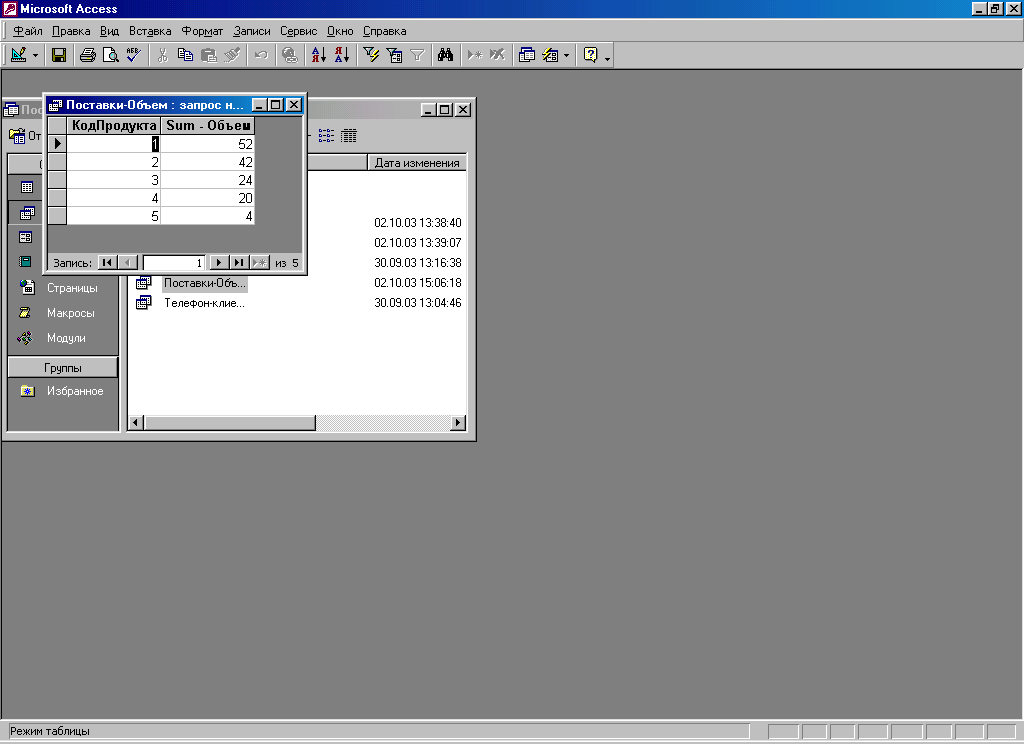
Abb. 4.8. Die vom Master erstellte Abfrage gibt das Gesamtvolumen jeder Marke von Erdölprodukten zurück.
In Abb. 4.4 und 4.8 zeigt das Ergebnis von Abfragen im ModusTabelle . In der Anforderungsumgebung können Sie Anforderungen anzeigen und erstellen, die sich noch in derKonstruktor mit Anfrageformular und im ModusSQL.
- Erstellen und Ändern von Abfragen im Konstruktormodus
Art der Anfrage im Konstruktormodus.
Abbildung 4.9 zeigt eine Abfrage im Entwurfsmodus, in der Sie die in dieser Abfrage enthaltenen Tabellen und Felder definieren können. Die Titelleiste repräsentiert den Namen und den Typ der Anfrage.
Der obere Teil des Fensters enthält eine Liste von Feldern für jede Tabelle, die in der aktuellen Abfrage enthalten ist (im Beispiel die Tabelle Clients). Der untere Teil des Fensters, das so genannte Anfrageformular, repräsentiert die Anfragefelder und Auswahlbedingungen.

Abb. 4.9. Telefone anfragen im Konstruktormodus.
Art der Abfrage im SQL-Modus.
SQL-Modus
Im Allgemeinen wird eine universelle Sprache verwendet, um eine beliebige Abfrage zu erstellen.SQL . Im Satz dieser Sprache (WÄHLEN ?? Wählen Sie) Sie können alle vier grundlegenden Operationen beschreiben: Welche Felder und von wo zu wählen, welche berechnen, wie gruppieren Sie die Datensätze (zusammenfassen, zählen, finden Sie den Mittelwert, etc.) und unter welchen Bedingungen die Datensätze in der Probe enthalten.
![]()
Abb. 4.10. Abfrage von Telefonen im SQL-Modus.
Abbildung 4.10 zeigt das Äquivalent der Abfrage Telefone in Form von SQL (diese Ansicht der Abfrage kann durch Auswahl der offenen Abfragetabelle im Menü eingestellt werdenAnzeigemodus SQL). SQL-Vergleich Ausdrücken und Abfrage-Design-Modus ist ein guter Weg, um sich mit der Logik des Aufbaus einer Abfrage vertraut zu machen.
Access verwendet einen Mechanismus zum Erstellen von Abfragen.QBE (Abfrage nach Beispiel ?? Anfrage per Probe) ?? Abfrageerstellungsmethode erfundenIBM zurück in den 70er Jahren.
Es ist jedoch nützlich, einige Elemente der SQL-Sprache zu kennen, da sie zum Erstellen von Abfragen verwendet werden können, die nicht mit dem Abfrageformular erstellt werden können.
Einfache SprachschlüsselwörterSQL.
Betrachten Sie die Anfrage nach mehr ris.4.10. Verwenden Sie ein SchlüsselwortWÄHLEN zeigt an, dass dies eine Anfrage ist. Der Ausdruck listet außerdem die vier Anforderungsfelder auf, die durch Kommata getrennt sind. StichwortWÄHLEN zeigt die Datenquelle an (Tabelle Clients), und ein Semikolon zeigt das Ende des Ausdrucks an.
SQL-Schlüsselwörter normalerweise in Kleinbuchstaben dargestellt. (Für Operatoren ist nur der erste Buchstabe Kleinbuchstabe). Die häufigsten Schlüsselwörter sind:
- AS. Gibt eine Anweisung an, die einen Ausdruck oder Wert sowie den Namen des Feldes angibt, mit dem es verknüpft ist (manchmal auch als Pseudonym bezeichnet);
- BESONDERHEIT. Verhindert doppelte Datensätze von der Anfrage;
- VON. Gibt eine Anweisung an, die die Tabelle oder Abfrage angibt, aus der Felder extrahiert werden.
- GROUP BY. Gibt das Feld an, das zum Gruppieren der Datensätze in der Zusammenfassungs- und Kreuztabelle verwendet wird.
- ORDER BY . Gibt ein Feld an, das die Reihenfolge definiert, in der Datensätze gespeichert werden.
- WÄHLEN Gibt eine Anweisung an, die eine Liste von Feldern enthält, die in der Abfrage enthalten sind.
- UNION. Kombiniert zwei Sätze von Datensätzen zu einem;
- WO. Gibt einen Operator mit einer Bedingung (oder einer Reihe von Bedingungen) zum Filtern von Abfragesätzen an.
Erstellen einer Abfrage im Entwurfsmodus
Im Konstruktor können Sie eine Abfrage erstellenmanuell. Wählen Sie das Datenbankobjekt aus, um eine neue Abfrage zu erstellen.Anfragen ?? Erstellen und weiter in der DialogboxNeue Anfrage Wählen Sie den Abfrageerstellungsmodus Konstruktor (Abbildung 4.1).
Hinzufügen von Tabellen zur Abfrage
Nach dem Öffnen des Abfragefensters können Sie mit der Entwicklung einer neuen Abfrage beginnen. Lassen Sie uns die Erstellung einer Anfrage für eine Liste aller Lieferungen von der Lieferantenbasis mit dem vollständigen Namen des Produkts und des Kunden analysieren. Sie müssen zunächst Tabellen hinzufügen, aus denen Daten ausgewählt werden (Abb. 4.11).
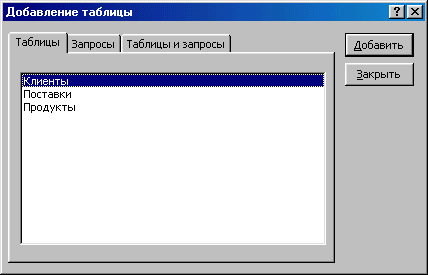
Abb. 4.11. Dialogfeld Tabelle hinzufügen.
Die Anzahl der in der Abfrage verwendeten Tabellen ist nicht begrenzt. Zusätzlich zu Tabellen können Abfragen andere Abfragen verwenden. Abfragen mit mehrerenverwandt Tabellen werden aufgerufenrelational.
Beim Erstellen einer Abfrage können Sie immer weitere Tabellen hinzufügen, indem Sie das Fenster zum Hinzufügen von Tabellen erneut öffnen (Menü Abfrage? Tabelle hinzufügen ...).
Nach dem Schließen des Dialogfelds Tabelle hinzufügen wird das Designerfenster geöffnet. In Abb. Abbildung 4.12 zeigt ein solches Fenster mit den hinzugefügten Tabellen Kunden, Lieferungen und Produkte mit einer Anzeige der zuvor erstellten Verknüpfungen.
Hinweis . Wenn die Tabellen in der Abfrage nicht verknüpft sind, erstellt Access eine vollständige Verknüpfung mit allen möglichen Kombinationen, d. H. fasse alle Datensätze aller Tabellen zusammen. Beispielsweise enthält die Abfrage für zwei nicht verwandte Tabellen mit 10 und 20 Datensätzen 200 Datensätze.
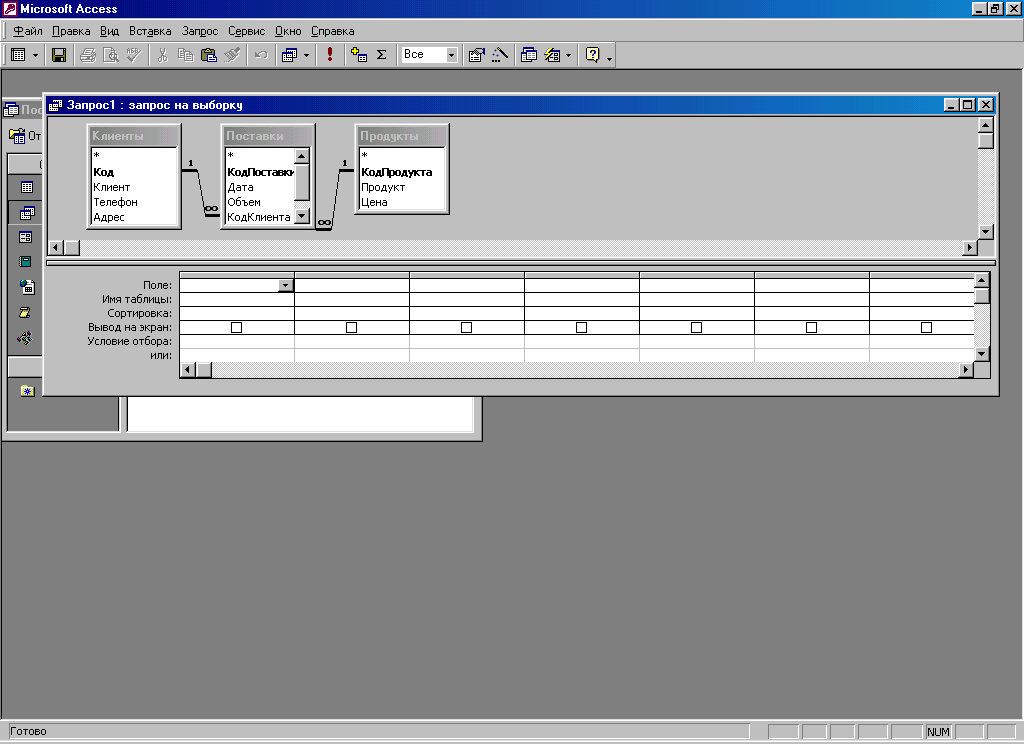
Abb. 4.12. Erstellen Sie eine neue Anfrage im Konstruktormodus.
Das Abfrageentwurfsfenster ist in zwei Teile unterteilt. Im oberen Teil gibt es ein Fenster mit Tabellen und Abfragen, die in der erstellten Abfrage verwendet werden, und im unteren Teil ?? AnfrageformularQBE , in dem die eingeschlossenen Felder, Auswahlbedingungen und Sortierreihenfolge (falls erforderlich) angegeben sind.
Felder zur Abfrage hinzufügen
Um eine Anfrage zu erstellen, benötigen wir folgende Felder:
- Aus dem Vorrat Tisch ?? Liefercode, Datum, Volumen
- Aus der Produkttabelle ?? Produkte
- Aus dem Kundentisch ?? Kunde
Hinzufügen jedes Feld, Sie müssen es mit der Maus aus dem Tabellenfenster in die Zeile des Feldes des Anfrageformulars verschieben oder einfach auf das Feld im Tabellenfenster doppelklicken (das Feld wird in die nächste freie Spalte der Anfrage verschoben).

Abb. 4.12. Ein Beispiel für das Hinzufügen von Feldern zum Anforderungsformular.
Fügen Sie berechnete Felder hinzu.
Zusätzlich zum Hervorheben einer bestimmten Menge von Datensätzen können Abfragen verwendet werden, um Ausdrücke für jeden Datensatz zu berechnen. Fast alle Abfragen können berechnete Felder hinzufügen.
Wenn Sie mit einem Formular arbeiten, können Sie einen Ausdruck in die Eigenschaft eingebenDaten spezifische Kontrolle. Wenn Sie mit einer Abfrage arbeiten, wird der Ausdruck in die Zelle eingegebenFormularfeld anfordern Berechnetes Feld oder berechnete Spalte ?? Dies ist ein beliebiges Feld, das einen Ausdruck enthält.
Fügen Sie der Zustellungsanforderung ein berechnetes Feld hinzu. Um die Kosten der Bestellung in der letzten Spalte zu berechnen, geben wir ein (siehe. Abb. 4.13):
Order_Cost: [Preis] * [Volumen]

Abb. 4.13. Ein Beispiel für das Hinzufügen eines berechneten Felds zum Anforderungsformular.
Ermitteln Sie die Sortierreihenfolge.
Das Ergebnis der Abfrage kann nach einem oder mehreren Feldern sortiert werden. Standardmäßig werden Daten in der Reihenfolge angezeigt, die für das Schlüsselfeld der ersten ausgewählten Tabelle festgelegt wurde. Wenn kein Schlüsselfeld vorhanden ist, werden die Daten in der Reihenfolge angezeigt, in der die Datensätze ausgewählt sind.
So legen Sie die Sortierreihenfolge in einer Zeichenfolge festSortieren Das Anfrageformular öffnet eine Liste und wählt ausAufsteigend oder Absteigend (Bild 4.14). Daten werden nach Standardregeln sortiert.
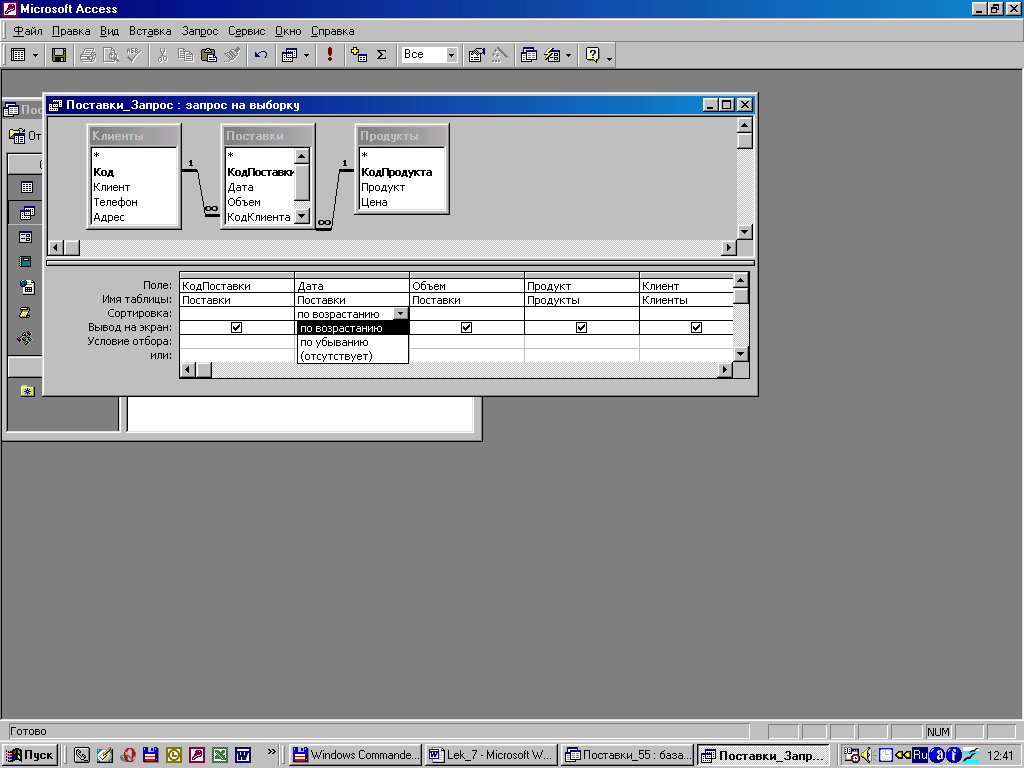
Abb. 4.14. Legen Sie die Sortierreihenfolge fest.
In Abb. Tabelle 4.15 zeigt die vollständige Abfrage mit der Sortierung des Datumsfeldes in aufsteigender Reihenfolge.
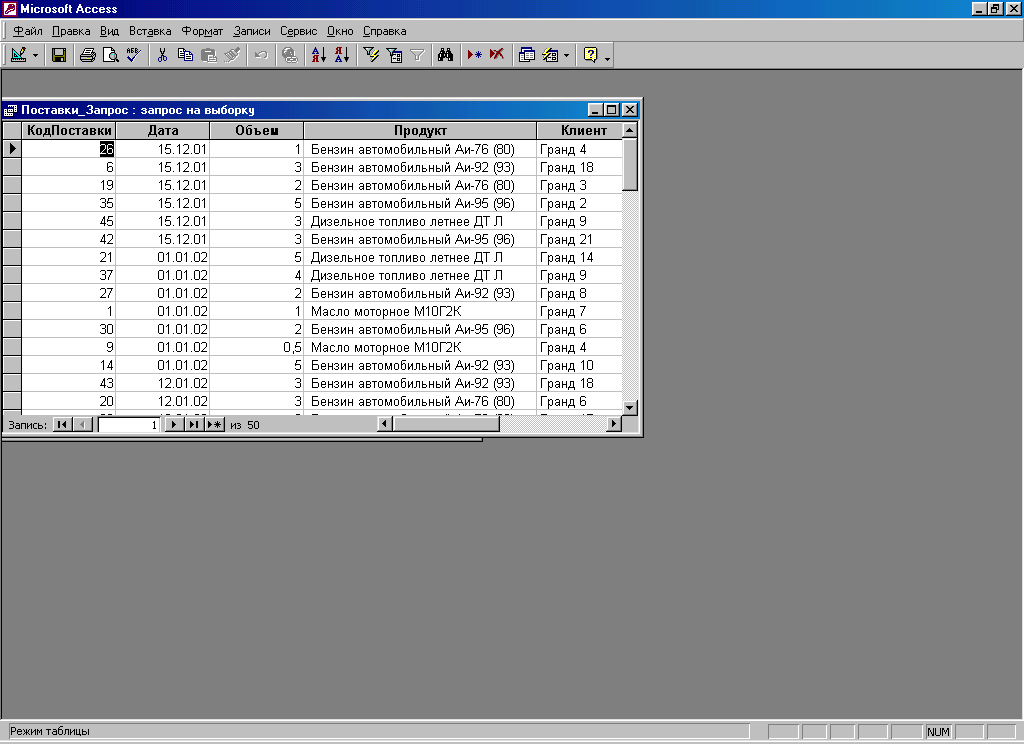
Abb. 4.15. Lieferanfrage mit aufsteigend sortieren Datum.
Beim Sortieren nach mehreren Feldern bestimmt die Reihenfolge, in der die Felder zum Anfrageformular hinzugefügt werden, die Priorität der Felder. Das Feld ganz links mit sortierter Sortierung hat die höchste Priorität, und das rechte Feld ?? der niedrigste.
Ausführung der Anfrage
Nach dem Erstellen der Anfrage und dem Einstellen aller Parameter kann die Anfrage ausgeführt werden (MenüAnfrage - Befehl ausführen ). Die Abfrage wählt Daten aus und zeigt die Ergebnisse in einem dynamischen Set an.
Um eine Anforderung zur Ausführung auszuführen, können Sie den Befehl verwendenTabellenmodus . Für Stichprobenanforderungen sind beide Methoden identisch. Jede erzeugt eine dynamische Menge mit dem Ergebnis der Abfrage.
Der Unterschied zwischen diesen beiden Methoden wird für Datenmodifikationsanforderungen offensichtlich. Datenänderungsvorgänge (z. B. Löschen von Datensätzen) werden erst nach dem Befehl ausgeführtAnfrage - Starten.
Speichern und drucken Sie Anfragen.
Abfragen können genauso wie andere Access-Objekte gespeichert und gedruckt werden. Wenn die Abfrage zum ersten Mal gespeichert wird, wird ein Dialogfeld angezeigt, in dem der Name der Abfrage angegeben wird.
Einstellungsbedingungen
Im aktuellen Beispiel der Lieferanforderung wurden nur die einzuschließenden Felder und die Sortierreihenfolge angegeben. In der Praxis müssen solche Anfragen selten gemacht werden. Um die erforderlichen spezifischen Daten zu erhalten, werden die Bedingungen festgelegt, die die ausgewählten Daten erfüllen müssen.
Bedingungen sind in der Zeile festgelegtAuswahlbedingung Anfrageformular alsausdrücke dient zur Auswahl von Daten aus den Tabellen. Ein Ausdruck ist ein Satz, der mindestens einen Operator und einen Operanden enthält.
Um Bedingungen einzugeben, klicken Sie auf eine beliebige Stelle in der Zeile.Auswahlbedingung Feld und geben Sie den Ausdruck ein (lange Ausdrücke sind erlaubt). Um den gesamten Ausdruck anzuzeigen, klicken Sie aufUmschalt + F 2 um das Fenster zu öffnenEingabebereich
Operatoren, die in Ausdrücken verwendet werden.
|
Bedienung |
Bedeutung |
|
Arithmetische Operatoren |
|
|
Zusatz |
|
|
Multiplikation |
|
|
Abteilung |
|
|
Potenzierung |
|
|
Vergleichsoperatoren |
|
|
Entspricht |
|
|
< |
Weniger |
|
> |
Mehr |
|
<= |
Weniger oder gleich (nicht mehr) |
|
>= |
Ist es mehr (nicht weniger) |
|
<> |
Nicht gleich |
|
Logische Operatoren |
|
|
Or |
Irgendeine der Bedingungen |
|
Und |
Alle Bedingungen |
|
Zwischen |
Im Bereich (zwischen zwei Extremwerten, einschließlich dieser) |
Verwendung von Textbedingungen
Angenommen, Sie müssen die Lieferanforderung so ändern, dass die Daten nur für den Grand 7-Kunden angezeigt werden, dann müssen Sie den Text Grand 7 in das Bedingungsfeld eingeben.
Zugriff ermöglicht die Verwendung verschiedene Wege Eingabe Textausdrücke. Sie können einen der folgenden Ausdrücke eingeben:
- Großartige 7
- "Große 7"
- = Großartig 7
- = "Große 7"
In dem gegebenen Beispielder Operator ist ein Zeichen =, und o perand Dies ist ein Textwert"Große 7" (Zitate können weggelassen werden).
Zusammen mit den textlichen Begriffen können Sie den Operator verwendenLike und Symbol * welches eine willkürliche Folge von Zeichen ersetzt. Zum Beispiel für die Auswahl von Lieferungen von Ölprodukten MarkeBenzin für Au 95 (96)kann in der Bedingungszeile geschrieben werden:Wie * Ai-95 * . Allerdings der BetreiberWie für textuelle Bedingungen können Sie auch weglassen.
Die Verwendung von numerischen Bedingungen.
Für Felder mit numerischen oder monetären Werten können Sie mathematische Operationen in Ausdrücken verwenden. Ausdrücke mögen= 20,00 und zwischen 5 und 12 sind typischnumerische Bedingungen.
Um beispielsweise einen Auftrag mit einer bestimmten Nummer anzuzeigen, können Sie in der Lieferanforderung die Bedingung angeben: = 10 für das Feld Liefercode.
Verwenden Sie Bedingungen für Daten.
Für Felder, die Datumsangaben enthalten, werden in den bedingten Ausdrücken auch mathematische Operationen verwendet. Die Daten werden in einem der folgenden Formate eingegeben:
- 02/02/02
- # 02/02/02 #
- 2. Februar-02
- 02.02.02
In Bezug auf Daten können Sie die Funktion verwendenDatum () zur Auswahl von Datensätzen, die das aktuelle Datum enthalten oder in einem bestimmten Zeitintervall relativ zum aktuellen Datum liegen. Zum Beispiel, zwischen Datum () - 30 und Datum ().
Verwenden Sie Bedingungen mit logischen Operationen.
Die Einschränkung der Auswahl von Daten zu mehreren Bedingungen kann auf zwei Arten definiert werden:
- zellen verwenden Auswahlbedingung jedes Feld (Abb. 4.16))
- eingabe aller Bedingungen in eine ZelleAuswahlbedingung den Operator benutzenUnd.
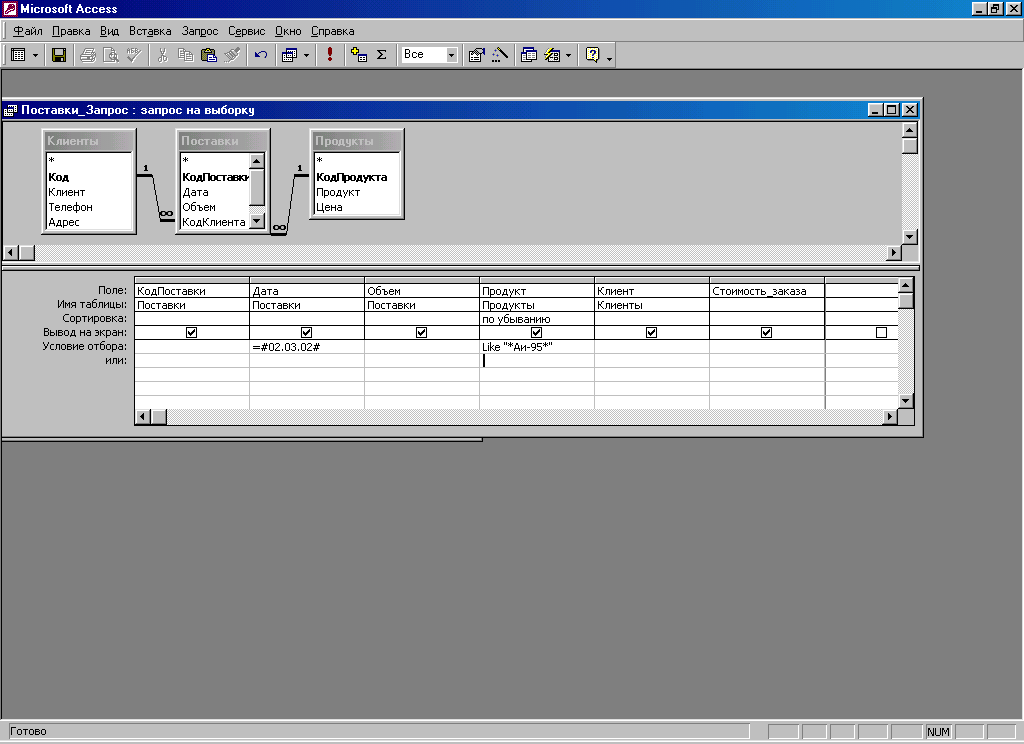
Abb. 4.16. Lieferanfrage: Auswahl bestellungen mit Datum = 02.03.02und Marke von Benzin AI-95.
Datensätze müssen nicht alle Bedingungen erfüllen. Manchmal muss mindestens eine Bedingung erfüllt sein. Dies wird entweder durch Verwendung des Bedieners erreichtOr oder indem Sie die zweite Bedingung in die Zelle setzenoder (Bild 4.17)

Abb. 4.17. Lieferanfrage: Auswahl ai-92 Benzinaufträgeoder Benzin AI-95.
Gruppierung und Berechnung von Summen.
In Abfragen können Sie Datensätze gruppieren, insbesondere für die Berechnung von Summen.Gruppe ?? Dies ist eine Sammlung verwandter Einträge. Die Gruppierung auf der Basis von Feldwerten erfolgt durch Sortieren von Daten nach diesen Feldern und ist bei der Datenanalyse bequem.
Berechne Summen für gruppierte Datensätze.
Nachdem Sie eine Reihe von Datensätzen gruppiert haben, können Sie die erforderlichen Berechnungen basierend darauf durchführen. Zum Beispiel, um in der Datenbank zu erstellenLieferungen Eine Abfrage, die die Gesamtverkaufswerte für jede Art von Erdölprodukt zurückgibt, muss sein:
- Erstellen Sie neue Anfrageverkäufe auf der Grundlage von Liefertabellen und Produkten
- Fügen Sie dem Anfrageformular das Feld Produkt aus der Tabelle Produkte hinzu
- Berechnetes Feld erstellen: Verkaufsbetrag: Preis * Volumen
- Zeile hinzufügen Gruppenoperationen (View? Group operations)
- Wählen Sie in der Zelle Gruppenoperationen der Spalte Summenumsatz die Option ausSumme
Der Typ einer solchen Anfrage im Designmodus ist in Abb. 4.18, und das Ergebnis der Abfrage? in Abb. 4.19
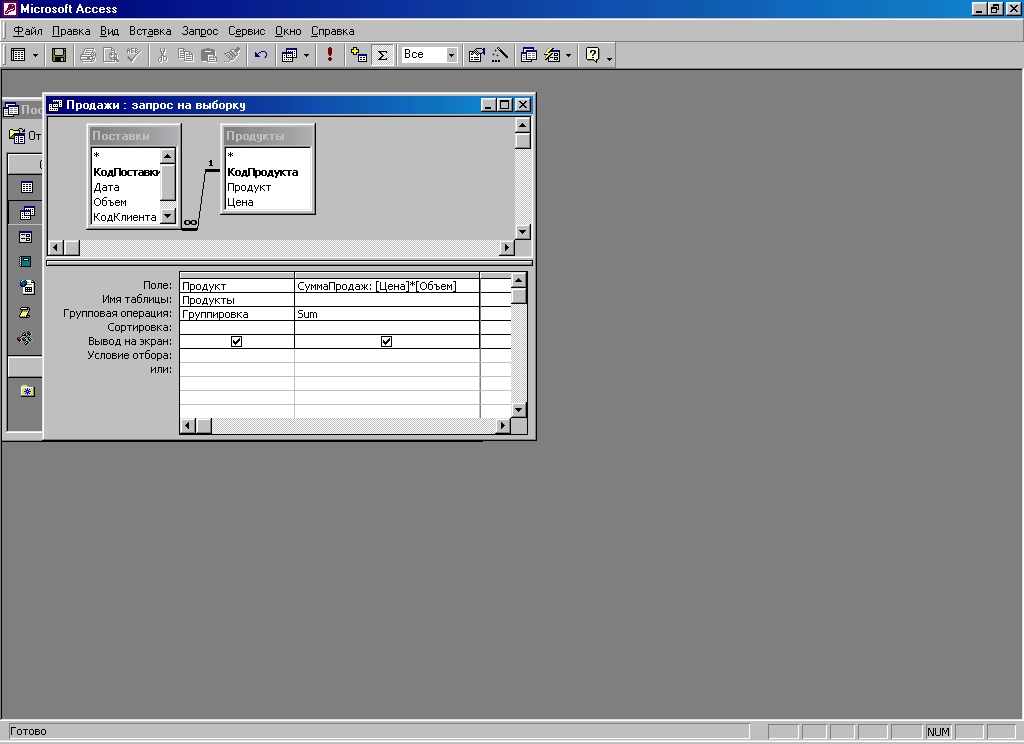
Abb. 4.18. Verkaufsanfrage: gruppenoperationen in den Spalten Product und SumSales.
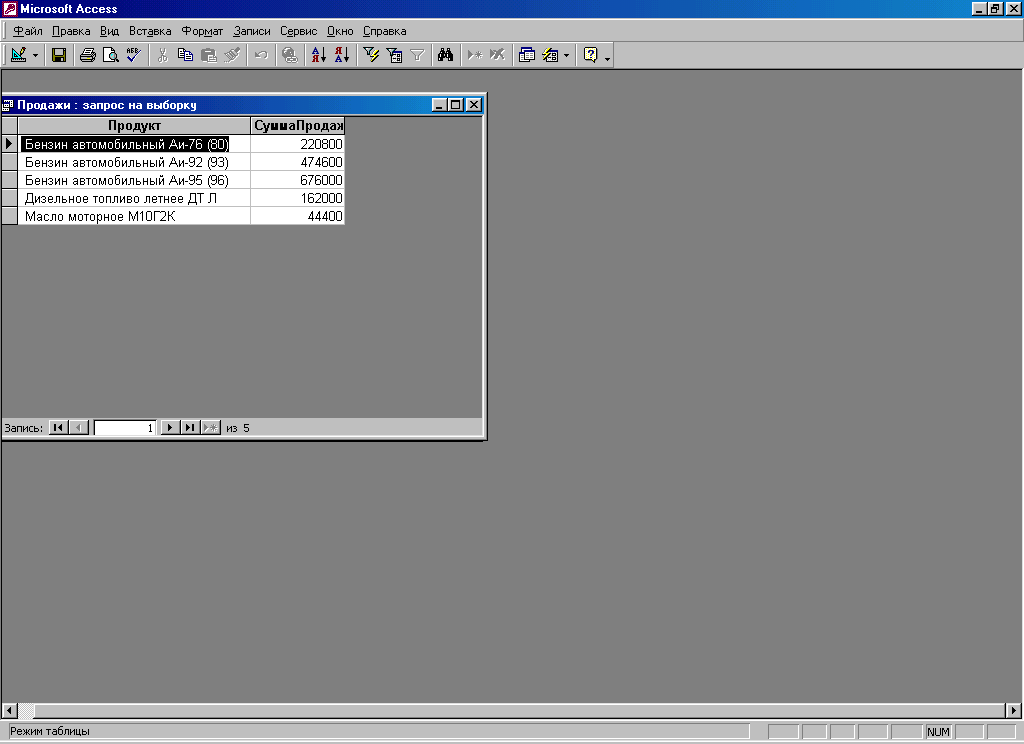
Abb. 4.19. Verkaufsanfrage gruppierte Aufzeichnungen für jede Art von Erdölprodukt und berechnete die Menge von Verkäufen für diesen Typ.
In der Zeile Gruppenoperationen können Sie verschiedene Funktionen auswählen:
- Gruppierung (Default). Definiert eine Gruppe, indem Daten auf eindeutige Elemente reduziert werden.
- Ausdruck . Gibt das Ergebnis einer Berechnung auf der Basis einer verallgemeinerten Funktion zurück.
- Zustand . Gibt eine Suchbedingung an.
Liste der Generalisierungsfunktionen:
- Summe. Summiere die Werte in jeder Gruppe.
- Durchschn. Gibt den Durchschnitt für jede Gruppe zurück.
- Min . Gibt den kleinsten Gruppenwert zurück.
- Max . Gibt den größten Gruppenwert zurück.
- Graf . Gibt die Anzahl der Elemente (Datensätze) in einer Gruppe zurück
- Stdev . Gibt die Standardabweichung der Gruppe zurück.
- Var . Gibt den Varianzwert einer Gruppe zurück.
- Erstens . Gibt den ersten Wert der Gruppe zurück.
- Letzte . Gibt den letzten Wert der Gruppe zurück.
Die Berechnung des endgültigen Betrags.
Um den endgültigen Betrag (Gesamtumsatz für alle Arten von Erdölprodukten) zu berechnen, können Sie einfach die Verkaufsanfrage ändern, indem Sie die Spalte Produkt löschen.
Der Typ einer solchen Anfrage im Costrustruor Modus ist in Abb. 4.20, und das Ergebnis der Abfrage? in Abb. 4.21
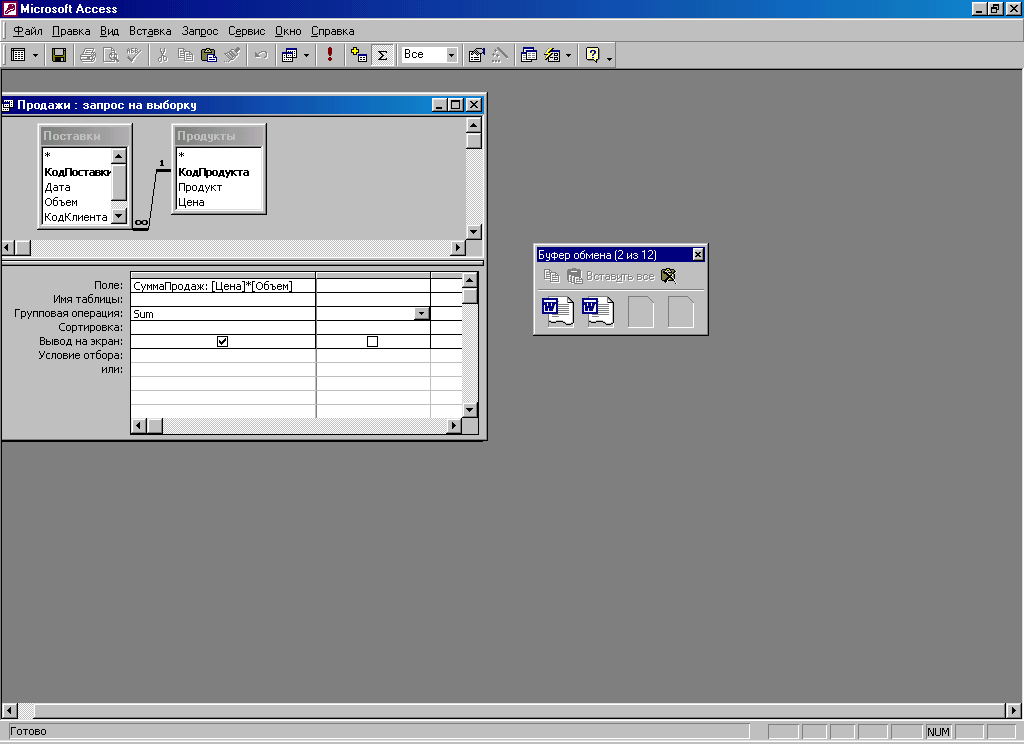
Abb. 4.20. Verkaufsanfrage: gruppenoperationen in der Spalte SumSales.
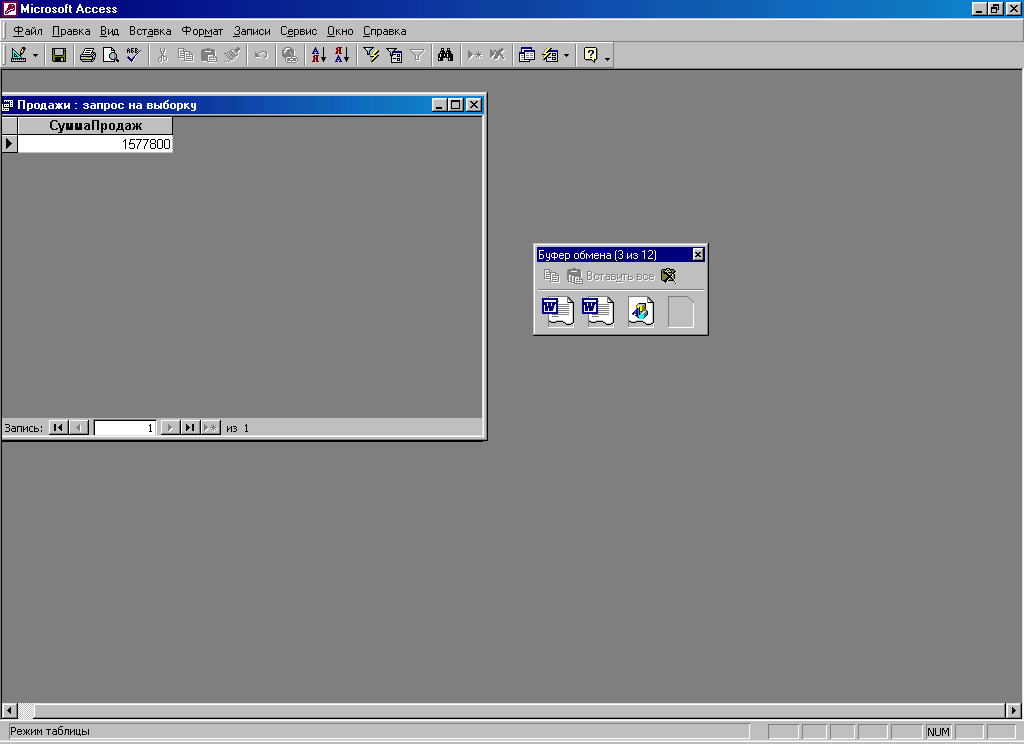
Abb. 4.21. Verkaufsanfrage berechnet die Gesamtmenge der Verkäufe.
- Arbeiten mit spezialisierten Abfragen.
Zu den speziellen Abfragetypen gehören:
- Änderungsanträge
- query-Abfragen
- abfragen mit Parametern
Änderungswünsche.
Änderungsanforderungen können als Stichprobenanforderungen zum Ausführen einer bestimmten Aktion für die extrahierten Daten betrachtet werden. In Access beginnt die Entwicklung einer Änderungsanforderung mit der Erstellung einer Beispielanforderung. Dann wird die Anfrage für die Probenahme in eine Änderungsanforderung umgewandelt (Menü Anfrage - wähle die entsprechende Art von Anfrage).
In der Liste Anforderungen im Datenbankfenster sind Änderungsanträge markiertausrufezeichen auf der linken Seite des Namens.
In Access können Sie vier Arten von Änderungsanforderungen erstellen:
- tabellenanforderungen erstellen (neue Tabellen basierend auf Abfrageergebnissen erstellen);
- anforderungen hinzufügen (Einträge zu vorhandenen Tabellen hinzufügen);
- anforderungen aktualisieren (Daten in vorhandenen Tabellen ändern);
- anforderungen löschen (löschen Sie die als Ergebnis der Abfrage ausgewählten Einträge).
Änderungswünsche sind von Natur aus destruktiv. Update-Anfragen können irreversible Änderungen an diesen Tabellen vornehmen und Anfragen löschen ?? Löschen Sie die extrahierten Daten (und Sie können die ausgeführten Operationen nicht abbrechen). Bevor Sie eine Änderungsanforderung ausführen, überprüfen Sie das Ergebnis der Abfrage im Tabellenmodus und stellen Sie sicher, dass Sie löschen, was Sie benötigen.
Fordert das Erstellen einer Tabelle an.
Fordert das Erstellen von Tabellen an Mit dieser Option können Sie neue Tabellen basierend auf Abfrageergebnissen erstellen. Diese Anforderungen werden normalerweise zum Erstellen von Sicherungskopien oder Datenarchiven sowie zum Exportieren von Daten in Dateien anderer Formate verwendet.
Zum Beispiel erstellen wir eine Sicherungskopie der Versorgungsdaten für März 2002 (wir verwenden die Delivery-Datenbank).
Dafür:
- Erstellen Sie eine einfache Abfrage, um alle Datensätze und alle Felder aus der Tabelle auszuwählen.Lieferungen, die in der Zeile die Selektionsbedingung für das Feld Datum angeben: zwischen 01.03.02 und 31.03.02.
- Stellen Sie den Anfragetyp ein ?? Erstellen Sie eine Tabelle (Menü Abfrage ?? Erstellen einer Tabelle) und weisen Sie dem sich öffnenden Dialogfenster (Abb. 4.22) den Namen der Tabelle zu (Copy_mart_02)
- Wir führen die Abfrage aus (Menü Abfrage - Start) und stellen sicher, dass eine neue Tabelle mit dem angegebenen Namen angezeigt wird.

Abb. 4.22. Das Dialogfeld Tabelle erstellen für die Abfrage zum Erstellen von Tabellen.
Wenn eine neue Tabelle mithilfe einer Abfrage zum Erstellen einer Tabelle erstellt wird, werden die Feld- und Schlüsseleigenschaften nicht in die neue Tabelle übertragen. Nachdem die neuen Tabellen erstellt wurden, müssen sie erneut festgelegt werden.
Anforderungen für die Aktualisierung.
Anforderungen aktualisieren sind Änderungsanforderungen, die alle Datensätze aktualisieren, die eine bestimmte Bedingung erfüllen. Aktualisierungsanfragen sind sehr nützlich, wenn Sie globale Änderungen an einem Datensatz vornehmen müssen (z. B. müssen Sie in der Preistabelle der Produkte eine Preiserhöhung anzeigen).

Abb. 4.23. Aufforderung zur Aktualisierung im Konstruktormodus.
Zum Beispiel werden wir die Preise für alle Benzinmarken (wir verwenden die Lieferbasis) um 5% erhöhen.
Dafür:
- Erstellen Sie eine einfache Abfrage, um Felder auszuwählenProdukt und Preis aus der Produkttabelle;
- Stellen Sie den Anfragetyp ein ?? Update (Menü Anfrage ?? Update). Eine Zeile wird dem Anfrageformular hinzugefügt.Aktualisierung (Abbildung 4.23).
- Setzen Sie die Auswahlbedingungen durch Angabe in der ZeileAuswahlbedingung: für das Produkt wie * Au * -Feld
- Legen Sie das Update fest, indem Sie in der Zeile angebenUpdate: für Preisfeld = [Preis] * 1,05
- Wir werden die Anfrage ausführen (Menü Anfrage - Start) und sicherstellen, dass der Preis der angegebenen Benzinsorten geändert wird.
Achtung !! Es ist zu beachten, dass die Products-Tabelle auf Datenbankebene mit der Supply-Tabelle verknüpft ist und bei der Ausführung von Abfragen (z. B. bei Endverkäufen) der neue Preis fürvon allen Benzinlieferungen, unabhängig vom Zeitpunkt der Preiserhöhung.
Anforderungen zum Löschen
Anfragen löschen Löschen Sie alle Einträge, die die angegebenen Bedingungen erfüllen. Die Verwendung von Löschanforderungen ist beim Archivieren von Sätzen sinnvoll. Nach dem Erstellen einer Kopie der Daten (z. B. für einen beliebigen Zeitraum) mithilfe einer Abfrage zum Erstellen von Tabellen können Sie diese Daten aus der aktuellen Tabelle löschen.
Das Verfahren zum Erstellen einer Löschanforderung ist genau das gleiche wie für eine Aktualisierungsanforderung (nur anstelle der Zeile Update wird die Zeile Löschen im Anfrageformular angezeigt).
Wir werden beispielsweise Daten zu Lieferungen für März 2002 löschen (wir verwenden die Lieferbasis).

Abb. 4.24. Anforderung zum Löschen im Konstruktormodus.
Anforderungen zum Hinzufügen.
Fügen Sie Anfragen hinzu verwendet, um Daten von einer Tabelle zu einer anderen hinzuzufügen. Tabellen müssen nicht die gleiche Struktur haben, aber die Feldtypen einer Tabelle müssen mit den Feldtypen einer anderen Tabelle übereinstimmen.
Die Reihenfolge des Erstellens einer Hinzufügeanforderung ist genau dieselbe wie für eine Aktualisierungsanforderung (nur anstelle der Zeile Update wird die Zeile Hinzufügen im Anforderungsformular angezeigt und der Name der Tabelle wird dem Dialogprozess hinzugefügt, in dem die Datensätze hinzugefügt werden).
Fügen Sie beispielsweise Daten zu Lieferungen für März 2002 zur Tabelle hinzuLieferungen (Wir verwenden die Tabelle Copy_mart_02).
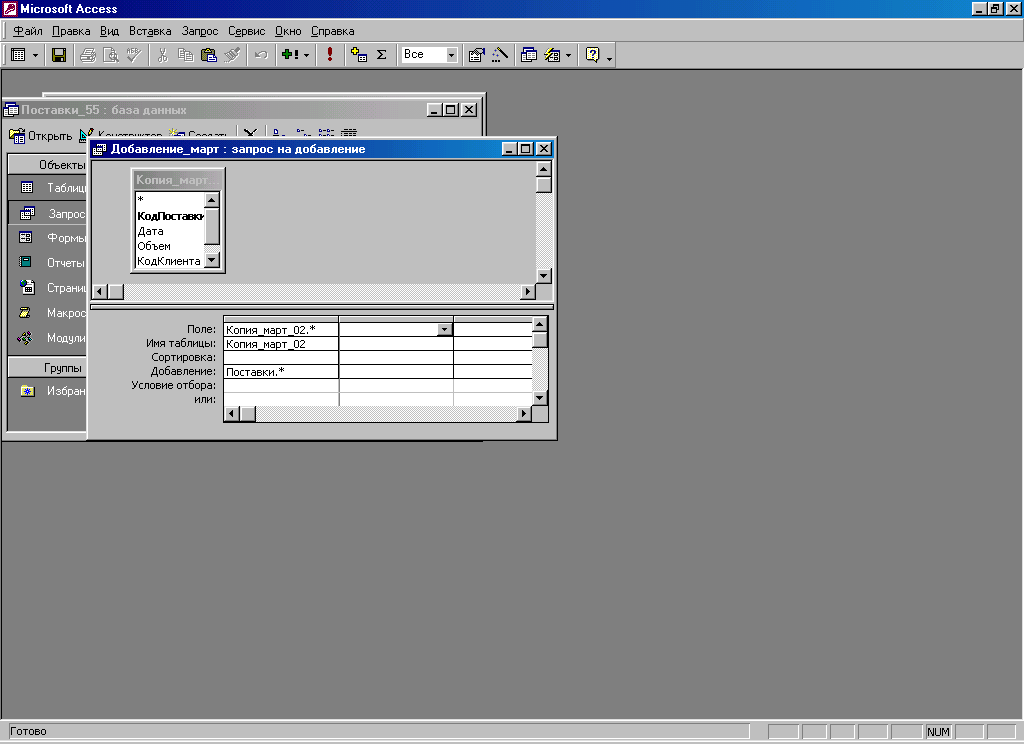
Abb. 4.25. Anforderung zum Hinzufügen im Konstruktormodus.
Queranfrage
Querabfragen werden verwendet, um numerische oder monetäre Daten, die in einer Tabelle gespeichert sind, in einer Kreuztabelle zu kombinieren.Die Datendarstellung in einer Querabfrage ähnelt Übersichtstabellen in Excel. Um eine Query-Abfrage mit der Master-Query zu erstellen, folgen Sie den Anweisungen, mit denen Sie die gewünschte Query einfach erstellen können.
In Abb. Abbildung 4.26 zeigt die Struktur der Querabfrage, die im Assistenten basierend auf der Query Deliveries_Request (Abb. 4.15) und in Abb. 4.26 erstellt wurde. 4.27 ?? Das Ergebnis dieser Abfrage.

Abb. 4.26. Dialogfeld zum Angeben der Query-Abfrage-Struktur.
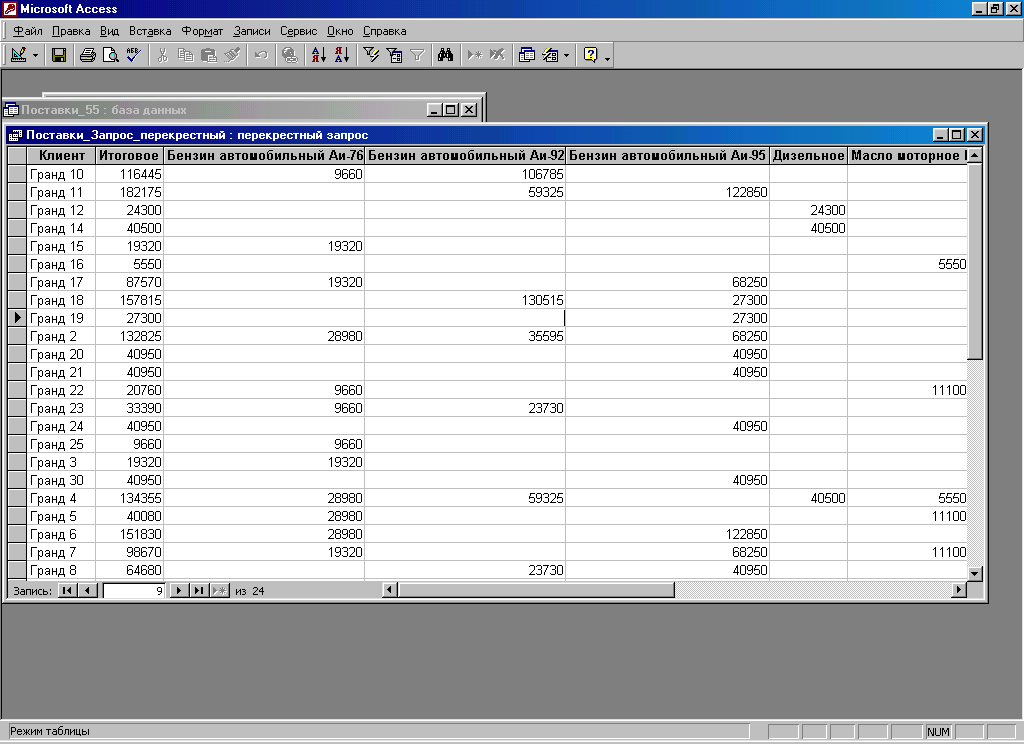
Abb. 4.27 Die resultierende Kreuztabelle.
Anfragen mit Parametern
Solche Anfragen können Musteranfragen oder Änderungswünsche sein. In jedem Fall klärt diese Art von Anfrage vor der Ausführung den Zustand des Benutzers. Beispielsweise kann eine Abfrage mit Parametern verwendet werden, um die Lieferungssummen für einen bestimmten Kunden anzuzeigen.
Um eine Abfrage mit Parametern in der Zelle zu erstellenZustand Abfrage Spalte muss platziert werdenparametereingabeausdruck (in eckigen Klammern eingeschlossen). Wenn Sie die Abfrage ausführen, zeigt Access ein separates Dialogfeld an, das den Text dieses Ausdrucks enthält und Sie auffordert, Parameter einzugeben. Nach Eingabe der erforderlichen Daten verwendet die Abfrage diese als einschränkende Abfragebedingung.
Beispiel 1 Lieferungssummen für einen bestimmten Kunden (basierend auf der Anfrage Deliveries_Inquiry - Abbildung 4.15) ?? Bitte um Probenahme.
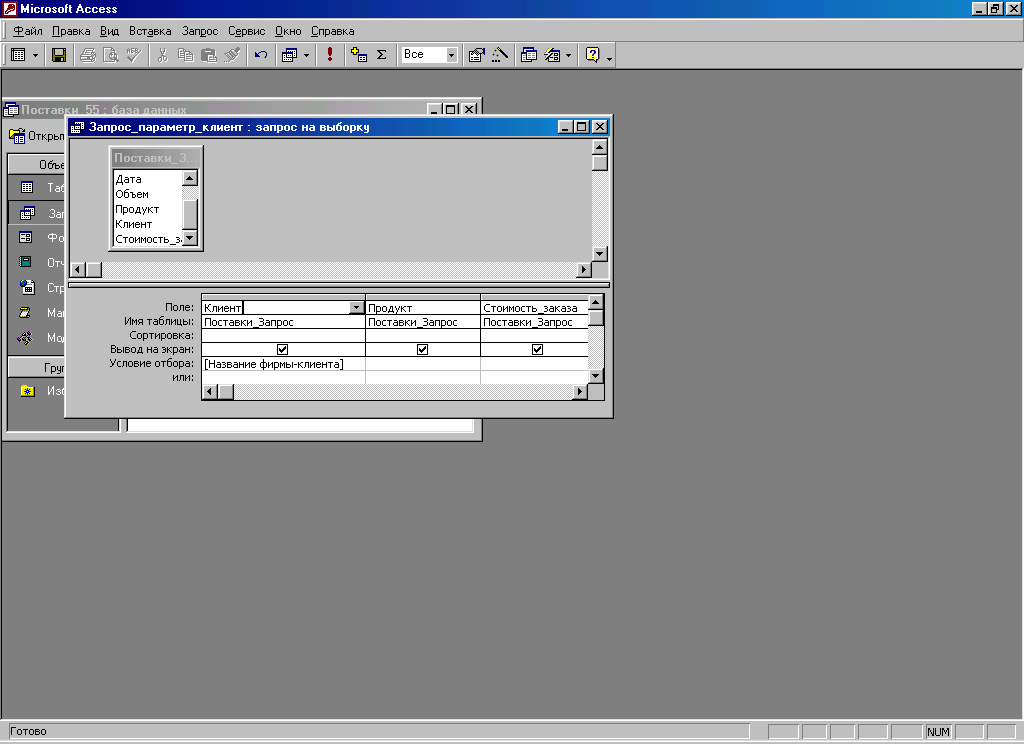
Abb. 4.28. Abfrage mit Parameter im Konstruktormodus.
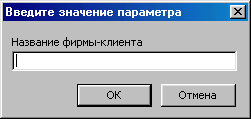
Abb. 4.29. Parametereinstellung
Beispiel 2 Erstellen sicherungskopie Daten über Lieferungen für den angegebenen Monat (verwenden Sie die Lieferbasis) ?? Änderungsanfrage Als Ergebnis wird eine neue Tabelle mit dem Namen Copy_ erstellt. Nachdem die Anfrage abgeschlossen wurde, muss sie umbenannt werden (Copy_Feb.), Because Die folgende Ausführung dieser Abfrage löscht die Tabelle Copy_.

Abb. 4.30. Abfrage mit Parameter im Konstruktormodus.

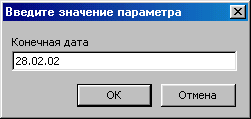
Abb. 4.28. Einen Parameter einstellen (Daten eingeben).
12
Andere verwandte Arbeiten, die Sie interessieren könnten |
|||
| 9877. | Erstellen von Benutzerdatenbanken in Access DBMS | 290,11 KB | |
| Die Erstellung von Benutzerdatenbanken im DBMS-Prozess ist der Erstellung einer Datenbank zur Erfassung und Verarbeitung von Informationen zur Geschäftsdokumentation eines privaten Unternehmens gewidmet. Die entwickelte Datenbank wird in den Unternehmenspapieren verwendet. Die Verwendung dieser Datenbank ermöglicht es, den Zeitaufwand für die Erstellung von Berichten zu reduzieren, um den Verwaltungsaufwand zu reduzieren, was einem privaten Unternehmen einen direkten wirtschaftlichen Effekt verleiht ... | |||
| 9098. | DBMS MS Access. Mit Tabellendaten arbeiten. Formulare erstellen | 622,88 KB | |
| Bearbeiten Sie Daten und drucken Sie das Formular aus. Formulare. Das Erstellen eines neuen Formulars ähnelt dem Erstellen einer Tabelle t. Müssen Sie nur das Objekt der Datenbank des Formulars auswählen? Erstellen Sie und dann im Dialogfeld Neues Formular den Formularerstellungsmodus. | |||
| 9104. | DBMS MS Access. Berichte | 398,91 KB | |
| Wie jedes Prozessobjekt können Sie einen Bericht manuell erstellen oder mithilfe des Berichtsassistenten einen Berichtsentwurf erstellen. Das Erstellen eines neuen Berichts ähnelt der Erstellung eines beliebigen Zugriffsobjekts.Wollen Sie lediglich ein Datenbankobjekt Report auswählen? Erstellen Sie und wählen Sie dann im Dialogfeld Neuer Bericht den Berichterstellungsmodus aus. Der Konstruktormodus wird am besten verwendet, um die in grober Form erstellten Berichteinstellungen mithilfe des Assistenten oder des automatischen Berichts zu ändern. | |||
| 4445. | Hauptobjekte von MS Access | 19.85 KB | |
| Access ist ein Datenbankverwaltungssystem (DBMS). Ein Verwaltungssystem ist ein Komplex von Programmen, der es ermöglicht, große Datenmengen nicht nur in einem bestimmten Format zu speichern, sondern auch zu verarbeiten und in einer für die Benutzer bequemen Form darzustellen. Mit Access können Sie auch häufig durchgeführte Vorgänge automatisieren. | |||
| 20690. | DBMS Access Datenbank Musikschule | 448,49 KB | |
| Es gibt verschiedene Arten von DBMS-Datenbankverwaltungssystemen, von denen einige auf Programmierer, andere auf normale Benutzer ausgerichtet sind. Es ermöglicht Ihnen einfache Datenbankoperationen ohne Programmierung durchzuführen: Erstellen, Bearbeiten und Verarbeiten von Daten. Der Microsoft-Prozess dient als komfortables Werkzeug für die Analyse und Präsentation von Daten und bietet eine schnelle Anwendungsentwicklung. | |||
| 7771. | Bazi Dani (Microsoft Office Access 2011) | 147,49 KB | |
| Liverpool Shock Datenbank Rekord ?? Die Reihe der Tabellen ist die konkrete Realisierung der Bedeutung des Themenbereichs. DB-Feld ?? Cestowpets am Tisch Danih Macht des Attributs dieses Verständnisses des Themenbereichs. Einträge in der Tabelle ergeben sich aus den Werten ihrer eigenen Felder. Zum Beispiel für die Tabelle Warehouse der Musikgruppe das Schlüsselfeld Code. | |||
| 13839. | Entwerfen einer Datenbank eines Notars mit Access DBMS-Technologien | 13,53 MB | |
| Der Notar ist eine der wichtigsten Einrichtungen des Rechtssystems zur Förderung der Schaffung eines demokratischen Rechtsstaates, in dem die Rechte und legitimen Interessen der Bürger und juristischen Personen durch notarielle Urkunden geschützt sind. | |||
| 9099. | DBMS MS Access. Termin, Funktionalität. Erstellen Sie einfache relationale Tabellen | 343,83 KB | |
| In der vorangegangenen Vorlesung wurden daher die Grundprinzipien von Informationssystemen diskutiert: Datenstrukturierung und Konstruktion von zweidimensionalen Tabellen; Die Grundlagen des relationalen Ansatzes sind die Grundlagen der Algebra der Logik und der Prinzipien des Information Retrieval. Erstellen Sie eine neue Datenbankdatei .MDB öffnen Sie eine vorhandene Datenbankdatei. Zugriff? Bei einer Multiwindow-Anwendung kann jedoch immer nur eine Datenbank geöffnet werden. | |||
| 16. | Erlernen der Grundlagen der strukturierten Abfragesprache von T-SQL | 34,15 KB | |
| Um dieses Ziel zu erreichen, müssen die folgenden Aufgaben gelöst werden: Erstellen von Abfragen für eine Auswahl von mehreren Tabellen in SQL unter Verwendung der angegebenen Auswahlkriterien; Erstellen Sie eine Abfrageabfrage in SQL-Sprache, die statische Aggregatfunktionen enthält. Erstellen Sie eine Abfrage, die die Ergebnisse von zwei oder mehr Abfragen mit dem UNION-Befehl zu einer Ergebnismenge zusammenfasst. Als Ergebnis der Arbeit sollten die Schüler Folgendes wissen: Kategorien von SQL-Befehlen; grundlegende SQL-Befehle zum Erstellen der Abfrage; SQL Query Creation-Prinzipien ... | |||
| 6706. | Strukturierte Abfragesprache - SQL: History, Standards, grundlegende Sprachoperatoren | 12,1 KB | |
| Die strukturierte SQL-Abfragesprache basiert auf dem relationalen Kalkül mit variablen Tupeln. Die SQL-Sprache dient dazu, Operationen für Tabellen auszuführen, Daten zu erstellen, zu löschen, zu ändern und Daten auszuwählen, hinzuzufügen, zu löschen und einige damit zusammenhängende Operationen durchzuführen. SQL ist eine nicht prozedurale Sprache und enthält keine Steueranweisungen für die Organisation von E / A-Routinen und so weiter. | |||
Verwenden des Abfragefensters
1. Erstellen einer einfachen Abfrage
Öffnen Sie die STUD-Datenbank, wie in LR1 beschrieben. Erstellen Sie eine Abfrage, die Informationen zu verschuldeten Studenten anzeigt.
Um eine Abfrage zu erstellen, aktivieren Sie das Datenbankfenster (siehe LR1). Klicken Sie anschließend auf den Button "Anfrage" und den Button "Erstellen". Im erscheinenden Dialog "Abfrage erstellen" wählen Sie den Button "Designer". Access öffnet das Dialogfeld Tabelle hinzufügen, in dem Sie Basistabellen und Abfragen für die von Ihnen erstellte Abfrage auswählen können. Wählen Sie die Tabellen "Ergebnisse" und "Studenten" aus, indem Sie auf die Schaltfläche "Hinzufügen" klicken und schließen Sie dann dieses Fenster mit der Schaltfläche "Schließen".
Das Abfragedesign-Fenster, das geöffnet wird, besteht aus zwei Teilen: der oberste enthält die Feldlisten der ausgewählten Tabellen und der untere - das QBE-Formular zum Erstellen der Abfrage. Jede Spalte des Formulars beschreibt ein Feld, das an der Anfrage teilnimmt.
Das Einfügen eines Feldes in eine Abfrage erfolgt durch Ziehen von der Liste der Tabellenfelder (im oberen Teil des Bildschirms) in die erforderliche Spalte des QBE-Formulars mit der Maus. Die Aufnahme aller Felder der Tabelle erfolgt durch Ziehen des "*" - Symbols, das sich oben in der Liste der Felder dieser Tabelle am oberen Bildschirmrand befindet.
Fügen Sie die Ergebnistabelle in die Abfrage ein:
Thema
C-Nummer
ziehen Sie sie in ein QBE-Formular. Ziehen Sie mit der oben beschriebenen Methode das Feld Nachname aus der Tabelle "Schüler".
Die Anfrage "Schulden" wird wie in der Abbildung gezeigt.
Die Verbindung zwischen den Tabellen wird automatisch über die bei der Generierung des Datenbankprojekts angelegte Beziehungsstruktur hergestellt. Sie können andere Verknüpfungsoptionen für Tabellen und andere Linktypen festlegen (Outer-Join, Eins-zu-Eins, Eins-zu-viele usw.). Verbindungsänderungen werden im oberen Teil des Fensters vorgenommen, indem das zugehörige Feld in der Beschreibung einer Tabelle ausgewählt und bei gedrückter Maustaste auf die Beschreibung des entsprechenden Feldes der zugehörigen Tabelle transportiert wird. Die Art der Kommunikation kann durch Anklicken der Kommunikationslinie geändert werden.
Die Bedingung für die Auswahl der Felder, die wir benötigen, besteht darin, diese Bedingung für dieses Feld in die QBE-Auswahlbedingung einzubeziehen. Mehrere Auswahlwerte werden in einer einzigen Zeile eingegeben, getrennt durch die logischen Bedingungen UND oder ODER, oder in nachfolgende Zellen in der Zeile "oder" eingegeben.
Für die Tabelle "Results" legen wir die Bedingung fest, um Studenten auszuwählen, die Schulden haben, für die wir in der Feldbeschreibungsspalte die Zeile "Debt" aus der Tabelle "Results" eingeben und in die Zeile "Selection condition" eingeben:
Ja
Deaktivieren Sie das Kontrollkästchen "Anzeigen" für dieses Feld, das die Ausgabe dieses Felds im Beispiel verhindert (da es nicht angezeigt werden muss).
Zusätzlich zu Standard-Vergleichsoperatoren "=", "<", ">", "<=", ">= ", Access unterstützt auch BEETWEN, IN, LIKE.
Die Anfrage kann so genannte enthalten. berechnete Felder - berechnete Werte über alle Felder der Tabelle. Access unterstützt eine große Anzahl von Funktionen und Operatoren, die bei der Erzeugung von berechneten Feldern verwendet werden.
Um das Ergebnis der Abfrage anzuzeigen, klicken Sie auf die Schaltfläche im Panel:
Sie können den Titel auch ändern, indem Sie die Spalte mit der Feldbeschreibung aktivieren; Nachdem Sie den Befehl "Eigenschaften" des Menüs "Ansicht" ausgeführt haben, geben Sie seinen Namen in die Zeile "Unterschrift des Feldes" ein.
Es ist wünschenswert, die Zeilen der Final Table nach dem Feld "Last Name" der Tabelle "Students" zu sortieren. Wählen Sie dazu in der Spalte mit der Beschreibung dieses Feldes in der Zeile "Sortieren" den Eintrag "aufsteigend". Wenn Sie nach mehreren Feldern sortieren müssen, sortiert Access die Daten in der Reihenfolge, in der sie im QBE-Formular angezeigt werden. Nachdem Sie die Anfrage angesehen haben, können Sie sehen, dass Sie das Feld Name aus der Tabelle "Schüler" eingeben müssen, da die Nachnamen wiederholt werden und die Anfrage nicht die notwendigen Informationen enthält. Um ein Feld einzufügen, ziehen Sie es in das QBE-Gitter an die Stelle, an der es sein sollte, und alle anderen Felder verschieben sich um eine Position nach rechts.
Sie können eine empfangene Ausführungsanforderung auch mit dem Befehl "Ausführen" im Menü "Abfrage" starten. Überprüfen Sie die Ergebnisse auf Übereinstimmung mit den Auswahlkriterien. Speichern Sie die empfangene Anfrage unter dem Namen "Debt". Die Abfrage ist eine Tabelle:

Lassen Sie uns eine Abfrage erstellen, in der ein zusätzliches Feld berechnet wird. Die Abteilung für Computertechnologie hat beschlossen, bis zum neuen Jahr eine Prämie von 10% ihres Gehalts zu zahlen. Erstellen wir eine Abfrage basierend auf der Tabelle "Lehrer" mit den Feldern Nachname, Abteilung, Position, Gehalt. Um ein berechnetes "Premium" -Feld zu erstellen, das Informationen über die Höhe des Bonus des Mitarbeiters anzeigt, geben Sie in der Zeile "Feld" in der Spalte "Feld" den Ausdruck Gehalt * 0,1 ein. Wir ändern den Feldheader, indem wir seinen Namen vor dem Ausdruck eingeben. Die Zelle enthält: "Bonus: [Gehalt] * 0,1".
Sie können den Titel auch ändern, indem Sie eine Spalte mit einer Beschreibung des Feldes aktivieren und dann den Befehl "Eigenschaften" im Menü "Ansicht" verwenden, um den Namen des Feldes in der Zeilenbeschriftung einzugeben. Tragen Sie in die Zeile "Auswahlbedingung" für die Abteilung "Computer Engineering" ein.

1.2. Erstellen einer endgültigen Abfrage
Zusammenfassende Abfragen ermöglichen es Ihnen, statistische Informationen nach Datengruppen zu erhalten, z. B .: Summe, arithmetischer Durchschnitt, erwarteter Wert, Varianz der Tabellenfeldwerte; die Anzahl der Feldwerte, die bestimmte Bedingungen erfüllen, usw.
Erstellen Sie eine Abfrage für den durchschnittlichen Schülerball. Öffnen Sie ein neues Anfrageformular, tragen Sie die Tabelle "Studenten", "Ergebnisse" ein und setzen Sie die Ausgabefelder "Nummer_C", "Nachname", "Auswertung_T", "Auswertung_P" und "Auswertung_L".
Um die Gesamtwerte in der Abfrage zu berechnen, klicken Sie in der Symbolleiste auf die Schaltfläche "Gruppenoperationen". Die Gruppenoperationszeile wird im QBE-Formular angezeigt, wobei für jedes beschriebene Feld in dieser Zeile der Standard Gruppierung ist. Jetzt werden die Datensätze für jedes Feld gruppiert, aber die Summe wird nicht zusammengefasst. Um die Gesamtwerte abzuleiten, ist es notwendig, einige Gruppenoperationen anstelle des Wortes "Gruppierung" zu installieren (siehe Anhang 1).
Für die Felder "Evaluation_T", "Evaluation_P", "Evaluation_L" die Operation "Avg", die den Durchschnittswert des Feldes für eine Gruppe von Datensätzen anzeigt (wir erhalten die durchschnittliche Punktzahl).
Wir ändern auch die Header der Felder in der Ausgabetabelle. Dazu führen wir in der Beschreibung der Felder in der Zeile "Feld" ihre neuen Namen ein und trennen sie durch einen Doppelpunkt von der Beschreibung:
Grade_T: Theorie
Grade_P: Übung
Grade_L: Labs
Der Teil des Ausdrucks, der sich vor dem Doppelpunkt befindet, wird nach dem Start der Abfrage als Spaltenüberschrift anstelle der Standardausgabe von Access angezeigt. Auf diese Weise ist es möglich, verständlichere Feldheader als die von der Basis erzeugten Header zu bilden.
Speichern Sie die empfangene Anfrage unter dem Namen "Total". Führen Sie die Abfrage aus und analysieren Sie die Ergebnisse.
Es gibt Aufgaben, bei denen die Parameter von Anforderungen nicht im Voraus bekannt sind oder geändert werden müssen. Dazu bietet Access die Möglichkeit, Abfrageparameter unmittelbar vor ihrer Ausführung einzugeben. Um den Eingabeparameter anstelle eines bestimmten Wertes zu setzen, geben Sie in der Zeile "Auswahlbedingung" den in eckigen Klammern eingeschlossenen Namen oder Ausdruck ein. Alles, was in eckigen Klammern eingegeben wird, wird von Access als Name des Parameters betrachtet und im Abfragedialog als Kommentar im Eingabeparameter angezeigt. Die Abfrage kann mehrere Parameter verwenden, jedoch mit eindeutigen Namen.
Erstellen Sie eine Abfrage, die eine Liste der Lehrer anzeigt, die in der benutzerdefinierten Abteilung arbeiten. Als Grundlage nehmen Sie die Tabelle "Lehrer". Wählen Sie den Punkt "Lehrer. *" Im Ausgabeformular, das alle Felder in der Tabelle "Lehrer" anzeigt. Geben Sie das Feld "Abteilung" erneut ein, deaktivieren Sie das Kontrollkästchen für die Ausgabe und geben Sie in der Zeile "Auswahlbedingung" den Ausdruck ein:
= [Abteilungsname eingeben]
Speichern Sie die empfangene Anfrage als "Auswahl der Lehrer in den Abteilungen". Nach dem Ausführen der Abfrage wird ein Dialogfeld angezeigt, in dem Sie nach dem Namen der Abteilung gefragt werden.

Nach Eingabe des Parameters zeigt Access eine Liste der Lehrer an, deren Arbeitsort die gewünschte Abteilung ist.
Parameter können für jede Art von Abfrage verwendet werden: "final", "cross", "query-action" usw.
1.4. Erstellen einer Kreuztabellenabfrage
Access unterstützt eine spezielle Art von Zusammenfassungsabfrage namens cross. Eine Querabfrage zeigt die berechneten Werte in Abhängigkeit von vorhandenen Feldern an. In Access können Sie also eine Anfrage anzeigen, in der die Gesamteinnahmen für Beiträge beschrieben werden.
Die erforderliche Anforderung zum Erstellen einer Querabfrage ist das Vorhandensein eines Felds - ein Zeilenkopf, ein Feld - ein Spaltenkopf und ein Feld eines berechneten Werts. Felder, die die Kopfzeilen von Zeilen und Spalten sind, müssen in der Zeile "Gruppenoperation" die Einstellung "Gruppierung" haben. Für einen Feldwert muss in der "Gruppenoperation" eine Gruppenfunktion oder ein Ausdruck mit einer Gruppenoperation ausgewählt werden.
Setzen Sie für unsere Abfrage der Tabelle "Lehrer" im Menü "Anfrage" den Zeiger "Kreuz". Access fügt dem QBE-Block die Kreuztabellenzeile hinzu. Dann übertragen wir im Feld "Position" das Feld "Spaltenüberschriften".
Nächstes Feld - "Abteilung", setze die "Zeilenköpfe"
Das resultierende Feld ist "Gehalt", dafür setzen wir "Wert"
"Gruppenoperation" - Avg,
Speichern Sie die empfangene Anfrage unter "Gehälter nach Position".
1.5. Erstellen einer Abfrage vom Typ "Outer Join"
Eine andere Art spezieller Anforderungen ist ein Outer-Join, der in Abfragen mit mehreren Tabellen verwendet wird. Bei der Verwendung von Abfragen dieses Typs wird die letzte Datensatzgruppe nicht nur unter der Bedingung gebildet, dass die zugehörigen Felder der Basistabellen übereinstimmen, sondern auch aus den Datensätzen einer Tabelle, die keine Übereinstimmung mit einer anderen Tabelle aufweisen.
Lassen Sie uns eine Abfrage erstellen, die Informationen über alle Schüler mit oder ohne Schulden anzeigt. Diese Abfrage verwendet die externe Union der Tabellen "Students" und "Results", indem das Feld "Number_C" mit allen Einträgen in der Tabelle "Students" abgeglichen wird.
Um einen Outer-Join zu erstellen, müssen Sie die Join-Parameter ändern. Öffnen Sie die Abfrage "Debt" im Entwurfsmodus. Klicken Sie auf die Verknüpfung zwischen den Tabellen "Students" und "Results", um das Dialogfeld "Join-Optionen" zu öffnen.
Standardmäßig ist dieses Fenster auf den Union-Typ eingestellt, der "nur diejenigen Datensätze hervorruft, für die die zugehörigen Felder übereinstimmen". Bei anderen Join-Typen können "alle Datensätze der Haupttabelle und nur diejenigen des untergeordneten Elements angezeigt werden, für die die Werte der zugeordneten Felder übereinstimmen" und "alle Datensätze des untergeordneten Elements und nur diejenigen der Hauptkomponente, für die die zugehörigen Felder übereinstimmen".

Wählen Sie die dritte Verbindungsart und klicken Sie auf die Schaltfläche "OK". Danach erscheint auf der Verbindungslinie der Tabellen ein Pfeil, der auf eine äußere Verbindung hinweist. Speichern wir die modifizierte Abfrage (über "Speichern unter"), um die vorherige Abfrage nicht zu überschreiben, unter dem Namen "Externe Assoziation durch Studenten".