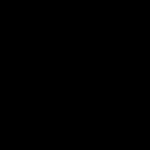ADB-Geräte werden nicht angezeigt. Wenn DDMS keine ADB-Geräte in Eclipse erkennt. Was tun, wenn ADB das Gerät nicht erkennt?
7. November 2012 um 14:56 UhrManuelle ADB-Treiberinstallation
- Android-Entwicklung
- Lernprogramm
Und hier erwartete mich eine unangenehme Überraschung – entweder stellte sich heraus, dass der native Treiber schief war, oder Windows, oder das Kabel... Im Allgemeinen funktionierte der Treiber nicht mehr, der Windows-Geräte-Manager meldete, dass das Gerät voll funktionsfähig sei, aber auf Anfrage ADB-Geräte Ich habe in der Konsole eine leere Liste erhalten und konnte die Anwendung natürlich nicht auf dem Tablet testen.
Ich habe eine Anfrage an den TeXeT-Support geschrieben, sie antworteten mir sogar mit einem Link zum Treiber selbst, der, wie ich bereits überzeugt war, nicht funktionierte. Ich begann im Internet nach einer Antwort zu suchen und fand eine Menge verschiedener Baugruppen dieses Treibers und Handbücher, aber immer noch startete keines davon ordnungsgemäß, und selbst der native Treiber aus dem SDK funktionierte überhaupt nicht, was mich verzweifeln ließ ... aber nicht verzweifeln.
Hier beschloss ich, mich am Schreiben von Treibern mit der guten alten Methode des wissenschaftlichen Stocherns zu versuchen und öffnete die Treiber-INF-Datei. Was mir Hoffnung gab, war die Erkenntnis, dass der Softwareteil der ADB-Schnittstelle auf der Tablet-Seite für alle Geräte identisch sein sollte und USB trotzdem funktionierte. Und so habe ich nach mehreren erfolglosen Versuchen, die INF-Datei manuell zu bearbeiten, ein Rezept gefunden, um das Seasoning der INF-Datei so zu behandeln, dass es installiert wird und, was am wichtigsten ist, funktioniert.
Also lasst uns anfangen.
Schritt 1. Laden Sie den Treiber herunter. Falls Sie dies noch nicht getan haben, öffnen Sie den Android SDK-Manager, suchen Sie den Abschnitt „Extras“, aktivieren Sie das Kontrollkästchen „Google USB-Treiber“ und klicken Sie auf „Pakete installieren“. Es ist einfach. Warten Sie, bis es geladen ist.
Schritt 2. Suchen Sie den Treiber und erstellen Sie eine Kopie davon in einem separaten Ordner. Gehen Sie zum Ordner %android-sdk%\extras\google\ und sehen Sie sich dort den wertvollen Ordner usb_driver an. Kopieren Sie es irgendwohin und wir werden dort weitere Manipulationen vornehmen. Grundsätzlich können Sie das „Original“ bearbeiten, ich habe es jedoch vorgezogen, das Original für alle Fälle intakt zu lassen.
Schritt 3. Bearbeiten Sie die INF-Datei.Öffnen Sie im Ordner die Datei android_winusb.inf und suchen Sie nach Zeilen wie dieser:
;Google Nexus One %SingleAdbInterface% = USB_Install, USB\VID_18D1&PID_0D02 %CompositeAdbInterface% = USB_Install, USB\VID_18D1&PID_0D02&MI_01 %SingleAdbInterface% = USB_Install, USB\VID_18D1&PID_4E11 %CompositeAdbInterface% = USB_Insta ll, USB\VID_ 18D1&PID_4E12&MI_01
Machen Sie eine Kopie dieser Zeilen und ersetzen Sie sie Google Nexus One An %Ihr_Gerätename% zur künftigen Identifizierung und... öffnen Sie den Windows-Geräte-Manager. Wir suchen dort unser Gerät ( Android, Android Composite ADB-Schnittstelle oder etwas ähnliches). Öffnen Sie die Geräteeigenschaften, die Registerkarte „Details“, wählen Sie den Eintrag „Geräte-ID“ in der Liste aus und sehen Sie sich dieses Bild an.
Wir kopieren die Zeile, die der in der Abbildung gezeigten am ähnlichsten ist (sie ist theoretisch nur etwas kürzer) und fügen sie in unsere INF-Datei ein.
;TEXET TM-7025 %SingleAdbInterface% = USB_Install, USB\VID_18D1&PID_0003 %CompositeAdbInterface% = USB_Install, USB\VID_18D1&PID_0003&MI_01 %SingleAdbInterface% = USB_Install, USB\VID_18D1&PID_0003 %CompositeAdbInterface% = USB_Install, USB \VID_18D1&PID_0003&MI_01
In %SingleAdbInterface% löschen wir das Ende der Zeile; wie Sie sehen können, fügen wir in %CompositeAdbInterface% die gesamte Zeile ein. Es ist wahrscheinlich nicht nötig, alles zweimal zu wiederholen, aber ich habe schon alles und bin zu faul zum Experimentieren :)
Wir speichern (Vorsicht – in manchen Fällen müssen Sie Notepad mit Administratorrechten ausführen, da Sie im Benutzermodus die INF-Datei nicht überschreiben dürfen).
Schritt 4. Treiberinstallation. Nachdem alles vorbereitet ist, gehen Sie zurück zum Geräte-Manager und entfernen Sie alle zuvor installierten ADB-Treiber (falls vorhanden). Wir aktualisieren die Geräteliste und sehen unser Gerät ohne Treiber. Wir öffnen seine Eigenschaften und wählen „Treiber aktualisieren“, wählen die Installation aus dem Ordner aus, geben den Ordner mit der korrigierten INF an und starten die Installation – unser Treiber wird sofort gefunden, aber während der Installation schwört er möglicherweise auf Inkompatibilität mit der Frage „Sollte ich? mach weiter, Nasalneka?“ Lass uns weitermachen. Das war's, der Treiber ist installiert.
Schritt 5. Endgültig. Um genau zu sein, ziehen Sie den USB-Anschluss ab, warten Sie, bis alles erkannt wird, öffnen Sie die Konsole (Win+R, Enter cmd) und schreibe ADB-Geräte. Wenn alles gut gelaufen ist, sehen wir das geschätzte Listenelement, was darauf hinweist, dass adb jetzt unser Gerät sieht. 
Von nun an können Sie Eclipse- und Build-Programme sicher starten und dabei die bequeme automatische Assemblierung, Installation und die Möglichkeit zum Debuggen direkt auf Ihrem Gerät genießen.
Wenn der Befehl adb bei Ihnen überhaupt nicht funktioniert. Computer -> Eigenschaften -> Umgebungsvariablen. Wir suchen nach der Path-Variablen und am Ende Wir fügen hinzu(auf keinen Fall überschreiben wir es) Am Ende steht ein Semikolon und danach die Adresse des Ordners, in dem sich adb befindet (normalerweise %android-sdk%\platform-tools\). Nach einem Neustart sollte es funktionieren.
Manchmal startet adb nicht automatisch, wenn das System startet. Manuell starten.
Was war das?
Es ist eigentlich einfach. Aus irgendeinem Grund (Winda ist ein Muss / Proger haben krumme Hände / die Google-INF-Datei wurde nur für native Google-Geräte geschrieben / die Higgs-Bosonen haben alles auf Ihrem Computer ruiniert) möchte Windows den Google-Treiber nicht verwenden Nicht-Google-Geräte, die nicht in der INF-Datei erfasst sind. Anscheinend hängt dort alles mit dieser ID-Ausrüstung zusammen. Allerdings ist die Software auf den allermeisten Android-Geräten hinsichtlich des Debugger-Anschlusses zum PC identisch, sodass der Treiber normal mit jedem Android-Gerät kommunizieren sollte. Unsere Aufgabe besteht darin, Windows zu täuschen und es zu zwingen, das Gerät als „treiberkompatibles“ Gerät zu akzeptieren, was wir erreicht haben, indem wir seine ID zur Treiber-INF-Datei hinzugefügt haben.
Ich hoffe, dass dieses Handbuch jemandem hilft, ein eigenes chinesisches oder anderes Gerät zu bekommen, für das er beim Zusammenbau des Systems vergessen hat, einen normalen ADB-Treiber zu erstellen, oder für diejenigen, die sich die Mühe machen, den offiziellen Treiber vom Gerätehersteller herunterzuladen (das kann sehr nervig sein). dass es schneller geht, alles oben Beschriebene zu erledigen - Das ist mir mit dem Treiber für das LG E510-Telefon passiert.
P.S.: Ich habe keine Massentests dieser Methode durchgeführt und kann daher nicht garantieren, dass sie in allen Fällen zu 100 % funktioniert. Aber bei mir funktionierte es unter Windows 7 und dann unter Windows 8. Ich musste die Datei jedes Mal separat bearbeiten, aber ich glaube nicht, dass das ein großes Problem darstellt.
Ein ziemlich häufiges Problem in Android ist das Warten auf einen Gerätefehler beim Arbeiten mit ADB oder Fastboot. In diesem Artikel erfahren Sie, wie Sie das Problem beheben können!
Worauf wartet dieses Gerät?
Dieser Fehler ist nicht wirklich ein Fehler, wenn wir diesen Ausdruck wörtlich übersetzen – Warten auf die Verbindung des Geräts. Das heißt, wenn Sie versuchen, etwas in ADB oder FASTBOT zu tun und in der Befehlszeile die Meldung „Warten auf Gerät“ angezeigt wird, bedeutet dies, dass Ihr Android-Smartphone oder -Tablet nicht sichtbar ist!
Meldung – ADB oder Fastboot erkennt das verbundene Android-Gerät nicht!
Um zu verdeutlichen, worum es in diesem Artikel geht und um zu verstehen, wovon wir sprechen, empfiehlt es sich, die folgenden Artikel zu lesen:
- Otladka über USB
Obwohl fast alle Gründe für die Meldung auf die gleiche Weise gelöst werden, wird der Artikel der Einfachheit halber in die Lösungen „Warten auf Gerät in ADB“ und „Warten auf Gerät in Fastboot“ unterteilt.
Lösung wartet auf Gerät in ADB
1. Als Erstes sollten Sie darauf achten, ob Sie den Treiber installiert haben?
Den Treiber können Sie hier herunterladen Seite Wie man installiert, erfahren Sie hier Verknüpfung. Wenn der Treiber nicht signiert ist, muss Windows neu gestartet werden, indem die Überprüfung deaktiviert wird. Bestimmte Geräte erfordern einen speziellen ADB-Treiber.
Hast du den Treiber installiert? Starte deinen Computer neu!
2. Stellen Sie sicher, dass sich das Gerät im Bootloader-Modus befindet, sonst erkennt Fastboot Ihr Android nicht!
3. Verwenden Sie ein originales und unbeschädigtes MicroUSB-Kabel! Hier sollte alles klar sein, wenn das Kabel beschädigt ist, daher das Sichtbarkeitsproblem, vielleicht können Sie über dieses Kabel Dateien übertragen oder empfangen, aber mit Fastboot können Sie nicht arbeiten! Benutzen Sie außerdem keinen beschädigten USB-Anschluss an Ihrem Computer!
4.Nur USB 2.0-Anschluss verwenden! Auch wenn der USB-3.0-Standard bereits seit mehreren Jahren existiert, ist es noch zu früh, über eine groß angelegte Implementierung zu sprechen. Fastboot mit USB 3.0 ist zwar möglich, aber dennoch nicht wünschenswert!
5. Keine USB-Hubs verwenden! Benutzen Sie niemals und unter keinen Umständen USB-Hubs; die Arbeit mit Fastbot wird zum Glück – Sie haben Glück oder Pech.
7. Versuchen Sie, Android an einen anderen USB-Anschluss anzuschließen.
9. Öffnen Sie eine Eingabeaufforderung als „Administrator“.
Wenn Sie einmal ein ähnliches Problem „Warten auf Gerät“ hatten und es auf Ihre eigene Art und Weise und nicht mit den aufgeführten Methoden gelöst haben, dann zögern Sie nicht, in den Kommentaren zu schreiben!
Das ist alles! Weitere Artikel und Anleitungen finden Sie im Abschnitt. Bleiben Sie auf der Seite, es wird noch interessanter!
- Lernprogramm
Und hier erwartete mich eine unangenehme Überraschung – entweder stellte sich heraus, dass der native Treiber schief war, oder Windows, oder das Kabel... Im Allgemeinen funktionierte der Treiber nicht mehr, der Windows-Geräte-Manager meldete, dass das Gerät voll funktionsfähig sei, aber auf Anfrage ADB-Geräte Ich habe in der Konsole eine leere Liste erhalten und konnte die Anwendung natürlich nicht auf dem Tablet testen.
Ich habe eine Anfrage an den TeXeT-Support geschrieben, sie antworteten mir sogar mit einem Link zum Treiber selbst, der, wie ich bereits überzeugt war, nicht funktionierte. Ich begann im Internet nach einer Antwort zu suchen und fand eine Menge verschiedener Baugruppen dieses Treibers und Handbücher, aber immer noch startete keines davon ordnungsgemäß, und selbst der native Treiber aus dem SDK funktionierte überhaupt nicht, was mich verzweifeln ließ ... aber nicht verzweifeln.
Hier beschloss ich, mich am Schreiben von Treibern mit der guten alten Methode des wissenschaftlichen Stocherns zu versuchen und öffnete die Treiber-INF-Datei. Was mir Hoffnung gab, war die Erkenntnis, dass der Softwareteil der ADB-Schnittstelle auf der Tablet-Seite für alle Geräte identisch sein sollte und USB trotzdem funktionierte. Und so habe ich nach mehreren erfolglosen Versuchen, die INF-Datei manuell zu bearbeiten, ein Rezept gefunden, um das Seasoning der INF-Datei so zu behandeln, dass es installiert wird und, was am wichtigsten ist, funktioniert.
Also lasst uns anfangen.
Schritt 1. Laden Sie den Treiber herunter. Falls Sie dies noch nicht getan haben, öffnen Sie den Android SDK-Manager, suchen Sie den Abschnitt „Extras“, aktivieren Sie das Kontrollkästchen „Google USB-Treiber“ und klicken Sie auf „Pakete installieren“. Es ist einfach. Warten Sie, bis es geladen ist.
Schritt 2. Suchen Sie den Treiber und erstellen Sie eine Kopie davon in einem separaten Ordner. Gehen Sie zum Ordner %android-sdk%\extras\google\ und sehen Sie sich dort den wertvollen Ordner usb_driver an. Kopieren Sie es irgendwohin und wir werden dort weitere Manipulationen vornehmen. Grundsätzlich können Sie das „Original“ bearbeiten, ich habe es jedoch vorgezogen, das Original für alle Fälle intakt zu lassen.
Schritt 3. Bearbeiten Sie die INF-Datei.Öffnen Sie im Ordner die Datei android_winusb.inf und suchen Sie nach Zeilen wie dieser:
;Google Nexus One %SingleAdbInterface% = USB_Install, USB\VID_18D1&PID_0D02 %CompositeAdbInterface% = USB_Install, USB\VID_18D1&PID_0D02&MI_01 %SingleAdbInterface% = USB_Install, USB\VID_18D1&PID_4E11 %CompositeAdbInterface% = USB_Insta ll, USB\VID_ 18D1&PID_4E12&MI_01
Machen Sie eine Kopie dieser Zeilen und ersetzen Sie sie Google Nexus One An %Ihr_Gerätename% zur künftigen Identifizierung und... öffnen Sie den Windows-Geräte-Manager. Wir suchen dort unser Gerät ( Android, Android Composite ADB-Schnittstelle oder etwas ähnliches). Öffnen Sie die Geräteeigenschaften, die Registerkarte „Details“, wählen Sie den Eintrag „Geräte-ID“ in der Liste aus und sehen Sie sich dieses Bild an.
Wir kopieren die Zeile, die der in der Abbildung gezeigten am ähnlichsten ist (sie ist theoretisch nur etwas kürzer) und fügen sie in unsere INF-Datei ein.
;TEXET TM-7025 %SingleAdbInterface% = USB_Install, USB\VID_18D1&PID_0003 %CompositeAdbInterface% = USB_Install, USB\VID_18D1&PID_0003&MI_01 %SingleAdbInterface% = USB_Install, USB\VID_18D1&PID_0003 %CompositeAdbInterface% = USB_Install, USB \VID_18D1&PID_0003&MI_01
In %SingleAdbInterface% löschen wir das Ende der Zeile; wie Sie sehen können, fügen wir in %CompositeAdbInterface% die gesamte Zeile ein. Es ist wahrscheinlich nicht nötig, alles zweimal zu wiederholen, aber ich habe schon alles und bin zu faul zum Experimentieren :)
Wir speichern (Vorsicht – in manchen Fällen müssen Sie Notepad mit Administratorrechten ausführen, da Sie im Benutzermodus die INF-Datei nicht überschreiben dürfen).
Schritt 4. Treiberinstallation. Nachdem alles vorbereitet ist, gehen Sie zurück zum Geräte-Manager und entfernen Sie alle zuvor installierten ADB-Treiber (falls vorhanden). Wir aktualisieren die Geräteliste und sehen unser Gerät ohne Treiber. Wir öffnen seine Eigenschaften und wählen „Treiber aktualisieren“, wählen die Installation aus dem Ordner aus, geben den Ordner mit der korrigierten INF an und starten die Installation – unser Treiber wird sofort gefunden, aber während der Installation schwört er möglicherweise auf Inkompatibilität mit der Frage „Sollte ich? mach weiter, Nasalneka?“ Lass uns weitermachen. Das war's, der Treiber ist installiert.
Schritt 5. Endgültig. Um genau zu sein, ziehen Sie den USB-Anschluss ab, warten Sie, bis alles erkannt wird, öffnen Sie die Konsole (Win+R, Enter cmd) und schreibe ADB-Geräte. Wenn alles gut gelaufen ist, sehen wir das geschätzte Listenelement, was darauf hinweist, dass adb jetzt unser Gerät sieht. 
Von nun an können Sie Eclipse- und Build-Programme sicher starten und dabei die bequeme automatische Assemblierung, Installation und die Möglichkeit zum Debuggen direkt auf Ihrem Gerät genießen.
Wenn der Befehl adb bei Ihnen überhaupt nicht funktioniert. Computer -> Eigenschaften -> Umgebungsvariablen. Wir suchen nach der Path-Variablen und am Ende Wir fügen hinzu(auf keinen Fall überschreiben wir es) Am Ende steht ein Semikolon und danach die Adresse des Ordners, in dem sich adb befindet (normalerweise %android-sdk%\platform-tools\). Nach einem Neustart sollte es funktionieren.
Manchmal startet adb nicht automatisch, wenn das System startet. Manuell starten.
Was war das?
Es ist eigentlich einfach. Aus irgendeinem Grund (Winda ist ein Muss / Proger haben krumme Hände / die Google-INF-Datei wurde nur für native Google-Geräte geschrieben / die Higgs-Bosonen haben alles auf Ihrem Computer ruiniert) möchte Windows den Google-Treiber nicht verwenden Nicht-Google-Geräte, die nicht in der INF-Datei erfasst sind. Anscheinend hängt dort alles mit dieser ID-Ausrüstung zusammen. Allerdings ist die Software auf den allermeisten Android-Geräten hinsichtlich des Debugger-Anschlusses zum PC identisch, sodass der Treiber normal mit jedem Android-Gerät kommunizieren sollte. Unsere Aufgabe besteht darin, Windows zu täuschen und es zu zwingen, das Gerät als „treiberkompatibles“ Gerät zu akzeptieren, was wir erreicht haben, indem wir seine ID zur Treiber-INF-Datei hinzugefügt haben.
Ich hoffe, dass dieses Handbuch jemandem hilft, ein eigenes chinesisches oder anderes Gerät zu bekommen, für das er beim Zusammenbau des Systems vergessen hat, einen normalen ADB-Treiber zu erstellen, oder für diejenigen, die sich die Mühe machen, den offiziellen Treiber vom Gerätehersteller herunterzuladen (das kann sehr nervig sein). dass es schneller geht, alles oben Beschriebene zu erledigen - Das ist mir mit dem Treiber für das LG E510-Telefon passiert.
P.S.: Ich habe keine Massentests dieser Methode durchgeführt und kann daher nicht garantieren, dass sie in allen Fällen zu 100 % funktioniert. Aber bei mir funktionierte es unter Windows 7 und dann unter Windows 8. Ich musste die Datei jedes Mal separat bearbeiten, aber ich glaube nicht, dass das ein großes Problem darstellt.
Ein ziemlich häufiges Problem in Android ist das Warten auf einen Gerätefehler beim Arbeiten mit ADB oder Fastboot. In diesem Artikel erfahren Sie, wie Sie das Problem beheben können!
Worauf wartet dieses Gerät?
Dieser Fehler warten auf Gerät Kein wirklicher Fehler, wenn wir diesen Ausdruck wörtlich übersetzen: Warten auf die Verbindung des Geräts. Das heißt, wenn Sie versuchen, etwas in ADB oder Fastboot zu tun und in der Befehlszeile die Meldung Warten auf Gerät angezeigt wird, bedeutet dies, dass Ihr Android-Smartphone oder -Tablet nicht sichtbar ist!
Nachricht wartet auf Gerät – ADB oder Fastboot erkennt das verbundene Android-Gerät nicht!
Um diesen Artikel weiterzulesen und zu verstehen, wovon wir reden, empfiehlt es sich, die folgenden Artikel zu lesen:
Obwohl fast alle Gründe für die Meldung auf die gleiche Weise gelöst werden, wird der Artikel der Einfachheit halber in Lösungen für das Warten auf ein Gerät in ADB und das Warten auf ein Gerät in Fastboot unterteilt.
Lösung wartet auf Gerät in ADB
Linkseite. Bestimmte Geräte erfordern einen speziellen ADB-Treiber.
2. USB-Debugging ist nicht aktiviert! Wenn Sie das USB-Debugging nicht aktiviert haben, ist das Arbeiten in ADB nicht möglich!
Beachten Sie außerdem, dass Sie bei Android 4.2 und höher das Vertrauen in den angeschlossenen Computer auf dem Gerät bestätigen müssen!

3. ADB funktioniert nur, wenn Ihr Android eingeschaltet ist!
4. Verwenden Sie ein originales und unbeschädigtes MicroUSB-Kabel! Hier sollte alles klar sein, wenn das Kabel beschädigt ist, daher das Sichtbarkeitsproblem, vielleicht kann man über dieses Kabel Dateien übertragen oder empfangen, aber ADB funktioniert nicht mehr!
5. Benutzen Sie keinen beschädigten USB-Anschluss an Ihrem Computer! Die Gründe sind die gleichen wie beim Kabel.
6. Verwenden Sie nur den USB 2.0-Anschluss! Auch wenn der USB-3.0-Standard bereits seit mehreren Jahren existiert, ist es noch zu früh, über eine groß angelegte Implementierung zu sprechen. Obwohl ADB möglich ist, wenn das Gerät an einen USB 3.0-Anschluss angeschlossen ist, ist es dennoch nicht wünschenswert!
7. Keine USB-Hubs verwenden! Benutzen Sie niemals und unter keinen Umständen USB-Hubs, die Arbeit mit ADB wird zum Glücksfall – Sie haben Glück oder Pech.
8. Versuchen Sie, Android an einen anderen USB-Anschluss anzuschließen.
9. Wenn Sie das Betriebssystem Windows 8.1 installiert haben, müssen Sie einige kleinere Änderungen vornehmen
Lösung wartet auf Gerät im Fastboot
Nicht alle Android-Geräte verfügen über den Fastboot-Modus (99 % aller Samsung- und Lenovo-Geräte), daher funktionieren diese Modelle in diesem Modus nicht und geben immer die Fehlermeldung „Warten auf Gerät“ aus!
1. Als Erstes sollten Sie darauf achten, ob der Treiber installiert ist. Sie können den Treiber auf dieser Seite herunterladen. Informationen zur Installation finden Sie unter diesem Link. Bestimmte Geräte benötigen einen speziellen Fatboot-Treiber (z. B. Sony).
Hast du den Treiber installiert? Starte deinen Computer neu!
2. Stellen Sie sicher, dass sich das Gerät im Bootloader-Modus befindet, sonst erkennt Fastboot Ihr Android nicht!
3. Verwenden Sie ein originales und unbeschädigtes MicroUSB-Kabel! Hier sollte alles klar sein, wenn das Kabel beschädigt ist, daher das Sichtbarkeitsproblem, vielleicht kann man über dieses Kabel Dateien übertragen oder empfangen, aber ADB funktioniert nicht mehr!
4. Benutzen Sie keinen beschädigten USB-Anschluss an Ihrem Computer! Die Gründe sind die gleichen wie beim Kabel.
5. Verwenden Sie nur den USB 2.0-Anschluss! Auch wenn der USB-3.0-Standard bereits seit mehreren Jahren existiert, ist es noch zu früh, über eine groß angelegte Implementierung zu sprechen. Fastboot funktioniert nur mit USB 2.0-Anschlüssen!
6. Keine USB-Hubs verwenden! Da der Fastboot-Modus für das Flashen der Android-Firmware erforderlich ist, ist es gut, wenn Fastboot Ihr Gerät einfach nicht erkennt. Wenn jedoch ein Fehler im USB-Hub auftritt, wird es Sie viel kosten.
7. Versuchen Sie, Android an einen anderen USB-Anschluss anzuschließen.
8. Wenn Sie das Betriebssystem Windows 8.1 installiert haben, müssen Sie kleine Änderungen vornehmen, danach sollte alles funktionieren.
Hier erfahren Sie, wie Sie es richtig installieren adb. Wenn DDMS keine ADB-Geräte in Eclipse erkennt ( wenn unser Gerät in DDMS in Eclipse nicht sieht). Mein texet 9750hd-Gerät (Android-Tablet) wird nicht angezeigt.
Ich konnte keine Treiber für den 9750HD von der Website installieren. Und adb hat es nicht gesehen, sondern im Gerätemanager nur „9750hd“ mit Ausrufezeichen angezeigt.
Sie können auch versuchen, Treiber über Super One Click zu installieren, indem Sie zu „Erweitert“ -> „Treiber prüfen“ gehen. Wenn nichts funktioniert, fahren Sie fort.
Es zeigte sich ständig nur Liste der angeschlossenen Geräte und das war's, ohne Liste, was zeigt, dass es kein ADB-Gerät gibt. Egal wie sehr ich versucht habe, anderen Seiten zu folgen. Obwohl der Dispatcher anzeigte, dass adb installiert war, sah er das Gerät immer noch nicht in adb: 
Laden Sie „Google USB-Treiber“ über „Android SDK Manager“ in der Kategorie „Extras“ herunter (aktivieren Sie das Kontrollkästchen und klicken Sie auf „Pakete installieren“): 
Öffnen Sie nach dem Download unseren Ordner mit den installierten Treibern:
%android_sdk%\sdk\extras\google\usb_driver
Wir öffnen und bearbeiten die Datei „android_winusb.inf“, je nach Architektur, sagen wir, Sie haben x86 (fügen Sie es zum gewünschten Block hinzu), fügen unser Gerät hinzu, das war es:
;Google Nexus One
Nun fügen wir unser Gerät hinzu, kopieren die gewünschte Zeile aus dem Gerätemanager: 
Jetzt kopieren wir ;Google Nexus One und ersetzen Sie es CompositeAdbInterface USB\VID_18D1&PID_4E12&MI_01 und ohne den letzten Parameter MI_01 in SingleAdbInterface:
;Google Nexus One
%SingleAdbInterface% = USB_Install, USB\VID_18D1&PID_0D02
%CompositeAdbInterface% = USB_Install, USB\VID_18D1&PID_0D02&MI_01
%SingleAdbInterface% = USB_Install, USB\VID_18D1&PID_4E11
%CompositeAdbInterface% = USB_Install, USB\VID_18D1&PID_4E12&MI_01
; Text 9750hd
%SingleAdbInterface% = USB_Install, USB\VID_2207&PID_0010
%CompositeAdbInterface% = USB_Install, USB\VID_2207&PID_0010&MI_01
Lassen Sie uns nun eine weitere Datei bearbeiten C:\Benutzer\%user%\.android\. Fügen wir dazu unsere VID hinzu, die wir oben mit dem Präfix 0x**** (16-stellig) kopiert haben, und speichern:

Jetzt aktualisieren wir unseren Treiber, indem wir auf unseren Treiberordner verweisen: 


Klicken Sie auf „Von Datenträger installieren“, klicken Sie auf „Durchsuchen“ und wählen Sie das Verzeichnis mit unserer Datei aus android_winusb.inf:

Beim Update werden Sie möglicherweise gefragt, ob Sie es installieren möchten, aber installieren Sie es natürlich. Danach kann das System und möglicherweise auch unser DDMS sehen. In meinem Fall hat das auch nicht gereicht, jetzt ersetzen wir es adb.exe:
\%android_sdk%\sdk\platform-tools\ adb.exe.
Wir laden eine normal funktionierende Datei herunter und ersetzen sie in unserem Ordner. Anschließend befindet sie sich direkt im Ordner ( Plattform-Tools) und starten.