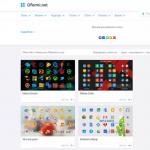So übertragen Sie das System auf eine neue Festplatte. Übertragen des Systems auf eine andere oder neue Festplatte
Windows 7 auf eine andere Hardware übertragen. Eine Pause vom Alten.
Manchmal kommt es vor, dass alte, veraltete Hardware durch neue ersetzt werden muss. Normalerweise gibt es damit keine Probleme, ich habe das alte ausgebaut und das neue eingebaut, mit Ausnahme des Austauschs. Bei ihr läuft es nicht so einfach. Wenn wir einfach die Platine austauschen, sehen wir beim Laden irgendwo im Bereich der flackernden Flaggen den „Lieblings“-Bluescreen (BSOD) aller mit dem Fehler STOP 0x0000007B.
Wie wir bereits wissen, gibt es Chipsätze und Controller, die ihre eigenen Treiber installieren; bei einem Austausch bleiben die Treiber im Betriebssystem alt, aber der Chipsatz und die Controller werden geändert, und dadurch wird ein Start unmöglich. Normalerweise tritt das Problem aufgrund einer Änderung des ATA/SATA-Bus-Controllers auf; Windows kann den Controller-Treiber während des Bootens nicht selbstständig ändern und verliert die Festplatte; der Start wird unmöglich.
Ich möchte sofort reservieren, das Problem tritt nicht in 100 % der Fälle auf. Bei einem Austausch innerhalb eines Systems besteht eine hohe Wahrscheinlichkeit, dass das System ohne Bluescreen (BSOD) mit dem Fehler STOP 0x0000007B startet.
Eigentlich endet hier die Theorie und es stellt sich die ewige Frage: „Was tun?“ Ich sage es ohne zu zögern, es gibt zwei Möglichkeiten, dieses Problem zu lösen, eine einfache und eine kompliziertere (wir ziehen nicht einmal die Möglichkeit einer Neuinstallation des Betriebssystems in Betracht).
Variante 1.
Bevor Sie unsere Festplatte mit installiertem Windows 7 auf neue Hardware übertragen, müssen Sie das Standarddienstprogramm verwenden Sysprep.
Klicken Sie auf „Start“ und geben Sie in die Suchleiste (ganz unten) ein CMD, in den gefundenen Programmen (normalerweise das allererste), bewegen Sie den Cursor und klicken Sie mit der rechten Maustaste und führen Sie es als Administrator aus, bestätigen Sie den Start. Wir wählen: C:\ Windows\ System32\ Sysprep\ Sysprep. exe und drücke Eingeben(Sie können einfach auf die Datei unter dieser Adresse gehen und sie durch einen Doppelklick mit der linken Maustaste ausführen).
Beginnt Systemvorbereitungsprogramm 3.14 Dadurch wird Windows durch Entfernen von Gerätetreibern auf den ersten Anmeldestatus zurückgesetzt, auf einen Zeitpunkt, zu dem das Betriebssystem nicht an die Hardware gebunden war.
Nachdem das Programm abgeschlossen ist, tauschen wir das Motherboard und andere Hardware aus und starten den Computer. Der Prozess, der in der letzten Phase der Installation des Windows-Betriebssystems stattfindet, beginnt. Sie müssen den Benutzernamen (er sollte nicht mit dem vorherigen identisch sein, da dieses Konto bereits im System vorhanden ist) und den Computernamen eingeben und die Installation abschließen. Wir starten den Computer neu (oder beenden ihn durch Beenden der Sitzung) und melden uns mit Ihrem Konto an (sowohl das neue als auch das alte werden auf dem Begrüßungsbildschirm angezeigt). Löschen Sie nach dem Anmelden das erstellte Konto und sein Profil. Jetzt müssen nur noch neue Treiber installiert werden und schon ist die Übertragung abgeschlossen.
Allerdings hat diese Methode einen Nachteil: Die Aktivierung von Windows und der meisten Software schlägt fehl, sodass Sie alles erneut aktivieren müssen
Diese Option ist sehr einfach und wurde in komprimierter Form betrachtet. Fragen Sie warum komprimiert? Es ist ganz einfach, wir suchen nicht nach einfachen Wegen! Bei mir läuft das meist so ab: Zuerst wechsle ich die Hardware, dann stelle ich fest, dass das Betriebssystem nicht starten will (deshalb wird Option 1 aus theoretischer Sicht anhand der Wissensbasis von Windows beschrieben) und die Suche für eine Lösung beginnt (nicht um die Hardware wieder aufzubauen). Nur für Leute wie mich gibt es Option zwei, schauen wir uns das genauer an.
Früher oder später stellt jeder von uns fest, dass auf der Festplatte ein katastrophaler Platzmangel herrscht. Acronis kann das installierte System sowie alle Anwendungen auf eine neue Festplatte mit größerer Kapazität übertragen (klonen).
Um Ihr System zu migrieren, müssen Sie zunächst eine neue Festplatte in Ihrem Computer installieren. Wenn Ihr Computer keinen Platz für eine weitere Festplatte bietet, können Sie anstelle des CD-Laufwerks vorübergehend eine solche anschließen.
Acronis bietet zwei Systemübertragungsmodi: manuellen Modus und automatischen Modus.
In den meisten Fällen reichen die Funktionen des Automatikmodus aus.
In diesem Modus übertragen Sie alle Daten von der alten Festplatte (Partitionen, Ordner, Dateien...) auf die neue Festplatte. Nachdem Sie die alte Festplatte durch eine neue ersetzt haben, ist die neue Festplatte bootfähig. Der neue Festplatten-Jumper muss sich in der Master-Position befinden. Es wird nur einen Unterschied zwischen der neuen und der alten Festplatte geben: Die Partitionsgrößen werden größer sein. Alles andere – das Betriebssystem, die auf der Disc aufgezeichneten Informationen, Disc-Etiketten usw. – bleiben unverändert.
Im manuellen Modus können Sie den Klonvorgang flexibler durchführen.
Sie können die Methode zum Übertragen von Partitionen und Daten festlegen:
Übertragen Sie Partitionen und Daten unverändert.
- Verteilen Sie den Speicherplatz zwischen den Partitionen auf der neuen Festplatte.
-Partitionen und (Daten!) auf der alten Festplatte speichern;
-Informationen von der alten Festplatte löschen;
- Erstellen Sie eine neue Partitionsstruktur auf der alten Festplatte (die darauf befindlichen Daten gehen verloren).
Bitte beachten Sie, dass bei einem Stromausfall während der Datenübertragung der Datenübertragungsvorgang nicht abgeschlossen werden kann. Die neue Festplatte kann erst nach erfolgreichem Re-Klonen verwendet werden. Auf der alten Festplatte befinden sich keine Daten verloren, denn bis die Datenübertragung abgeschlossen ist, führt Acronis außer dem Lesen keine Aktionen mit dieser Festplatte aus.
Automatische Systemübertragung.
Lassen Sie uns das Programm starten. Wählen Sie die Kategorie „Festplatten-Dienstprogramme“.
Wählen Sie im neuen Fenster „Festplatte klonen“.
Der Assistent zum Klonen von Datenträgern wird angezeigt.
Wählen Sie den Klonmodus „Automatisch“. Weiter klicken".
Wenn die Zielfestplatte Partitionen enthält, aktivieren Sie das Optionsfeld „Alle Partitionen auf der Zielfestplatte löschen“ und klicken Sie auf „Weiter“. Zu diesem Zeitpunkt erstellt das Programm einen Klonplan und führt keine tatsächlichen Aktionen aus. Im neuen Fenster sehen Sie Informationen zur Originalfestplatte und welchen Aufbau die neue Festplatte haben wird.
Letztes Klonfenster.
Bevor Sie loslegen, können Sie über die Schaltfläche „Zurück“ zu vorherigen Fenstern zurückkehren und alle erforderlichen Änderungen vornehmen. Um den Vorgang abzubrechen und zum Hauptprogrammfenster zurückzukehren, verwenden Sie die Schaltfläche „Abbrechen“.
Ich möchte hinzufügen, dass Sie das System auch übertragen können, indem Sie ein Image der Systemfestplatte oder der gesamten Festplatte auf der Originalfestplatte erstellen und es dann mithilfe der Funktion „Wiederherstellung“ auf einer zuvor erstellten neuen Festplatte wiederherstellen habe es an den Computer angeschlossen. Beachten Sie jedoch, dass die Funktion „Recovery“ keine Partitionen erstellen kann. Das bedeutet, dass zunächst die Partitionen auf der Zielfestplatte erstellt werden müssen, die die Daten aus dem Backup aufnehmen sollen. Sie können ein anderes Unternehmensprodukt verwenden, um Partitionen zu erstellenAcronis-Acronis Disk Director Suite 10.
Endlich bin ich dazu gekommen, die Festplatte zu aktualisieren. Zusätzlich zu der 400 GB Samsung HD400LJ habe ich eine weitere 1 TB Festplatte von Samsung gekauft – HD103UJ. Aber das ist nur die halbe Miete – viel wichtiger ist es, Daten vom ersten auf den zweiten zu übertragen, damit nichts neu installiert und, Gott bewahre, wiederhergestellt werden muss. Warum Daten migrieren? Und dann brauche ich die neue Schraube als Hauptschraube und möchte die alte zum Speichern von Archiven verwenden.
Nach einiger Überlegung habe ich einen bestimmten Algorithmus entwickelt, der zum gewünschten Ergebnis führt. Um dies zu erreichen, habe ich die Boot-CD Version 9.7 von Hiren verwendet. Sie enthält zahlreiche Tools zur Diagnose und ersten Vorbereitung des Computers für den Betrieb. Sie finden sie im Internet auf verschiedenen Seiten sowie in BitTorrent-Netzwerken. Die Vorgehensweise war also wie folgt folgt:
1. Die neue Festplatte ist in genau die gleiche Anzahl an Partitionen unterteilt wie die alte. In diesem Fall vergrößert (oder verkleinert) sich jeder Abschnitt auf die für die Arbeit erforderliche Größe. Zur Partitionierung habe ich von Hirens Boot-CD gebootet und das Programm Acronis Disk Director gestartet. Möglich wäre auch die Nutzung von Partion Magic gewesen, das es dort auch gibt, aber es wurde schon lange nicht mehr aktualisiert und irgendwie quälen mich Zweifel über die Zuverlässigkeit des Betriebs. Und Acronis I habe ich bereits mehrmals verwendet und war rundum zufrieden.
2. Mit dem Programm Norton Ghost wird eine exakte Kopie der logischen Laufwerke der alten Festplatte auf die neue erstellt. Wenn das Partitionieren und Formatieren etwa 10 Sekunden dauerte, dauerte es etwa zweieinhalb Stunden. Dann habe ich eine Sicherungskopie des Systems erstellt. Außerdem war es nicht möglich, zwei Partitionen auf diese Weise zu kopieren – ich habe sie auf der neuen Festplatte verkleinert.
3. Bootete Windows von der alten Festplatte, um die verbleibenden zwei Partitionen manuell zu kopieren. Da dort hauptsächlich Dokumente und Programmquellcodes gespeichert waren, konnte ein solcher Vorgang ohne besonders präzise Synchronisierungstools durchgeführt werden. Ich habe alles auf neue Partitionen zurückgesetzt und gleichzeitig die Daten auf den anderen neu sortiert.
4. Ich habe den Computer ausgeschaltet, die alte Festplatte abgeklemmt, nur die neue übrig gelassen und den Computer so eingestellt, dass er von dort bootet. Windows startete überhaupt ohne Probleme. Auch wenn sie sich an einem neuen Ort wiederfand, war es für sie keine Überraschung – nachdem sie alle Abschnitte erkannt hatte, schlug sie einen Neustart vor. Und was besonders erfreulich war, es gab keine Probleme mit den Partitionsbuchstaben – trotz der neuen Festplatte blieben sie alle gleich.
5. Ich habe den Computer ausgeschaltet und die alte Festplatte angeschlossen. Windows gestartet, um den normalen Betrieb beider Festplatten zu überprüfen. Alle Daten waren nicht mehr da, nichts war verschwunden.
6. Ich habe von Hirens Boot-CD gebootet, um Partitionen von der alten Festplatte zu löschen. Ich habe es erneut mit Acronis Disk Director durchgeführt. Der Vorgang dauerte nur wenige Sekunden.
Das ist alles. Alles verlief ganz einfach und verlief reibungslos. Als Hauptfestplatte kommt nun eine 1 TB große Festplatte zum Einsatz und dafür musste nichts neu installiert werden. Nach vier Stunden konnte ich im exakt gleichen Modus weiterarbeiten wie vor dem Anschluss der neuen Festplatte.
Nach dem Kauf einer neuen HDD oder SSD stellt sich zunächst die Frage, was mit dem aktuell verwendeten Betriebssystem geschehen soll. Nicht viele Benutzer müssen ein sauberes Betriebssystem installieren, sondern möchten im Gegenteil ein vorhandenes System von einer alten Festplatte auf eine neue klonen.
Damit der Benutzer, der sich für ein Festplatten-Update entscheidet, das Betriebssystem nicht neu installieren muss, besteht die Möglichkeit, dieses zu übertragen. In diesem Fall wird das aktuelle Benutzerprofil gespeichert und Sie können Windows künftig auf die gleiche Weise verwenden wie vor der Durchführung des Vorgangs.
Normalerweise sind diejenigen an der Übertragung interessiert, die das Betriebssystem selbst und Benutzerdateien auf zwei physische Laufwerke aufteilen möchten. Nach dem Umzug erscheint das Betriebssystem auf der neuen Festplatte und verbleibt auf der alten. Zukünftig kann es durch Formatieren von der alten Festplatte entfernt oder als Zweitsystem belassen werden.
Zunächst muss der Benutzer das neue Laufwerk an die Systemeinheit anschließen und sicherstellen, dass der PC es erkannt hat (dies erfolgt über das BIOS oder den Explorer).
Methode 1: AOMEI Partition Assistant Standard Edition
Im Gegensatz zu den beiden vorherigen Programmen können Sie in Macrium Reflect keine freie Partition auf dem Laufwerk zuweisen, auf das das Betriebssystem übertragen wird. Dies bedeutet, dass Benutzerdateien auf Datenträger 2 gelöscht werden. Daher ist es am besten, eine saubere Festplatte zu verwenden.
- Klick auf den Link „Diese Festplatte klonen…“ im Hauptprogrammfenster.
- Der Übertragungsassistent wird geöffnet. Wählen Sie oben die Festplatte aus, von der Sie klonen möchten. Standardmäßig sind möglicherweise alle Laufwerke ausgewählt. Deaktivieren Sie daher die Laufwerke, die Sie nicht verwenden möchten.
- Klicken Sie auf den Link unten im Fenster „Wählen Sie eine Festplatte zum Klonen aus …“ und wählen Sie die Festplatte aus, auf die Sie klonen möchten.
- Sobald Sie Datenträger 2 ausgewählt haben, können Sie einen Link mit Klonparametern verwenden.
- Hier können Sie den Platz konfigurieren, der vom System belegt wird. Standardmäßig wird eine Partition ohne freien Speicherplatz erstellt. Wir empfehlen, der Systempartition mindestens 20–30 GB (oder mehr) hinzuzufügen, um spätere Updates und Windows-Anforderungen korrekt zu erfüllen. Dies kann über Steuerelemente oder durch die Eingabe von Zahlen erfolgen.
- Wenn Sie möchten, können Sie den Laufwerksbuchstaben selbst auswählen.
- Eine Änderung der übrigen Parameter ist nicht erforderlich.
- Im nächsten Fenster können Sie den Klonzeitplan konfigurieren, wir benötigen diesen jedoch nicht, also klicken Sie einfach "Nächste".
- Eine Liste der Aktionen, die auf dem Laufwerk ausgeführt werden, wird angezeigt. Klicken Sie auf "Beenden".
- In dem Fenster, in dem Sie aufgefordert werden, Wiederherstellungspunkte festzulegen, stimmen Sie dem Angebot zu oder lehnen Sie es ab.
- Das Klonen des Betriebssystems beginnt und Sie werden benachrichtigt, wenn der Vorgang abgeschlossen ist „Klon abgeschlossen“, was anzeigt, dass die Übertragung erfolgreich war.
- Jetzt können Sie vom neuen Laufwerk booten, nachdem Sie es zunächst im BIOS zum Hauptlaufwerk zum Booten gemacht haben. Wie das geht, sehen Sie Methode 1.









Wir haben über drei Möglichkeiten gesprochen, ein Betriebssystem von einem Laufwerk auf ein anderes zu übertragen. Wie Sie sehen, handelt es sich hierbei um einen sehr einfachen Vorgang, bei dem in der Regel keine Fehler auftreten. Nachdem Sie Windows geklont haben, können Sie die Funktionalität der Festplatte überprüfen, indem Sie Ihren Computer von dieser aus starten. Wenn keine Probleme auftreten, können Sie die alte Festplatte aus der Systemeinheit entfernen oder als Ersatz belassen.
Hallo Freunde! Alle Themen, die persönliche Daten, Dateien und Einstellungen betreffen, sind immer sehr relevant. Ebenso relevant sind die Methoden ihrer Konservierung, Übertragung und Restaurierung. Deshalb möchte ich heute darüber schreiben, wie man Einstellungen, Konten, Programmeinstellungen und Dateien von einem Computer auf einen anderen mit dem Windows-Betriebssystem überträgt. In diesem Artikel schauen wir uns ein Beispiel unter Windows 7 an.
Zur Datenübertragung verwenden wir das Standarddienstprogramm. In den Betriebssystemen Windows Vista und Windows 7 ist dieses Dienstprogramm bereits integriert und für Windows XP kann es von der Microsoft-Website heruntergeladen werden http://www.microsoft.com/ru-ru/download/details.aspx?id=7349.
Wie übertrage ich Daten auf einen anderen Computer?
Nun, fangen wir an.
Wir starten das Dienstprogramm, gehen dazu auf „Start“, "Alle Programme", „Standard“, „Service“ und Einführung .
 Das Dienstprogramm wird gestartet und auf der Hauptseite können Sie lesen, was es übertragen kann. Um fortzufahren, klicken Sie auf „Weiter“.
Das Dienstprogramm wird gestartet und auf der Hauptseite können Sie lesen, was es übertragen kann. Um fortzufahren, klicken Sie auf „Weiter“.

Jetzt müssen wir auswählen, wie wir Daten auf den neuen Computer übertragen und empfangen möchten. Es gibt drei Möglichkeiten:
- Verwendung eines Datenkabels. Ehrlich gesagt verstehe ich immer noch nicht, um welches Kabel es sich handelt. Es scheint, dass es nicht um das Netzwerk geht, denn der nächste Punkt ist die Datenübertragung über das Netzwerk. Soweit ich weiß, können zwei Computer nicht über USB verbunden werden. Nun gut, lassen Sie uns diese Methode überspringen und weitermachen.
- Zweiter Weg. Dabei handelt es sich um eine Datenübertragung über das Netzwerk. Wenn beide Computer mit dem Netzwerk verbunden sind, können Sie diese Methode ausprobieren.
- Nun, wir werden zum Beispiel die dritte Methode verwenden. Es scheint mir das einfachste und für jeden zugängliche zu sein. Es besteht darin, Dateien und Einstellungen in einem Archiv zu speichern und Daten aus diesem Archiv auf einem neuen Computer wiederherzustellen.
Deshalb wählen wir „Externes Laufwerk oder USB-Flash-Laufwerk“.

Dann müssen wir auswählen, auf welchem Computer Sie den Datenübertragungsassistenten ausgeführt haben. Um eine Datei aller Einstellungen und Dateien zu erstellen, müssen Sie auswählen „Das ist mein ursprünglicher Computer“. Wir wählen die erste Option, wenn wir Daten auf einem neuen Computer wiederherstellen.

Jetzt müssen Sie warten, während das Programm die Möglichkeit einer Übertragung prüft.

Nach der Verifizierung haben wir voraussichtlich die Möglichkeit, allgemeine und spezifische Kontodaten zu übermitteln. Sie können einige Elemente abbrechen (indem Sie auf „Einstellungen“ klicken), die Sie nicht übertragen möchten, wie z. B. Videos oder Musik, da diese viel Platz beanspruchen. Deaktivieren Sie einfach unnötige Elemente und klicken Sie auf „Weiter“. Stellen Sie sicher, dass die Übertragungsdatei nicht sehr groß ist.

Wenn Sie die Datenwiederherstellungsdatei schützen möchten, geben Sie ein Passwort ein. Wenn nicht, klicken Sie einfach auf „Speichern“.

Jetzt müssen wir nur noch den Speicherort angeben, an dem wir unsere Datei mit einer Kopie der Daten speichern möchten. Wenn es auf einem anderen Computer wiederhergestellt werden soll, speichern Sie es auf einem Flash-Laufwerk oder einer externen Festplatte. Und wenn Sie es später auf demselben Computer wiederherstellen möchten, können Sie es auf Ihrer Festplatte speichern.
Speichern Sie es einfach nicht auf der Partition, auf der das Betriebssystem installiert ist. Höchstwahrscheinlich handelt es sich dabei um das lokale Laufwerk C. Denn wenn Sie Windows neu installieren, wird diese Partition formatiert. Speichern Sie es auf dem lokalen Laufwerk D oder E. In jedem Fall kann diese Datei dann kopiert und an einen beliebigen Ort verschoben werden.

Sie müssen warten, bis die Datei gespeichert ist. Nachdem Sie die Datei gespeichert haben, können Sie mit der Wiederherstellung der Daten auf einem neuen Computer beginnen. Oder nach einer Neuinstallation des Betriebssystems.

Daten aus einer Datei wiederherstellen
Nachdem die Datei gespeichert und ggf. übertragen wurde, müssen wir die Daten daraus wiederherstellen. Hier gibt es nichts Kompliziertes, lassen Sie es uns noch einmal ausführen. Weiter klicken".

Wir wählen die dritte Option.

Wir wählen.

Klicken Sie auf „Ja“.

Wählen Sie die Datei aus, die wir gespeichert haben. Klicken Sie auf „Öffnen“.

Wir können die zu übertragenden Elemente konfigurieren und auf „Übertragen“ klicken.

Das ist alles, jetzt wurden unsere Dateien und Einstellungen auf den neuen Computer übertragen.
Wann und wo soll die Datenübertragung genutzt werden?
Vielleicht hätte dies am Anfang des Artikels stehen sollen. Ich wollte auch ein paar Worte dazu sagen, wann die Datenübertragung sinnvoll sein kann. In dem Artikel habe ich geschrieben, dass wir Daten auf einen neuen Computer übertragen. Und das ist wahrscheinlich die häufigste Option: Beim Kauf eines neuen Computers können Sie alle Daten mit wenigen Klicks übertragen, was sehr praktisch ist.
Aber nicht nur der Kauf eines neuen Computers kann zu einer Datenübertragung führen. Diese Funktion kann beispielsweise beim Austausch einer Festplatte oder bei der Neuinstallation des Betriebssystems genutzt werden. Viel Glück, Freunde!
Außerdem auf der Website:
Windows 7: Wie übertrage ich Dateien und Einstellungen auf einen neuen Computer? aktualisiert: 12. Januar 2015 von: Administrator