Beschreibung und Konfiguration des Access Point Ubiquiti NanoStation Loco M5. Kaufen Sie, Ubiquiti NanoStation Loco M5 Straße, Allwetter Access Point und Abonnentenstation WiFi und AirMax mit Lieferung, Mail.
Ubiquiti Networks (UBNT) ist einer der führenden Entwickler und Hersteller von drahtlosen Geräten, Videoüberwachungs- und Überwachungssystemen. Eine der Hauptproduktlinien des Unternehmens ist AirMax - Geräte, die sowohl für Anbieter von drahtlosen Internetdiensten als auch für geschäftliche und private Nutzer entwickelt wurden.
Alle Geräte der AirMax-Linie werden mit airOS® betrieben - ein flexibles, intuitives Betriebssystem, das für den Einsatz minimal trainiert werden muss. Somit ist die Einstellung jedes Gerätes dieser Linie völlig analog. In diesem Handbuch besprechen wir die Konfiguration von drahtlosen Ubiquiti-Geräten am Beispiel von Nanobeam M5-19.
Bei Verwendung der AirMax-Serie werden verschiedene grundlegende Szenarien angenommen. Die Erstellung eines verteilten drahtlosen Netzwerks wurde bereits in dem Artikel / helictive-information / base / 3523 / beschrieben. In diesem Handbuch werden die Einstellungen der "transparenten" drahtlosen Bridge, die es erlaubt, zwei verteilte Netzwerke zu kombinieren, des Client-Geräts für die Verbindung mit dem drahtlosen Netzwerk des Providers und eines typischen "Heim-Routers" berücksichtigt.
Erstverbindung zum Gerät und Firmware-Update.
Um die Ersteinrichtung des Geräts durchzuführen, müssen Sie es mit einem Ethernet-Kabel an einen Computer (Laptop) anschließen. Der Netzwerkschnittstelle des Computers muss eine Adresse aus dem Subnetz 192.168.1.x zugewiesen werden. Standardmäßig ist die IP-Adresse des Geräts 192.168.1.20, der Benutzername und das Passwort sind identisch (ubnt). Der Zugriff auf die Einstellungen erfolgt über die WEB-Schnittstelle.
Wenn Sie das Interface zum ersten Mal öffnen, fordert das System Sie auf, das Land der Verwendung anzugeben und die Vereinbarung mit den Bedingungen der Lizenzvereinbarung zu bestätigen.
Abbildung 1. Startbildschirm der WEB-Oberfläche.
Wichtig! Die Angabe des Verwendungslandes bedeutet, dass die Leistung des Geräts und der verfügbare Frequenzbereich in Übereinstimmung mit dem Gesetz begrenzt sind. In der Firmware-Version vor 5.5.6 war der Debugging-Modus "Compliance-Test" verfügbar, bei dem die Leistung und der Frequenzbereich nicht eingeschränkt waren, in neueren Versionen von Firmwares wurde dieser Modus jedoch auf Wunsch der Regulierungsbehörden vieler Staaten entfernt.
Das Betriebssystem airOS entwickelt sich ständig weiter, neue Features werden hinzugefügt, die Mängel werden behoben. Daher ist es ratsam, die neuesten aktuellen Firmware-Versionen zu verwenden. Dies ist besonders wichtig für neue Modelle von Geräten (z. B. die Nanobeam-Serie), da die "Factory" -Firmware möglicherweise nicht vollständig an neue Hardwarefähigkeiten angepasst ist.
Um die Firmware zu aktualisieren, müssen Sie von der Website des Herstellers (http://www.ubnt.com/download/) die Datei herunterladen, die dem gewünschten Gerät entspricht. Danach geben Sie auf der Registerkarte "System" unter "Upload Firmware" den Pfad zur heruntergeladenen Datei an. Nach dem Herunterladen der Datei auf das Gerät und dem Neustart wird die Firmware aktualisiert.
Wichtig! Derzeit gibt es 3 Firmware-Versionen für AirMax-Geräte. Die XM-Firmware ist für die aktuelle Generation von AirMax-Geräten (Release vor Sommer 2014), XW für die neue Generation und TI-Firmware für Geräte mit der Bezeichnung Titanium im Namen ausgelegt. Die "neue Generation" der AirMax-Geräte wurde ursprünglich von der NanoBeam-Serie vorgestellt (einige der Geräte der Reihe wurden seit Mitte 2014 in PowerBeam umbenannt). Mitte 2014 begann die Freigabe der Geräte Rocket M, Nanostation M und Nanostation Loco M der neuen Generation. Diese Geräte verwenden die Firmware vom Typ XW. Vor dem Flashen des Geräts muss überprüft werden, welche Art von Firmware in den vorhandenen Geräten verwendet wird.
Vor Beginn der weiteren Konfiguration ist es auch sehr wünschenswert, den Administratornamen und das Passwort zu ändern. Viele Administratoren empfehlen außerdem, die Netzwerkports "standardmäßig" zu ändern. Dies können Sie auf der Registerkarte "Dienste" tun.
Abbildung 2. Die Registerkarte "System" der Verwaltungsschnittstelle. 
Abbildung 3. Registerkarte "Dienste" der Verwaltungsschnittstelle 
Szenario 1. Einrichten einer "transparenten" Netzwerkbrücke.
Eine der häufigsten Aufgaben beim Aufbau einer Netzwerkinfrastruktur besteht in der Notwendigkeit, sich auf einem entfernten Standort oder in einem separaten Gebäude zu vernetzen. Führen Sie den Draht dabei entweder unnötig teuer oder aufgrund der Entfernung oder der Geländeverhältnisse nicht durch. Das Problem lässt sich einfach mit einem AirMax-Gerät lösen, das in einem transparenten drahtlosen Bridge-Modus konfiguriert ist.
Abbildung 4. "Transparente" drahtlose Brücke. 
Im Bridge-Modus arbeitet eines der Geräte als Access Point, das zweite als Client. Im Gegensatz zur Arbeit eines Standard Access Points, der Datenpakete verarbeitet und die MAC-Adresse des Ursprungs durch die MAC-Adresse des Access Points ersetzt, speichert der im Transparent Bridge Mode (WDS) betriebene Punkt die MAC-Adresse der Pakete unverändert und verarbeitet sie nicht zum Ziel übertragen. Tatsächlich funktioniert die Bridge wie ein Ethernet-Kabel - der Datenverkehr wird unverändert übertragen.
Um das erste Gerät als Zugangspunkt auf der Registerkarte "Netzwerk" zu konfigurieren, müssen Sie den Netzwerkmodus "Bridge" auswählen. Um dauerhaft auf die Verwaltungsschnittstelle zugreifen zu können, müssen Sie die Netzwerkadresse des Geräts angeben (DHCP oder statisch). Mit der Option "DHCP Fallback IP" können Sie die Geräteadresse für den Zugriff auf das Steuerelement festlegen, wenn Sie keine Adresse von DHCP beziehen können, z. B. wenn das Gerät direkt an einen Computer angeschlossen ist.
Abbildung 5. Netzwerkeinstellungen für den Zugriffspunkt im transparenten Bridge-Modus. 
In der Registerkarte "Wireless" müssen Sie den Betriebsmodus des drahtlosen Netzwerks "Access Point" (Zugangspunkt) festlegen und das Kontrollkästchen "WDS (Transparent Bridge Mode)" aktivieren. Danach geben Sie die WLAN-ID (SSID), den WLAN-Modus, den Sicherheitstyp und den Netzwerkschlüssel an. Ubiquiti-Geräte können automatisch die Frequenz auswählen (abhängig von den Umgebungsbedingungen ist ein freier Frequenzkanal gewählt) oder mit einer festen Frequenz arbeiten, die im Menüpunkt "Frequenz" ausgewählt werden kann. Sie können auch mehrere Frequenzen auswählen, indem Sie das Kontrollkästchen "Frequency List" aktivieren. Auch in den Einstellungen des drahtlosen Netzwerks können Sie die Breite des verwendeten Frequenzkanals auswählen. Die Erhöhung der Bandbreite des Kanals erhöht die Datenübertragungsrate. Reduction - um die Stabilität der Kommunikation zu erhöhen und Störungen unter Bedingungen hoher Dichte konkurrierender drahtloser Netzwerke zu vermeiden.
Die Stromversorgung des Funkmoduls kann auch in den Wireless-Netzwerkeinstellungen geändert werden. Bei relativ kurzen Entfernungen ist es wünschenswert, die Leistung des Strahlers zu reduzieren, wodurch unnötige Interferenz vermieden wird.
Abbildung 6. Drahtlose Netzwerkeinstellungen für den Zugriffspunkt im transparenten Bridge-Modus. 
Abbildung 7. Liste der verfügbaren Frequenzen bei der Auswahl des Ländercodes "Russland". 
In dem Fall, wenn nur Ubiquiti-Geräte in einem drahtlosen Netzwerk arbeiten, ist es wünschenswert, die Verwendung der AirMax-Technologie zu ermöglichen. AirMax ist eine Time Division Multiple Access (TDMA) -Technologie, die von Ubiquiti für den Einsatz in drahtlosen Kommunikationsgeräten entwickelt wurde. Diese Technologie verbessert die Gesamtleistung und den Durchsatz in Point-to-Point- (PTP-) und Point-to-Multipoint- (PtMP-) Netzwerken durch Verringerung der Latenz und besseren Schutz vor Interferenzen. Einer der Hauptvorteile von AirMax ist auch die Erhöhung der maximal möglichen Anzahl von Benutzern pro Access Point.
Bei der Verwendung von AirMax ist zu beachten, dass diese Technologie nur mit Ubiquiti-Geräten kompatibel ist (Geräte der aktuellen M-Serie können als Access Points und Clients fungieren, veraltete Ubiquiti 802.11 a / b / g-Geräte mit Firmware 4.0 und höher nur als Clients). Wenn das drahtlose Netzwerk die Verwendung von Geräten anderer Hersteller oder Standard-WLAN-Clients (Laptops, Tablets usw.) plant, sollte die AirMax-Funktion deaktiviert werden.
Sie können AirMax auf der ersten Registerkarte der Access Point Management-Schnittstelle aktivieren.
Abbildung 8. Aktivieren des AirMax-Modus für den Zugriffspunkt 
Mit Ubiquiti-Geräten können Sie viele andere Wireless-Netzwerkeinstellungen konfigurieren. Für die drahtlose Bridge ist der Parameter "Distance" (die Registerkarte "Advanced") wichtig. Dieser Parameter bestimmt die Antwortzeit beim Empfang von Paketen. Nachdem das Paket übertragen wurde, muss der Zugriffspunkt das ACK-Antwortpaket von dem Client empfangen, um den Übertragungserfolg zu bestätigen. Wenn keine Antwort vorliegt, wird das Paket erneut gesendet. Ubiquiti empfiehlt eine automatische Entfernungserkennung, aber unter Umständen kann es erforderlich sein, die Entfernung manuell festzulegen (z. B. mit einer hohen Paketverlustrate).
Abbildung 9. Die Registerkarte "Erweitert" der Access Point Management-Schnittstelle. 
Nachdem Sie den Zugangspunkt konfiguriert haben, können Sie mit der Konfiguration des Client-Geräts (Station) fortfahren. Die Netzwerkeinstellungen sind denen des Zugriffspunkts vollständig ähnlich.
Abbildung 10. Netzwerkeinstellungen für das Clientgerät im transparenten Bridge-Modus. 
Auf der Registerkarte Drahtlos müssen Sie den Modus "Station" angeben, das Kontrollkästchen "WDS (Transparent Bridge-Modus)" aktivieren und die Drahtlosnetzwerk-ID des Zugangspunkts angeben (manuell oder durch Auswählen des gewünschten Netzwerks aus der Auswahlliste "Auswählen"). Sicherheitseinstellungen und andere Netzwerkeinstellungen werden auf die gleiche Weise wie für den Zugriffspunkt festgelegt.
Abbildung 11. Wireless-Netzwerkeinstellungen für das Clientgerät im transparenten Bridge-Modus. 
Im Gegensatz zum Zugangspunkt gibt AirMax für das Client-Gerät in den Einstellungen die Priorität des Geräts an, dh wie viele "Zeitfenster" dieses Gerät erhält. Da in diesem Fall das Gerät nur eins ist - ist die Priorität auf das Maximum eingestellt. Die Einstellungen werden auch auf der ersten Registerkarte der Managementoberfläche vorgenommen.
Abbildung 12. Aktivieren des AirMax-Modus für das Clientgerät. 
Die Abstandsparameter für das Clientgerät werden auf die gleiche Weise wie für den Zugriffspunkt festgelegt.
Abbildung 13. Registerkarte "Erweitert" der Verwaltungsschnittstelle für Clientgeräte. 
Damit ist die Konfiguration der Geräte abgeschlossen. Jetzt arbeiten der Zugangspunkt und die Station als eine transparente Brücke, die die zwei entfernten lokalen Netzwerke verbindet. Die Brücke funktioniert fast wie ein Kabel und überträgt den gesamten Verkehr zwischen den Netzwerken "wie es ist". Informationen über den aktuellen Status, die Qualität und die Verbindungsgeschwindigkeit sind auf der Registerkarte "Main" der Access Point Management-Schnittstelle und des Client-Geräts verfügbar.
Abbildung 14. Registerkarte "Main" der Access Point Management-Schnittstelle. 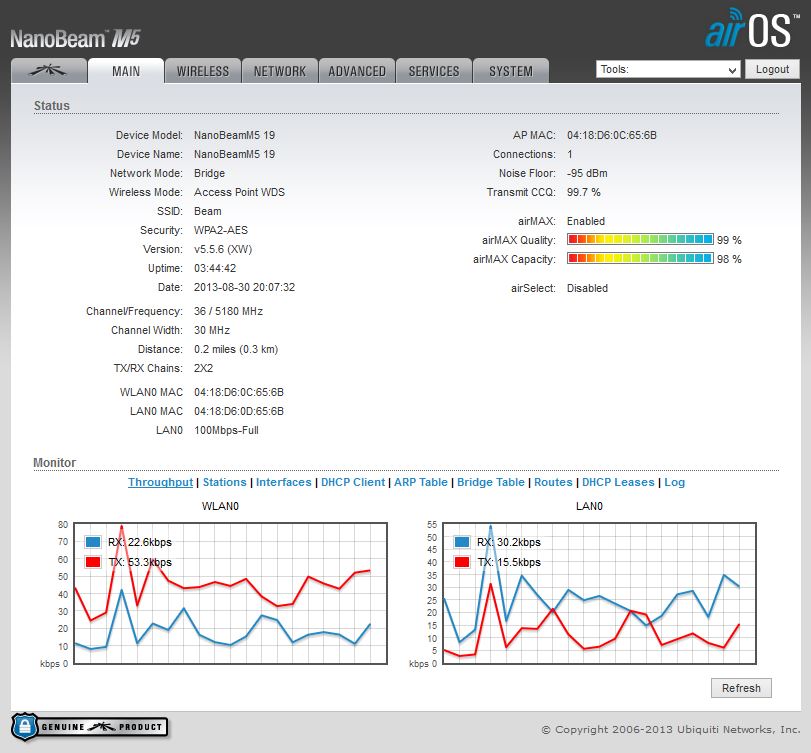
Abbildung 15. Hauptregisterkarte der Verwaltungsschnittstelle für Clientgeräte. 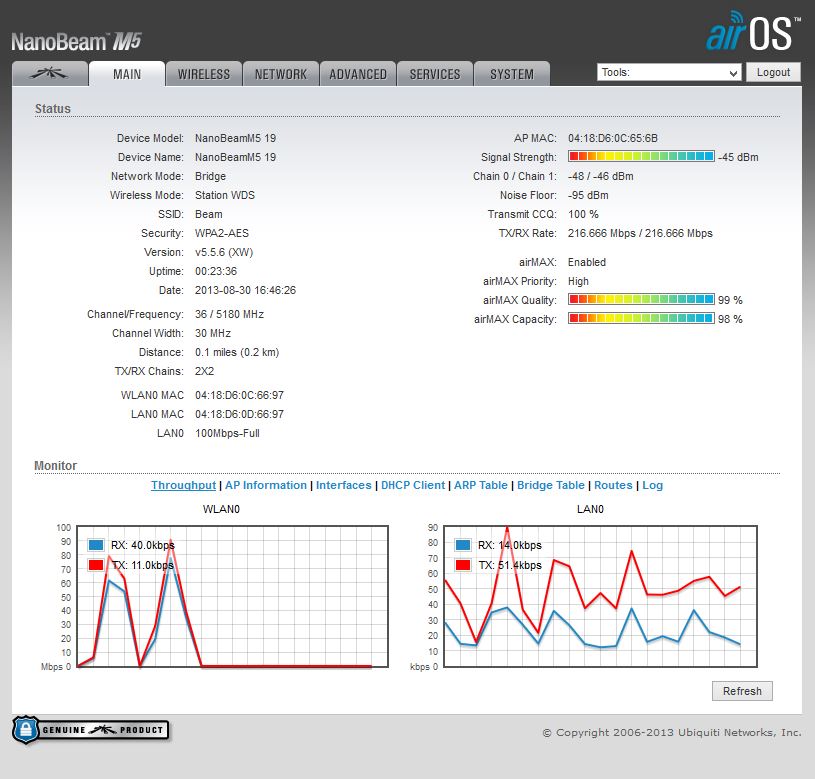
Ubiquiti NanoStation M5 wird als Zugangspunkt verwendet oder kann zum Erstellen einer drahtlosen Brücke verwendet werden. Das Gerät ermöglicht den Zugang zum globalen Netzwerk vieler Kunden im Bereich des Strahlungswinkels. Gleichzeitig ermöglicht Ihnen die Datenübertragungsgeschwindigkeit, Onlinevideos in hoher Qualität zu betrachten, die IP-Telefonie komfortabel zu nutzen und alle synchronisierten elektronischen Geräte ständig synchron zu halten. Im Folgenden finden Sie eine detaillierte Anleitung, wie Sie die Ubiquiti m5-Einstellungen für das Modell loco m5 sowie die Hauptfunktionen und -funktionen des Geräts vornehmen können.
Gerätebeschreibung
Die Ubiquiti NanoStation Loco M5 bietet eine signifikante Signalleistung bei einer Frequenz von 5 GHz. Es kann als Funkbrücke mit einer Länge von mehr als 5 km verwendet werden.
Das Gerät wird effektiv sowohl für die erneute Übertragung als auch für die Verwendung als ein leistungsfähiger Zugangspunkt verwendet, das heißt, es hat zwei Betriebsmodi. Trotz seiner geringen Größe ist der Yubikvity M5 mit einem 400-MW-Sender sowie einer Antenne mit einem Winkel von mindestens 45 Grad ausgestattet. Alle Parameter der Geräteeinstellungen werden mit der proprietären Software vorgenommen.
Hauptmerkmale Loco M5
Das Gerät unterstützt 802.11a / n / AirMax Wireless-Netzwerkstandards. Ausgestattet mit einem Hochleistungsprozessor "Atheros". Eine eingebaute Antenne mit einer Verstärkung von 13 dBi unterstützt eine kabellose Verbindungsgeschwindigkeit von bis zu 150 Mbit / s. Aufgrund der geringen Abmessungen (80x31x163 mm) und der Herstellung hochwertiger Materialien ist eine externe Montage des Gerätes mit Befestigung an der Oberfläche jeder Wand möglich. Das Gewicht des Geräts überschreitet nicht 180 Gramm. Arbeitet auf dem Betriebssystem «AirOS v5». Die Ausgangsleistung des Senders beträgt 23 dBM. Für Datensicherheitsstandards gelten: 802.1x, WEP, WPA, WPA2. Art der Leistung - 220 V. Es kann effektiv im Temperaturbereich von minus 20 bis plus 70 Grad Celsius und bei einer Luftfeuchtigkeit von 10 bis 90% betrieben werden.
In diesem Artikel werden wir auf das Tuning achten NanoStation M5lernen wir alle Funktionen und Funktionen dieses Gerätes kennen.
Bevor Sie mit der Beschreibung der Einstellungen beginnen, müssen Sie die Firmware auf die neueste Version 5.3.3 aktualisieren, die im Vergleich zu den vorherigen Versionen erheblich verbessert wurde. Es ist erwähnenswert, dass Ubiquiti-Netzwerke beschlossen, einen separaten Abschnitt der Anpassung seiner proprietären Technologie zu machen AirMaxsowie ein integrierter Spektrumanalysator AirView.
Ein paar Worte darüber AirMax und AirView.
AirMax Ist ein unternehmensinternes drahtloses Datenprotokoll, das von Ubiquiti Networks entwickelt wurde. Dieses Protokoll optimiert die Arbeit im Punkt-zu-Mehrpunkt-Netzwerk.
AirView - ein Spektrumanalysator auf Basis der NanoStation M5, der das Scannen von Radiofrequenzluft ermöglicht.
Lass uns direkt zu der Einstellung selbst gehen NanoStation M5.
1. Verbinden NanoStation M5 zum Gerät PoE (POE-Anschluss), Anschluss LAN Wir verbinden uns mit dem lokalen Netzwerk oder direkt mit dem Computer (das Gerät benötigt einige Minuten, um das Betriebssystem zu laden).
2. Dann tippen wir in die Adressleiste des Browsers http://192.168.1.20 (IP-Adresse ist auf dem Produktpaket angegeben).
3. Sobald das Login-Fenster erscheint, geben Sie das Passwort ein und loggen Sie sich ein. Nachdem wir alles erfolgreich erledigt haben, gelangen wir zum Hauptmenü Haupt.
4. Feld Gerätename - Der Name unseres Geräts.
5. Kabelloser Modus - Hier wird angezeigt, in welchem Modus das Gerät arbeitet - Station oder Acsses Punkt (Client oder Zugangspunkt).
6. SSID Ist der Name des Netzwerks?
7. Sicherheit Benutzte Verschlüsselung
8. Version - Firmware-Version.
9. Kanalbreite - die verwendete Kanalbreite.
10. Signalstärke - Die vom Access Point empfangene Signalstärke.
11. AirMax - Verbindungsqualität im AirMax-Modus.
12. Als nächstes gehen Sie zur Registerkarte Drahtlos.
13. Auf dem Feld Drahtloser Modus Es gibt verschiedene Modi Zugangspunkt (Zugangspunkt) und Station (Teilnehmereinheit). Modus WDSbedeutet die Integration mehrerer Zugangspunkte in ein einziges drahtloses Netzwerk.
14. Auf dem Feld SSID Sie können den Namen des Netzwerks angeben.
15. Feld Ländercode enthält eine Liste von Ländern. Dieser Parameter ist für die Normen und Standards verantwortlich, die in verschiedenen Ländern für WiFi-Geräte gelten.
16. Kanal Breite - Dies ist das Feld der Kanalbreite, diese Bandbreite hängt von der Bandbreite ab: 40 MHz bis 300 Mbit / s, 20 MHz bis 130 Mbit / s, 10 MHz bis 65 Mbit / s, 5 MHz bis 32,5 Mbit / s.
17. Der Parameter Kanalverschiebung Standardmäßig ist es deaktiviert, wir berühren dieses Feld nicht.
18. Bedeutung Frequenz Bestimmt den Betriebskanal (Frequenz), auf dem der Access Point betrieben wird. Daher empfehle ich immer einen bestimmten Frequenzbereich anzugeben.
19. Der Parameter Erweiterungskanal ist standardmäßig nur aktiviert, wenn Access Points- oder Access Point-WDS-Modi mit einer Kanalbandbreite von 40 MHz verwendet werden. Dies ermöglicht es dem System, für die Datenübertragung zwei Kanäle in 20 MHz gleichzeitig zu verwenden, um die Bandbreite zu erhöhen
20. Bedeutung Frequenzliste Damit können Sie bei der Suche nach Zugangspunkten einen bestimmten Frequenzbereich absuchen.
21. Auf dem Feld Ausgangsleistung - Sendeleistung.
22. Feld Max. Datenrate, Mbps können Sie eine feste Datenrate einstellen oder den automatischen Modus wählen.
23. Das Feld Sicherheit Damit können Sie das Netzwerk vor unbefugtem Zugriff schützen. Ich rate Ihnen, die sicherste Verschlüsselung zu wählen WPA2-AES.
Hinweis: Wenn sich der Zugriffspunktmodus im WDS-Modus befindet, ist die WPA2-AES-Verschlüsselung nicht verfügbar.
Der nächste Schritt besteht darin, das zweite Gerät im Client-Modus zu konfigurieren.
24. Wir verbinden das zweite Gerät, wir machen das gleiche Verfahren wie beim ersten Gerät, Punkt 1-3.
25. Als nächstes gehe zur Registerkarte Netzwerk und ändern Sie die Hostadresse beispielsweise in 192.168.1.21.
26. Es wird einige Zeit dauern, bis die Adresse gespeichert ist. Danach startet das Gerät neu und wir geben die angegebene IP-Adresse im Browser ein.
27. Auf dem Feld Drahtloser Modus sollte ein Modus sein Station.
28. Am Ende suchen wir unseren Zugangspunkt. Um dies zu tun, müssen Sie auf die Schaltfläche klicken Wählen Sie aus, wo unser Access Point im zusätzlichen Fenster erscheinen soll.
29. Setzen Sie ein Häkchen vor unseren Zugangspunkt, kopieren Sie ihn MAC-Adresse auf dem Feld Auf AP MAC sperren, dann müssen Sie auf die Schaltfläche klicken Veränderung, Und danach Übernehmen um die Änderungen zu speichern.
Wenn wir das Richtige getan haben, fragt der Access Point nach dem Verschlüsselungspasswort.
30. Als nächstes gehe zur Registerkarte Fortgeschritten.
31. Hier sind wir an dem Parameter interessiert Entfernung, legen wir diesen Wert in Abhängigkeit von der Entfernung zum Access Point fest.
32. Wert des Wertes ACK-Zeitüberschreitung Es wird automatisch eingestellt, es wird nicht empfohlen, es zu ändern.
33. Zecke Automatische Anpassung bedeutet die Autokonfiguration des Parameters ACK-Zeitüberschreitung.
So verbinden Sie die NanoStation M2
Beachten Sie das Anschlussplan der NanoStation M2, die häufig zu Hause verwendet wird.
Um das Internet mit der NanoStation M2 über WLAN zu verteilen, benötigen wir:
- Router oder ADSL-Modem mit Routerfunktion;
- Zwei Kabel Twisted-Pair mit geraden Crimpen (verwendet, um den Typ des Computer-Switch zu verbinden);
- Computer oder Laptop.
Schließen Sie das Gerät an:
- Das erste Kabel des Twisted-Pairs ist mit dem Router und mit dem POE-Netzteil mit dem LAN-Anschluss verbunden.
- Das 2. Twisted-Pair-Kabel wird mit der NanoStation M2 im Main-Anschluss und in der POE-Stromversorgung mit dem POE-Anschluss verbunden.
Konfigurieren der Netzwerkkarte des Computers
Achtung bitte! Es versteht sich, dass der Computer über ein Kabel mit dem Router verbunden ist.
Wenn der Computer über WLAN mit dem Router verbunden ist, muss die Ubiquiti NanoStation über ein Kabel mit dem Computer verbunden und konfiguriert sein. Nach der Konfiguration muss die NanoStation über ein Kabel mit dem Router verbunden sein.
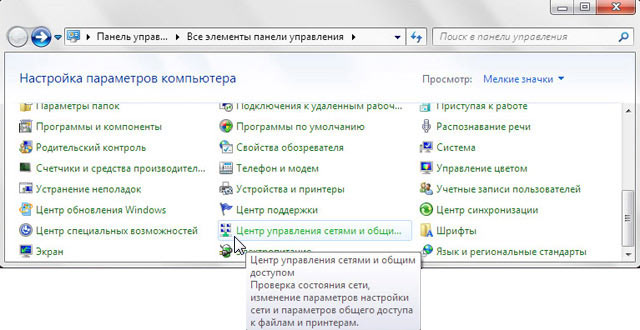
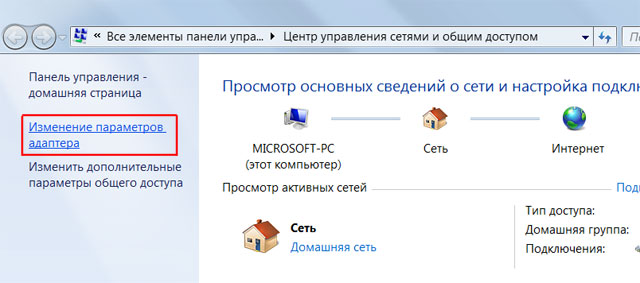
Klicken Sie mit der rechten Maustaste auf "LAN-Verbindung" und wählen Sie "Eigenschaften".
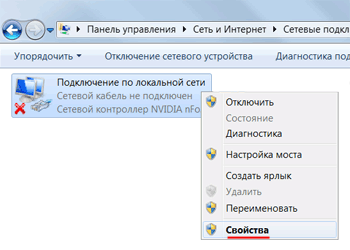
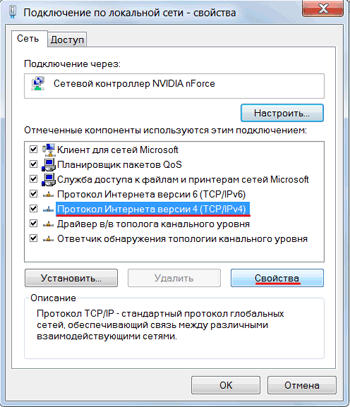
Wählen Sie im folgenden Fenster "Folgende IP-Adresse verwenden" und geben Sie die IP-Adresse an 192.168.1.21 , Subnetzmaske 255.255.255.0 und klicken Sie auf "OK".
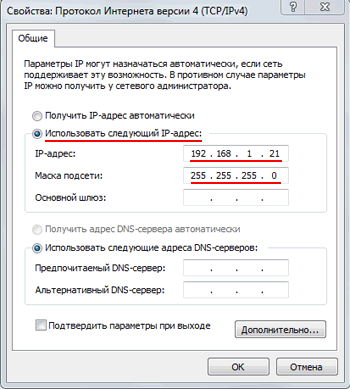
Konfigurieren der NanoStation M2 im Modus "Access Point"
Öffnen Sie den Internet Explorer (oder einen anderen Browser) und geben Sie die Adresse ein 192.168.1.20
Geben Sie den Benutzernamen in das angezeigte Fenster ein. ubt, geben Sie das Passwort ein ubt und geben Sie die Webschnittstelle ein.
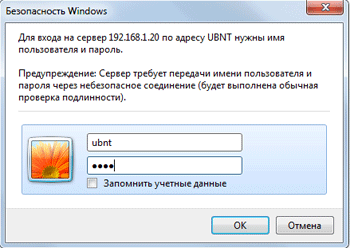
Achtung bitte! Wenn Sie nicht auf die Einstellungen unter zugreifen können 192.168.1.20 , dann änderte Ubiquiti NanoStation die IP-Adresse, die standardmäßig verwendet wird. Um das Gerät auf die Werkseinstellungen zurückzusetzen, halten Sie die Reset-Taste an der NanoStation M2 10 Sekunden lang gedrückt.
Richten Sie den WLAN-Hotspot ein
Gehe zur Registerkarte WIRELESS.
Konfigurieren Sie die Parameter:
- Kabelloser Modus: Zugangspunkt (die Betriebsart des "Zugangspunktes")
- Ländercode: Ukraine (oder ein anderes Land, in dem das Gerät verwendet wird)
- SSID: Geben Sie den Namen des Zugriffspunkts an
- Sicherheit: WPA2-AES (Geben Sie die Art der Verschlüsselung an)
Achtung bitte! Einige Wi-Fi-Geräte unterstützen möglicherweise den Verschlüsselungstyp WPA2-AES nicht. Wählen Sie in diesem Fall den Verschlüsselungstyp, der von Ihrem Gerät unterstützt wird.
- WPA Preshared Key: Geben Sie das Passwort ein, um sich über Wi-Fi mit dem Access Point zu verbinden

Ändern.
Der Anfang der Seite wird bestätigt, indem Sie die Einstellungen durch Klicken auf die Schaltfläche ändern Übernehmen.
Einrichten eines lokalen Netzwerks im Vridge-Modus
Wenn der Router, an den die NanoStation M2 angeschlossen ist, automatische Netzwerkeinstellungen über DHCP bereitstellt, dann:
- Konfigurieren Sie das lokale Netzwerk der NanoStation M2 im Bridge-Modus und wählen Sie, dass die Einstellungen per DHCP empfangen werden sollen.
- Wählen Sie in den Netzwerkkarteneinstellungen des Computers aus, dass die Netzwerkeinstellungen automatisch empfangen werden.
Gehe zum Tab " Netzwerk"Und auf dem Feld" Bridge-IP-Adresse»Wählen Sie DHCP.

Um die Einstellungen zu speichern, drücken Sie die Taste Ändern. Der Anfang der Seite wird bestätigt, indem Sie die Einstellungen durch Klicken auf die Schaltfläche ändern Übernehmen.
Öffnen Sie die "Systemsteuerung" und wählen Sie "Netzwerk- und Freigabecenter".
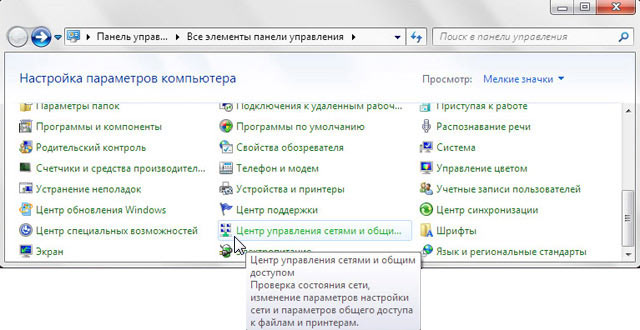
Gehen Sie zu "Adaptereinstellungen ändern".
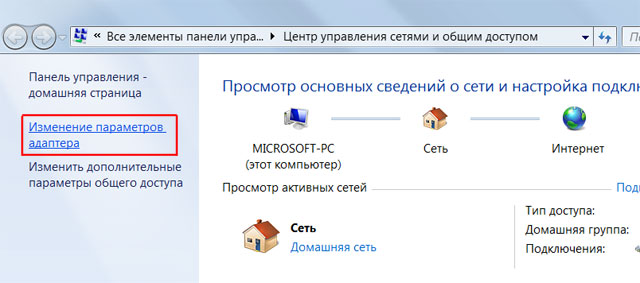
Klicken Sie mit der rechten Maustaste auf "LAN-Verbindung" und wählen Sie "Eigenschaften"
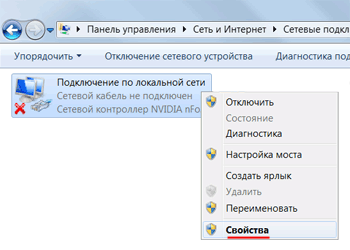
Wählen Sie "Internetprotokoll Version 4 (TCP / IPv4)" und klicken Sie auf "Eigenschaften".
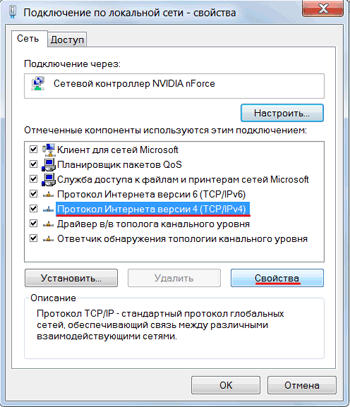
Wählen Sie im folgenden Fenster "IP-Adresse automatisch beziehen" und klicken Sie auf OC.

Jetzt empfängt der Computer Einstellungen vom Router per DHCP.
Der Access Point ist konfiguriert und kann über Wi-Fi mit ihm verbunden werden.
Suchen nach der IP-Adresse der NanoStation im lokalen Netzwerk
Nach dem Anwenden der Einstellungen weist der Router der NanoStation eine neue IP-Adresse per DHCP zu. Daher können Sie die Einstellungen unter 192.168.1.20 nicht eingeben.
Die neue IP-Adresse von NanoStation kann mit dem Dienstprogramm gefunden werden Geräteerkennungstool.
Führen Sie das Dienstprogramm aus, und es ermittelt die IP-Adressen aller Ubiquiti-Geräte.
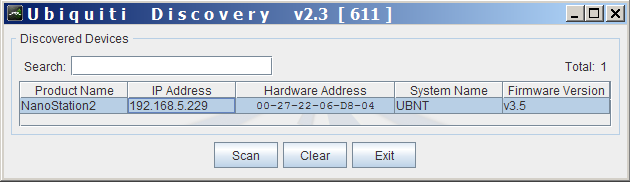
Öffnen Sie den Browser, geben Sie die vom Discovery Tool gefundene Adresse ein und gehen Sie in die Einstellungen der NanoStation.
Sicherheitseinstellungen NanoStation
Nur der Administrator muss die NanoStation-Einstellungen ändern. Damit niemand auf die Einstellungen zugreifen kann, müssen Sie das Zugangspasswort ändern.
Gehen Sie dazu auf die Registerkarte "System", im Bereich "Administratives Konto" ändern wir das Standardpasswort für die Eingabe der Einstellungen.
Rezensionen des Artikels
Bewertung: 5 , Stimmen:
Oleg 22/08/2017 05:30:52
Prompt, stellen zwei Punkte AIRGRID m2, accses poin und Stationsmodus statische IPs der Brücke, wenn ich eine weitere Station accses verbinden Sie es wie Stecker poin finden Sie in der Ebene des Sinai, aber accses nicht pinged POIN und geht durch einen PPOE, weil was es kann Modus zu überbrücken, können Sie nur einen Punkt verbinden?
Antworten Antworten abbrechen
Eugene 02.07.2017 13:02:08
Guten Tag, Kameraden.
Es ist notwendig, getaggt Verkehr auf der Funkbake an zwei NS M5 zwischen zwei Schaltern passieren. Die Entfernung beträgt 150 m, die Sicht ist gerade.
Welche Betriebsmodi sind besser zu verwenden? Zugangspunkt - Kunde, Brücke - Brücke? Haben sie einen Peer-to-Peer-Modus?
Vielen Dank.

















