So richten Sie ein Mikrofon gut auf einem Laptop ein. So richten Sie ein Mikrofon auf einem Laptop ein
Im Zusammenhang mit Ihnen, wie immer, Dmitry Smirnov, und in diesem Artikel möchte ich Ihnen sagen, wie man das Mikrofon eines Laptops einschaltet, und wo man es kaufen kann, wenn man einen Laptop im Bereich von 20.000 Rubel hat.
Tatsache ist, dass wenn Ihr Laptop 10.999 Rubel wert ist (jetzt sind es 16.000 Rubel aufgrund des Dollars), das heißt, wenn der Laptop tatsächlich billig ist, dann empfehle ich Ihnen dringend, ein anderes Mikrofon zu kaufen, wenn Sie sich für Info-Business entscheiden oder Sie müssen oft über Skype mit Kunden kommunizieren. Wenn Sie nur gelegentlich jemanden anrufen oder in Spielen sprechen möchten, reicht das eingebaute Mikrofon im Laptop aus. In jedem Fall müssen Sie, bevor Sie die Qualität der Tonaufnahme beurteilen, zuerst Ihr Mikrofon überprüfen und erst dann Schlussfolgerungen ziehen.
In dem letzten Artikel, den ich darüber geschrieben habe, habe ich gesagt, was zu tun ist, wenn Ihr Laptop eine Buchse für Kopfhörer und ein Mikrofon hat, die sogenannte "Kombi-Buchse". Viele fragen oft nach, wo sich das Mikrofon im Laptop befindet.

In der Tat kann es an einem beliebigen Ort in einem Laptop sein. In der Regel gibt es jedoch in der Regel ein Mikrofon in einem modernen Laptop, und wenn sich eine Webcam darin befindet, muss das Mikrofon 100% sein. Andernfalls wird der Hersteller verrückt, wenn er kein Mikrofon hineingesteckt hat. Dies ist normalerweise ein Loch zum Empfangen von Ton in der Nähe der Webcam oder von der Rückseite des Laptops. Aber das alles ist in Windows selbst zu sehen.
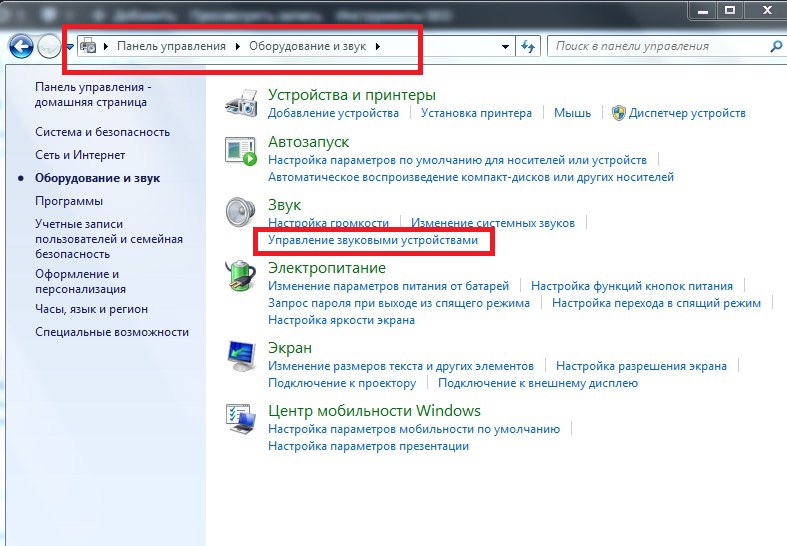
Sie müssen auf "Start" - "Systemsteuerung" gehen - auf der Registerkarte "Sound" müssen Sie "Steuerung von Soundgeräten" finden. Danach wird eine Registerkarte geöffnet, in der Sie sehen können, ob sich ein Mikrofon auf dem Laptop befindet.
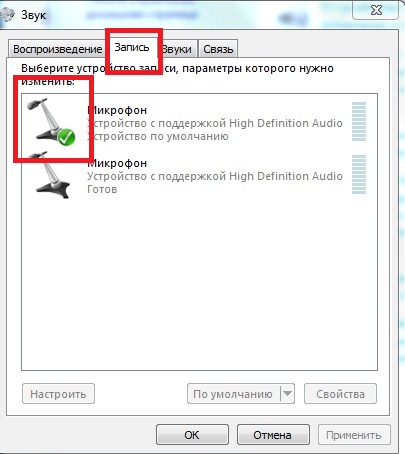
In der Registerkarte "Aufnahme" sehen Sie die angeschlossenen Audiogeräte, nämlich das Mikrofon. Wie Sie sehen, ist mein Mikrofon eingeschaltet, und wenn ich etwas sage, wird die Skala daneben grün angezeigt. Ich habe zwei Mikrofone, das erste im Laptop eingebaut, und jetzt verwende ich ein externes Mikrofon, das über eine externe separate Soundkarte angeschlossen ist.
Einrichten des Mikrofons auf einem Laptop
Tatsächlich sind für ein Mikrofon an einem Laptop keine besonderen Einstellungen erforderlich. Es müssen lediglich folgende Einstellungen vorgenommen werden:
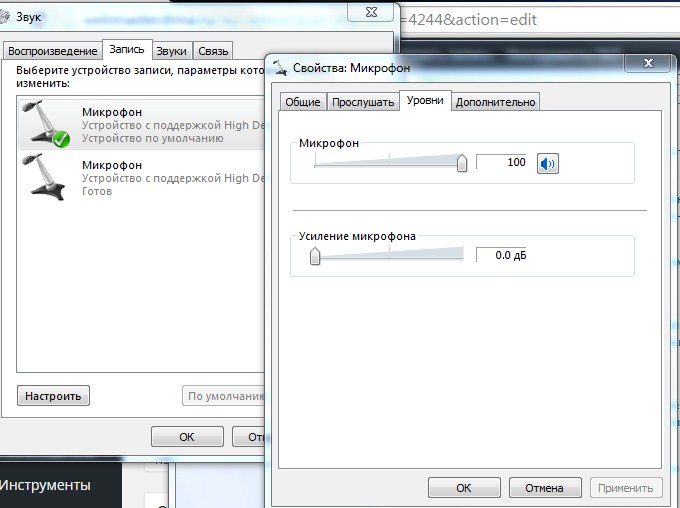
Sie müssen nur auf das Mikrofon klicken, ein Menü wird angezeigt, und im Abschnitt "Levels" können Sie sehen, ob die Leiste aktiviert ist. Ich habe es zu 100%, Sie können deaktiviert werden. Was die Mikrofonverstärkung angeht, ist dies alles für den Amateur, auch wenn es 0 dB ist. Aus diesem Grund wird der Tonmangel nicht die Ursache sein! Wenn alles so ist wie Sie, muss alles funktionieren!
Das Einrichten des Mikrofons auf einem Laptop ist nicht erforderlich, es sei denn, Sie installieren den Treiber erneut auf Ihrem Computer und müssen den Treiber installieren.
In den letzten Jahren sind verschiedene Programme mit der Funktion der Sprachkommunikation zu einem festen Bestandteil unseres Lebens geworden. Skype und Paltalk, ICQ und Mail.ru Agent, QIP und andere ähnliche Produkte ermöglichen es uns, in einer Entfernung von Tausenden von Kilometern miteinander zu kommunizieren. Es gibt jedoch Situationen, in denen das in den Körper unseres Laptops eingebaute Mikrofon zu arbeiten beginnt (oder anfänglich funktioniert), und die Kommunikation dadurch erheblich erschwert wird. Dieser Artikel ist diesem Artikel gewidmet, in dem ich Ihnen erzähle, wie Sie ein Mikrofon auf einem Laptop aufstellen und welche Werkzeuge uns dabei helfen werden.
Bevor Sie mit der detaillierten Analyse der Konfiguration des Mikrofons auf einem Laptop beginnen, sollten Sie die Einzelheiten des verwendeten Mikrofons festlegen - ob es in das Laptopgehäuse integriert ist oder extern angeschlossen wird. Im Fall eines eingebauten Mikrofons funktioniert es normalerweise standardmäßig, aber die externe Version muss über eine 3,5-mm-Standardbuchse angeschlossen werden, neben der sich ein Mikrofonsymbol befindet. Wenn ein externes Mikrofon angeschlossen ist, erkennt der Computer das angeschlossene Gerät normalerweise automatisch und aktiviert dessen Funktionalität im System.

- Rufen Sie die "Systemsteuerung" Ihres Computers auf.
- Gehen Sie zu „Hardware und Sound“ und klicken Sie auf „Sound“.
- Das entsprechende Fenster wird geöffnet. Gehen Sie dort zur Registerkarte „Aufnahme“, in der das am System beteiligte Mikrofon (oder mehrere Mikrofone) angezeigt werden soll.
- Sagen Sie etwas laut und sehen Sie, ob der von Ihnen ausgegebene Ton in der grünen Abstufung rechts aufgenommen wird.
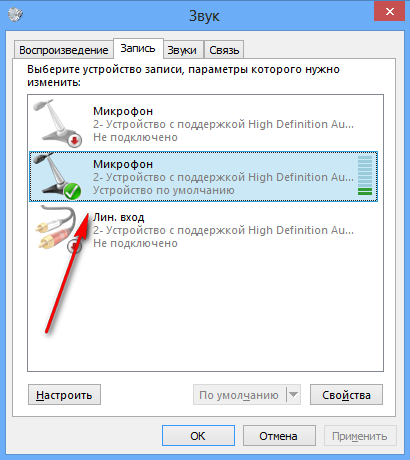
Wenn nicht, bewegen Sie den Mauszeiger zum freien Teil dieses Fensters, klicken Sie mit der rechten Maustaste und wählen Sie die Option "Deaktivierte Geräte anzeigen". Wenn Sie ein deaktiviertes Mikrofon sehen, klicken Sie mit der rechten Maustaste darauf und wählen Sie "Aktivieren".
Neue Treiber auf der Soundkarte installieren
Es lohnt sich, die neuesten Treiber für die Soundkarte auf Ihrem PC zu installieren. Es ist kein Geheimnis, dass das Fehlen oder falsche Bedienen der Fahrer die Arbeit selbst des hochwertigsten Mikrofons, das in den Körper Ihres Laptops eingebaut ist, „aufhebt“. Es wird daher empfohlen, entweder auf der Website des Laptopherstellers nach den neuesten Treibern zu suchen oder eine solche Software zu verwenden, um Treiber wie DriverPack Solution oder Driver Genius zu installieren, die sich auf Computern vieler Benutzer bewährt haben.
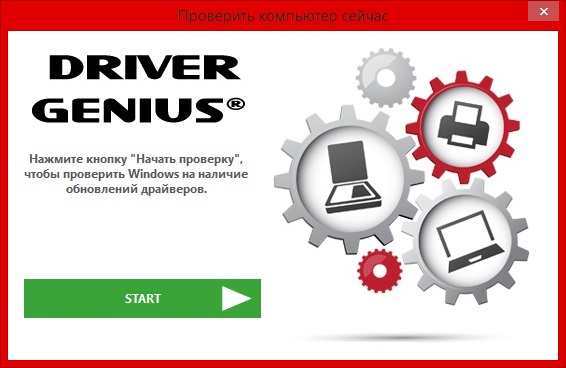
So richten Sie ein Mikrofon auf einem Laptop ein - eine Folge von Aktionen
- Um das Mikrofon auf einem Laptop einzurichten, bewegen Sie den Mauszeiger auf den Lautsprecher der Taskleiste (unten rechts), klicken Sie mit der rechten Maustaste und wählen Sie Aufnahmegeräte.
- Sie sehen das Fenster „Sound“, in dem Sie Einstellungen für Ihr Mikrofon vornehmen können (Sie können auch den Pfad zu der Option des Fensters „Sound“ verwenden, das im vorherigen Abschnitt beschrieben wurde).
- Gehen Sie dann auf die Registerkarte "Aufnahme".
- Wenn Sie mehrere Mikrofone dort haben, stellen Sie das Mikrofon ein, das Sie standardmäßig verwenden möchten. Klicken Sie dazu darauf und klicken Sie dann auf die Schaltfläche "Standard".
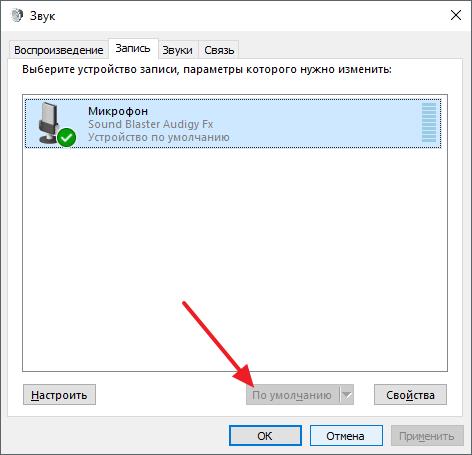
Schritt 2. Nun müssen Sie unser Mikrofon anpassen. Doppelklicken Sie darauf und gehen Sie dann im geöffneten Fenster seiner Einstellungen auf die Registerkarte "Ebenen". Hier können Sie die Lautstärke Ihres Mikrofons festlegen. Einige Benutzer verfügen hier über eine Buchse („Mikrofon“), andere über zwei („Mikrofon“ und „Mikrofonverstärkung“). Es wird empfohlen, das Feld „Mikrofon“ auf den Maximalwert (100%) und das Feld „Mikrofonverstärkung“ auf 20 bis 30% einzustellen, um das bestmögliche Ergebnis zu erzielen.
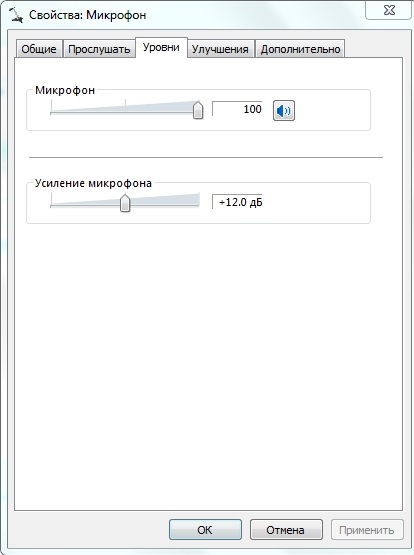
Schritt 3. Anschließend können Sie auf der Registerkarte "Verbesserungen" (dessen Vorhandensein und Funktionalität kann sich je nach Betriebssystem und Soundkarte unterscheiden) optional die möglichen Verbesserungen ankreuzen (beispielsweise verwende ich Rauschunterdrückung und Echo sowie "Entfernung der konstanten Komponente").
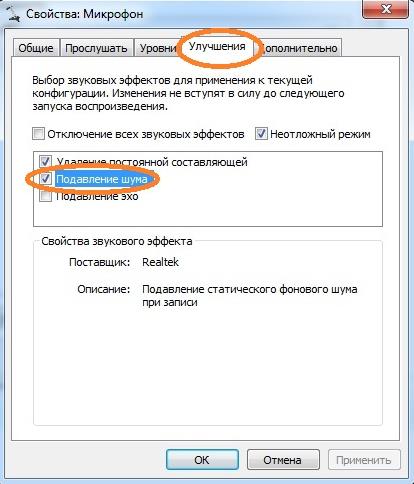
In der Registerkarte "Erweitert" passen Sie die für Sie optimale Ziffernkapazität und Abtastrate an (16 Bit und 96000 Hz reichen aus). Dann müssen Sie unten auf die Schaltfläche "Standard" klicken, um diesen Parameter festzulegen.
Sie können die korrekte Funktion des Mikrofons mit dem Programm Sound Recorder (Start - Alle Programme - Standard) oder durch Anrufen der Skype-Testnummer (echo123) überprüfen.
Schritt 4. Sie können auch auf die Registerkarte „Listen“ des Fensters „Sound“ gehen und die Option „Listen from this device“ (Haken von diesem Gerät) ankreuzen. Auf diese Weise können Sie den Ton von Ihrem Mikrofon an die Lautsprecher Ihres Laptops ausgeben und die Eigenschaften Ihres Mikrofons direkt live einstellen.
Wenn das Mikrofon nicht funktioniert
Was ist zu tun, wenn das Mikrofon nicht auf einem Laptop funktioniert? Legen Sie zunächst fest, welches Mikrofon standardmäßig eingeschaltet ist (wenn Sie mehrere im System haben). Gehen Sie wie oben beschrieben zum Fenster „Sound“ und stellen Sie das richtige Mikrofon als Standard ein.
Wenn Sie ein externes Mikrofon verwenden, vergewissern Sie sich, dass der Stecker fest in den richtigen Steckplatz am Laptop eingesteckt ist und dass das Mikrofonkabel aus verschiedenen Gründen nicht beschädigt ist.

Wenn der Ton des Mikrofons nach dem nächsten Update des Betriebssystems nicht mehr angezeigt wird (meistens bei Windows 10), versuchen Sie, das System auf den vorherigen Wiederherstellungspunkt zurückzusetzen. Dies kann bei der Lösung dieses Problems hilfreich sein.
Der Grund für die fehlende Funktion des Mikrofons kann auch das Problem der Treiber für dieses Gerät sein. Überprüfen Sie das Mikrofon im "Geräte-Manager", und installieren Sie gegebenenfalls die neuesten Treiber für Ihr Mikrofon von der Entwickler-Site.
Fazit
Die Antwort auf die Frage, wie das Mikrofon auf einem Laptop konfiguriert werden soll, ist die Einstellung der Mikrofonparameter in der oben beschriebenen Weise. Ich empfehle Ihnen, besonders auf die richtige Wahl des verwendeten Mikrofons zu achten, wenn es defaults, da das Vorhandensein mehrerer ähnlicher Geräte im System und deren falsche Konfiguration zu verschiedenen Funktionsstörungen führen kann. Es ist sehr wichtig, die Mikrofonverstärkungseinstellungen richtig einzustellen, da ein "Bruch" in dieser Anzeige unerwünschte Geräusche und andere nachteilige Faktoren verursachen kann. Nutzen Sie das gesamte Spektrum der aufgeführten Tipps, damit Sie Ihr Mikrofon richtig einstellen können, um einen stabilen und zuverlässigen Betrieb zu gewährleisten.
Vkontakte
Im Rahmen des vorgeschlagenen Artikels werden wir verstehen, wie Sie ein Mikrofon unter Windows 10 einrichten. Es ist einfach, das Aufnahmegerät zu konfigurieren. Genug, um das Handbuch zu lesen und die darin enthaltenen Anweisungen zu befolgen.
Alle Laptops verfügen über ein Mikrofon, das im Touchpad-Bereich des Laptops integriert ist, und ist standardmäßig nicht aktiviert. Führen Sie die folgenden Schritte aus, um das Gerät einzuschalten.
1. Öffnen Sie die Suche im Startmenü mit der Tastenkombination Win + S.
2. Wählen Sie die Systemsteuerung aus.
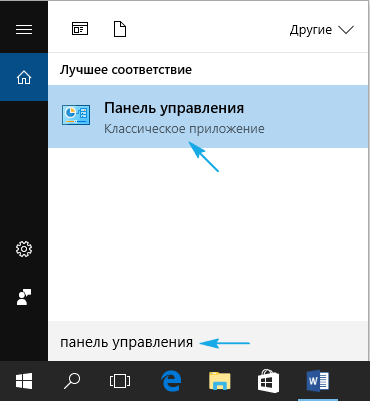
3. Gehen Sie zum Abschnitt "Ausstattung und Sound".
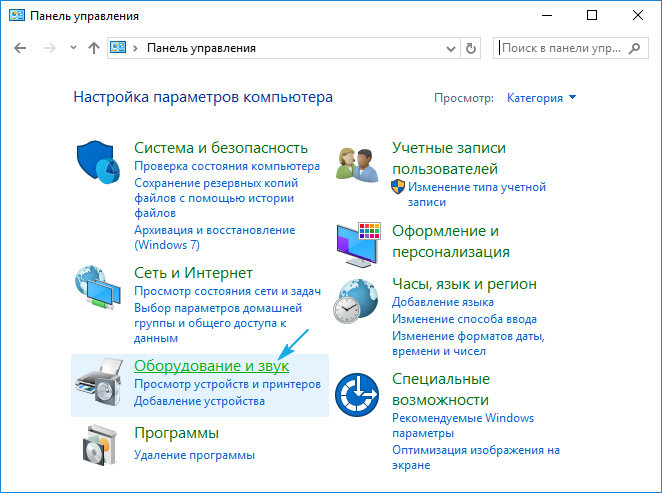
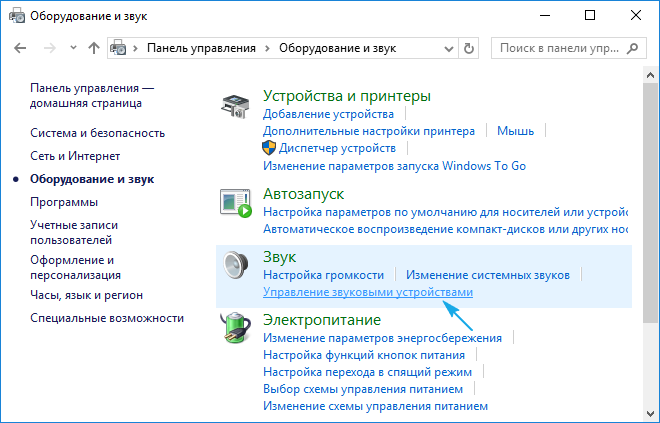
Wenn die Elemente der Systemsteuerung in Form von Symbolen und nicht in Kategorien angezeigt wurden, rufen Sie das Applet „Sound“ auf und wechseln Sie zur Registerkarte „Record“. Das Ergebnis wird das gleiche sein.
5. Wählen Sie das Aufnahmegerät (als Standardmikrofon installiert) und öffnen Sie seine "Eigenschaften".
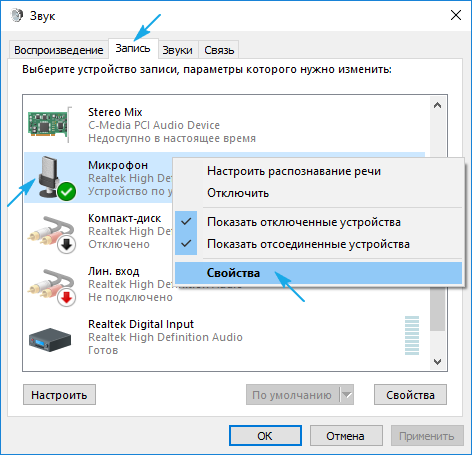
6. Wählen Sie unten in der Dropdown-Liste des Formulars „Verwendung des Geräts“ die Option „Use this ... (on)“, um das Mikrofon zu aktivieren.
8. Wechseln Sie auf die Registerkarte "Levels".
9. Der Schieberegler „Microphone Gain“ wird nach 0 - 10 dB in die erste Position bewegt und die Lautstärke auf 100% erhöht.
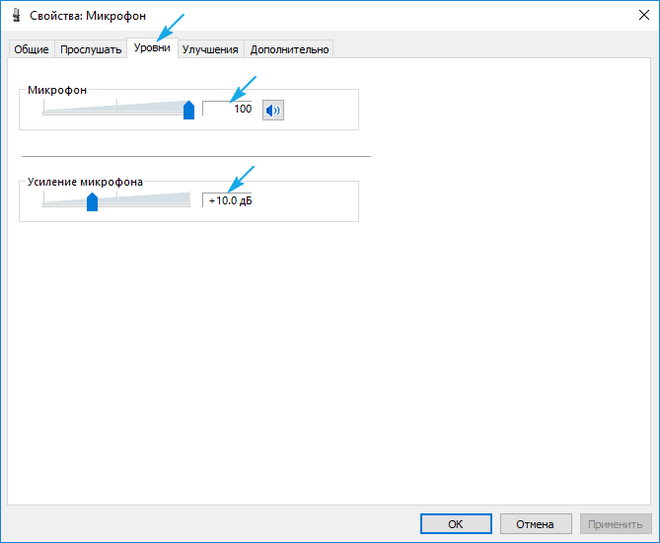
10. Aktivieren Sie die Einstellungen mit der Schaltfläche "OK".
Mikrofon wurde nicht erkannt
Wenn Sie Schritt 5 des vorherigen Unterabschnitts ausführen, stellt sich möglicherweise heraus, dass nichts einzuschalten und zu konfigurieren ist. In diesem Fall müssen Sie überprüfen, ob der Treiber installiert ist. Nur wenn Software zur Steuerung der Soundkarte vorhanden ist, können die Kopfhörer und das darin eingebaute Aufnahmegerät angepasst werden. Es kann auch sein, dass das Gerät im Task-Manager getrennt ist oder im Fall eines Computers vom entsprechenden Anschluss getrennt wurde oder falsch (mit dem benachbarten Anschluss) verbunden ist.
Überprüfen Sie daher, ob der Treiber für die Soundkarte installiert ist.
1. Öffnen Sie den Geräte-Manager über Win → X oder die Systemsteuerung.
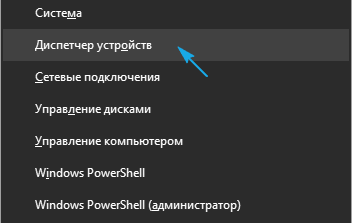
2. Erweitern Sie die Liste mit Sound-, Spiel- und Videogeräten.
3. Finden Sie unsere Soundkarte darin.
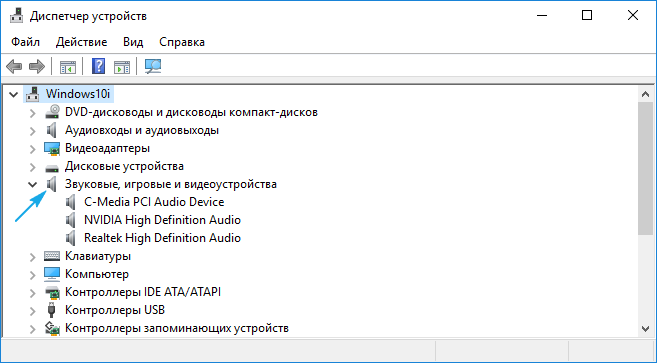
Wenn ja, ist alles in Ordnung, wenn es nicht angezeigt wird oder durch ein gelbes Symbol angezeigt wird - ein Problem mit dem Treiber. In einem separaten Artikel wird beschrieben, wie es installiert wird.
4. Erweitern Sie den Unterabschnitt mit einer Liste der Audioein- und ausgänge.
5. Finden Sie ein Mikrofon darin.
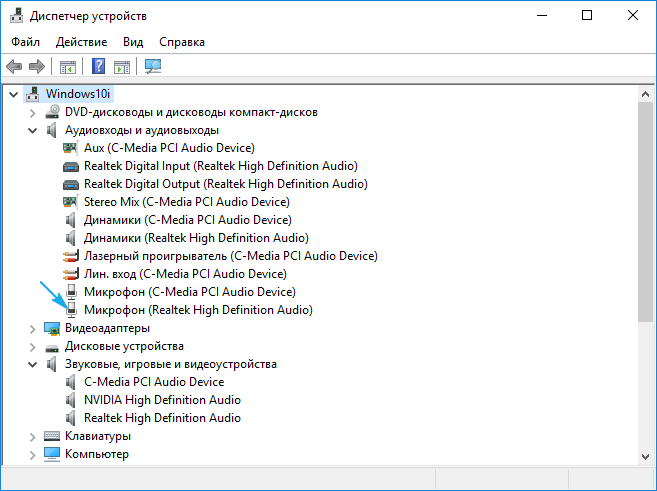
Wenn es durch ein Abwärtspfeil-Symbol angezeigt wird, bedeutet dies, dass es auf Programmebene deaktiviert ist.
Über das Kontextmenü des Symbols aktivieren wir das Gerät.
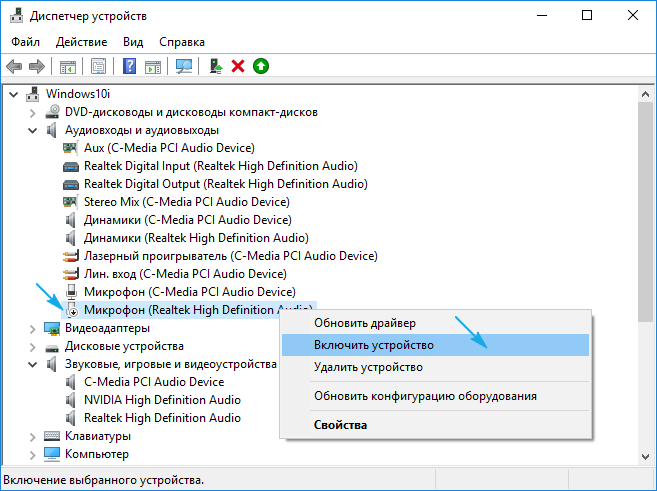
Überlegen Sie sich nun, wie Sie ein Mikrofon auf einem Computer in Windows 10 einrichten.
1. Öffnen Sie über das Kontextmenü des Symbols „Dynamics“ ein Fenster mit einer Liste der Aufnahmegeräte.

2. Wählen Sie das gewünschte Gerät aus, wenn zwei vorhanden sind (z. B. in einen Laptop integriert und ein Mikrofon mit höherer Qualität in Kopfhörern), und klicken Sie auf "Standard".
3. Nach dem Symbol des Geräts erscheint ein grünes Symbol.
Alles funktioniert, aber nichts ist zu hören
So richten Sie ein Windows 10-Mikrofon ein und wechseln zu einem anderen Gerät. Es war eine Nachfolge, das Problem mit dem Fehlen von Ton oder seiner geringen Lautstärke zu lösen. Die Situation ist, dass nach dem Umschalten auf ein externes Aufnahmegerät die Lautstärke sehr niedrig oder sogar Null sein kann.
1. Öffnen Sie wie zuvor die Liste der Aufnahmegeräte.

2. Öffnen Sie die "Eigenschaften", die jetzt zum Erfassen des Audiogeräts verwendet werden.
3. Stellen Sie die gewünschte Lautstärke ein, wenn sie zu niedrig ist, erhöhen Sie die Verstärkung, wenn die Leistung nicht ausreicht, und überprüfen Sie, ob das Lautsprechersymbol in der Nähe der Lautstärke ohne das rote Symbol ist.
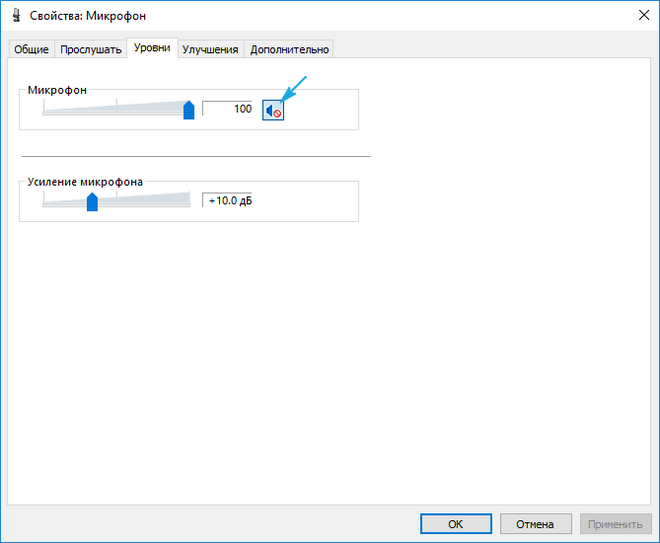
4. Klicken Sie auf die Schaltfläche "Übernehmen".
5. Um die Lautstärke zu überprüfen, gehen Sie zu "Listen".
6. Aktivieren Sie die Option "Abhören von einem bestimmten Gerät".
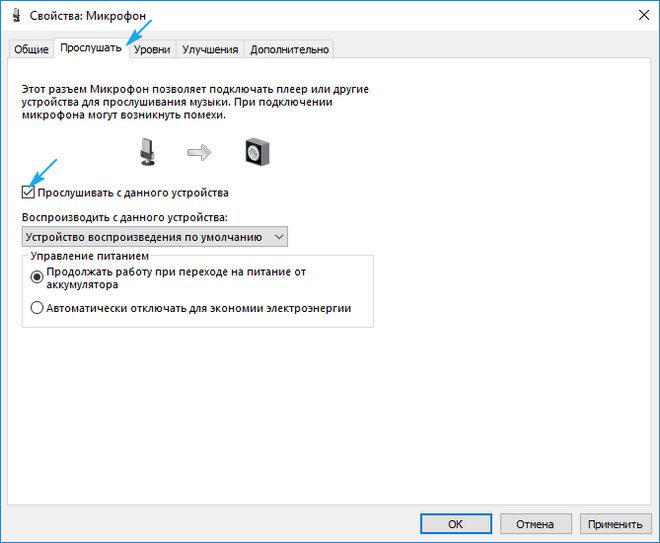
7. Sprechen und bewerten Sie die Klangqualität in Echtzeit.
Lärmreduzierung
Knistern und Geräusche bei Tonaufnahmen oder Gesprächen, die vorher nicht da waren, können aus verschiedenen Gründen auftreten.
1. Öffnen Sie im ersten Fall die "Eigenschaften" des Mikrofons und entfernen Sie die Verstärkung.
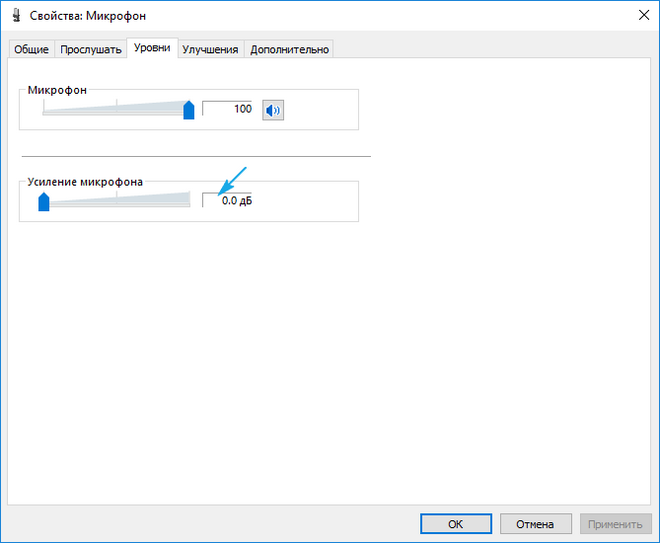
2. Auf der Registerkarte "Erweitert" experimentieren wir mit dem Format eines zweikanaligen 12-Bit-Sounds.

3. Aktivieren Sie im Sound Manager (über die Systemsteuerung oder über das Kontextmenü des Symbols „Lautsprecher“) die Optionen für Rauschunterdrückung und Echo.
Gute kommunikation.


















