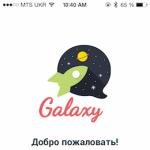Photoshop-Aktionen: Was sie sind, wie sie installiert und verwendet werden. Wie verwende ich Aktionen in Photoshop? So wenden Sie in Photoshop eine Aktion auf ein Foto an
Trotz seines Rufs als komplexes Werkzeug können Aktionen in Photoshop im Gegenteil Ihre Arbeit erleichtern und den Prozess der Fotobearbeitung beschleunigen. Es gibt viele Ressourcen, aus denen Sie vorgefertigte Aktionen für Photoshop herunterladen können, und einige davon wurden wirklich von Profis erstellt und sind nützlich. Allerdings kann niemand besser als Sie selbst genau wissen, wie Sie ein Foto bearbeiten und welcher Teil dieses Prozesses mit diesem Tool optimiert werden kann.
Wozu dienen Aktionen in Photoshop?
Stellen Sie sich einen der Fälle vor oder erinnern Sie sich an einen der Fälle, in denen Sie vor der Aufgabe stehen, mehrere hundert Fotos aus einer Aufnahme zu verarbeiten. Dabei stellen Sie fest, dass Sie einige Aktionen mit der gleichen Konsistenz für jedes Foto ausführen. Es schafft Routine in Ihrer Arbeit und vor allem nimmt es Ihre Zeit in Anspruch und lässt den Kunden somit noch länger warten.
Diese sich wiederholende Abfolge von Aktionen kann mit einem Mausklick abgeschlossen werden. Bequem, nicht wahr?
Einige Missverständnisse über Action-Spiele
Möglicherweise haben Sie die falsche Vorstellung, dass Sie nur eine Taste drücken und das Foto zu einem Meisterwerk wird. Oft weiß der Fotograf nicht einmal, wie er es richtig verwendet.
Links das Originalbild und rechts das fertige Bild mit 2 Klicks.
Aktionen sind nicht nur für Anfänger interessant, die Techniken in Photoshop erlernen, sondern sind wirklich ein nützliches Werkzeug für professionelle Fotografen. Sie müssen keine große Aktion mit allen Aktionen gleichzeitig ausführen. Es ist am besten, viele Aktionen zu erstellen, die einen bestimmten Satz von Aktionen ausführen, und diese in Kombination anzuwenden.
Sie können Aktionen so flexibel und anpassbar gestalten, wie Sie möchten. Vergessen Sie nicht, dass Ihr Ziel darin besteht, einen einzigartigen Stil in der Fotografie zu schaffen und nicht nur eine Sammlung derselben Art von Rahmen.
So verwenden Sie Aktionen in Photoshop
Um in der Praxis zu verstehen, worum es hier geht, verwenden wir ein reales Beispiel. Versuchen Sie eine Analogie zu Ihrem Arbeitsablauf und erstellen Sie ähnliche Werkzeuge für sich.
Startaktion
Wenn Sie ein neutral ausgeglichenes Bild in Photoshop importieren, erstellen Sie eine duplizierte Ebene und reinigen Sie das Bild zunächst von charakteristischen Flecken aufgrund von Staub auf dem Sensor oder der Linse.
Danach können Sie die Startup-Aktion verwenden, die alle benötigten Ebenen erstellt, einschließlich Anpassungseffekten. Dadurch haben Sie alles, was Sie brauchen, um mit jedem Teil Ihres Fotos weiterzuarbeiten, seien es Haare, Zähne, Augen oder Taille.
Jetzt können Sie jede Ebene einzeln auswählen und nacheinander mit gezielteren Aktionen arbeiten, beispielsweise zum Aufhellen oder Abdunkeln.

Letzte Anpassungsaktion
Nachdem Sie Ihr Foto retuschiert und getönt haben, ist es an der Zeit, die letzte Aktion zu verwenden, die die erforderlichen Ebenen für das endgültige Schärfen und Wasserzeichen mit Ihrem Namen erstellt.
Welche anderen Photoshop-Aktionen benötigen Sie möglicherweise?
Dazu müssen Sie Ihre aktuellen Fotos und Ihre Arbeit an der Zukunft am genauesten analysieren. Konzentrieren Sie sich zunächst auf die Aktionen, die Sie global auf jedes Bild anwenden.
Vergleichen Sie zunächst mehrere Ihrer fertigen Fotos desselben Genres. Es macht keinen Sinn, das bearbeitete Hoch- und Querformat zu vergleichen. Analysieren und erinnern Sie sich, welche Aktionen Sie für diese Dateien ausgeführt haben. War es notwendig, etwas mehrmals zu wiederholen? Welche Effekte hast du angewendet und mit welchen Parametern? Je intelligenter Sie den Editor einsetzen, desto einfacher ist es, den Verarbeitungsprozess zu verstehen und zu automatisieren.
Teilen Sie Ihre Verarbeitung in mehrere Blöcke auf
Wie bereits am Beispiel der Aktionen für die ersten Schritte und die letzten Aktionen erläutert, können Sie Ihre eigenen Aktionen für verschiedene Phasen der Arbeit mit der Datei erstellen. Wenn es Leder ist, dann eine Aktion, und wenn mit dem Himmel in einer Landschaft gearbeitet wird, dann noch eine.

Verarbeitung sequentiell planen
Und erstellen Sie Aktionen für Photoshop gemäß diesem Plan. Wir müssen beispielsweise bei der Porträtretusche zu Beginn die Schärfe nicht anpassen.
Erstellen einer Aktion in Photoshop
Das Aufzeichnen einer Aktion ist eigentlich ganz einfach. Öffnen Sie zunächst das Bedienfeld „Aktionen“ in Photoshop und klicken Sie auf die Schaltfläche „Neue Aktion“.

Sie sollten ein Dialogfeld sehen, in dem Sie die Parameter des neuen Datensatzes konfigurieren können. Geben Sie einen benutzerfreundlichen Aktionsnamen ein und passen Sie andere Werte nach Bedarf an.

Nachdem Sie auf die Schaltfläche "Aufzeichnen" geklickt haben, werden alle Ihre Aktionen in der neuen Aktion aufgezeichnet. Das heißt, Sie sollten sich ein wenig im Voraus überlegen, welche Aktionen Sie während der Aufnahme ausführen werden.
Wenn Sie alles Notwendige getan haben, klicken Sie auf die Schaltfläche Aufnahme beenden.
Um eine Aktion auf eine neue Datei anzuwenden, wählen Sie sie in der Liste der Operationen aus und klicken Sie auf die Schaltfläche Wiedergabe.
Importieren der Aktionen einer anderen Person in Photoshop
Es gibt zwei Möglichkeiten, Vorgänge von Drittanbietern in Photoshop zu laden.
Kopieren Sie den Ordner mit den neuen Aktionen in das spezielle Unterverzeichnis "Aktionen" des Unterverzeichnisses "Voreinstellungen" im Photoshop-Verzeichnis:

Wenn Sie nun den Editor neu starten, erscheinen die neuen Aktionen automatisch im entsprechenden Panel.
Die zweite Importoption: Klicken Sie in Photoshop auf die Schaltfläche "Aktionen laden" und wählen Sie dann den Ordner mit den gewünschten Aktionsdateien aus, wo immer er sich befindet.

Nachdem Sie die Einstellungen akzeptiert haben, finden Sie diese Aktionen auch im Panel.
Fazit
Die wichtigste Idee beim Erstellen und Verwenden von Aktionen in Photoshop besteht darin, Ihre Arbeit zu analysieren und in separate sequenzielle Elemente aufzuteilen. Nur dann können Sie nicht nur viele, viele verschiedene Operationen erstellen, sondern Ihren Workflow optimieren und ein höheres Qualitätsniveau erreichen.
Wir wünschen Ihnen viel Erfolg!
Aktion bedeutet übersetzt "Aktion". Kurz gesagt, das Wesen der Aktion ist wie folgt: Dies sind Operationen oder Bearbeitungsfunktionen, die in einer Sequenz (in einem Makro) aufgezeichnet werden. Es gibt vorgefertigte Operationen, die in das Programm integriert sind, um sehr häufige Aufgaben auszuführen. Jemand lässt sie gleich oder ändert sich, passt sich ihren Bedürfnissen an, jemand erstellt seine eigenen Operationen. Aber wie verwendet man Aktionen in Photoshop und wozu braucht man sie überhaupt?
Beispiel für die Verwendung einer Aktion
Die Familie feiert Geburtstag, der Junge und das Mädchen fahren Boot, das Brautpaar ging nach Paris. Solche wundervollen Momente hinterlassen nicht weniger wundervolle Fotos. Jetzt neigen viele Leute dazu, Bilder in sozialen Netzwerken zu posten, aber es gibt einige Schwierigkeiten, zum Beispiel ist die Größe des Fotos zu groß.
Am häufigsten werden Aktionen verwendet, um Poster und Poster zu erstellen. Eines dieser Beispiele ist auf dem Foto unten zu sehen.
Wie öffne ich die Aktionspalette?
Achten Sie darauf, ob die Aktionspalette im Programm sichtbar ist. Wenn nicht, drücken Sie Alt und F9 zusammen, um das Bedienfeld sichtbar zu machen. Oder "Windows" - "Aktionen" (Fenster - Operationen).

Diese Palette wird verwendet, um Operationen aufzuzeichnen, wiederzugeben, zu bearbeiten oder zu löschen, Sie können auch Operationsdateien speichern und laden.
Dargestellte Aktionspalette auf dem Foto unten, was enthält sie?

Dies sind Gruppen von Operationen. Sie können sehen, wie sie heißen, aus welchen Teams sie bestehen. Schauen Sie sich die Dreiecke an – wenn Sie darauf klicken, erscheint eine Liste. Wenn ein Häkchen vorhanden ist, ist dieser Befehl aktiviert. Wenn ein Quadrat sichtbar ist, ist dies ein Dialogfeld.
Knöpfe unten:
- Stop-Taste - stoppt die Aufnahme.
- "Aufzeichnen" - Die Aufnahme beginnt.
- Spielt Befehle ab.
- Erstellung eines neuen Operationssatzes.
- Bildung neuer Teams.
- Der letzte Button ist "Löschen".
Anwenden von vorgefertigten Aktionen
Wie wendet man eine Aktion in Photoshop an, wenn Sie bereits eine bereit haben? Zuerst müssen Sie ein Foto hochladen, für das Sie diesen oder jenen Effekt wünschen. Der Effekt kann auf eine bestimmte Ebene oder auf ein Element angewendet werden, dann muss er im Voraus ausgewählt werden.
Wählen Sie nun das gewünschte Set aus, klicken Sie auf das Dreieck oder in der Palette auf die Schaltfläche "Ausführen".
Wo bekommt man Actionspiele?
Im Internet finden Sie verschiedene kostenpflichtige und kostenlose Aktionen. Es gibt Gruppen in sozialen Medien, in denen Leute verschiedene Photoshop-Elemente miteinander teilen: Pinsel, Aktionen, Texturen und so weiter. Sie können auch Aktionen in Torrents und in Photoshop-Ressourcen finden. Außerdem können Sie die Aktionen selbst ausführen.
Wie fügt man sie hinzu?
Nehmen wir an, Sie haben eine Aktion gefunden, die Ihnen wirklich gefällt, Sie haben sie heruntergeladen und es stellt sich die Frage: Wie fügen Sie Photoshop eine Aktion hinzu?
Es sollte beachtet werden, dass die Palette bereits einige Operationen enthält, die in das Programm integriert sind. Sie können auf eine andere Festplatte oder einen anderen Computer übertragen oder mit Freunden geteilt werden.
Es gibt zwei Methoden zum Hinzufügen:
1. Durch das Programm selbst. Dazu müssen Sie im Betriebsmenü den Punkt "Operationen laden" finden.

Suchen Sie die erforderliche Aktion und klicken Sie auf die Schaltfläche "Herunterladen".
2. Die zweite Methode besteht darin, Dateien per Drag & Drop in einen Ordner zu ziehen. Im Explorer oder über das Programm Total Commander (oder auf andere bequeme Weise) müssen Sie den folgenden Pfad finden - C: \ ProgramFiles \ Adobe \ Photoshop \ Presets \ Photoshop Actions.
Die gefundene Datei wird dorthin verschoben. Alle Aktionen haben die Dateierweiterung * .atn.
Erstellen Sie eine Aktion
Jetzt wissen Sie, welche Aktionen in Photoshop sind. Wie erstellt, wie verwendet man sie?
Um eine Aktion zu erstellen, klicken Sie im Bedienfeld „Aktionen“ auf „Neuen Aktionssatz erstellen“.
Als nächstes muss das Set irgendwie benannt werden, ein Knopf muss gedrückt werden, um eine neue Operation zu erstellen und auch benannt. Es zeigt auch an, womit der Befehl funktioniert: mit einem Bereich oder mit einer Ebene. Klicken Sie auf "Aufzeichnen". Das Programm zeichnet alles auf, was Sie tun. Wenn Sie etwas reparieren müssen, ist es besser, die Aufnahme zu stoppen.
In der Anfangsphase ist es am besten, wenn jede Operation eine Art von Kommentaren oder erforderlichen Anforderungen enthält. Dabei hilft Ihnen der Befehl Stop einfügen, den Sie aus der Palette Aktionen auswählen können. Vergessen Sie nicht, das Kästchen "Weiterfahren zulassen" zu aktivieren.
Erstellen einer Aktion anhand eines Beispiels
Zuerst müssen Sie das Foto auswählen, das Sie bearbeiten möchten.

- Klicken Sie dann auf "Operationen", "Create a set", schreiben Sie einen Namen, klicken Sie auf "Create an Operation" und benennen Sie sie auch. Das Programm beginnt von selbst, Ihre Aktionen aufzuzeichnen.
- Strg + J - Dupliziert die vorhandene Ebene.
- Entsättigen Sie es - Umschalt + Strg + U und duplizieren Sie es erneut.
- Die Tastenkombination Strg + I invertiert die Farbe. Wählen Sie nun den Mischmodus der Ebene "Color Dodge".
- Suchen Sie nach "Filter", wählen Sie "Andere", klicken Sie auf "Minimum" und "OK".

- Danach müssen alle sichtbaren Ebenen zusammengeführt werden, die resultierende Ebene muss oben platziert werden, sodass die restlichen Ebenen unten sind. Dies kann mit der Kombination Umschalt + Alt + Strg + E erfolgen.
- Wählen Sie den Mischmodus "Multiplizieren".
- Die Deckkraft ist reduziert, das Optimum beträgt 50%, Sie können jedoch eine andere wählen.
- Sie haben eine Schwarz-Weiß-Zeichnung, in diesem Fall können Sie einen Stopp hinzufügen, wo sie beispielsweise schreiben: Farbe hinzufügen?
- Als nächstes benötigen Sie eine Hintergrundebene. Es sollte kopiert, über den Rest der Ebenen verschoben und dann der Mischmodus auf "Farbe" geändert werden, wonach die Deckkraft auf 50% geändert werden sollte.
Wenn Sie alle Schritte zur korrekten Verwendung von Aktionen in Photoshop CS6 befolgt haben, erhalten Sie ein Foto ähnlich dem folgenden.

Es ist wichtig zu wissen, dass, wenn Sie eine solche Zeichnung aus einem Porträt erstellen, einen Befehl ersetzen, bei dem die Operation "Minimum" steht. Dieser Befehl macht feine Details deutlich, aber auf dem Gesicht werden sie nicht benötigt. Es wird durch Folgendes ersetzt:
Suchen Sie im Menü "Filter", gehen Sie zu "Unschärfe" und wählen Sie "Gaussian Blur". Stellen Sie den Radius auf 12 Pixel ein, Sie können ihn später ändern.
Ich möchte mein Set behalten
Sie benötigen das Palettenmenü, in dem sich der Befehl Save Operations befindet. Wählen Sie einen Namen und einen Speicherort aus, und klicken Sie auf "Speichern".
Wichtig! Sie können keine einzelnen Operationen speichern, sondern nur einen Satz! Wenn Ihnen eine Operation gefällt und Sie diese genau speichern möchten, müssen Sie dafür ein spezielles Set erstellen.
Aktionen verwenden
Da Sie nun wissen, für welche Funktionen Sie Aktionen in Photoshop verwenden können, können Sie diese auf zwei Arten verwenden:
1. Hotkeys sind sehr praktisch. Sie können eine Aktion an einen Hotkey binden. Gewünschtes Foto öffnen, Taste drücken, fertig - der Vorgang wird gestartet.
2. Wenn Sie viele Fotos haben, öffnen Sie "Datei", suchen Sie nach "Automatisierung", wonach Sie die Stapelverarbeitung durchführen oder Platten fallen lassen können. Vergessen Sie nicht, den Ordner anzugeben, aus dem Sie die Fotos aufnehmen, wo Sie sie speichern und welche Aktion verwendet wird. Überlassen Sie die Fotos der Aktion, lassen Sie ihn verarbeiten und gehen Sie Ihren Geschäften nach.
Zufälligerweise gibt es viele Fotos, die fast identisch sind, aber verarbeitet werden müssen. Wenn Sie mit jedem sitzen und arbeiten, wird es viel Zeit in Anspruch nehmen. Für solche Fälle gibt es Stapelverarbeitung. Wir haben oben bereits angedeutet, wie man es öffnet, oder schauen Sie sich das Foto unten an.

Обязательно нужно там, где написано "Источник", выбрать папку, следует в обязательном порядке поставить галочку в окошечке "Игнорировать команды "Открыть", иначе программа откроет множество фотографий. Указывается папка, куда будут сохраняться фотографии, ставится галочка в окошечко "Игнорировать команды " Speichern als". Als nächstes wird der Name des Dokuments angezeigt, sowie die gewünschte Erweiterung, die aus der Liste ausgewählt werden kann. Geben Sie einen beliebigen Namen ein, zum Beispiel - Sie fotografieren für eine Hochzeit, Sie können es entsprechend benennen - "Hochzeitsalbum". Danach vergibt das Programm automatisch Namen - "Hochzeitsalbum1", "Hochzeitsalbum2" und so weiter.
Tropfen und seine Entstehung
Suchen Sie nach "Automation", dem Befehl "Droplet erstellen", und wählen Sie dann den Ort aus, an dem Sie es speichern. Benennen Sie es, wählen Sie die Aktion aus, wählen Sie dann den Speicherort aus, klicken Sie auf "OK". Sie sehen das Droplet in dem von Ihnen angegebenen Ordner. Nehmen Sie dann einfach die Fotos auf, ziehen Sie sie auf die Verknüpfung, und das Droplet führt Ihre Bilder durch die Aktion selbst.
Nun erscheint Ihnen die Frage, wie Sie Aktionen in Photoshop verwenden, nicht schwierig. Aber es gibt einige Tipps von den Meistern.
Wenn Sie Ihre Aktion erstellen, müssen Sie nicht nur die Ebenen, sondern auch die Kanäle benennen. In diesem Fall müssen die Namen in lateinischer Sprache sein, damit keine Verwechslungen auftreten. Weitere Informationen zu Fehlern finden Sie im entsprechenden Abschnitt weiter unten.
Angenommen, Sie haben den Wert für die Aktion beim Aufzeichnen gespeichert. Wenn die Aktion jedoch ausgeführt wird, funktioniert der Wert möglicherweise nicht. Um dies zu verhindern, klicken Sie auf das Quadrat neben dem Operationsnamen, dann öffnet sich ein Dialogfeld, in dem Sie Werte eingeben können, wenn dies zu diesem Befehl passt.
Probleme
Das häufigste Problem ist, dass eine Aktion, die auf einem Computer erfolgreich ausgeführt wurde, auf dem zweiten nicht ausgeführt werden möchte. Tatsache ist, dass beim Anlegen einer neuen Ebene (Kanal oder Pfad) das Programm dieser automatisch einen Namen zuweist. Auf Russisch wird die Schicht natürlich in allen russischsprachigen Versionen des Programms so genannt. Aber auf Englisch ist es Layer. Bei anderen Sprachen ist es ähnlich. Das heißt, wenn Ihr Freund (zum Beispiel) eine deutsche Version von Photoshop hat, funktioniert eine Aktion mit russischen Ebenennamen für ihn nicht. Daher ist es sehr wichtig, alles auf Latein zu benennen.
Zufällig haben Sie ein Bild aufgenommen. Lesen Sie, wie Sie Photoshop eine Aktion hinzufügen, sie aufschreiben, ausführen, ein anderes Bild aufnehmen, dieselbe Aktion ausführen und sie nicht funktionieren möchte. Was ist das Problem? Zum Beispiel gibt es einen Befehl: Ebene auswählen 1. Aber das Bild kann bereits eine solche Ebene haben, die Aktion erstellt eine weitere Ebene (Nummer 2) und der Befehl kann nicht die richtige Ebene auswählen. Das Anlegen einer neuen Ebene und deren Umbenennung können Sie in einem Makro aufzeichnen, ebenso bei Kanälen.
Abschließend
Eine Aktion ist sehr praktisch, Sie können mit Fotos arbeiten, indem Sie Aktionen für verschiedene Aktionen anwenden. Die Hauptsache ist, dass sie universell sind. Und selbst wenn Sie die Aktion selbst erstellt haben, können Sie sie auf Ihren Freund übertragen.
Grüße an Photoshop-Liebhaber! Heute werden wir über eine der interessantesten Funktionen des Photoshop-Programms sprechen - die Bedienung oder wie sie Aktionen genannt werden. Heute erfahren Sie, was Aktionen in Photoshop sind und wie Sie damit arbeiten. .
Wo ist die Schaltfläche "Operationen" (Aktionen)
Die Funktionalität von Photoshop ermöglicht es Ihnen, einige Arbeitsschritte zu automatisieren. Dies ist besonders praktisch, wenn Sie eine große Anzahl von Fotos im selben Szenario verarbeiten müssen. Dazu werden Aktionen verwendet. Dies ist ein unter Programmbenutzern gebräuchlicher Name für die Funktion.
Zum Arbeiten benötigen Sie die Operations-Palette, die sich rechts neben dem Arbeitsbereich befindet. Wenn sich diese Palette nicht am angegebenen Ort befindet, kann sie über das Dropdown-Menü Fenster - Operationen aufgerufen werden

Man muss die gewünschte Aktion nur einmal aufzeichnen und dann einfach wiederholen und auf das ausgewählte Foto anwenden. Photoshop verfügt standardmäßig über viele vorgefertigte Aktionen, die Sie möglicherweise nützlich finden.
Wiedergabebetrieb
Um eine neue Operation zu aktivieren, wählen Sie die Aktion aus und klicken Sie auf die Schaltfläche "Play", die sich unten in der Operations-Palette befindet. An derselben Stelle befinden sich andere Steuerelemente, darunter das Stoppen einer Aktion, das Aufzeichnen einer neuen Aktion, das Erstellen eines neuen Ordners, eine neue Operation und das Löschen.

Aktionsaufzeichnung
Um eine eigene Aktion zu erstellen und schnell darauf zugreifen zu können, empfiehlt es sich, diese mit einem eindeutigen Namen in einen neuen Ordner zu schreiben. Die Aktion wird aufgezeichnet, nachdem Sie auf die Schaltfläche "Aufnahme starten" geklickt haben

Danach müssen Sie nacheinander alle Aktionen ausführen, die Sie sich merken müssen. Klicken Sie nach Abschluss der Aufnahme auf "Aktion stoppen" (Stop).
Als Ergebnis steht eine neue Operation bereit, mit der Sie sofort mit anderen Fotos arbeiten können. Jeder Operation kann ein eigener Hotkey zugewiesen werden, um die Aktion noch schneller zu machen.
Doppelklicken Sie dazu mit der linken Maustaste, das Einstellungsfenster öffnet sich, in dem Sie die Funktionstaste aus der Dropdown-Liste auswählen müssen

Der Vorgang wird durch Drücken einer Kombination der ausgewählten Funktionstaste und der Shift- oder Strg-Tasten aufgerufen, die durch die Auswahlmethode sofort gesetzt werden.
Stapelverarbeitung von Bildern
Um mit einer großen Anzahl von Quellfotos zu arbeiten, ist es praktisch, die Stapelverarbeitung zu verwenden. Sie wird im Dropdown-Menü Datei - Automatisierung - Stapelverarbeitung Datei - Automatisieren aufgerufen.
Hier müssen Sie den Ordner angeben, in dem sich die Quelldateien befinden, dann die Aktion ausführen und alle Dateien werden gemäß dem angegebenen Skript verarbeitet.

Wenn eine Aktion ausgeführt wird, kann der Benutzer in das Programm eingreifen und es stoppen oder abbrechen. Nachdem Sie Photoshop geschlossen und das nächste Mal geöffnet haben, ist die von Ihnen erstellte Aktion vorhanden. Nur mit dem Löschen-Button gelöscht.
Das ist alles. Viel Glück und kreativen Erfolg!
PS Beachten Sie! Sie können mehr über die Automatisierung der Fotobearbeitung erfahren und viele vorgefertigte Aktionen von der Meisterklasse des professionellen Fotografen Yevgeny Kartashov erhalten.
Erfahren Sie noch heute, wie Sie Aktionen in Adobe Photoshop richtig verwenden. . Lassen Sie uns zunächst herausfinden, was eine Aktion ist. Aktionen sind im Wesentlichen ein Satz aufeinanderfolgender Operationen, die in einem Satz aufgezeichnet werden. Sehen wir uns ein Beispiel an, wie die Aktion funktioniert. Erstellen Sie zuerst ein Dokument, schreiben Sie Text oder fügen Sie ein Bild ein, öffnen Sie dann ein Fenster mit Aktionen, wählen Sie aus der Liste aus, was Sie tun möchten, ein Cover für eine DVD-Disc oder eine 3D-Box, und drücken Sie die Starttaste, danach alle die notwendigen Operationen werden nacheinander ausgeführt. In wenigen Sekunden erhalten Sie eine fertige Version dessen, was Sie erreichen wollten. Und Sie haben sich keine Mühe gegeben.
Natürlich können Sie auch eigene Aktionen erstellen. Nehmen wir an, Sie verwenden in Ihrer Arbeit häufig Reflektion für Text. Zuerst erstellen wir ein neues Dokument, schreiben beliebigen Text. Öffnen Sie dann das Fenster Aktionen, klicken Sie auf die Schaltfläche, um eine neue Aktion zu erstellen, geben Sie ihr einen Namen und klicken Sie auf die Schaltfläche zum Aufzeichnen. Beginnen Sie dann mit der sequentiellen Wiedergabe des Textes. Klicken Sie nach Abschluss auf die Schaltfläche Stopp. Alle von uns ergriffenen Maßnahmen werden konsequent protokolliert. Jetzt können Sie Ihre Aktion ausprobieren. Dazu nehmen wir wieder ein leeres Dokument, schreiben den Text, wählen unsere nur einhundert erstellte Aktion aus, drücken auf Start, und voila, die Reflexion des Textes erledigt sich von selbst, und Sie schauen und genießen das Ergebnis.
Sehen wir uns ein weiteres Beispiel für das Erstellen einer Aktion an.
1. Lass uns ein beliebiges Bild machen. Ich habe diesen genommen:
2. Öffne das Fenster Aktionen und klicke auf das kleine Dreieck in der oberen rechten Ecke:

3. Wählen Sie die gewünschte Aktion aus der Liste der Aktionen aus. Wenn Sie eine neue Aktion hinzufügen möchten, klicken Sie auf die Schaltfläche Belastung und geben Sie den Weg zu Ihrem Handeln. Ich habe mich für die 3D-Box-Aktion entschieden. Sie haben sich also für eine Aktion entschieden, die normalerweise aus zwei Schritten besteht, Sie wählen einfach aus Schritt 1 und drücke Anfang:

4. Folgendes habe ich bekommen:

5. Jetzt füge ich unser Anfangsbild in dieses Feld ein und schreibe etwas Text:

6. Wahrscheinlich haben Sie bereits eine vertikale Linie im Bild bemerkt. Dies wird die Biegung der Box sein. Jene. vorne haben wir einen Ritter und auf der Seite die Aufschrift Play Station 3. Danach gehen Sie zu Schritt 2 - Schritt 2, und drücken Sie die Taste Anfang... Schauen Sie sich während der Operation das Ebenenbedienfeld an, dort werden Ebenen erstellt, es ändert sich etwas. Dies ist etwas, was Sie nicht selbst tun müssen. Am Ende der Sitzung sehen Sie etwa Folgendes:

Wie beeindruckend? Ich hoffe, ich habe verständlich erklärt, wie das funktioniert. Verwenden Sie Aktionen und Sie sparen viel Zeit.
Photoshop kann zu Recht als einer der beliebtesten und besten Grafikeditoren bezeichnet werden, der nie an Popularität verlieren wird. Fachleute wissen, dass die Arbeit mit diesem Programm erheblich vereinfacht und beschleunigt werden kann, wenn Sie alle Funktionen und Fähigkeiten sorgfältig studieren. Nur unerfahrene Benutzer werden daran interessiert sein zu erfahren, dass viele Prozesse automatisiert und in Betrieb genommen werden können, ohne in Zukunft ihre kostbare Zeit damit zu verschwenden. Aber vielleicht ist dies die beliebteste Actions-Funktion aller.
Anfänger, die noch nicht erkannt haben, wie umfangreich das Photoshop-Programm ist und wie durchdacht seine Funktionen sind, werden überrascht sein, dass das Arbeiten mit Aktionen das Grundthema und die Grundlage beim Studium dieser Software sein wird: Diese "Helfer" vereinfachen den Prozess erheblich der Arbeit mit Bildern und bieten auch die Möglichkeit, sich auf andere, weniger typische Aufgaben zu konzentrieren. Wir werden in dem Artikel über Aktionen sprechen.
Was ist eine Aktion in Adobe Photoshop?
Aktionen aus dem Englischen übersetzt bedeutet "Aktion", "Verhalten". Diese Übersetzung erklärt schwach das Wesen von Aktionen, aber sie gibt einen Hinweis: Ich meine die Arbeit mit allen Aktionen, die Sie mit dem Bild ausführen.
Die Aktionsfunktion hat die Aufgabe, alle Schritte der Bildbearbeitung in einer vorgegebenen Reihenfolge im Speicher von Photoshop zu speichern und die gespeicherte Vorlage dann für andere Arbeiten zu verwenden. Dadurch verbringen wir nicht mehr viel Zeit damit, alle Bearbeitungsschritte einzeln durchzuführen, sondern verwenden eine fertige Lösung, die nach allen geeigneten Parametern erstellt wird.
Das Wort „Aktionen“ selbst wird in der englischen Version des Programms verwendet, aber in der russischen Version wird das Werkzeug als „Operations“-Palette bezeichnet. Aber für viele Benutzer ist die russische Version der „Aktion“ stecken geblieben, also seien Sie darauf vorbereitet, sich an alle drei Optionen zu erinnern und sie zu verwenden. Im Programm selbst finden Sie zunächst mehrere „generische“ Aktionen, die darauf abzielen, grundlegende Aktionen zu vereinfachen. Am unteren Rand des Fensters finden Sie verschiedene Funktionen zum Verwalten von Vorgängen, darunter Aktion stoppen, Neu aufzeichnen, Abspielen, Ordner erstellen, Aktion erstellen und Löschen. Es ist dieses untere Bedienfeld, das es uns ermöglicht, grundlegende Manipulationen mit Aktionen durchzuführen.
Sie können die Palette "Operationen" öffnen, indem Sie "Fenster" - "Operationen" wählen. Für Hotkey-Liebhaber gibt es eine einfache Alt + F9-Kombination.

Verwenden von Aktionen in Photoshop
Mit Aktionen in Adobe Photoshop zeichnen wir dabei alle am Bild durchgeführten Aktionen in einer bestimmten Reihenfolge auf. Wir müssen also nicht mehr dieselbe Manipulation wiederholen, denn jetzt ist eine Vorlage mit der Bearbeitungsoption aufgetaucht, die für mehrere Bilder verwendet werden muss.
Logoaktionen sind eine der häufigsten Anwendungen für dieses Tool. Wenn wir einem Foto unser Firmenlogo und Text hinzufügen müssen, müssen wir sie nicht jedes Mal von Grund auf neu erstellen und routinemäßige Aktionen ausführen. Wir werden die Sequenz nur einmal aufzeichnen, aber wir verwenden sie immer mit einer Taste: Dazu müssen Sie die Aufnahmetaste drücken und mit der Erstellung eines Objekts beginnen. Dies kann darin bestehen, eine Textebene und eine Beschriftung zu erstellen und die erforderlichen Ebenenstile und Effekte anzuwenden. Sobald alle Schritte zum Erstellen eines Logos abgeschlossen sind, kann die Aufnahme gestoppt werden. Die Reihenfolge ist jetzt in der Aktionen-Palette festgelegt! Es bleibt nur das nächste Foto zu öffnen, auf die gewünschte Aktion zu klicken und auf „Play“ zu klicken. Wie Sie sehen, brauchen Sie jetzt nur noch wenige Sekunden, um das Logo auf dem Foto zu platzieren.
Photoshop ist in der Lage, jede noch so kleine Aktion aufzuzeichnen und dabei die genaue Reihenfolge und alle Einstellungen beizubehalten. Wenn es Operationen gibt, die Sie dauerhaft verwenden möchten, können Sie diese auch an Hotkeys anhängen – dies beschleunigt die Arbeit noch einmal. Sie müssen lediglich auf eine bestimmte Aktion doppelklicken, um das Dialogfeld "Operationsparameter" zu öffnen. Damit können Sie Tasten aus der Liste „Funktionstaste“ zuweisen. Wählen Sie sofort die zweite Taste aus, die eine Kombination erstellt.
Wenn Sie ein Fotograf sind oder einfach nur ein Fan von Mehrfachaufnahmen sind, dann eröffnet Ihnen die Funktion eine erstaunliche Möglichkeit, alle Aufnahmen auf einmal im gleichen Stil in kürzester Zeit zu bearbeiten. Sie können beispielsweise mehrere Bilder gleichzeitig in der Größe ändern oder zuschneiden. Lernen Sie die Batch-Funktion kennen. Verwenden Sie zum Starten den Pfad "Datei" - "Automatisierung" - "Stapelverarbeitung". Sie müssen lediglich den Ordner angeben, in dem die erforderlichen Bilder gesammelt werden, sowie den Ordner, in dem alle bearbeiteten Optionen gesammelt werden. Hier geben wir die erforderliche Aktion an, die wir auf die Bilder anwenden möchten. Und das ist alles - die Bearbeitung läuft von selbst, Ihre Teilnahme ist nicht mehr erforderlich.

So erstellen Sie eine Aktion in Photoshop
Kehren wir zum Platzieren eines Logos auf einem Foto zurück und betrachten wir es als Beispiel für das Erstellen einer Aktion in Adobe Photoshop. Als erstes erstellen Sie einen neuen Ordner mit Aktionen in der Aktionen-Palette. Geben Sie ihm einen einprägsamen Namen, damit Sie ihn später im Fenster leicht wiederfinden. Dieser Schritt kann übersprungen werden, wenn der Ordner bereits erstellt wurde (einige verwenden standardmäßig den Standard „Operationen“). Lassen Sie das notwendige Logo vorab im Format einer Grafikdatei erstellen. Vergessen Sie nicht die transparente Ebene, die das Objekt sauber in das Bild einfügt.
Um mit der Aufzeichnung Ihrer Aktionen zu beginnen, klicken Sie auf „Neues Skript erstellen“: Es öffnet sich ein Fenster, in dem Sie den Namen der Aktion angeben, einen Hotkey und eine Farbe auswählen können. Letzteres wird benötigt, um schnell die gewünschte Operation zu bestimmen. Jetzt können Sie mit der Ausführung von Aktionen in einer streng eingehaltenen Reihenfolge beginnen - sie haben bereits mit der Aufzeichnung in unserer neuen Aktion begonnen. Um zu verstehen, ob die Aufnahme gestartet wurde, werfen Sie einen Blick auf die Palette "Operationen": Am unteren Rand des Fensters sollte ein roter Button leuchten, der von Aktivität spricht.
Wählen Sie nun das gewünschte Bild aus und öffnen Sie das Objekt (also das Logo) in Photoshop: "Datei" - "Platzieren". Positionieren Sie das Motiv an der gewünschten Stelle im Bild und passen Sie die Größe des Logos mithilfe der Markierungen an den Ecken an. Bei Bedarf können Sie ein wenig Transparenz hinzufügen: Stellen Sie in den Einstellungen der Ebene mit dem Logo unter „Transparenz“ den gewünschten Prozentsatz ein. Jetzt ist es an der Zeit, die Ebenen zusammenzuführen: Klicken Sie auf die Ebene und wählen Sie „Flatten“ aus dem Popup-Menü. Sie müssen nur noch einen Ordner zum Speichern des Objekts auswählen und auf „Stopp“ drücken. Fertig“ ist Ihre persönliche Aktion bereit, um schnellstmöglich auf andere Fotos angewendet zu werden.
Es ist erwähnenswert, dass jede Phase der Erstellung einer Aktion deaktiviert werden kann: In diesem Moment wird ein Stopp ausgeführt und das Programm wartet auf Ihre nächste Aktion.
Denken Sie daran, dass Sie manchmal auf ein Foto stoßen, das in der Größe nicht zu Ihrem Motiv passt - dann wird das Ergebnis unangenehm. Dies alles liegt daran, dass Aktionen nur den Aktionen, die Sie ihnen zugewiesen haben, strikt folgen können und sich gleichzeitig überhaupt nicht an andere Bedingungen anpassen können.

Wie installiere ich eine Aktion?
Die Anzahl der Aktionen, die Sie in Ihrem Photoshop installieren können, ist unzählig. Einige professionelle Designer und Retuscheure verkaufen sie auf ihren Websites, während andere sie kostenlos an alle verteilen. Es gibt sogar Raubkopien dieser Actionspiele, die zu einem angemessenen Preis nicht so einfach zu bekommen sind. Es spielt keine Rolle, wie Sie diese oder jene Vorlage erhalten haben - es ist an der Zeit zu lernen, wie Sie sie in das Programm installieren.
Betrachten wir die einzige und sehr einfache Möglichkeit, eine Aktion in Photoshop zu installieren - mit der Palette "Operationen". Öffnen Sie es über "Fenster" - "Operationen" oder die Tastenkombination Alt + F9. Im Palettenmenü finden Sie die Schaltfläche Aktionen laden: Klicken Sie darauf und öffnen Sie das Dialogfeld Explorer, in dem Sie aufgefordert werden, den Speicherort der gespeicherten Aktion auszuwählen. Das Format muss übrigens strikt ATN sein, sonst geht nichts. Jetzt drücken wir den „Download“-Button und genießen das Ergebnis – sofort nach dem Download ist die Vorlage einsatzbereit!
Nützliche Befehle in der Aktionspalette
Es gibt eine Reihe von Tasten im Fenster, über die wir noch nicht gesprochen haben, deren Hilfe jedoch für jeden Liebhaber von Adobe Photoshop unverzichtbar ist:
- Mit „Löschen“ können Sie alle Aktionen aus der Palette entfernen und sie leer lassen;
- „Wiederherstellen“ hilft dabei, die Palette „Operationen“ in ihren ursprünglichen Zustand zurückzusetzen, sodass nur der generische Ordner „Operations by default“ übrig bleibt;
- "Ersetzen" ähnelt in seiner Funktion dem "Laden"-Button: Der einzige Unterschied besteht darin, dass dieser Befehl alle vorherigen Vorlagen löscht und nur die geladenen übrig lässt;
- „Speichern“ hilft Ihnen, das neue Ergebnis zu speichern, wenn Sie Änderungen an der Palette vornehmen.
Kontrollierte Aktion aufzeichnen
Nachdem oben alle Grundlagen der Verwendung von Aktionen besprochen wurden, können Sie mit einer detaillierteren Analyse dieses Tools und zusätzlicher Funktionen fortfahren.
Wenn wir eine Aktion aufzeichnen müssen, die die Aktionen stoppt, aber damit wir Änderungen über ein bestimmtes Dialogfeld vornehmen können, bei dessen Schließen die Aktion automatisch weiterarbeiten würde - wie geht das? Nehmen wir zum Beispiel einen einfachen Fall, in dem wir eine solche Manipulation durchführen müssen: Stellen Sie sich vor, wir müssen die folgende Reihenfolge in die Aktion schreiben: Textebene einfügen - rastern - Filter Gaußscher Weichzeichner öffnen - Anpassungen vornehmen - Ebene anwenden Stil zum Text. Es ist wichtig sicherzustellen, dass beim Öffnen des Filterfensters "Gaussian Blur" die Aktion nach dem Klicken auf OK ihre Aktionen von selbst fortsetzt.
Alles, was wir brauchen, ist, die Aktion in der gewünschten Reihenfolge aufzuzeichnen und den Anweisungen aus dem obigen Text zu folgen. Danach erscheint eine Abfolge all Ihrer Aktionen auf der Palette - finden Sie darauf "Gaussian Blur". Links neben dem Parameter befindet sich ein leeres Quadrat mit einem langen Namen „Setzt oder bricht das Öffnen eines Dialogfelds ab“: Klicken Sie darauf, damit sich das System an Ihren Wunsch erinnert, diesem Fenster selbst Korrekturen hinzuzufügen. So wird die kontrollierte Aktion aufgezeichnet! Sie müssen nur noch auf „Spielen“ klicken und sicherstellen, dass das Ergebnis Ihren Erwartungen vollständig entspricht.
Eine Aktion pausieren
Trotz der Tatsache, dass die Verarbeitung eines Stapels von Fotos vom gleichen Typ sein kann, was bedeutet, dass einige Einstellungen ohnehin auf mehrere Bilder anwendbar sind, kann jedes von ihnen individuelle und einzigartige Änderungen erfordern: Irgendwo fehlt die Transparenz, irgendwo ist die falscher Pinsel oder Farbton wurde genommen. In solchen Fällen können Sie die Aktion weiterhin verwenden, jedoch nur mit der automatischen Stoppfunktion an der Stelle, an der Sie manuell etwas tun müssen. Sobald Sie die gewünschten Änderungen vorgenommen haben, müssen Sie erneut auf „Play“ klicken und die Aktion wird abgeschlossen.
Sie müssen nur die gesamte Liste der Aktionen aufschreiben und dann die Stellen finden, an denen eine Pause erforderlich ist. Markieren Sie die gewünschten Aktionen, sodass sie blau leuchten. Im Palettenmenü finden Sie die Funktion "Stopp einfügen": Durch Anklicken öffnen Sie ein neues Dialogfeld, in das Sie bei Bedarf einen beliebigen erklärenden Text eingeben können. Hier werden Sie auch die Option "Weiter zulassen" bemerken. Aktivieren Sie das Kontrollkästchen, und es erscheint ein Fenster zum Anhalten, es erscheinen zwei Auswahlschaltflächen: „Weiter“ (Pause verweigern und die Aktion weiterarbeiten lassen) und „Stopp“ (Arbeit beenden und Anpassungen manuell eingeben). Wenn Sie das Kontrollkästchen nicht aktivieren, wird nur angehalten. Fertig - die Haltestelle ist jetzt in der Aktionsliste!

Der Erstellung von Vorlagen sind nur durch Ihre Vorstellungskraft Grenzen gesetzt: Sie können mit Schärfe arbeiten, Effekte anwenden und vieles mehr. Ein schöner Bonus - die Aktion wird in einem universellen Format aufgezeichnet, sodass Sie Ihre Arbeit in Zukunft mit anderen teilen können.